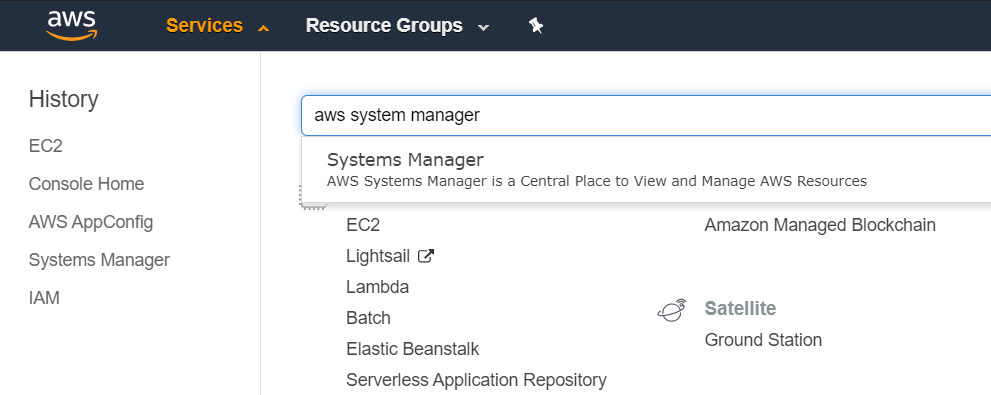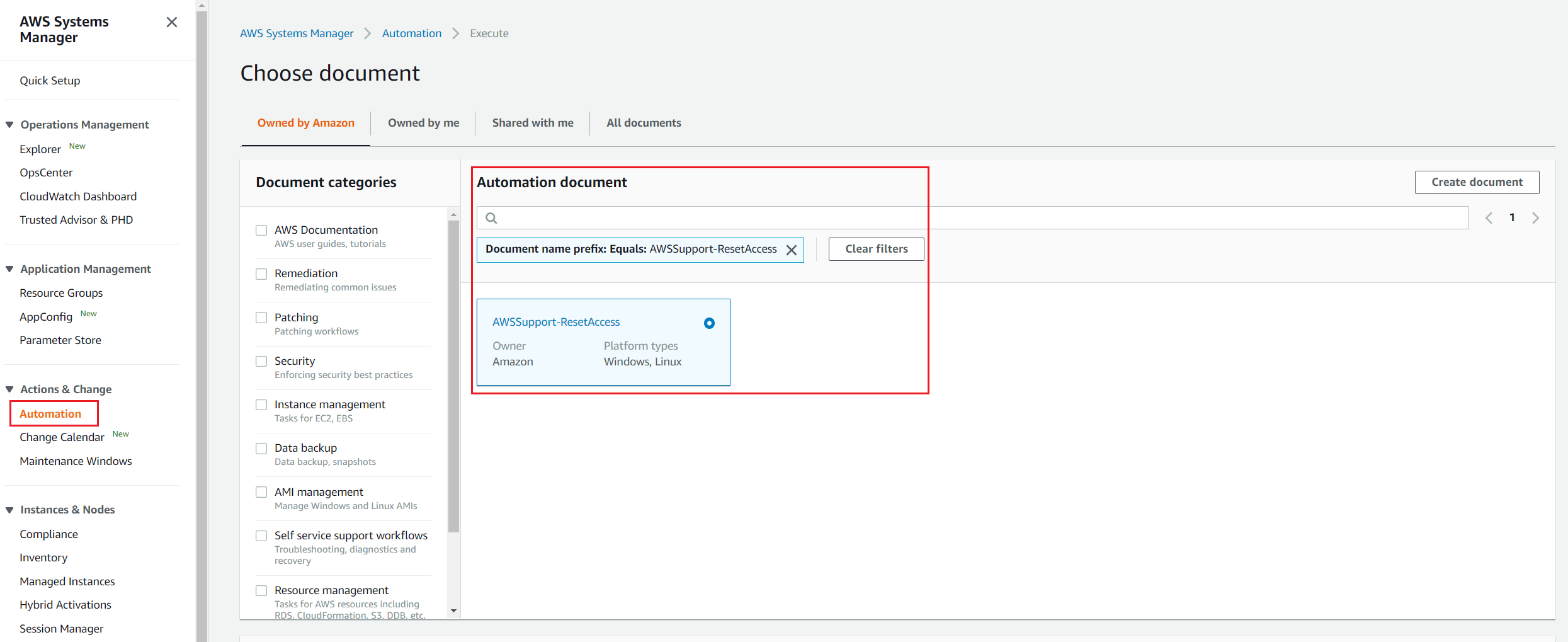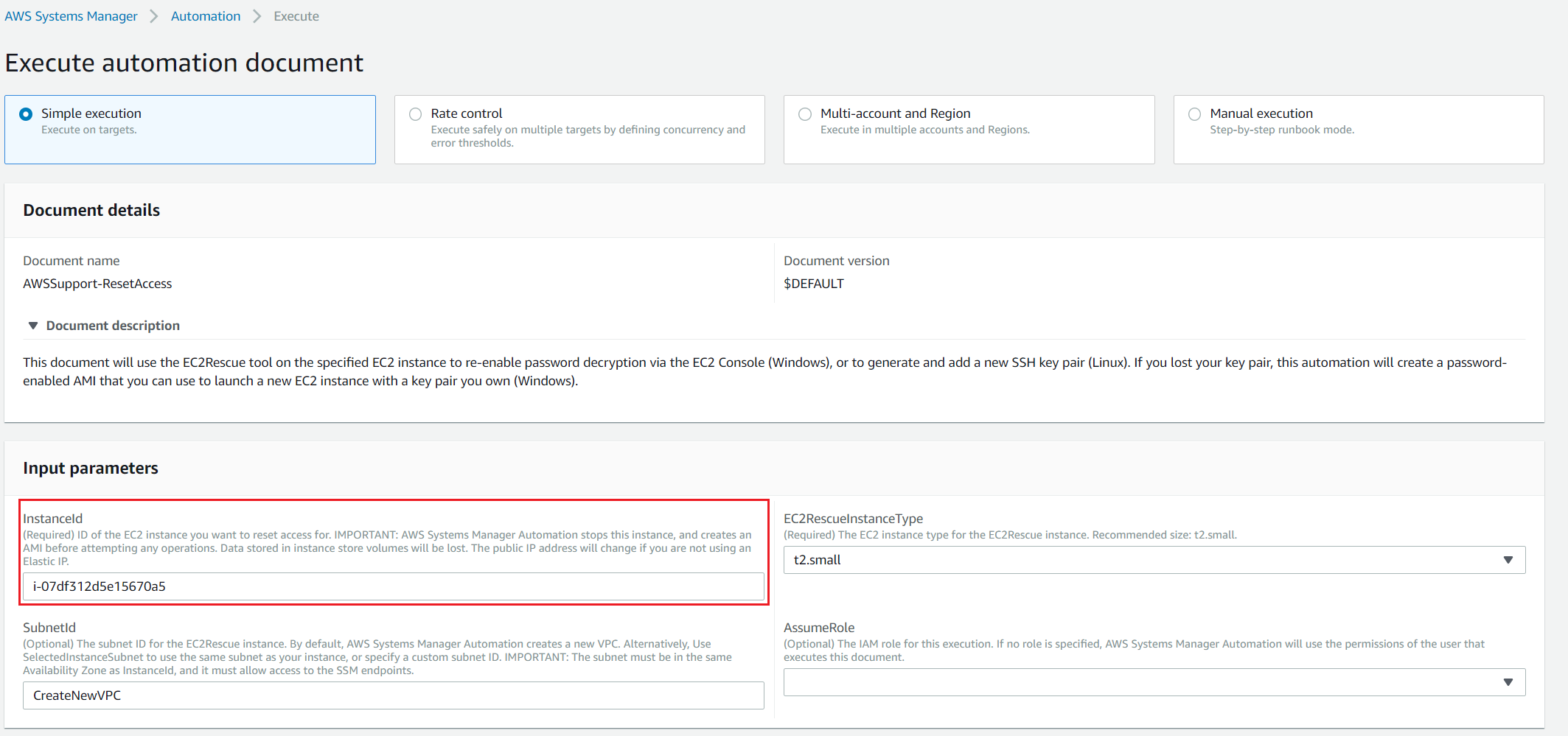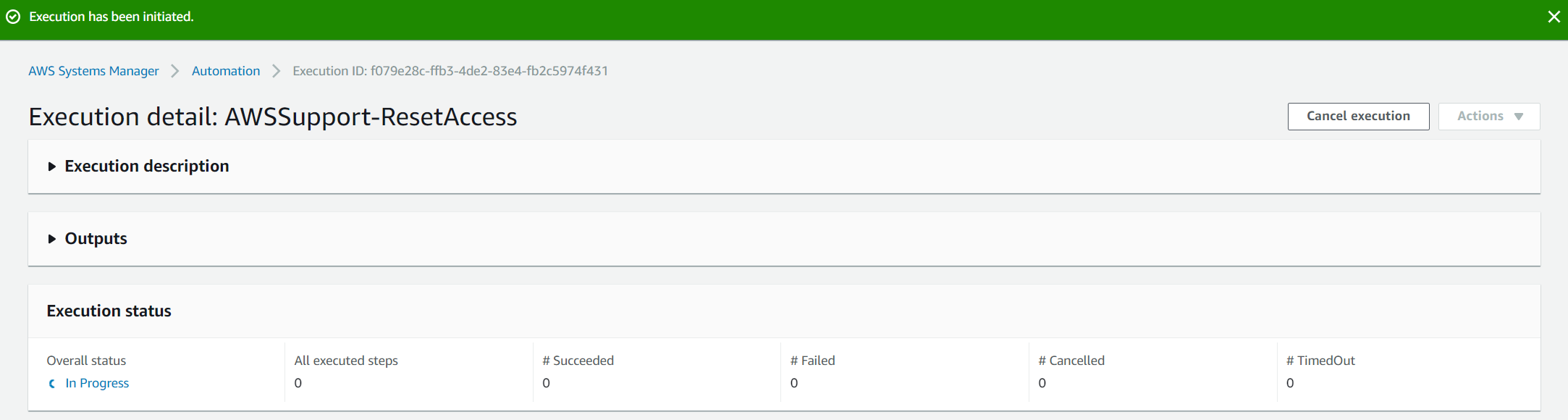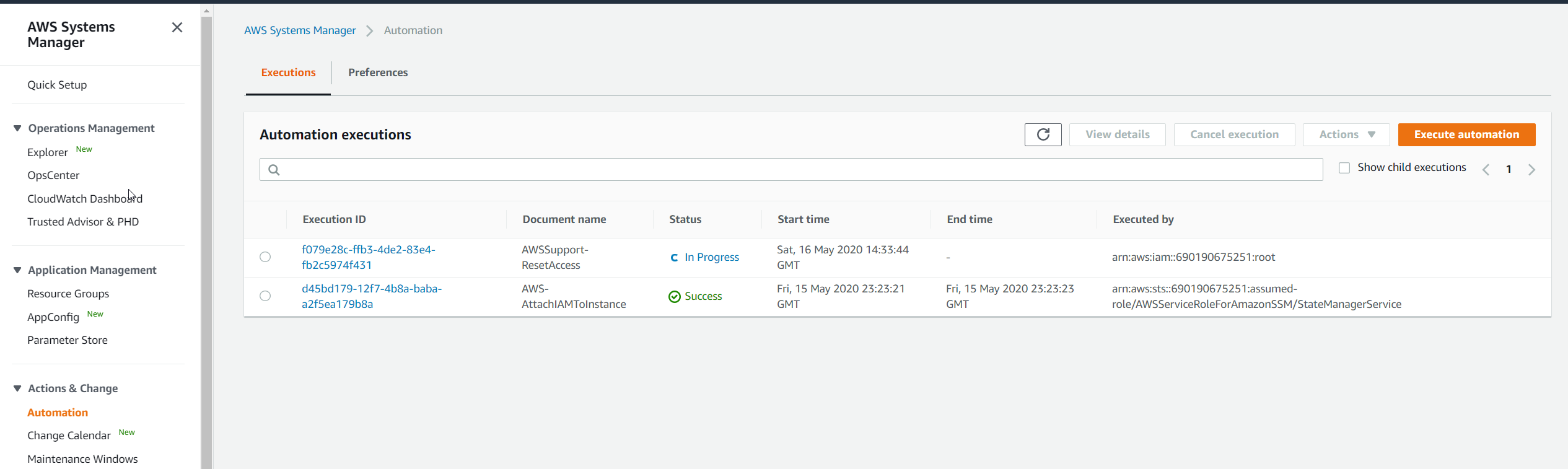Systémoví profesionáli môžu niekedy potrebovať resetovať svoje heslá inštancií AWS EC2. Aj keď vás prevedieme krokmi na resetovanie pomocou dokumentu Automation Document, venovali sme sa tiež článku o resetovaní hesla inštancie EC2 pomocou System Manager, ktorý si môžete prečítať tu .
Akonáhle spustíte automatizačný dokument AWSSupport-ResetAccess , urobí nasledujúce kroky na obnovenie hesla systému Windows:
- Vytvára a konfiguruje VPC
- Vytvára podsieť
- Spustí inštanciu pomocníka Windows Server
- Zastaví cieľovú inštanciu a vytvorí zálohu
- Pripojí koreňový zväzok cieľa k inštancii pomocníka
- Používa príkaz Run na spustenie EC2Rescue na inštancii pomocníka
- Znovu pripojí koreňový zväzok a reštartuje cieľovú inštanciu
- Vyčistite dočasné zdroje, okrem záložného AMI
Tento postup sa skladá z dvoch krokov. Prvým je zhromaždenie ID inštancie a druhým vykonaním automatizačného dokumentu.
Krok 1: Zhromaždite ID inštancie
V prvom kroku zhromaždíme ID inštancie z inštancie Amazon EC2, ktorá nie je prístupná z dôvodu problému so zabudnutým heslom.
- Prihlásiť sa do Nástroje na správu AWS
- Kliknite na Služby a potom kliknite na EC2
- Kliknite na Bežné inštancie
- Vyberte inštanciu a potom kliknite na ikonu Popis tab
- Kópia ID inštancie do schránky. V našom prípade ide o i-07df312d5e15670a5. Toto ID inštancie budeme musieť zadať do automatizačného dokumentu v kroku 2.

Krok 2: Vykonajte automatizačný dokument AWSSupport-ResetAccess
V druhom kroku vytvoríme automatizačný dokument, ktorý spustí príkaz AWSSupport-ResetAccess na obnovenie hesla systému Windows.
- Kliknite na Služby a hľadať AWS System Manager. Hneď ako ju nájdete, otvorte ju.
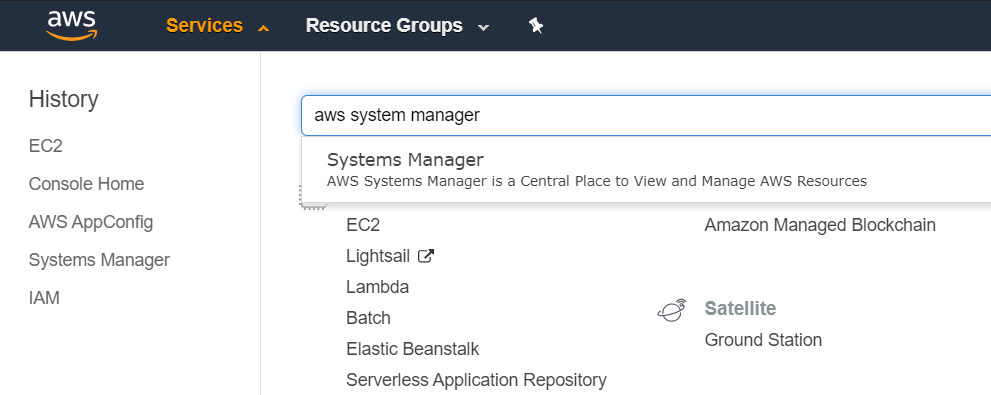
- Na ľavej strane okna kliknite na Automatizácia pod Akcia a zmena
- Kliknite na Vykonajte automatizáciu
- Typ AWSSupport-ResetAccess pod Automatizačný dokument
- Kliknite na dokument automatizácie AWSSupport-ResetAccess a potom kliknite na Ďalšie
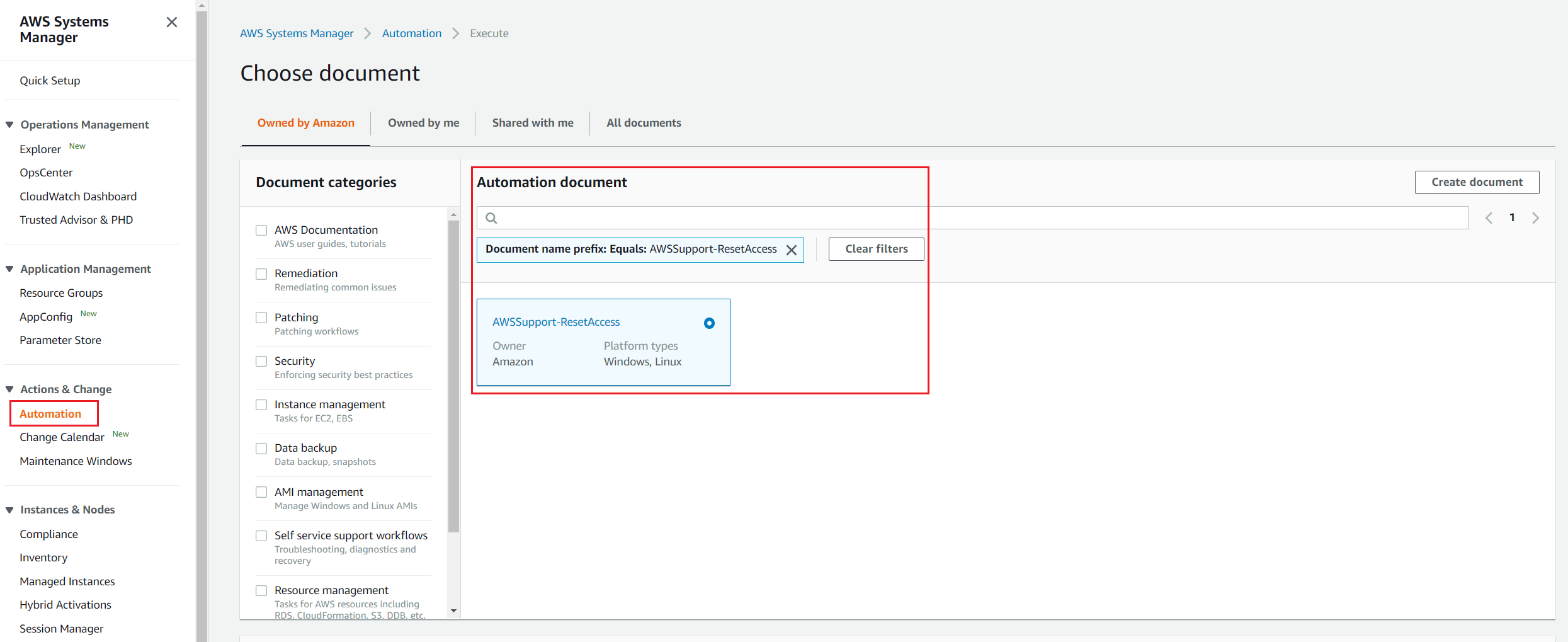
- Vyberte Jednoduché prevedenie
- Typ ID inštancie pod Vstupné parametre> InstanceId ako je znázornené na snímke obrazovky nižšie
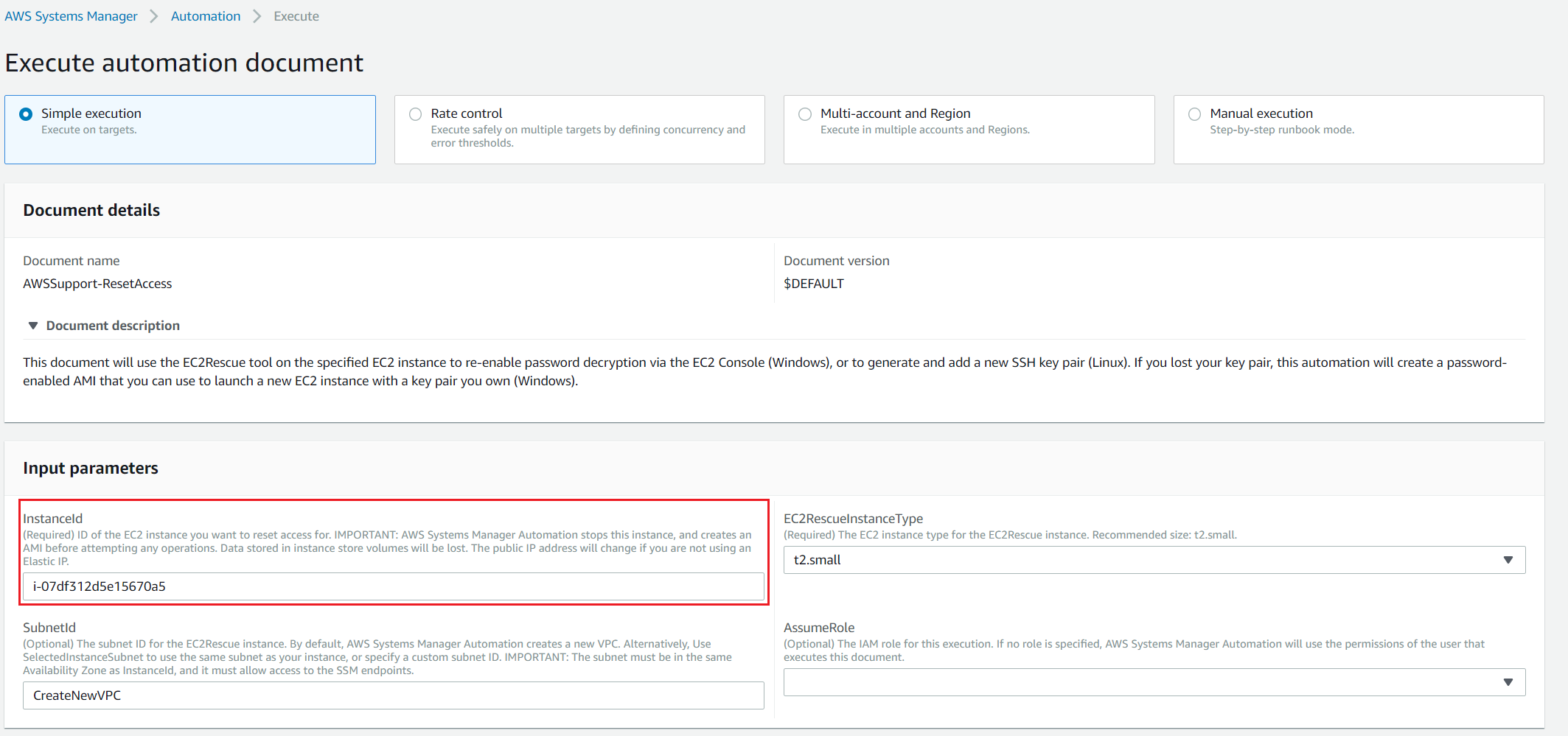
- Kliknite na Vykonať . Priebeh sa zobrazí v časti Stav vykonania.
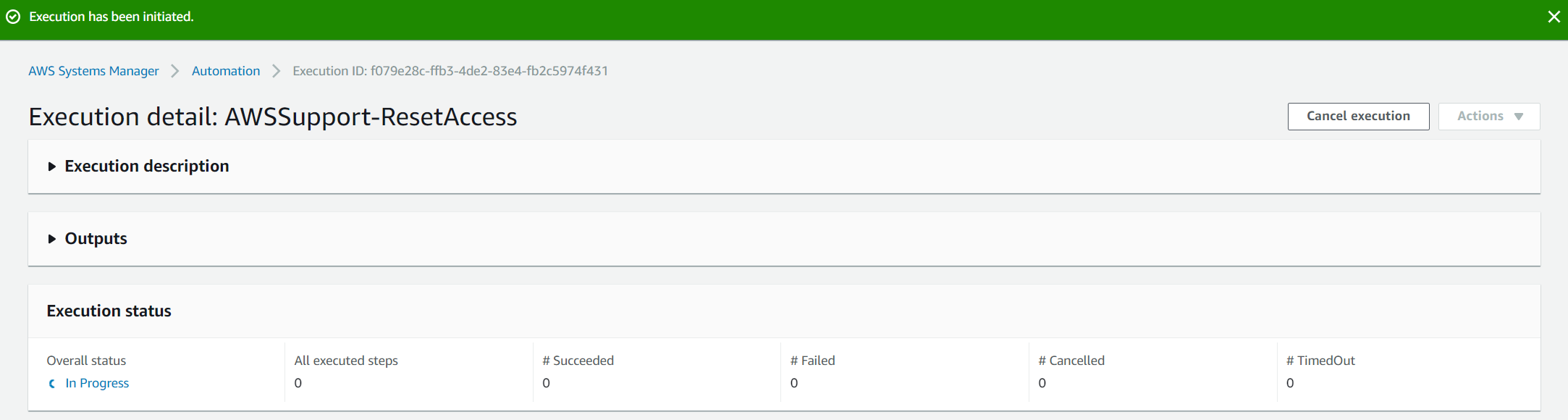
- Kliknite na Automatizácia pod Akcia a zmena vidieť prístup k ID vykonania
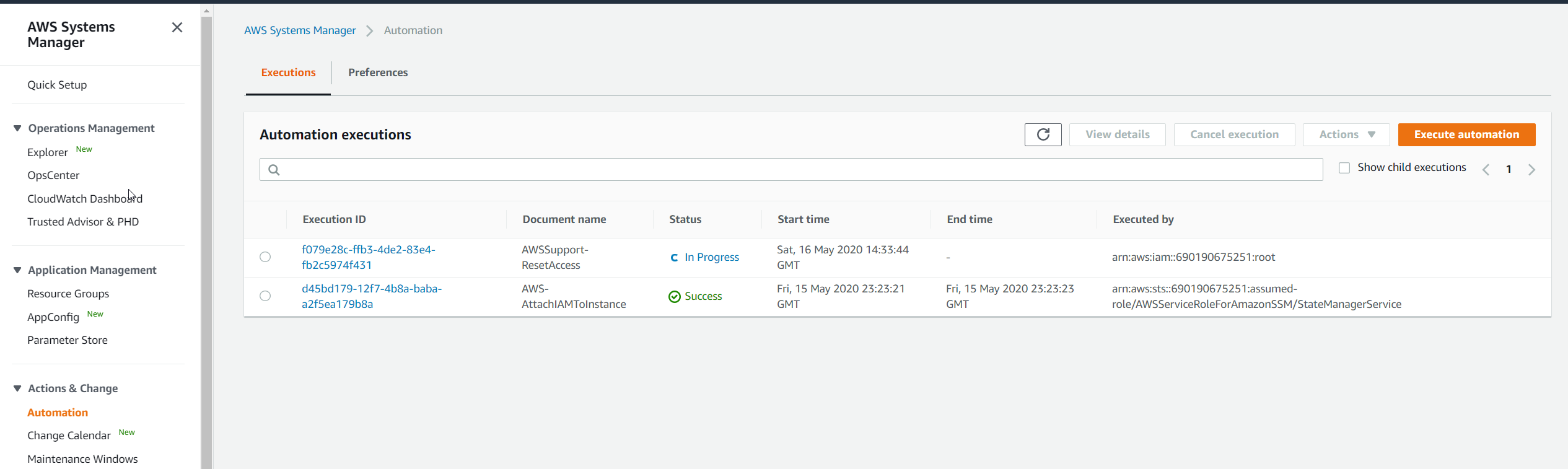
- Po úspešnom dokončení vykonania sa zobrazí v časti Stav. Ako vidíte, ID vykonania f079e28c-ffb3-4de2-83e4-fb2c5974f431 je úspešne vykonaný.

- Kliknite na Execution ID pre prístup k vášmu heslu
- Rozbaliť Výstupy zobrazíte viac informácií o novom hesle.