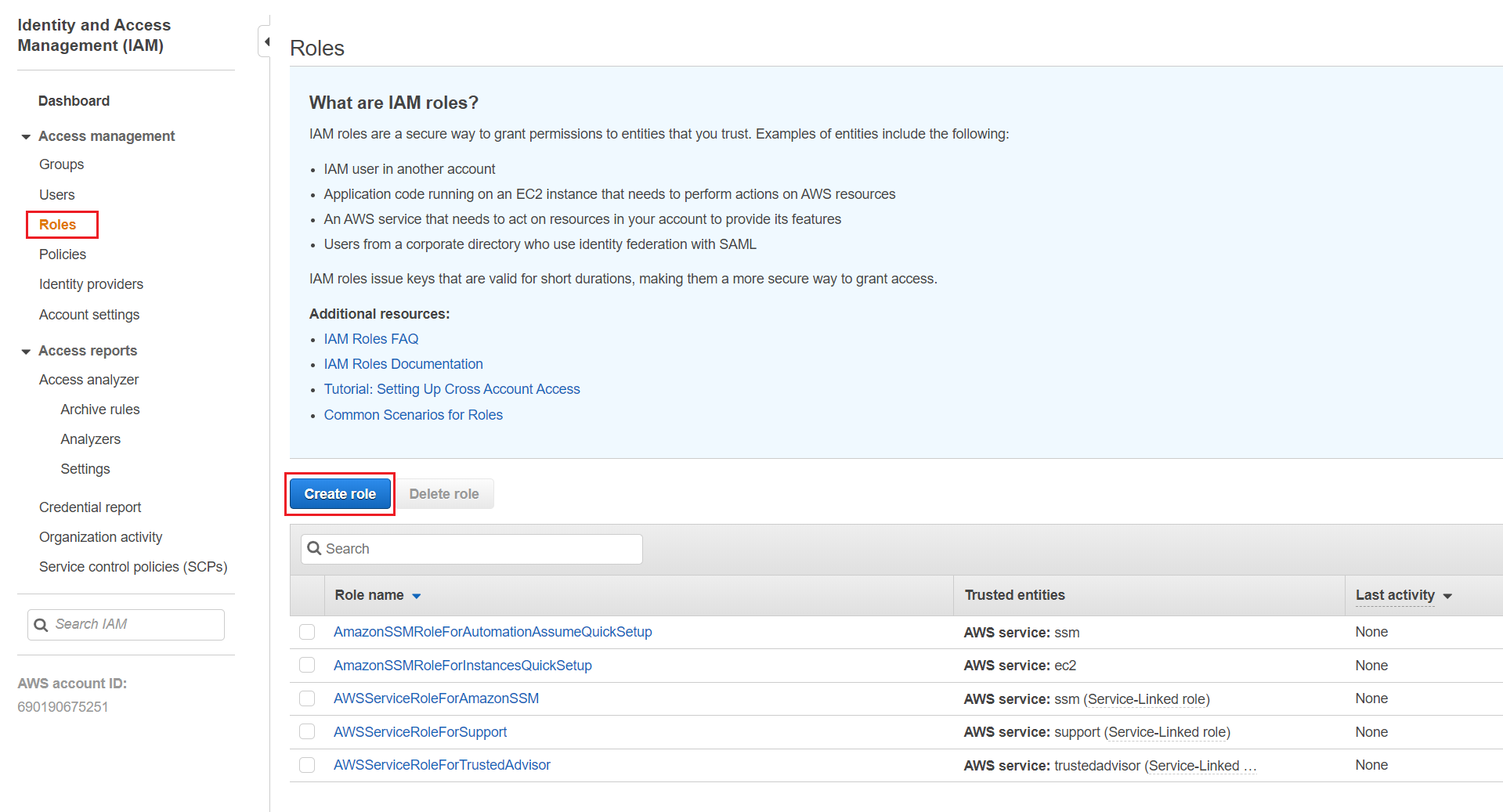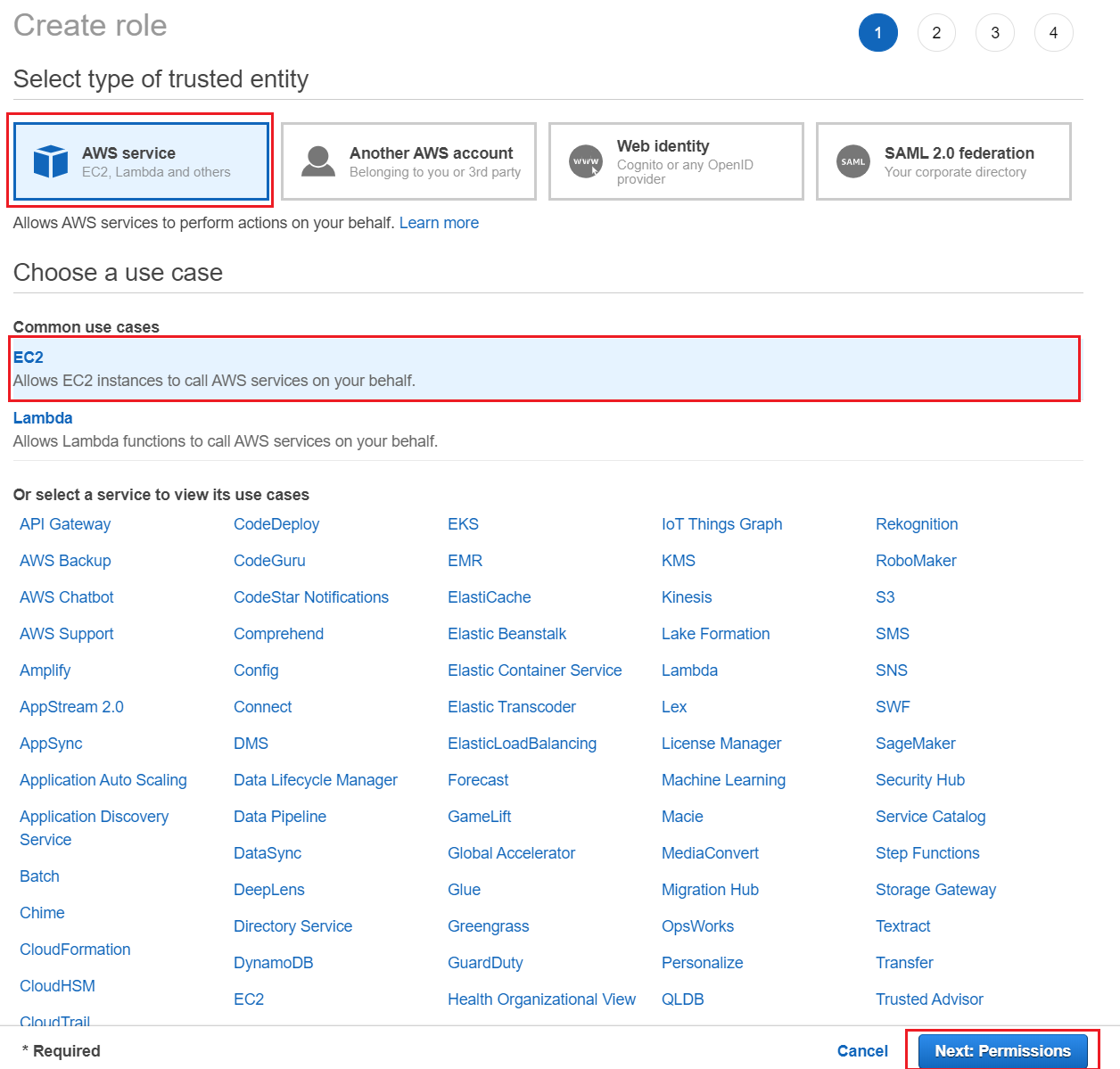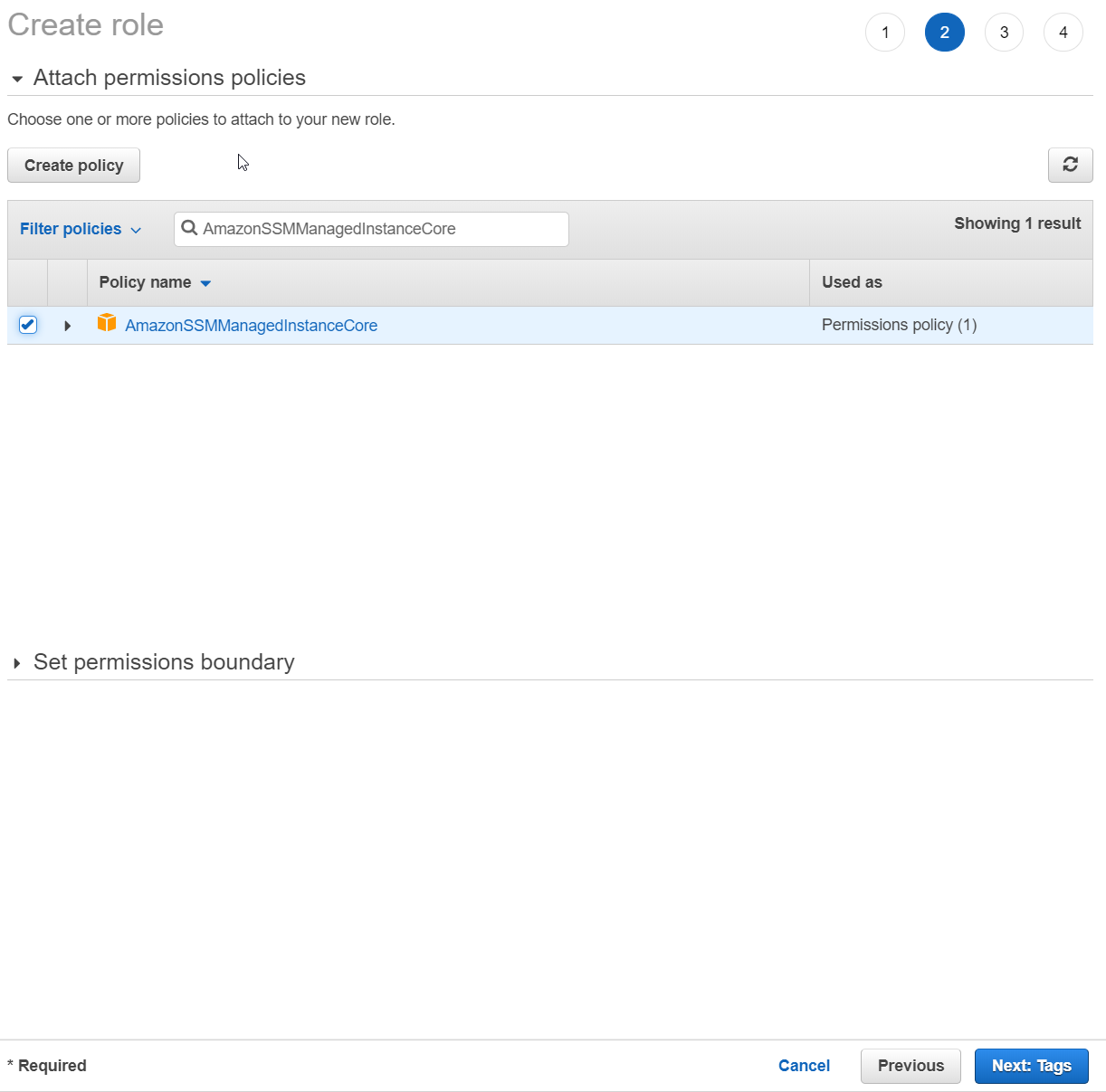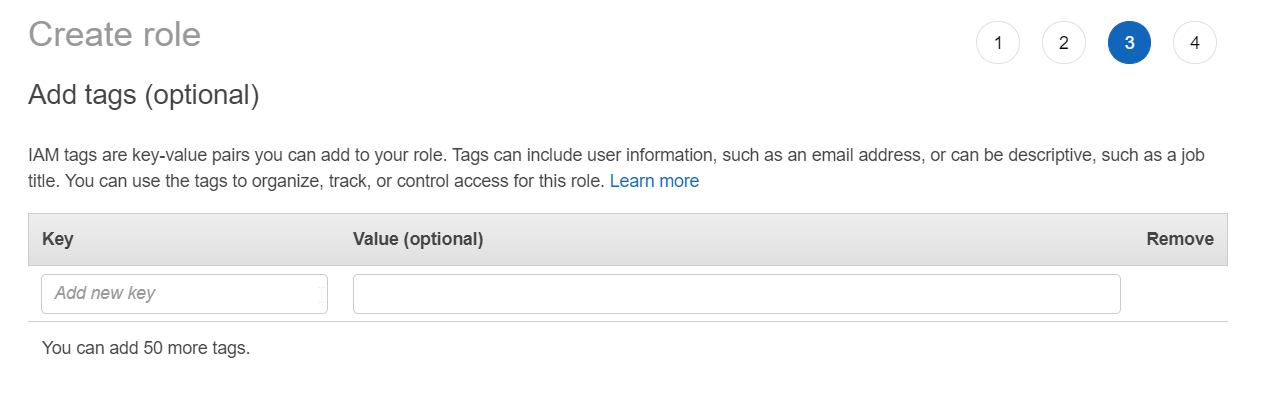Už ste sa niekedy dostali do situácie, keď ste zabudli heslo do systému Windows, alebo je váš tímový kolega, ktorý vytvoril inštanciu Amazon EC2, práceneschopný alebo na služobnej ceste a neviete, aké je heslo, musíte však v najbližších niekoľkých dňoch vykonať nejaké zmeny. minúty? Myslím, že každý z nás mal túto výzvu. Zlá je tiež skutočnosť, že nemáte pár kľúčov na dešifrovanie existujúceho hesla. Poďme nájsť riešenie.
V tomto článku vám ukážeme, ako obnoviť heslo systému Windows na inštancii Amazon EC2 pomocou správcu systému AWS. Existuje tiež ďalší spôsob, ako to urobiť pomocou automatizácie, ale to nie je súčasťou tohto článku. AWS System Manager je služba správy, ktorá vám umožňuje spravovať inštanciu Amazon EC2. Na resetovanie hesla pomocou AWS System Manager je potrebné spustiť AWS Systems Manager Agent (SSM Agent) na inštancii Amazon EC2. Upozorňujeme, že agent je predinštalovaný v inštanciách Windows Server 2016 a Windows Server 2019.
Tento postup pozostáva z troch krokov vrátane:
- Krok 1: Vytvorenie roly IAM
- Krok 2: Pripojte rolu IAM k spustenej inštancii Amazon EC2
- Krok 3: Obnovte heslo pomocou správcu systému AWS
Krok 1: Vytvorte úlohu IAM
V prvom kroku si vytvoríme rolu IAM. Rola IAM je entita, ktorá definuje množinu povolení na vykonávanie požiadaviek na služby AWS. Pretože vykonáme žiadosť o obnovenie hesla, rola IAM musí mať dostatok povolení.
- Prihlásiť sa do Konzola pre správu AWS
- Typ TERAZ pod Nájdite služby a spustite to

- Kliknite na Úlohy pod Správa prístupu pod navigačným panelom a potom kliknite na Vytvorte rolu
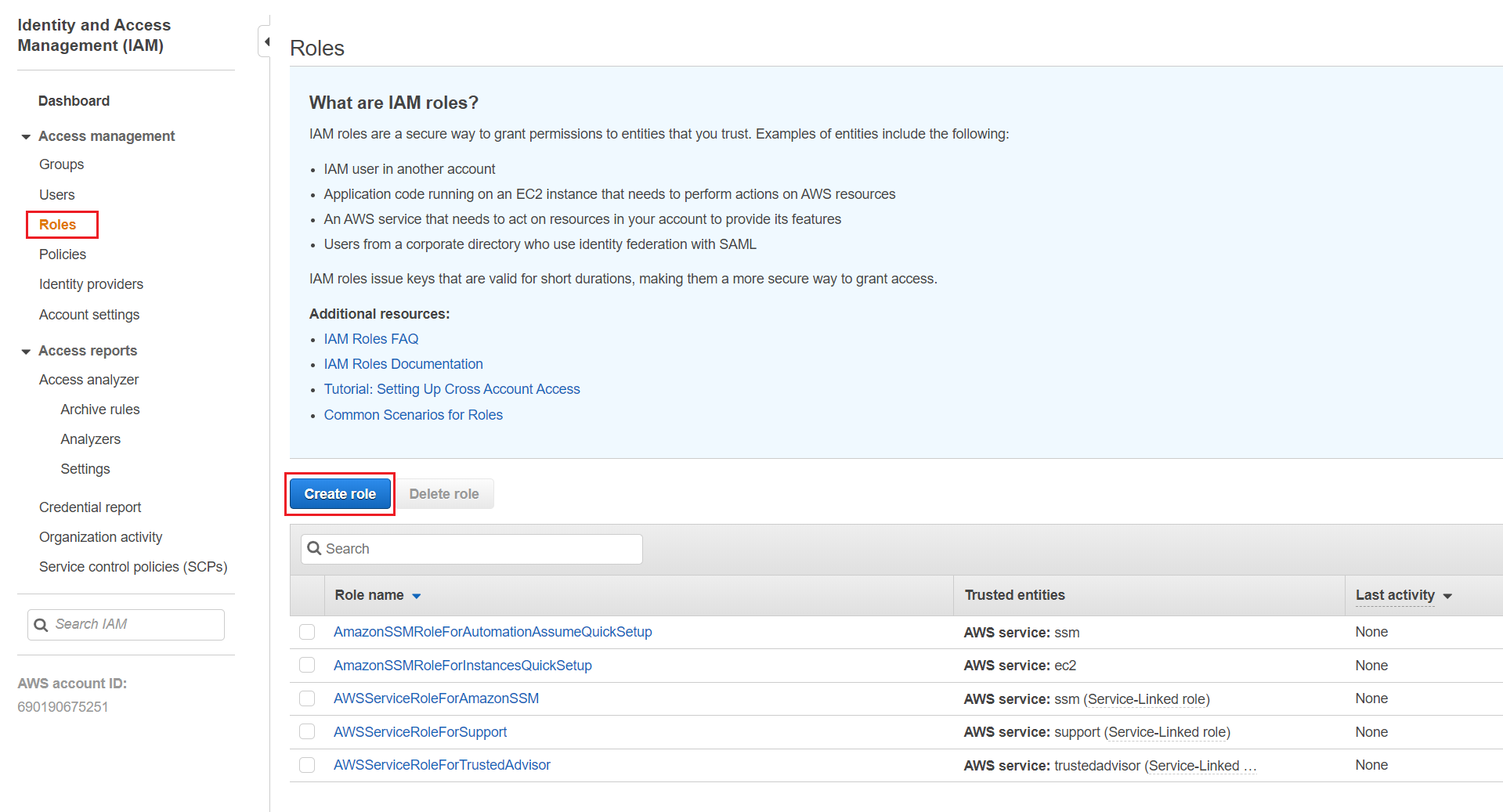
- Vyberte Služba AWS ako dôveryhodný subjekt a zvoliť si EC2 pod Alebo vyberte službu a zobrazte jej prípady použitia a potom vyberte Úloha EC2 pre správcu systému AWS ako je znázornené na snímke obrazovky nižšie. Akonáhle to urobíte, kliknite na Ďalej: Povolenia .
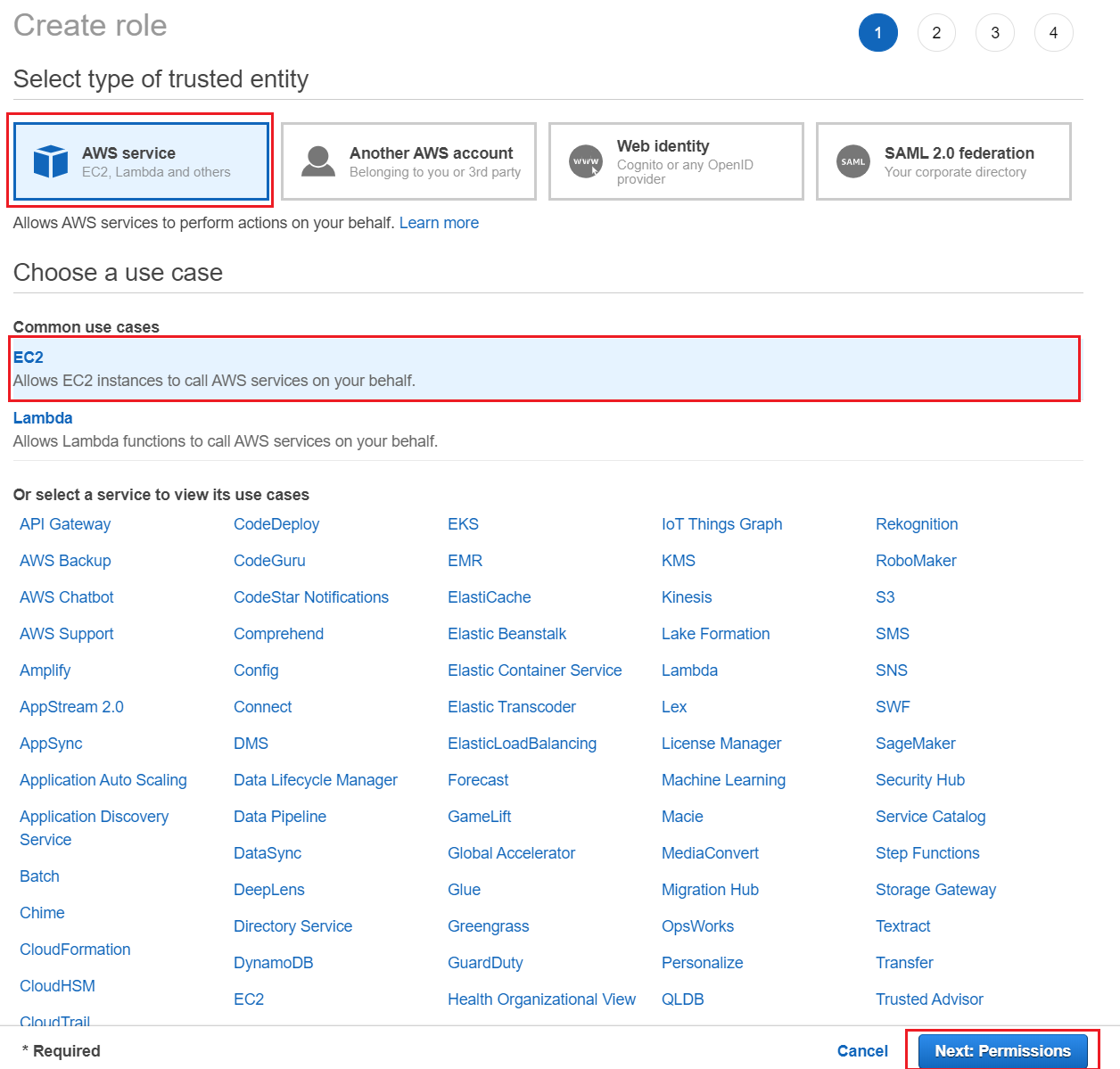
- Overiť tú rolu AmazonEC2RoleforSSM a potom kliknite na Ďalej: Značky.
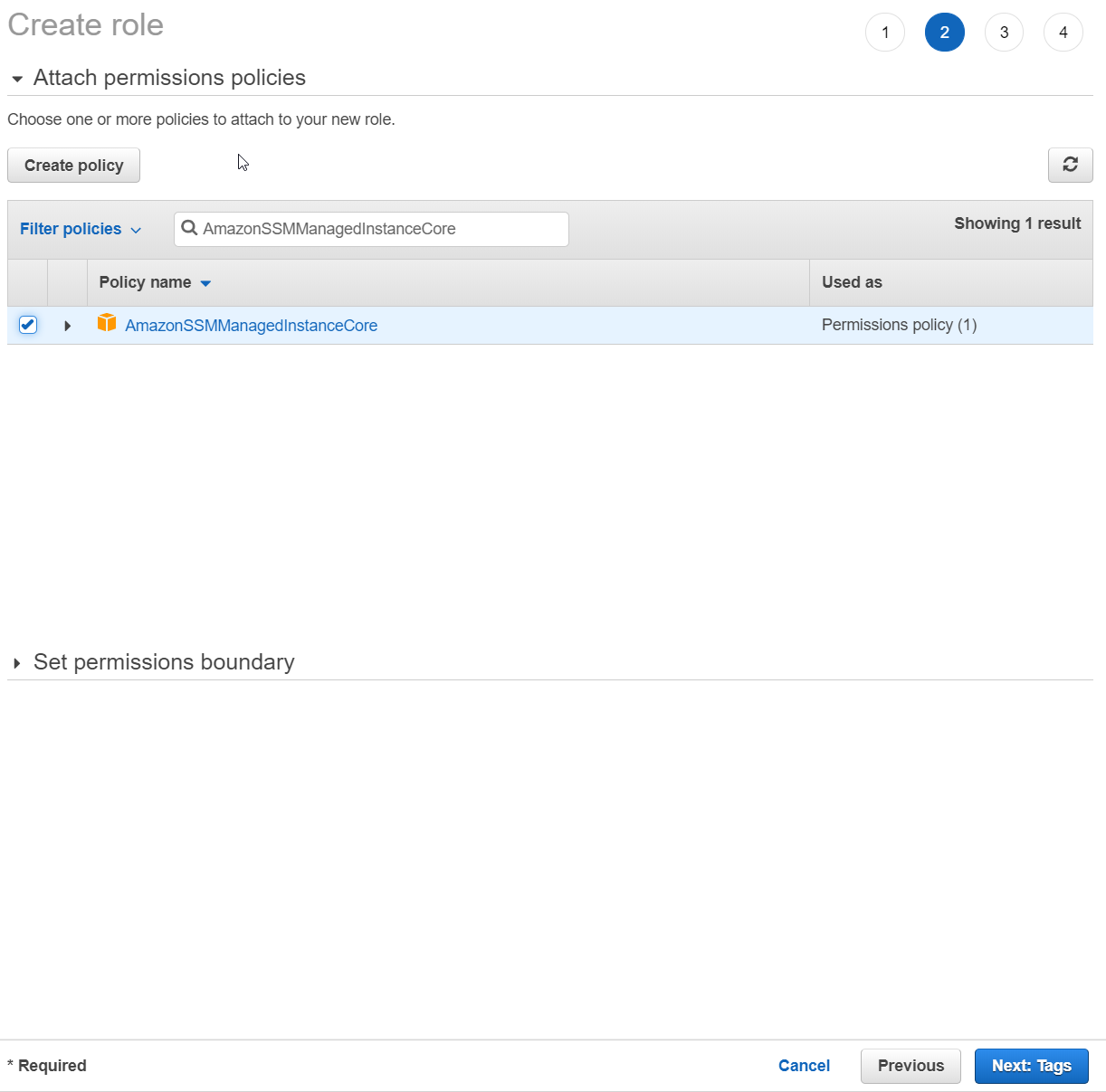
- Vytvorte páry kľúčov pre svoju rolu a potom kliknite na Ďalej: Kontrola . Značky môžu obsahovať informácie o používateľovi, napríklad e-mailovú adresu, alebo môžu byť popisné, ako napríklad názov pracovnej pozície. Značky môžete použiť na usporiadanie, sledovanie alebo kontrolu prístupu pre túto rolu. Pretože je to voliteľné, vynecháme to.
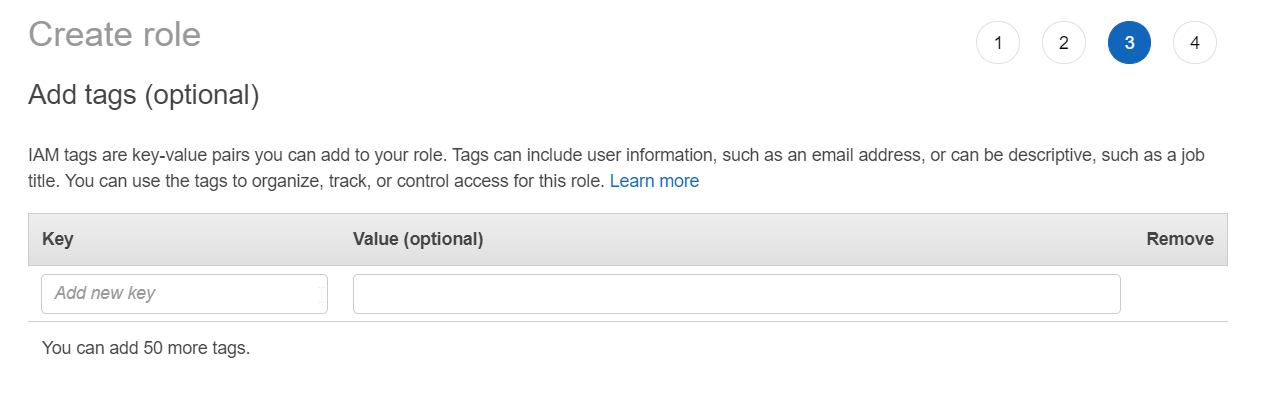
- Typ názov novej roly a skontrolujte nastavenia. Ak je všetko v poriadku, kliknite na Vytvorte rolu . Túto rolu budete musieť využiť. V našom prípade sa nová rola nazýva

- Kliknite na rolu, ktorú ste práve vytvorili.
- Kliknite na Pridajte vložené pravidlá .
- Vyberte si JSON
- Odstrániť existujúci kód a typu nasledujúci kód JSON:
{'Version': '2012-10-17