Viacfaktorová autentifikácia pomocou aplikácií na autentifikáciu je jedným z najlepších spôsobov zabezpečenia účtov online, má však svoje nevýhody. Jednou z nich je uzamknutie vašich účtov pre prípad, že stratíte prístup k autentifikačným kódom v dôsledku straty alebo jednoduchej zmeny z jedného telefónu na druhý.Toto nie je len problém s autentifikátorom Microsoft, ale aj s mnohými ďalšími aplikáciami autentifikátora vrátaneGoogle Authenticatorčo takmer znemožňuje získanie kódov.

Microsoft Authenticator jednorazový kód
Než budete môcť získať späť svoje autentifikačné kódy z programu Microsoft Authenticator, je vždy potrebné trochu vyčistiť dom.Existujú tri hlavné časti procesu, ktoré sú; Povolenie zálohovania v cloude, odstránenie existujúcich relácií programu Microsoft Authenticator a obnovenie účtu.
Poďme sa teda ponoriť.
Krok 1: Nastavte zálohovanie v cloude pre Microsoft Authenticator
Je to niečo, čo musíte urobiť hneď, ako začnete používať program Microsoft Authenticator, pretože všetky vaše účty môžete obnoviť zo zálohy.Ak to čítate a pred nastavením ste už stratili prístup k aplikácii autentifikátora (starý telefón) Zálohovanie v cloude , potom je nešťastné, že budete musieť svoje účty obnoviť manuálne a znova nastaviť dvojfaktorové overenie.
Bude to jednoduchšie, ak si pri nastavovaní viacfaktorovej autentifikácie ponecháte kópiu obnovovacích kódov, ktoré zvyčajne ponúkajú poskytovatelia účtov.V prípade, že nemáte kódy na obnovenie, nemusíte sa obávať, že svoje účty budete môcť naďalej obnoviť podľa postupu poskytnutého príslušným poskytovateľom účtov. Na obnovenie účtov majú rôzne služby odlišné postupy.
Ak máte šťastie, že stále máte svoju starú aplikáciu autentifikátora s kódmi, môžete si zálohovanie v cloude nastaviť takto:
Pre používateľov Andriod:
Predpoklady
- Táto operácia vyžaduje, aby váš telefón používal Android 6.6.0 alebo novší.
- Musíte mať tiež osobný účet Microsoft. Slúži na ukladanie záloh v cloude.
- Otvorte ponuku aplikácií z pravého horného rohu a kliknite na nastavenie
- Prejdite na ikonu Zálohovanie oddiel a zapnúť Zálohovanie v cloude zapnutím prepínacieho tlačidla .
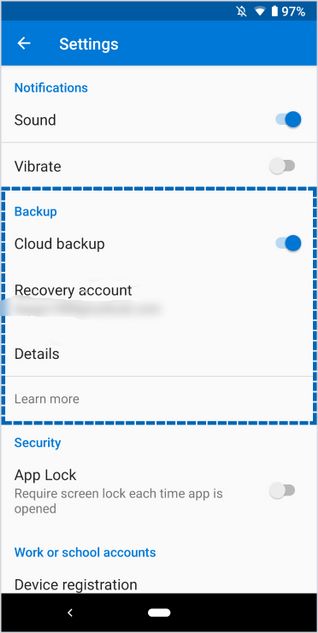
Povolenie zálohovania v cloude
- Potvrďte účet obnovenia zobrazený na e-mailovej adrese.
- Po povolení zálohovania v cloude sa zálohy vždy uložia do vášho účtu
Pre používateľov iPhone:
Predpoklady
- IPhone so systémom iOS 5.7.0 alebo novším
- Namiesto účtu Microsoft účet iCloud, ktorý sa použije na ukladanie
- Otvorte ponuku aplikácií z pravého horného rohu a otvorte aplikáciu nastavenie
- Prejdite na ikonu Zálohovanie časti a povoľte zálohovanie v cloude zapnutím prepínacieho tlačidla.
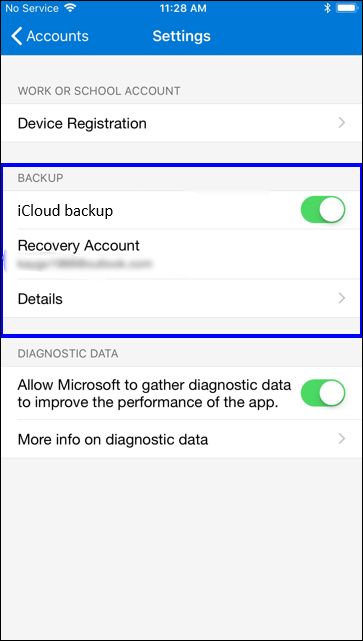
Povolenie zálohovania v cloude na iPhone
- Váš účet iCloud sa použije ako Obnovovací účet
Poznámka:
Kódy, ktoré sú zálohované z iPhone, sa nedajú obnoviť z telefónu s Androidom a naopak. V takom prípade budete musieť svoje účty obnoviť ručne od príslušných poskytovateľov účtov.
Krok 2: Odstránenie existujúcej relácie Microsoft Authenticator
Obnovenie kódov z účtu Microsoft vyžaduje, aby s vaším účtom nebol aktívny žiadny iný telefón. To znamená, že nemôžete mať dva telefóny, na ktorých beží váš účet Microsoft Authenticator, ako je to v prípade niektorých ďalších aplikácií autentifikátora.
Ak účet neodstránite z predchádzajúceho telefónu, záloha sa nahradí novými údajmi o telefóne, čo znamená, že stratíte všetky účty, ktoré ste mali v starom telefóne.
Ak chcete odstrániť všetky existujúce relácie vášho účtu, postupujte takto:
Pre používateľov systému Android:
To si vyžaduje, aby ste sa z telefónu odhlásili z účtu Microsoft pomocou aplikácie, ktorú ste predtým používali.
Ak máte vo svojom účte Microsoft nastavenú dvojfaktorovú autentifikáciu, bude sa od vás vyžadovať aplikácia, aby ste sa mohli prihlásiť. Prihláste sa bez aplikácie podľa nasledujúcich pokynov, pretože aplikáciu nemáte:
- Na prihlasovacej stránke uveďte svoje autentifikačné údaje (e-mail a heslo)
- Na stránke, ktorá vyžaduje overenie pomocou aplikácie Microsoft Authenticator, kliknite na ikonu Prihlásiť sa iným spôsobom
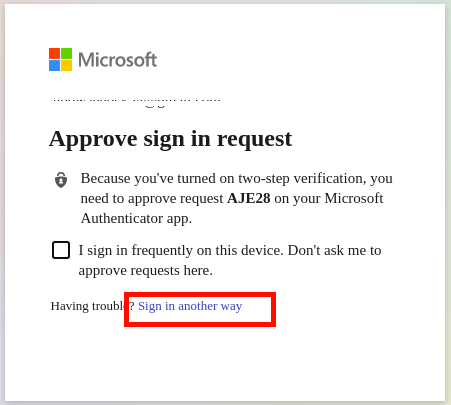
Prihláste sa do spoločnosti Microsoft iným spôsobom
- Zobrazí sa ďalšie alternatívy, napríklad použitie telefónneho čísla alebo e-mailovej adresy priradenej k vášmu účtu
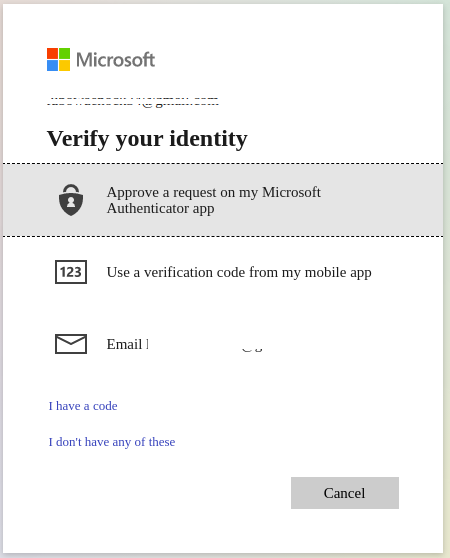
na prihlásenie použite telefón alebo e-mail
- Podľa toho, ktorú alternatívu si vyberiete, sa na váš e-mail alebo telefónne číslo pošle overovací kód, pomocou ktorého sa potom môžete prihlásiť do svojho účtu.
- Po prihlásení choďte na Stránka účtu Microsoft a prejdite na zariadenia v časti na správu zariadení pripojených k vášmu účtu.
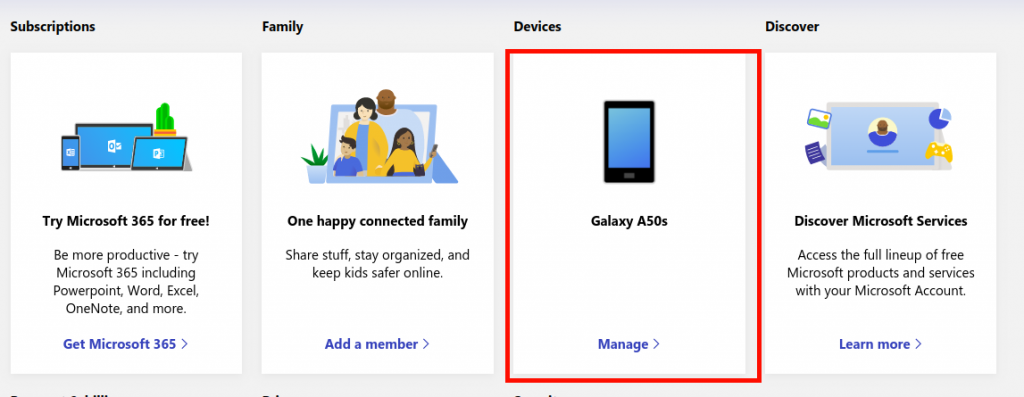
Otvorenie nastavení zariadenia Microsoft
- Identifikujte starý telefón na stránke Zariadenia, kliknite na ponuku zariadenia a potom Odpojte tento telefón .
- Prejdite tiež do Zabezpečenie účtu stránku, prejdite na Ďalšie možnosti zabezpečenia a vypnite dvojfaktorovú autentifikáciu
Pre používateľov iPhone:
Keďže zálohy programu Microsoft Authenticator sa ukladajú na iCloud pre používateľov iPhone, jediným spôsobom, ako odstrániť aplikáciu Microsoft Authenticator z iPhone, je odstránenie zariadenia z vášho účtu iCloud.
Podľa nasledujúcich pokynov odstránite starý iPhone zo služby iCloud:
- Ísť do iCloud.com
- Otvorené Nájdite iPhone aplikácia
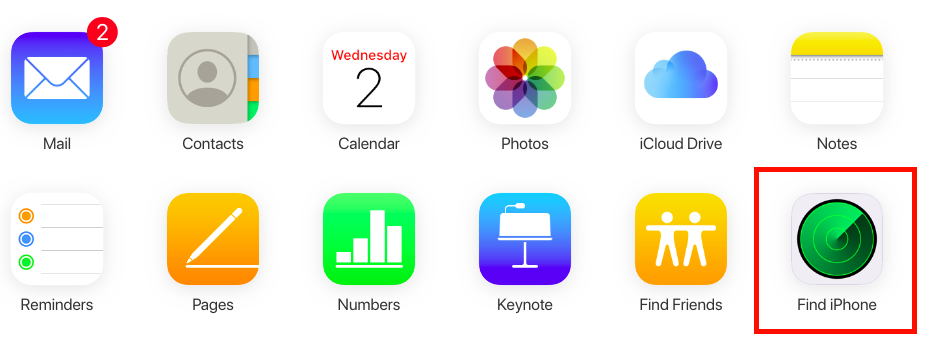
Ponuka aplikácie iCloud
- Kliknite na Všetky Zariadenia z hornej lišty a vyberte starý iPhone pomocou aplikácie Microsoft Authenticator. Ak iPhone v zozname zariadení neexistuje, je už z vášho účtu odstránený, takže nemusíte robiť nič, iba preskočte zvyšok tejto časti a pokračujte časťou obnovenia v príručke.
- Klepnite na Vymazať iPhone, dokončite sprievodcu vymazaním a potom kliknite na Odstrániť z účtu
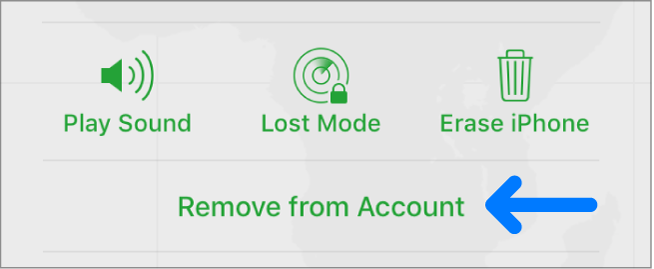
Odstraňuje sa iPhone z iCloudu
Krok 3: Obnova kódov v programe Microsoft Authenticator
Pretože nedôjde ku konfliktom medzi starými a novými cloudovými zálohami, pretože boli odstránené predchádzajúce telefóny, účet je teraz pripravený na obnovenie.
- Stiahnite si Microsoft Authenticator z obchodu Google Play alebo App Store
- Po zobrazení výzvy na úvodnej obrazovke aplikácie sa neprihlasujte do svojho účtu Microsoft. Kliknite na Preskočiť namiesto toho
- Preskočte všetky nasledujúce obrazovky, kým sa nedostanete na obrazovku uvedenú nižšie, kde spustíte proces obnovy.
- Kliknite na začať zotavovanie a poskytnite svoje prihlasovacie údaje k účtu (poverenia spoločnosti Microsoft pre používateľov systému Android a poverenia iCloud pre používateľov zariadení iPhone)
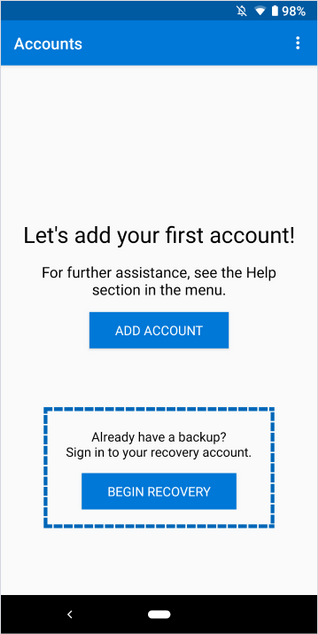
Obnova kódov
- Postupujte podľa sprievodcu obnovením a po dokončení sa v aplikácii zobrazia všetky vaše existujúce účty.
Obnova kódov do práce alebo školy
Obnovenie pracovných alebo školských účtov môže vyžadovať ďalšie overenie, pretože predchádzajúci telefón je prepojený s účtom organizácie.
V účtoch organizácie, ktoré je potrebné opraviť, sa zobrazí chyba „ Vyžaduje sa akcia „
- Po kliknutí na účet sa zobrazí správa, že je potrebné naskenovať QR kód poskytnutý poskytovateľom účtu.
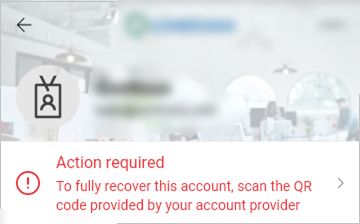
Oprava pracovných / školských účtov
- Kontaktujte osobu v zodpovednej organizácii a získajte prístup k QR kódu, ktorý by ste potom mali naskenovať a dokončiť nastavenie účtu organizácie.
Aj keď je obnova overovacích kódov možná, je dôležité pri nastavovaní viacfaktorovej autentifikácie uložiť kópiu obnovovacích kódov poskytnutých poskytovateľmi účtov.
Môžu byť užitočnými pomocníkmi v prípade, že z nejakého dôvodu nemáte prístup k zálohám v cloude, napríklad ak zálohu omylom odstránite alebo stratíte telefón pred nastavením zálohy v cloude.
5 minút čítania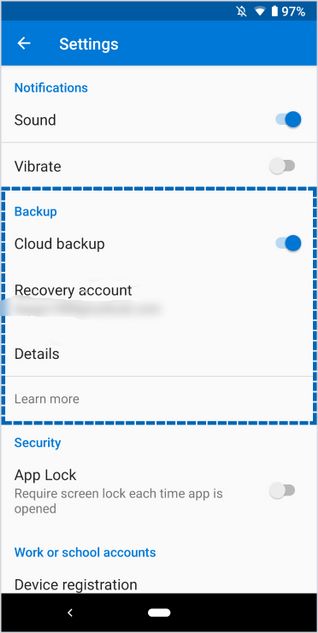
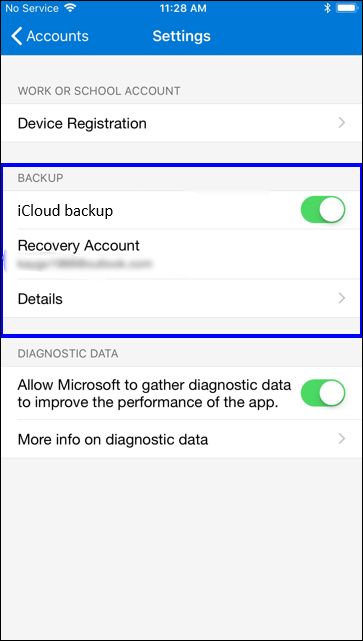
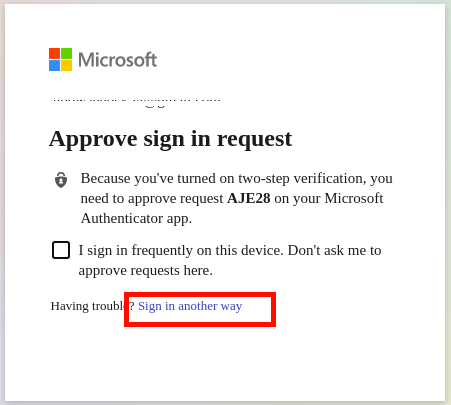
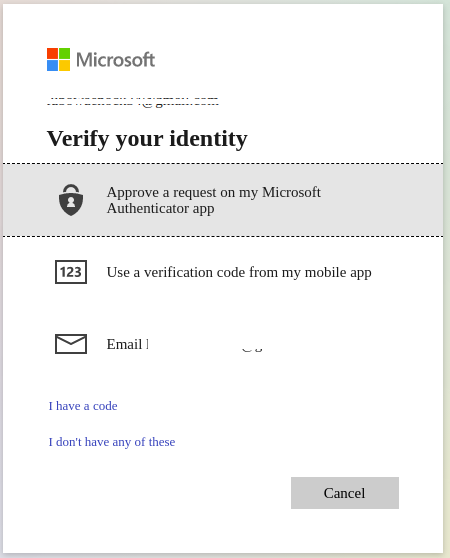
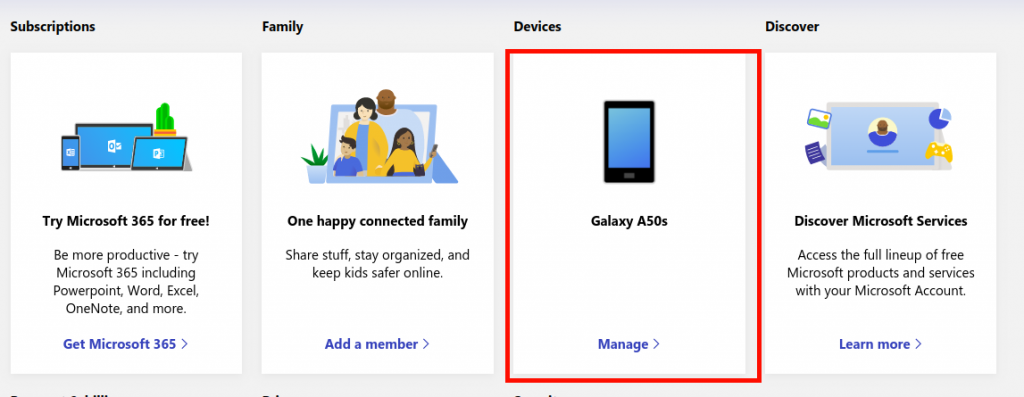
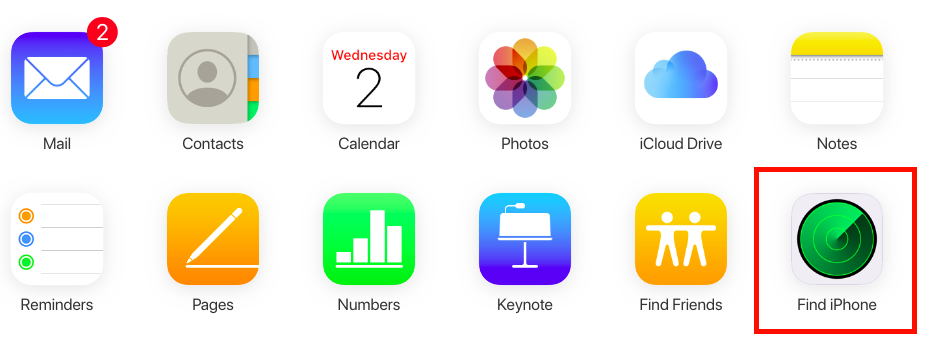
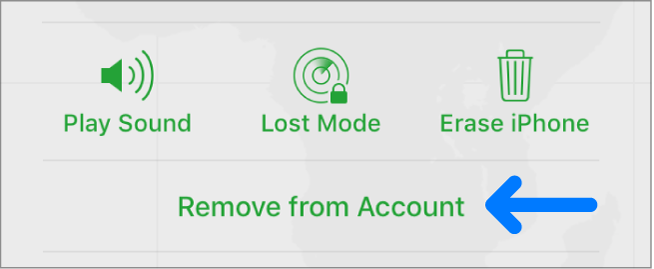
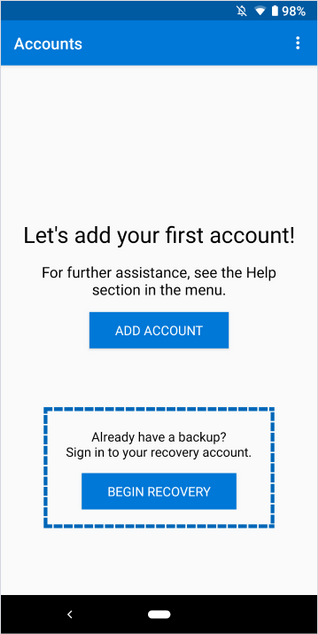
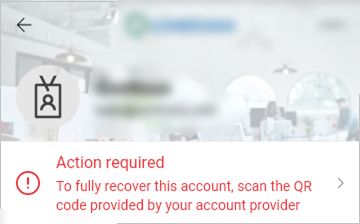


















![Huion Pen nefunguje [Opravy]](https://jf-balio.pt/img/how-tos/73/huion-pen-not-working.jpg)




