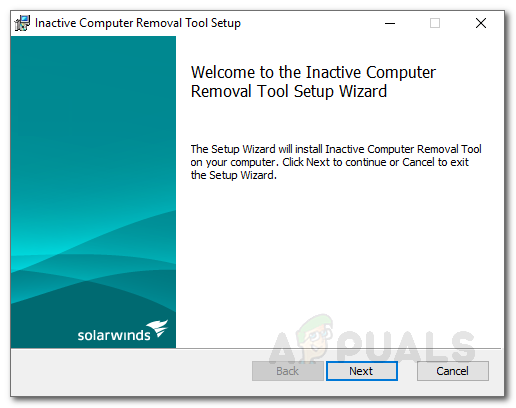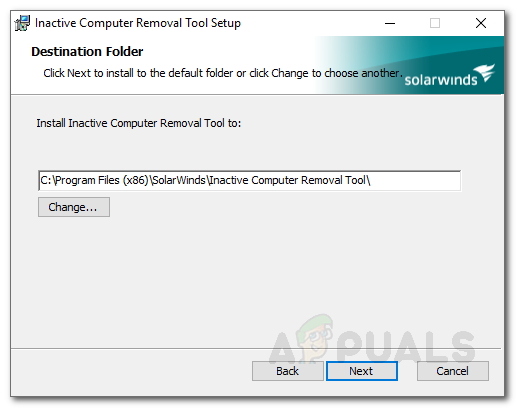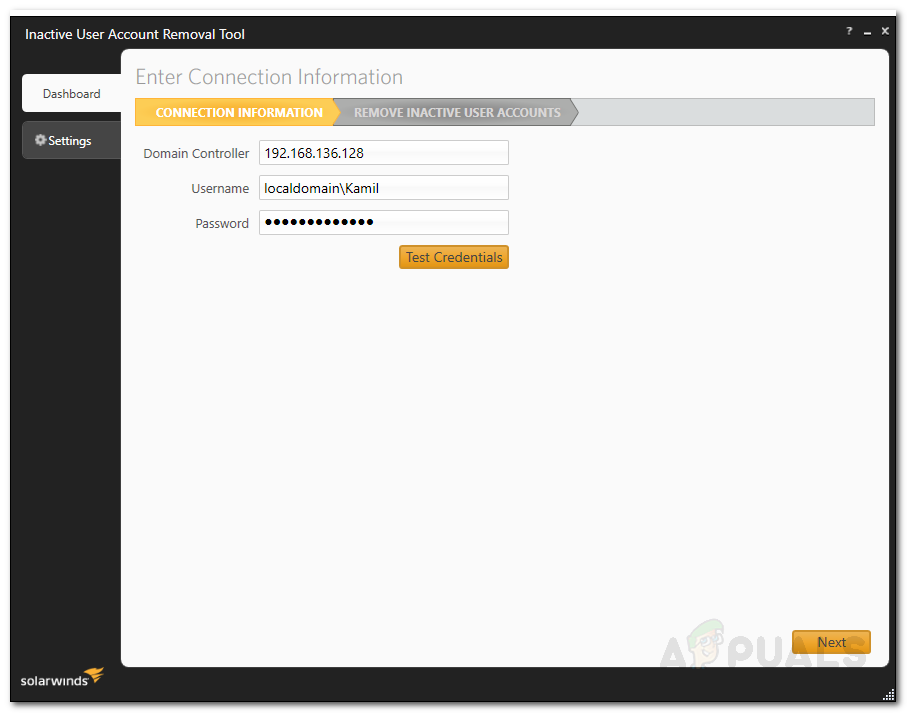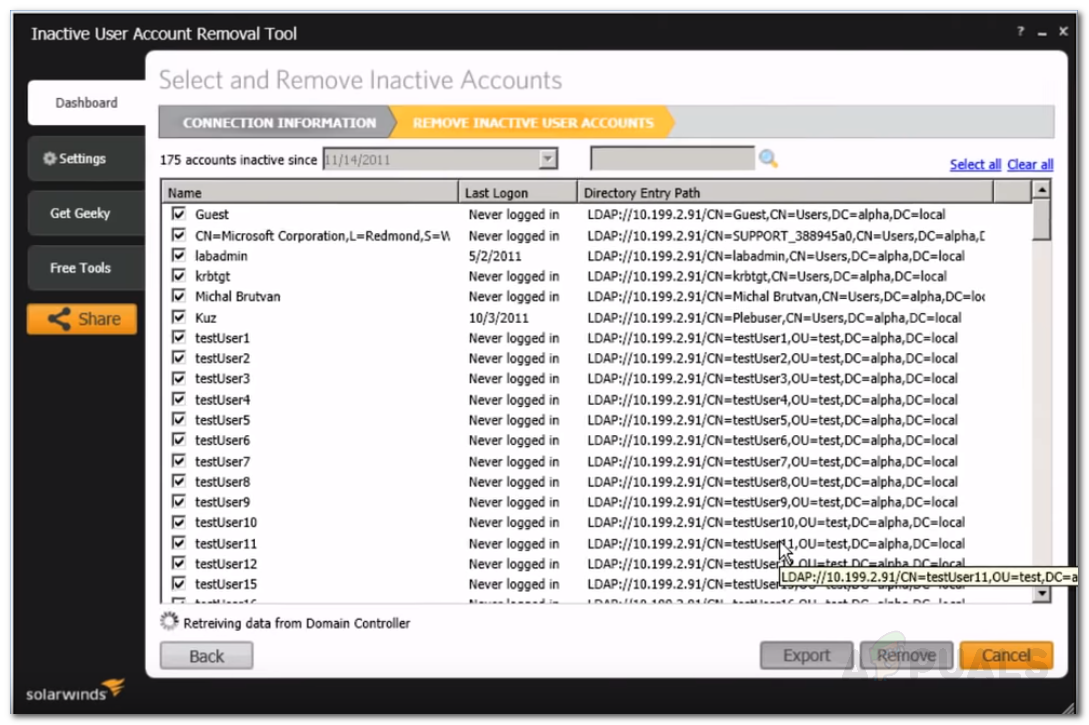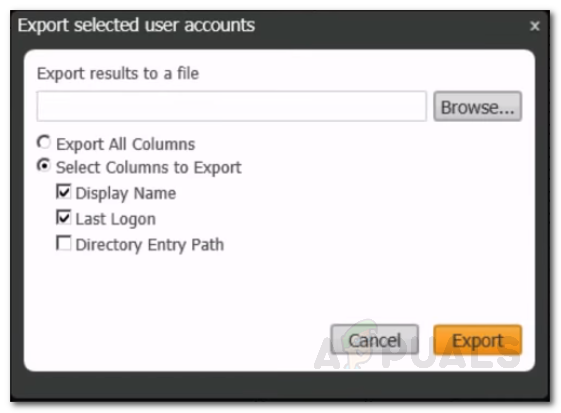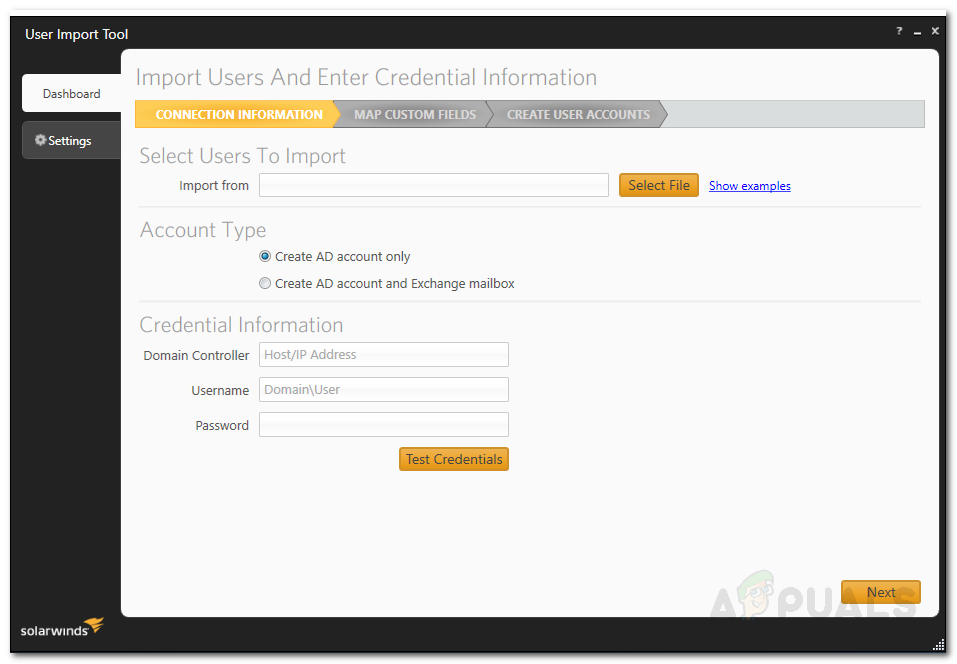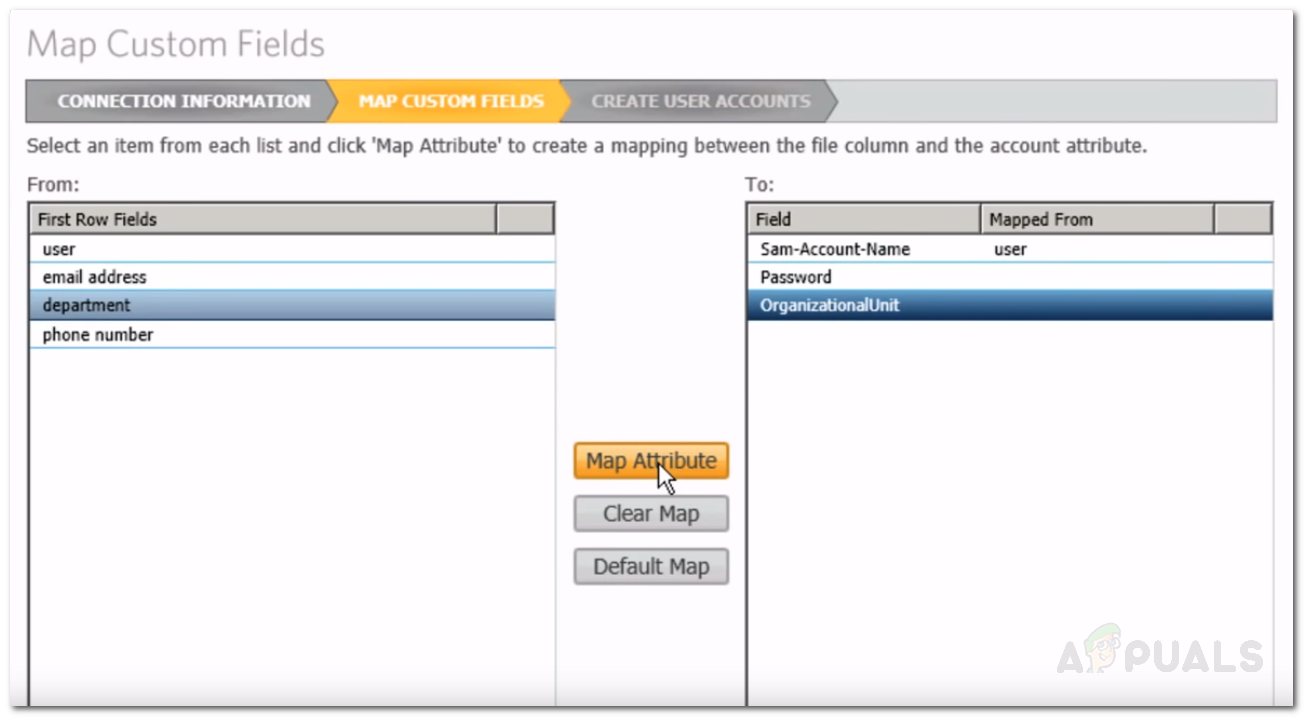O službe Active Directory vie každý správca siete alebo systému. Služba vyvinutá spoločnosťou Microsoft pre Windows Server, ktorá má za úlohu spravovať prístup a povolenia k sieťovým prostriedkom. Je to vynikajúci nástroj a dodnes sa používa s mnohými aktualizáciami, ktoré preň vytlačil Microsoft. V priebehu rokov sa veľmi vyvíjal a vylepšoval, stále mu však chýbajú niektoré nevyhnutné funkcie, ktoré by softvér na správu mal mať na tejto úrovni. Pomocou služby Active Directory môže správca systému spravovať sieťové prostriedky, avšak neexistuje automatizácia, ktorá by spotrebovala veľa času. Čas, ktorý by sa inak mohol použiť na iné účely.

Nástroj na import používateľov - balík správ pre službu Active Directory
Správa používateľských účtov v doméne je nevyhnutná. To vám pomôže zabrániť únikom zabezpečenia a sprísniť vašu bezpečnostnú infraštruktúru. Vďaka moderným automatizovaným nástrojom máte, našťastie, na výber použitie správcovského balíka tretej strany na vykonávanie rôznych úloh, ktoré by inak v službe Active Directory strávili veľa času. Na tento účel budeme používať Balík správ pre službu Active Directory od Solarwinds. Názov Solarwinds nie je v tomto svete sietí nijakým cudzincom, pretože spoločnosť si v priebehu rokov získala reputáciu, ktorej sa jej konkurenti môžu ťažko dotknúť. Nástroj Admin Bundle for Active Directory prichádza s tromi súbormi rôznych automatizovaných nástrojov, ktoré môžete použiť na správu svojej služby Active Directory. Tieto nástroje sú známe ako nástroj na odstránenie neaktívnych používateľských účtov, ktorý môžete použiť na odstránenie všetkých zastaraných účtov, nástroj na odstránenie neaktívnych účtov z počítačov, ktorý je rovnaký ako nástroj na odstránenie používateľských účtov, s výnimkou, že umožňuje odstraňovanie neaktívnych účtov z počítačov. Tretí nástroj sa nakoniec nazýva nástroj na importovanie používateľov, pomocou ktorého môžete naraz pridať viacerých používateľov.
V tomto článku vám ukážeme, ako môžete spravovať svoje prostredie služby Active Directory pomocou nástroja Admin Bundle For Active Directory. Začnime teda.
Inštalácia balíka správcov pre službu Active Directory
Skôr ako začnete používať tieto nástroje, musíte si ich nainštalovať do systému. Proces inštalácie je veľmi jednoduchý. Najskôr zamierte k tomu odkaz a stiahnite si nástroj kliknutím na „Stiahnuť bezplatný nástroj“. Po zadaní požadovaných informácií dostanete odkaz na stiahnutie. Po stiahnutí nástroja postupujte podľa pokynov uvedených nižšie:
- Extrahujte .PSČ súbor na ľubovoľné miesto, ktoré chcete, a potom prejdite na dané miesto.
- Uvidíte tri rôzne priečinky. Každý priečinok predstavuje samostatný nástroj, ktorý sme spomenuli vyššie.
- Prejdite na položku Neaktívne Počítačový nástroj priečinok a spustite inštalačný program.
- Kliknite Ďalšie keď sa objaví sprievodca inštaláciou.
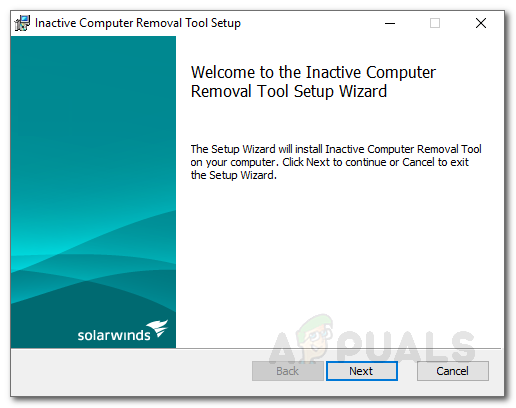
Inštalácia neaktívneho nástroja na odstránenie počítača
- Vyjadrite súhlas s licenčnou zmluvou a stlačte Ďalšie .
- Kliknutím vyberte inštalačný adresár nástroja Prechádzať . Po dokončení kliknite na ikonu Ďalšie .
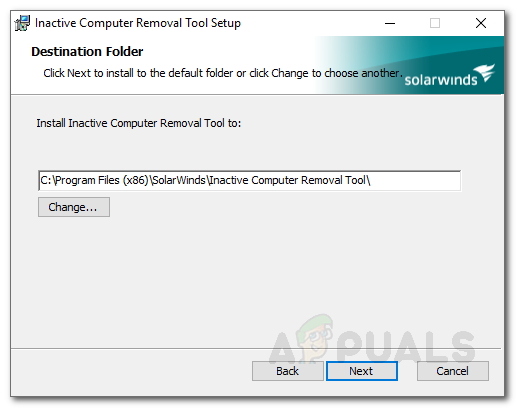
Inštalácia neaktívneho nástroja na odstránenie počítača
- Kliknutím na tlačidlo Inštalovať spustíte proces inštalácie. Zobrazí sa výzva s UAC dialógové okno. Kliknite Áno .
- To isté urobte aj s ostatnými nástrojmi. Pre nástroj na import používateľov spustite UserImportTool.msi najskôr súbor. Ak inštalácia zlyhá z dôvodu obmedzení povolení, spustite ServiceInstaller.msi a potom na ňu nadviazať pomocou UserImportTool.msi spis.
Používanie nástroja na odstránenie neaktívneho používateľského účtu
Po nainštalovaní všetkých troch nástrojov môžete začať odstraňovať zastaraných používateľov. Postupujte podľa nasledujúcich pokynov.
- Spustiť Nástroj na odstránenie neaktívneho používateľského účtu z Ponuka Štart .
- Po spustení nástroja budete požiadaní o Radič domény , používateľské meno a heslo . Vyplňte požadované polia a potom kliknite na tlačidlo Ďalšie .
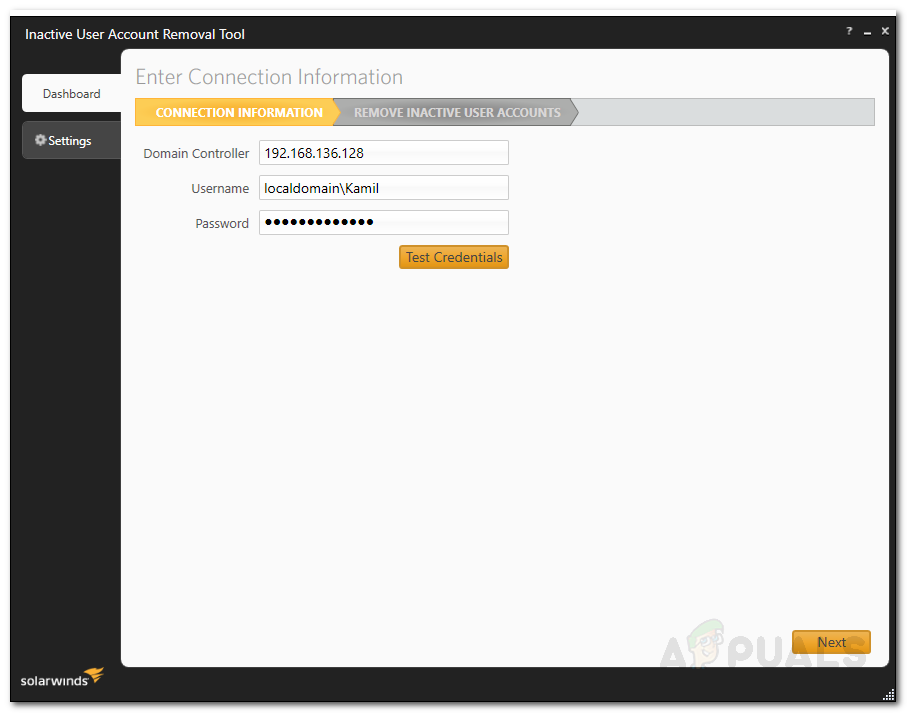
Poverovacie údaje nástroja na deaktiváciu neaktívneho používateľského účtu
- Nástroj teraz zobrazí zoznam všetkých neaktívnych používateľov v prostredí aktívneho adresára.
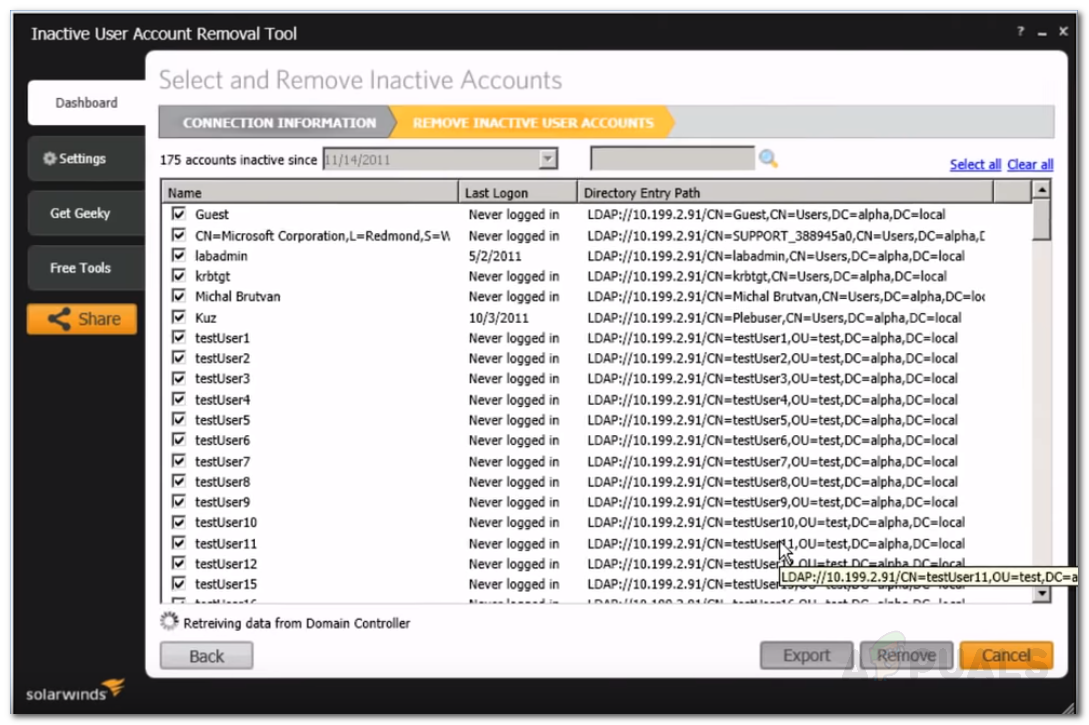
Neaktívne používateľské účty
- Neaktívne položky môžete zmeniť z rozbaľovacej ponuky.
- Svojho používateľa môžete vyhľadať zadaním používateľského mena do poľa Vyhľadávanie box .
- Po výbere účtov, ktoré chcete odstrániť, kliknite na ikonu Odstrániť .
- Zoznam účtov môžete tiež exportovať kliknutím Export . Vyberte umiestnenie, kam chcete exportovať súbor, a kliknite na tlačidlo Export .
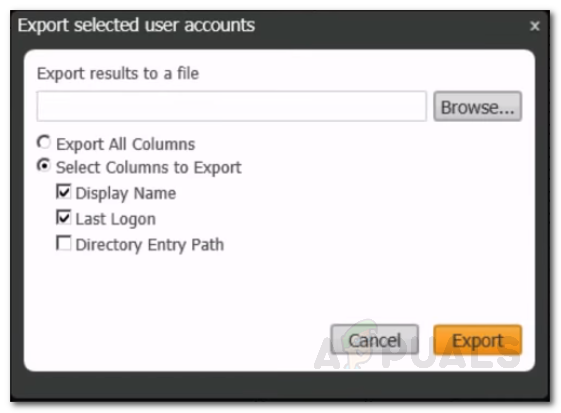
Exportuje sa zoznam používateľských účtov
Používanie nástroja na odstránenie neaktívneho počítačového účtu
Ak chcete odstrániť neaktívne účty počítačov, stačí spustiť Nástroj na odstránenie účtov neaktívnych počítačov z ponuky Štart. Potom postupujte podľa rovnakých pokynov, ktoré ste uviedli pre nástroj na odstránenie používateľského účtu, a môžete vyraziť.
Pomocou nástroja na import používateľov
Posledným nástrojom je nástroj na import používateľov. Vďaka tomu môžete naraz pridať viac používateľov. Na tento účel budete potrebovať súbor .csv alebo program Excel. Ak chcete pridať viac používateľov, uistite sa, že ste pre každý stĺpec zadali hlavičku príslušného stĺpca. Napríklad nezabudnite najskôr zadať používateľa hlavičky stĺpca a potom si zapísať používateľské mená účtu, ktorý chcete pridať. To isté platí pre ostatné stĺpce. Keď máte súbor k dispozícii, importujte používateľov podľa nasledujúcich pokynov:
- Spustiť Nástroj na import používateľov z Štart Ponuka .
- Vyberte súbor obsahujúci podrobnosti. Môžete kliknúť na „ Zobraziť príklady ‘Na kontrolu správneho vzoru prijatých súborov.
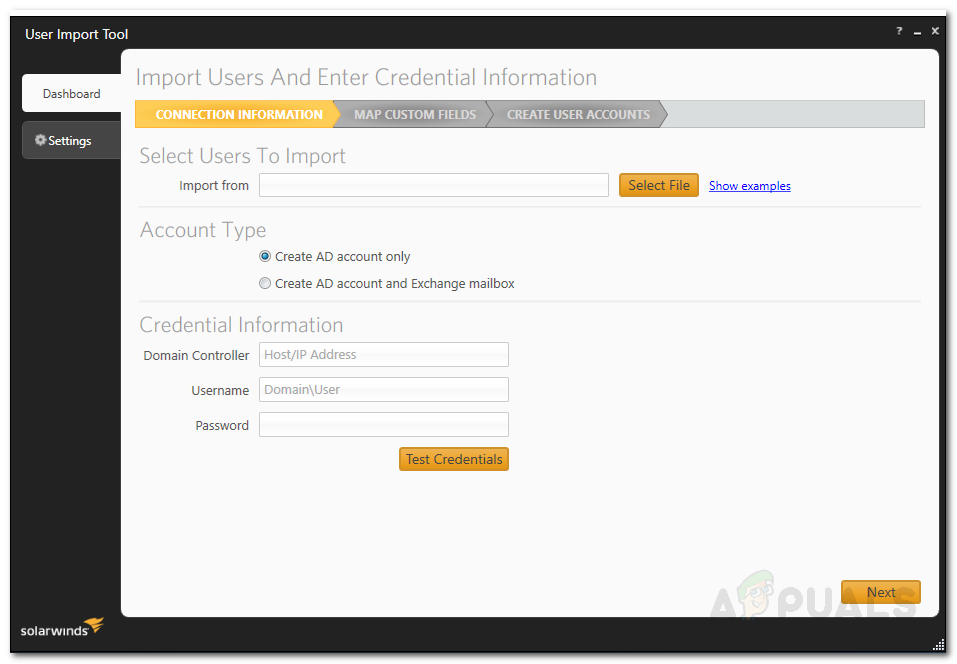
Poverenie na pripojenie nástroja na importovanie používateľa
- Potom zadajte informácie o poverení domény a kliknite na tlačidlo Ďalšie .
- Na Vlastná mapa Na stránke Polia môžete namapovať polia v súbore importu s tým, čo je k dispozícii v službe Active Directory.
- Ak chcete mapovať atribút, vyberte záznam na ľavej strane a potom vyberte záznam, na ktorý ho chcete mapovať, na pravej strane. Potom kliknite na ikonu Atribút mapy tlačidlo.
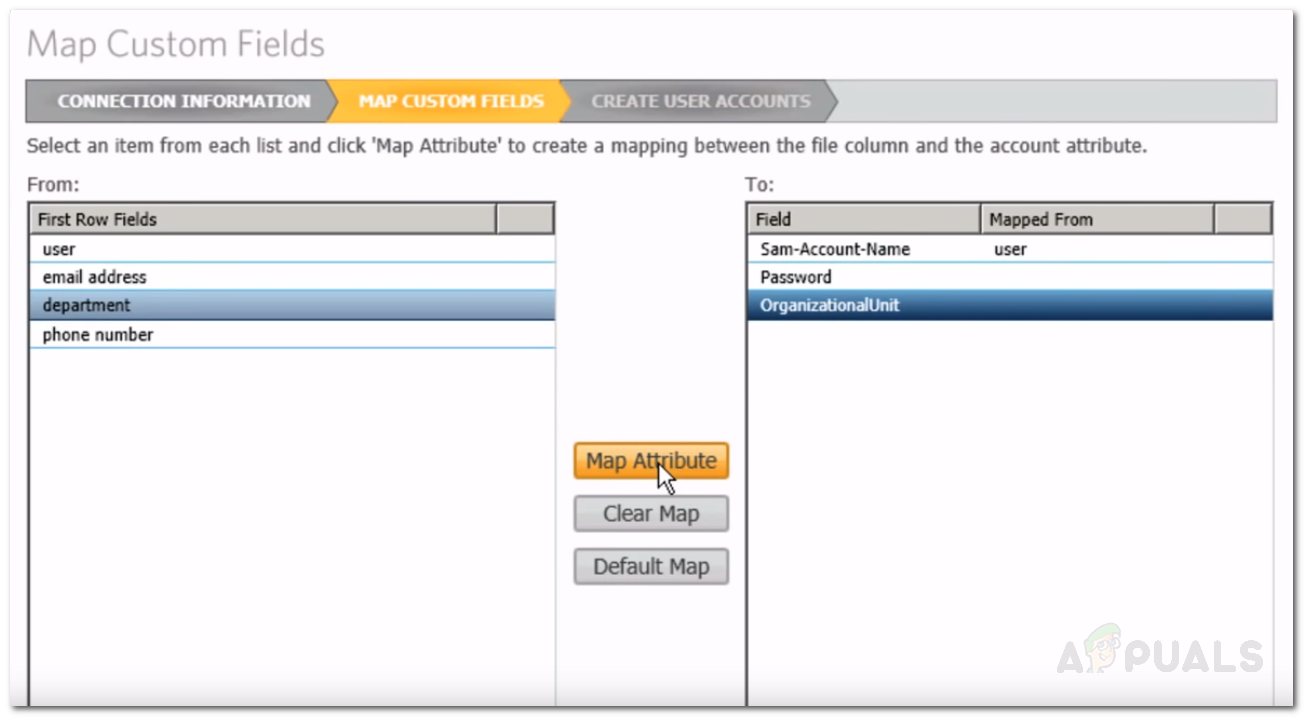
Mapovanie vlastných polí
- Ak sa na pravej strane nenachádza nehnuteľnosť, môžete ju ľahko vyhľadať pomocou vyhľadávacieho poľa. V rozbaľovacej ponuke vyberte správny atribút pre svoje vyhľadávanie a potom kliknite na ikonu Pridať .
- Po dokončení kliknite na ikonu Ďalšie .
- Teraz sa vám zobrazia všetky účty, ktoré importujete s ich informáciami. Ak chcete, môžete vykonať akékoľvek zmeny.
- Po vykonaní zmien podľa svojich potrieb môžete kliknúť na Vytvoriť importovať používateľské účty do služby Active Directory.