Grafické karty AMD od grafických kariet AMD vyžadujú, aby fungovali správne. Niekedy z rôznych dôvodov chyba preruší inštaláciu grafického ovládača AMD. Rovnaká chyba môže tiež prerušiť aktualizácie grafického softvéru AMD. Chyba oznámenia je nasledovná:

Chybové hlásenie
Bin64 InstallManagerApp.exe je softvérová súčasť Catalyst Control Center od spoločnosti Advanced Micro Devices alebo AMD. Catalyst Control Center je utilita pre grafické karty ATI Radeon, ktorá sa používa na ich pretaktovanie a optimalizáciu. InstallManagerApp.exe spustí sprievodcu inštaláciou pre Catalyst Control Center. Preto, ak chýba, inštalácia Catalyst Control Center sa nemusí vykonať.
Čo spôsobuje, že program Bin64 InstallManagerApp.exe zmizne?
Túto chybu môže spôsobiť ktorýkoľvek z nasledujúcich prvkov:
- Poškodené alebo poškodené kľúče registra alebo systémové súbory: Ovládače sú navrhnuté podľa vhodných systémových súborov alebo kľúčov registra. Ak sa teda poškodia niektoré zo systémových súborov, povedie to k zlyhaniu inštalácie ovládača.
- Chýbajú kritické alebo odporúčané aktualizácie systému Windows: Ako už bolo vysvetlené, ovládače sú navrhnuté podľa vhodných systémových súborov alebo kľúčov registra. Na správne spustenie tiež vyžadujú konkrétne aktualizácie systému Windows, tj. Firmvér alebo aktualizácia zabezpečenia.
- Konflikty grafického ovládača a softvéru: Samotný softvérový súbor ovládača môže byť poškodený alebo nemusí byť najvhodnejším súborom pre váš grafický ovládač, pretože používatelia niekedy stiahnu nesprávne súbory ovládača.
- Falošné poplachy blokované antivírusovým softvérom: Antivírus môže blokovať inštalačné procesy, čo vedie k tejto chybe. Pred každou inštaláciou ovládača sa vždy odporúča vypnúť antivírusový program.
Riešenie 1: Aktualizácia systému Windows na najnovšiu verziu
Pre každú inštaláciu ovládača je ideálne mať aktualizovaný Windows. Podľa týchto pokynov sa ubezpečte, že je váš Windows aktualizovaný na najnovšiu verziu:
- Kliknite Štart > Ikona ozubeného kolieska .
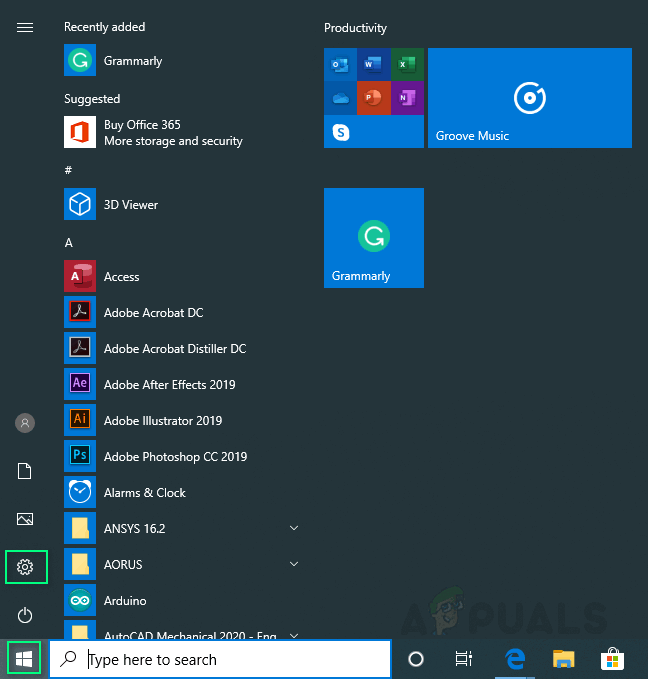
Otvorenie nastavení systému Windows
- Kliknite Aktualizácia a zabezpečenie .
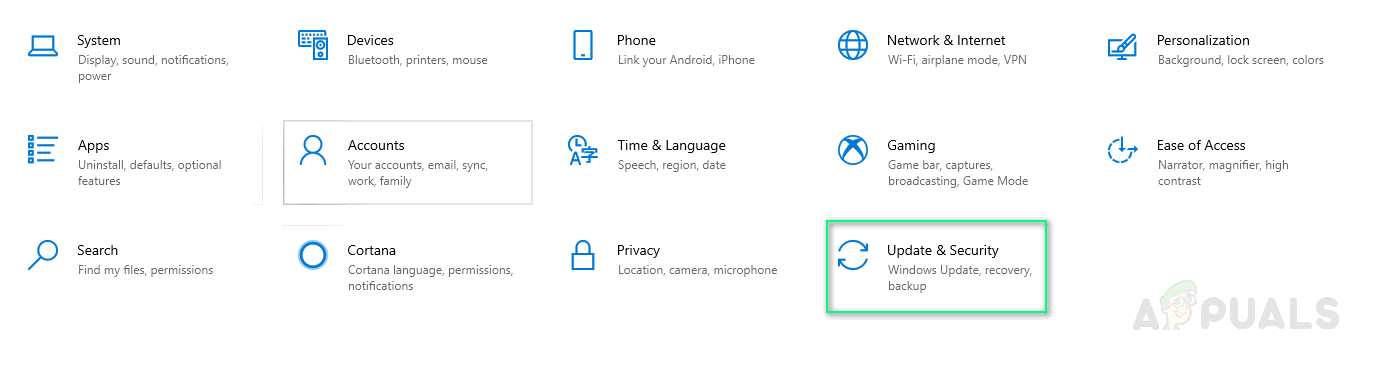
Otvára sa okno Aktualizácie a zabezpečenie
- Kliknite Skontroluj aktualizácie . Aktualizácie sa teraz nainštalujú.
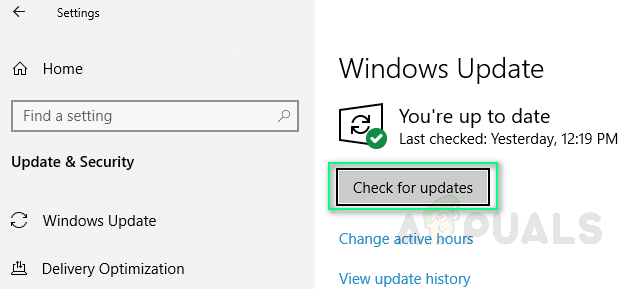
Skontroluj aktualizácie
- Neustále kontrolujte aktualizácie, kým nedostanete upozornenie Windows je aktuálny . To môže vyriešiť váš problém.
Riešenie 2: Čistá inštalácia grafických ovládačov AMD
Čistá inštalácia by mala byť vaším ďalším krokom a mnohým používateľom to prišlo užitočné. Nasleduj tieto kroky:
- Stiahnuť ▼ Ovládač AMD Graphics z oficiálna stránka podpory AMD . Uistite sa, že ste ovládač stiahli ručne a nepoužívať automaticky zisťovať a inštalovať .
- Stiahnuť ▼ Odinštalátor ovládača displeja alebo DDU z tejto stránky .
- Zakázať antivírus alebo čokoľvek iné tohto druhu.
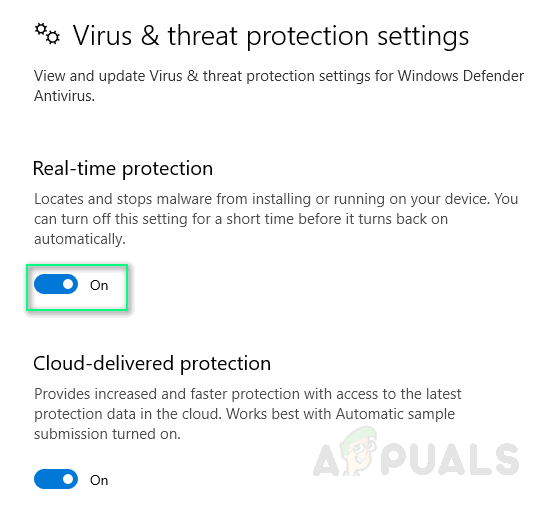
Zakazuje sa antivírusový program
- Odstrániť obsah priečinka C: AMD všetkých predchádzajúcich ovládačov.
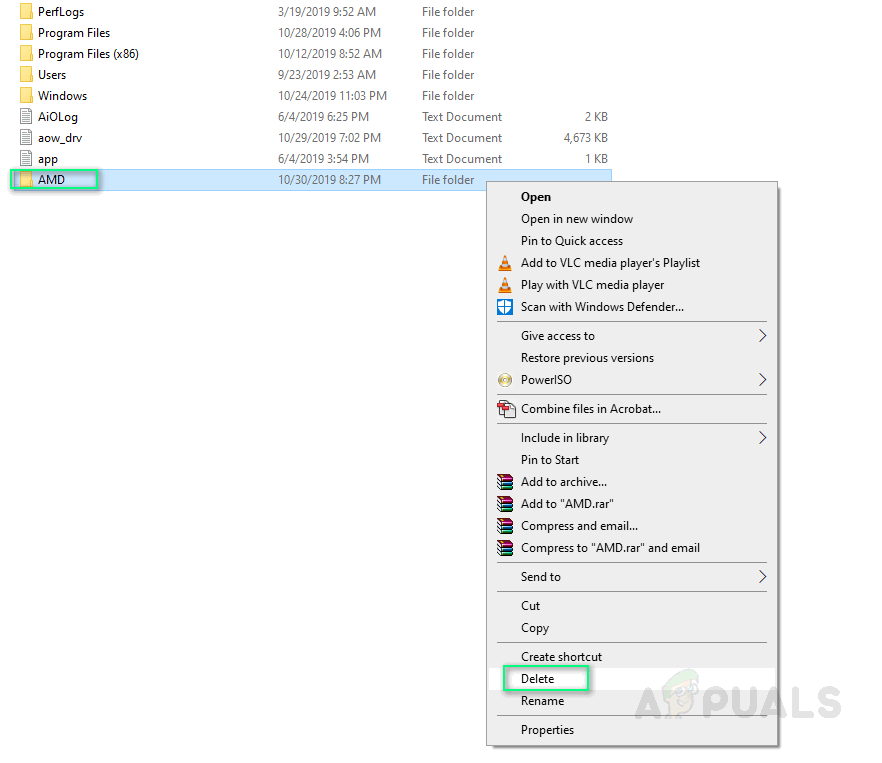
Odstraňuje sa priečinok AMD
- Odinštalujte staré ovládače AMD pomocou Odinštalujte program , obslužný panel ovládacieho panela.
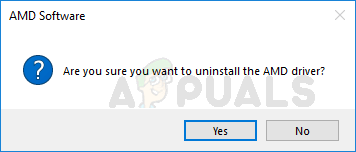
Odinštalujte ovládač AMD
- Reštartujte do Núdzový režim systému Windows a bežať Aplikácia DDU. Po dokončení sa automaticky reštartuje počítač.
- Nainštalujte stiahnuté ovládače AMD a reštartujte systém. To môže vyriešiť váš problém.
Riešenie 3: Spustite program DISM & SFC Utility
Oba tieto pomocné programy skenujú obrazové súbory systému Windows a všetky chránené systémové súbory. Všetky poškodené, poškodené a nesprávne verzie sú potom nahradené správnymi verziami spoločnosti Microsoft s týmito pomocnými programami.
Ak chcete spustiť príkaz Deployment Image Servicing and Management alebo DISM:
- Kliknite Štart a napíš cmd vo vyhľadávacom paneli. Spustite ho ako správca.
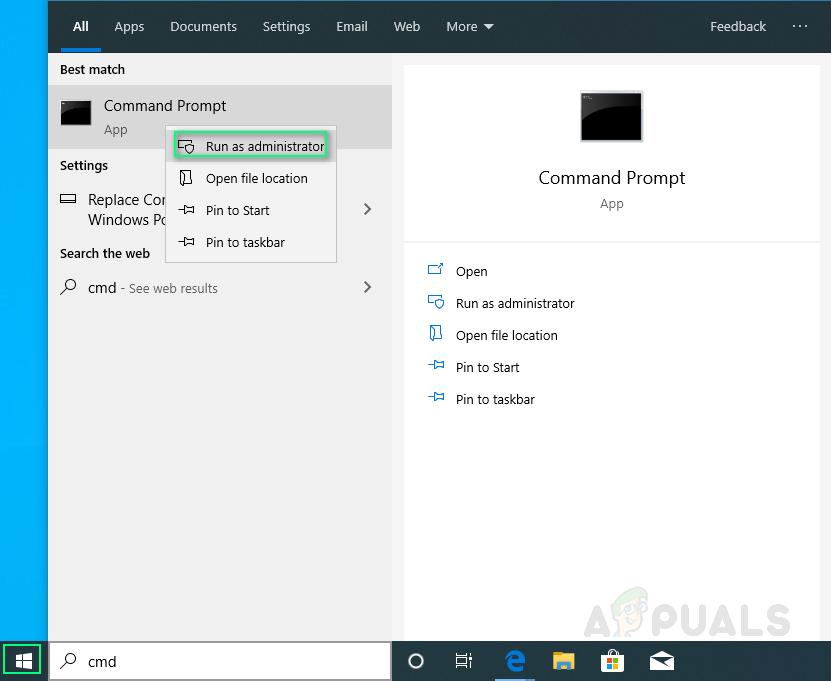
Beží cmd ako správca
- Zadajte nasledujúci príkaz a stlačte Zadajte .
DISM / Online / Čistenie obrazu / Obnovenie zdravia
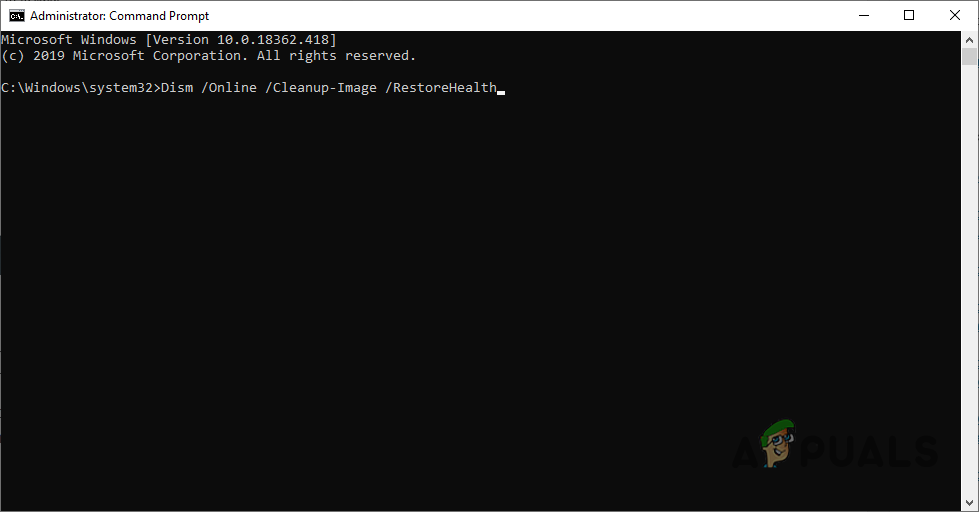
Príkaz DISM
Nezatvárajte aplikáciu, pretože to môže chvíľu trvať. Niekedy sa zdá, že uviazne na 20 percentách, ale nebojte sa, hotovo je to za pár minút.
Spustenie príkazu Kontrola systémových súborov alebo príkazu SFC:
- Prvý krok je rovnaký; bežať cmd ako správca.
- Zadajte nasledujúci príkaz a stlačte Zadajte .
sfc / scannow
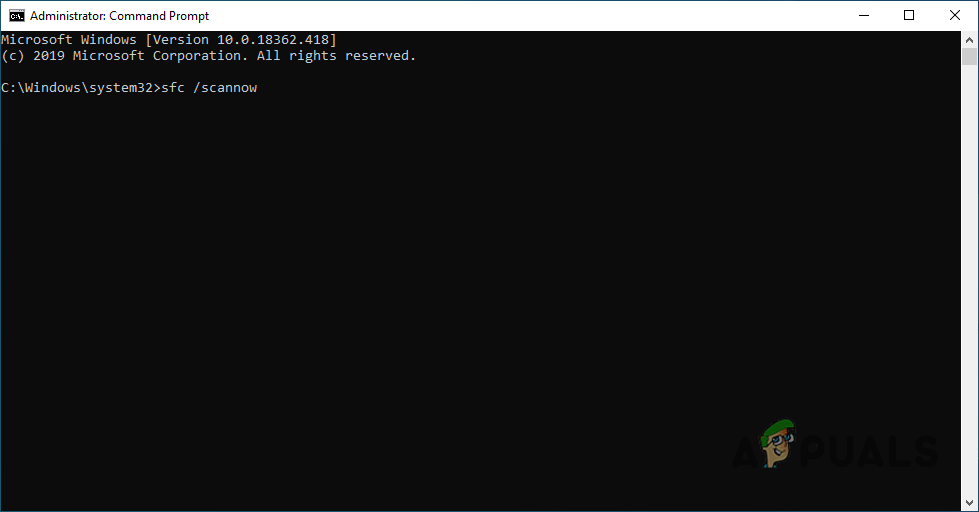
Príkaz SFC Scan
Nezatvárajte aplikáciu, pretože to môže chvíľu trvať. Toto riešenie môže vyriešiť váš problém.
Riešenie 4: Poškodené redistribuovateľné súbory Microsoft Visual C ++
Poškodené knižnice môžu spôsobiť túto chybu. Pri riešení problému postupujte takto:
- Kliknite Štart , Vyhľadávanie Ovládací panel a udrieť Zadajte .
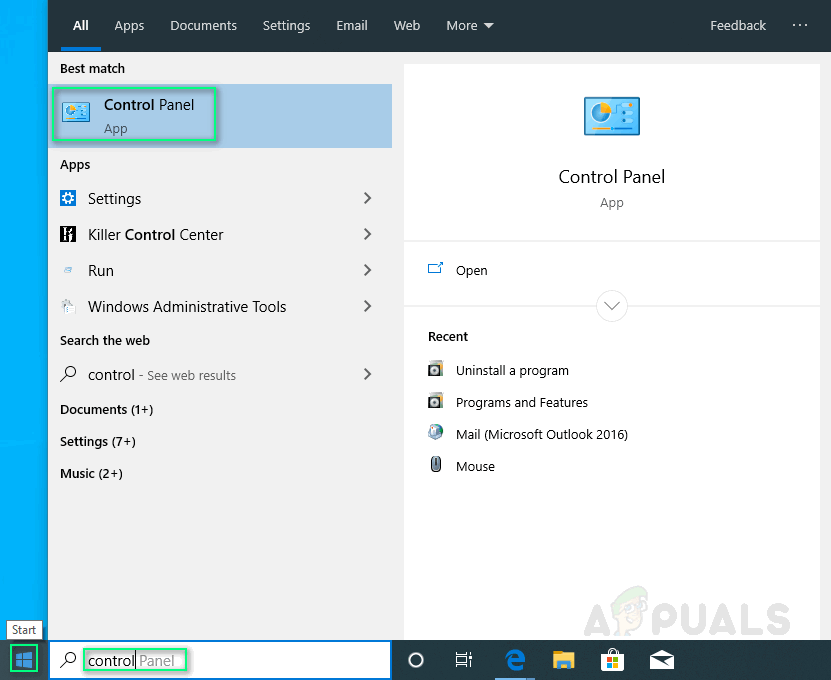
Otvorenie ovládacieho panela
- Kliknite Odinštalujte program v časti Programy.
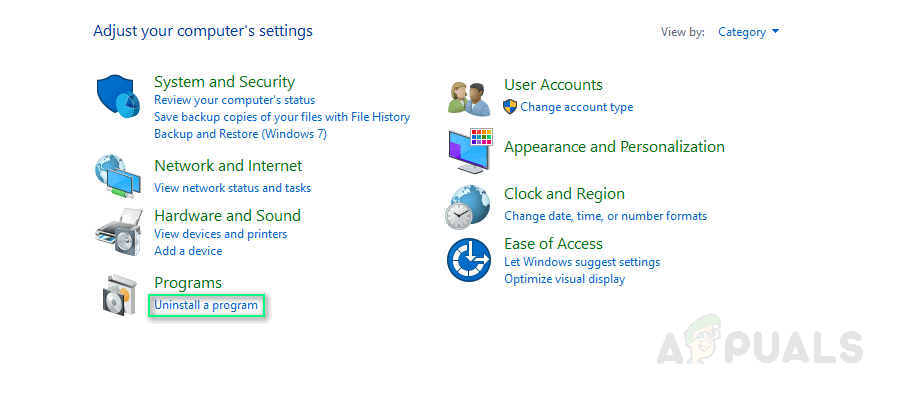
Otvorenie programov a funkcií
- Poznačte si všetky verzie redistribuovateľných súborov Microsoft Visual C ++ uvedené v zozname Programy a funkcie .
- Navštívte oficiálna stránka spoločnosti Microsoft a stiahnite si čerstvé kópie týchto redistribuovateľných súborov Microsoft Visual C ++.
- Odinštalujte všetky aktuálne nainštalované verzie Microsoft Visual C ++.
- Nainštalujte stiahnuté redistribuovateľné balíčky Microsoft Visual C ++. Toto by malo konečne vyriešiť váš problém.
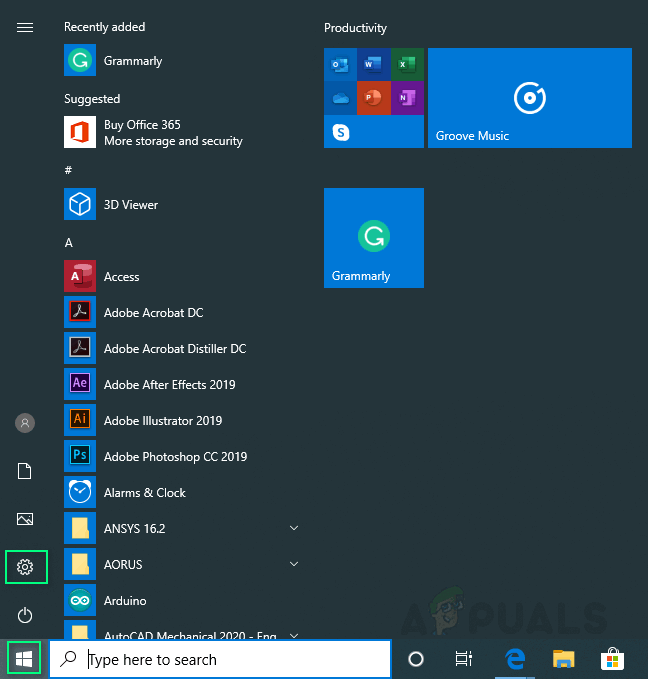
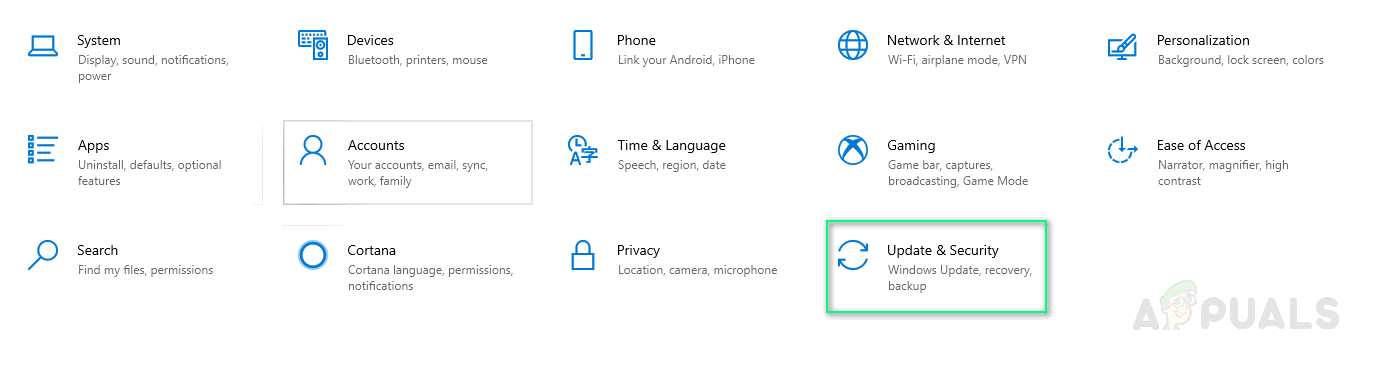
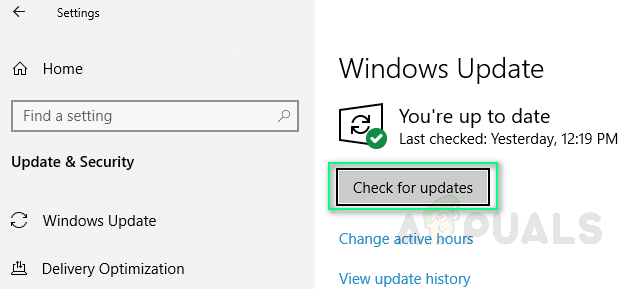
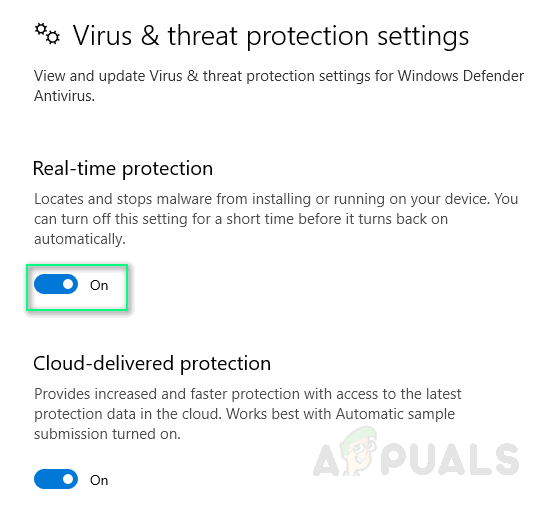
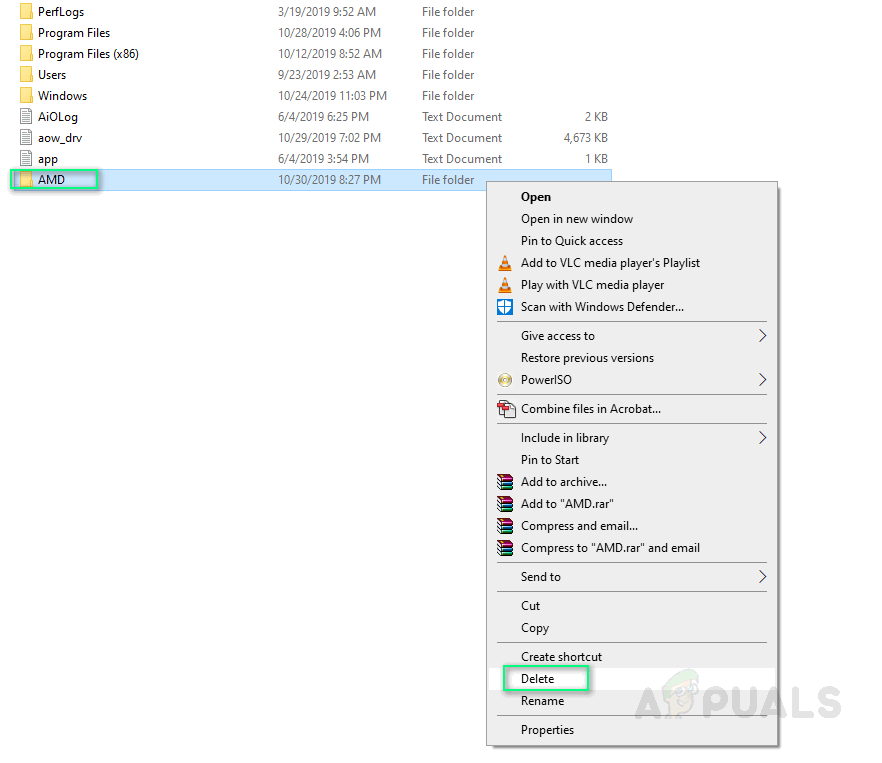
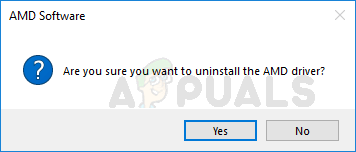
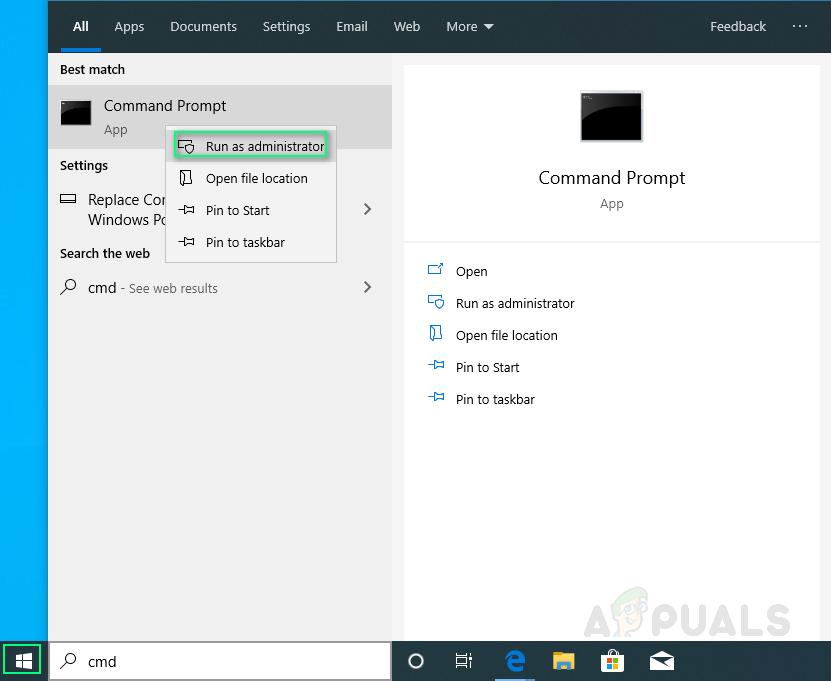
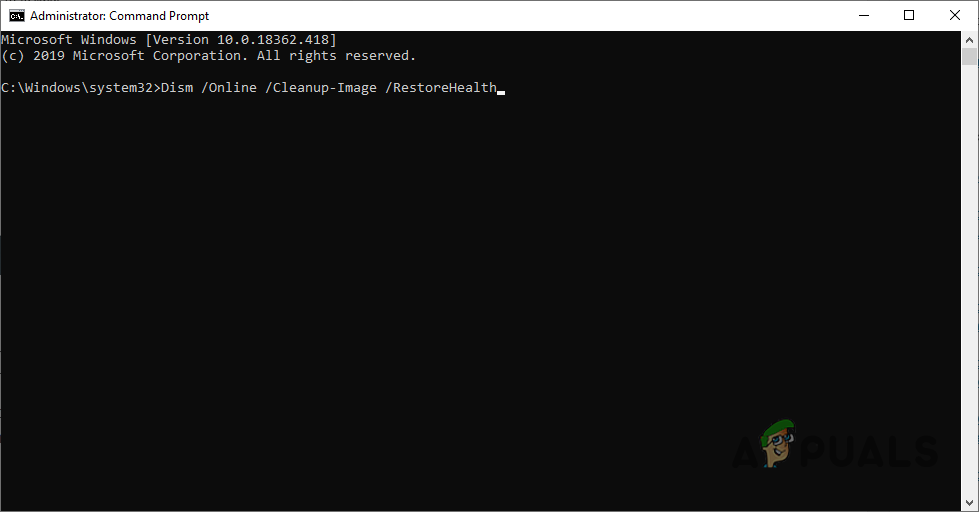
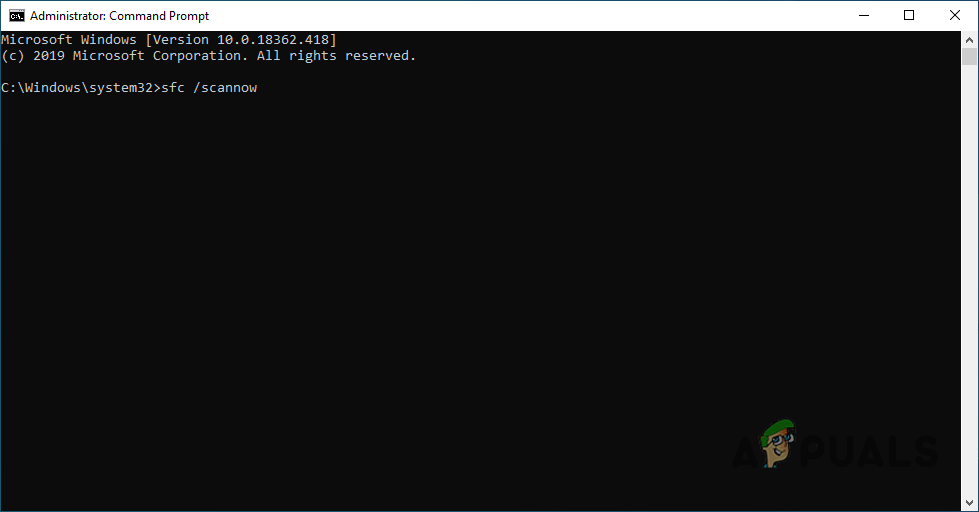
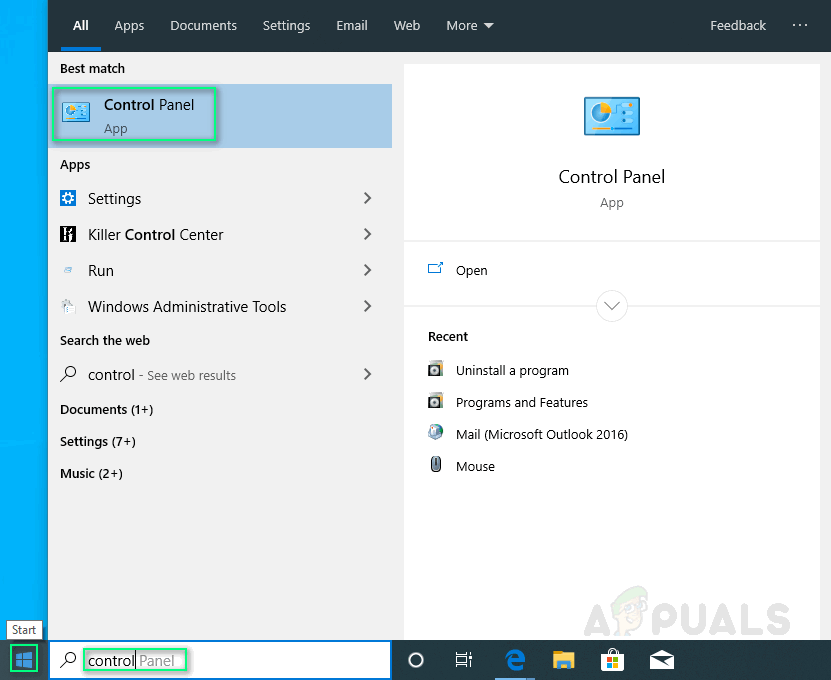
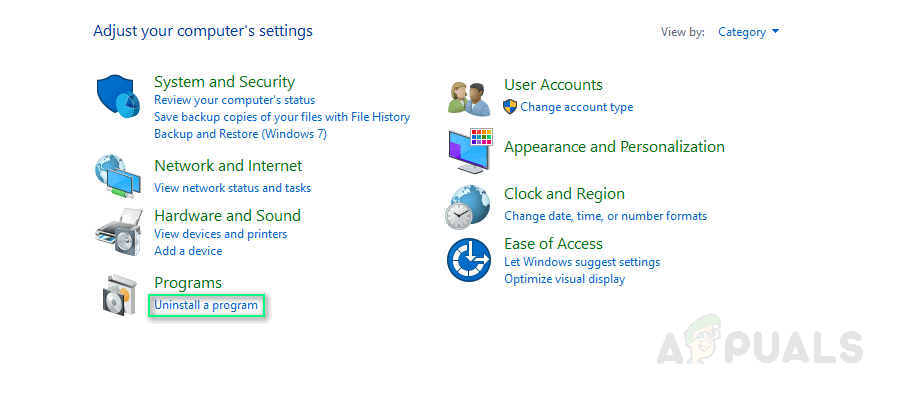














![[Oprava] Runescape Client utrpel chybu](https://jf-balio.pt/img/how-tos/52/runescape-client-suffered-from-an-error.png)








