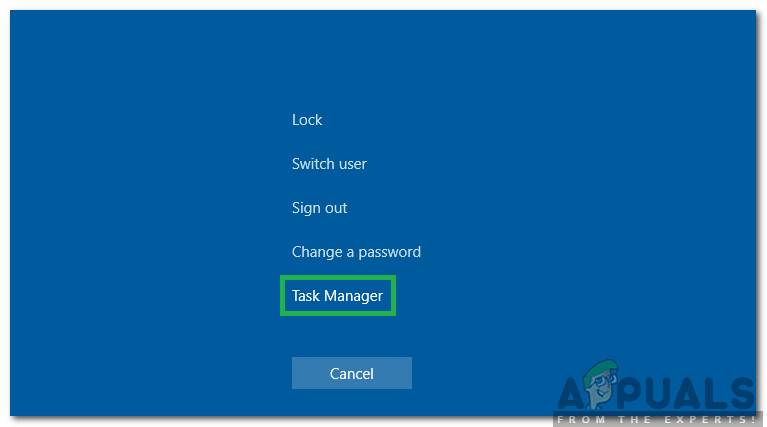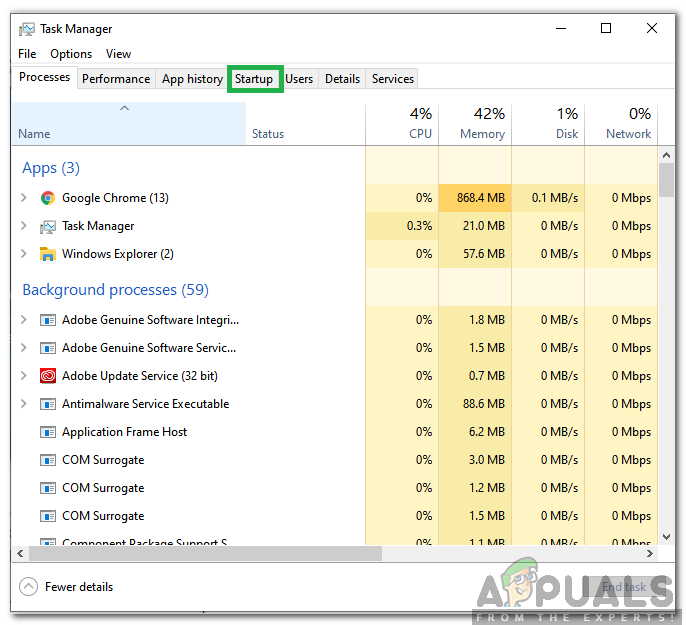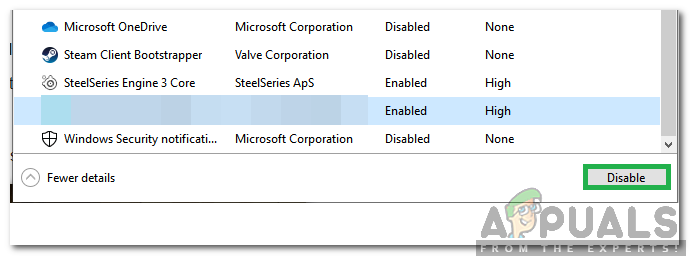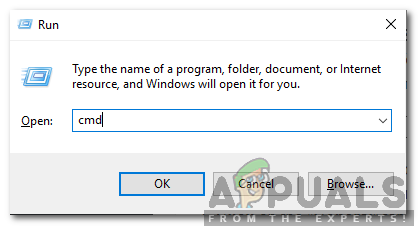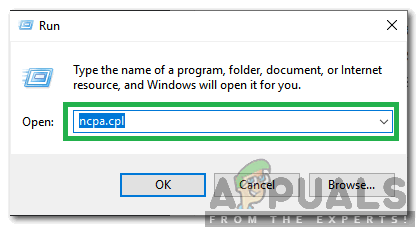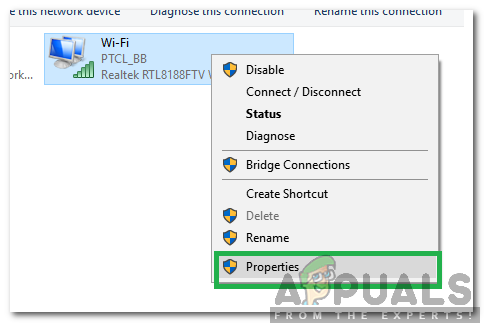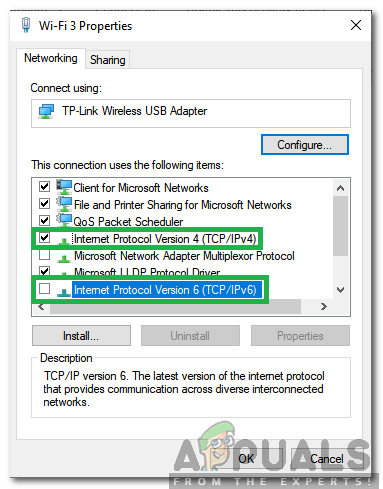PUBG (Players Unknown’s Battlegrounds) je jednou z najpopulárnejších battle-royale hier a je jednou z prvých, ktorá robí tento žáner populárnym. Hra má hráčsku základňu viac ako 50 miliónov ľudí a od vývojárov dostáva pravidelné aktualizácie. Avšak pomerne nedávno sa objavilo veľa správ o „ Servery sú príliš zaneprázdnené. Skúste to znova neskôr ”Chyba pri pokuse o vstup do zápasu.

Chyba „Server je príliš zaneprázdnený, skúste to znova neskôr“
Čo spôsobuje chybu „Servery sú príliš zaneprázdnené“ v službe PUBG?
Po prijatí mnohých správ od viacerých používateľov sme sa rozhodli problém preskúmať a navrhli sme súbor riešení, ktoré ho opravili pre väčšinu našich používateľov. Pozreli sme sa tiež na dôvody, kvôli ktorým sa táto chyba spúšťa, a uviedli sme ich nasledovne.
- Údržba servera: PUBG je momentálne jednou z najpopulárnejších hier pre viacerých hráčov a má veľkú hráčsku základňu z celého sveta. Z tohto dôvodu dostáva hra pravidelné aktualizácie a servery tiež raz za čas prechádzajú údržbou. Preto je vysoko pravdepodobné, že na serveroch môže prebiehať údržba, kvôli ktorej sa chyba spúšťa.
- Nekompatibilný softvér: Existuje niekoľko aplikácií, ktoré môžu spôsobiť problémy s parou a zabrániť ich správnemu fungovaniu. Steam musí bežať na pozadí, aby mohol hrať PUBG, a ak pri behu na pozadí čelí problémom, môže sa táto chyba spustiť.
- Cache DNS: Môže dôjsť k nahromadeniu poškodenej medzipamäte DNS v smerovači alebo počítači, v dôsledku čoho hra čelí problémom pri vytváraní spojenia so serverom. Ak hra nedokáže vytvoriť bezpečné a stabilné spojenie so servermi, môže sa vyskytnúť táto chyba.
- Konfigurácia IP: V niektorých prípadoch nemusí byť používaný typ konfigurácie IP správny na vytvorenie stabilného pripojenia. Existujú dva typy konfigurácií IP, konfigurácia IPV4 a IPV6. IPV4 je najbežnejší typ konfigurácie a je predvolene povolený pre väčšinu počítačov. V niektorých prípadoch to však môže niektorý softvér zmeniť a nakoniec zabrániť bezpečnému spojeniu so servermi.
Teraz, keď máte základné znalosti o podstate problému, prejdeme k riešeniam. Nezabudnite ich implementovať v konkrétnom poradí, v akom sú predložené, aby ste sa vyhli konfliktom.
Riešenie 1: Vypnutie nekompatibilného softvéru
Niektoré aplikácie nie sú kompatibilné so službou Steam. Ak aplikácie a Steam bežia vedľa seba, môže to spôsobiť problémy s pripojením. V tomto kroku preto skontrolujeme, či niektorá z týchto aplikácií beží na pozadí,
- Odkazujú na toto zoznam označujúci softvér, ktorý nie je kompatibilný so službou Steam.
- Stlačte „ Ctrl „+ „Všetko“ + „Z“ a vyberte „ Úloha Manažér „.
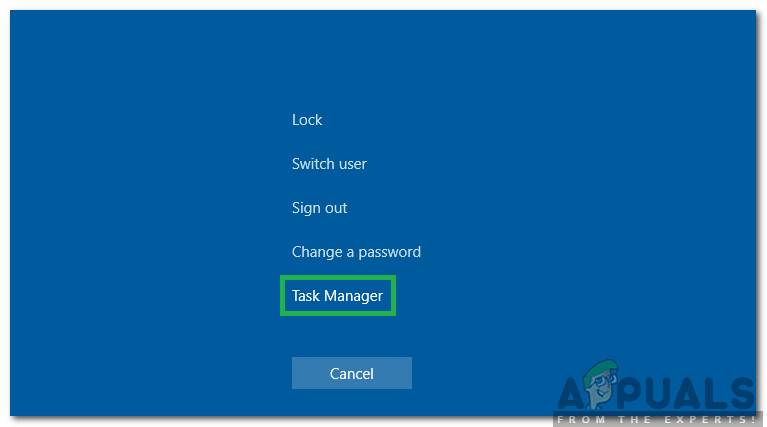
Stlačením kombinácie klávesov „Ctrl“ + „Alt“ + „Del“ a výberom položky Správca úloh
- Kliknite na 'Začiatok' na zobrazenie zoznamu programov, ktoré sa spúšťajú pri štarte.
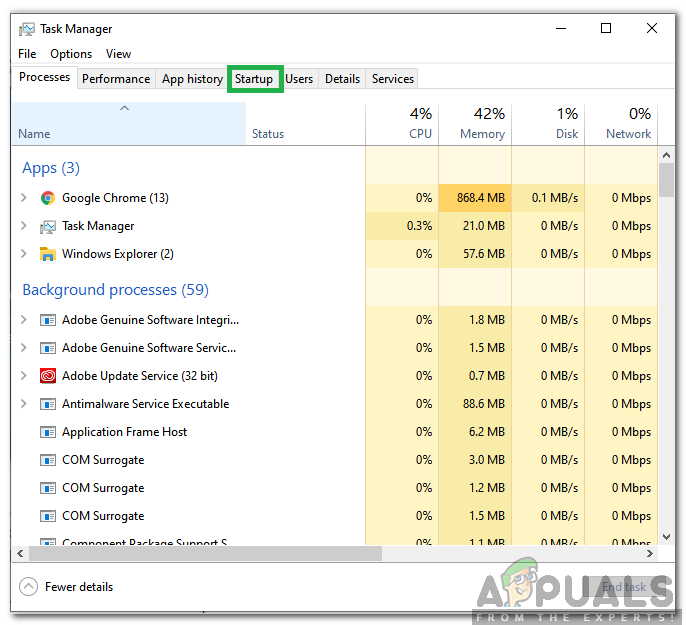
Kliknutím na „Spustenie“
- Skontrolujte aby ste zistili, či sú v tomto zozname nejaké programy, ktoré nie sú kompatibilné so Steamom.
- Ak existujú, kliknite programoch jeden po druhom a vyberte „ Zakázať ”Možnosť, ktorá im zabráni spustiť sa pri štarte.
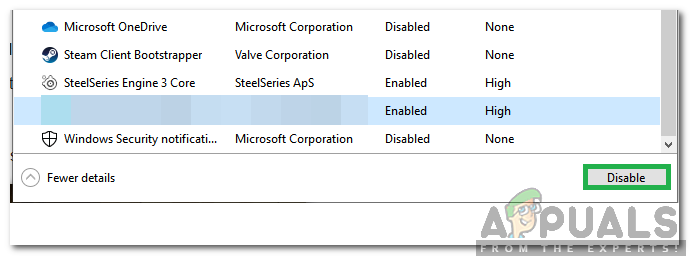
Výber možnosti zo zoznamu a výber možnosti „Zakázať“
- Reštart počítač po dokončení tohto procesu a skontrolujte, či problém pretrváva.
Riešenie 2: Internetový smerovač PowerCycling
Aby sme sa zbavili medzipamäte DNS vytvorenej v internetovom smerovači, budeme ju úplne napájať. Pre to:
- Odpojte napájanie internetového smerovača zo zásuvky v stene.

Odpojte smerovač zo zásuvky
- Stlačte a podržte 'moc' na internetovom smerovači najmenej 30 sekúnd.
- Zapojiť napájanie internetového smerovača a počkajte, kým sa spustí.
- Počkaj aby bol povolený prístup na internet, a skontrolujte, či problém pretrváva.
Riešenie 3: Obnovenie konfigurácie DNS
Existuje tiež veľa konfigurácií DNS, ktoré sú nastavené v počítači, niekedy môžu byť poškodené a môžu zabrániť vytvoreniu stabilného spojenia. Preto v tomto kroku vykonáme niektoré príkazy v príkazovom riadku, aby sme tieto konfigurácie obnovili. Za týmto účelom:
- Stlačte „ Windows „+“ R ”Na otvorenie výzvy na spustenie.
- Zadajte „Cmd“ a stlačte „Ctrl“ + ' Posun „+“ Zadajte „Na poskytnutie oprávnení správcu.
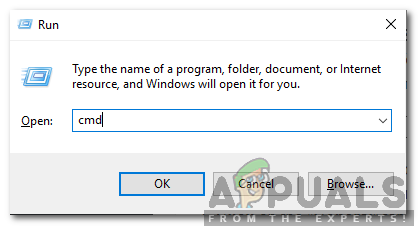
Do príkazového riadku zadajte cmd a stlačte „Shift“ + „Ctrl“ + „Enter“
- Postupne zadajte nasledujúce príkazy a stlačte „ Zadajte ”Po napísaní každý jeden, ktorý ich vykoná.
ipconfig / flushdns netsh int ipv4 reset netsh int ipv6 reset netsh winsock reset ipconfig / registerdns
- Po vykonaní všetkých príkazov v zozname spustite PUBG a skontrolovať aby sme zistili, či problém pretrváva.
Riešenie 4: Zmena konfigurácií IP
V niektorých prípadoch je možné, že konfigurácie IP nemusia byť nastavené správne, preto v tomto kroku zmeníme určité konfigurácie IP, aby sme chybu napravili. Pre to:
- Stlačte „ Windows „+“ R ”Na otvorenie príkazového riadku.
- Zadajte „ NCPA . kpl ”A stlačte„ vstúpiť „.
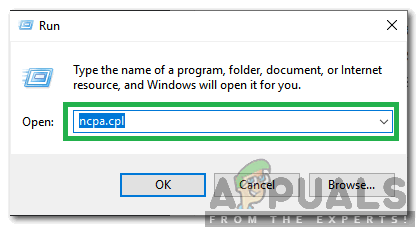
Zadaním výrazu „ncpa.cpl“ a stlačením klávesu „Enter“
- Kliknite pravým tlačidlom myši na pripojenie, ktoré používate, a vyberte „ Vlastnosti „.
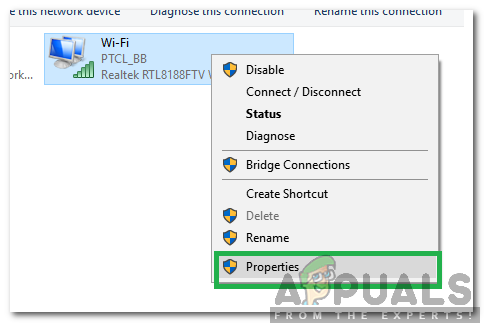
Kliknite pravým tlačidlom myši na pripojenie a vyberte možnosť „Vlastnosti“
- Skontrolovať ' Internetový protokol verzie 4 (TCP / IPV4) ”A zrušte začiarknutie políčka“ Internetový protokol verzie 6 (TCP / IPV6) ”Možnosť.
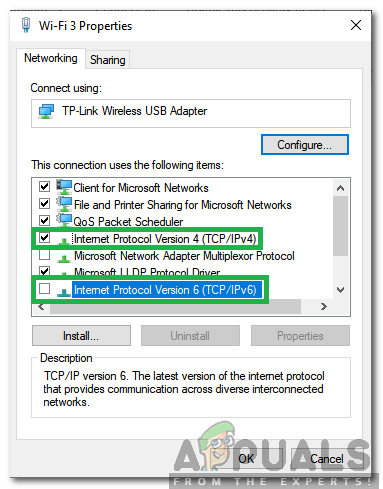
Zaškrtnutie možnosti IPV4 a zrušenie začiarknutia možnosti IPV6
- Kliknite na ' Ok ”, Aby ste uložili zmeny a skontrolovali, či problém pretrváva.