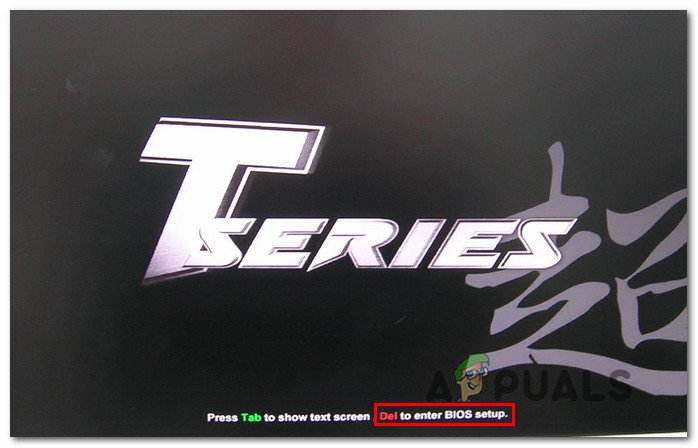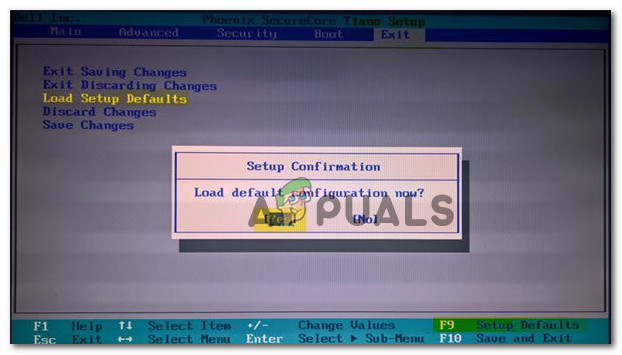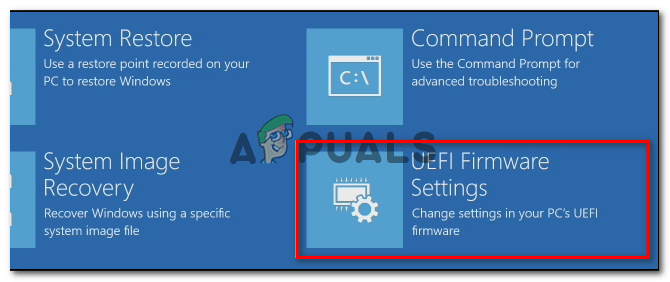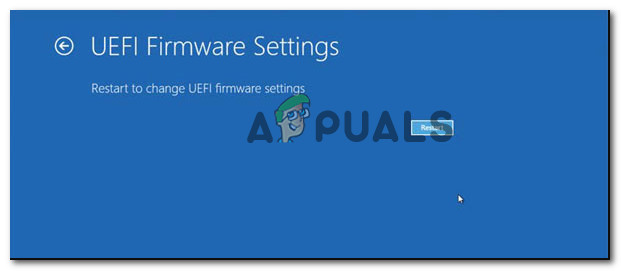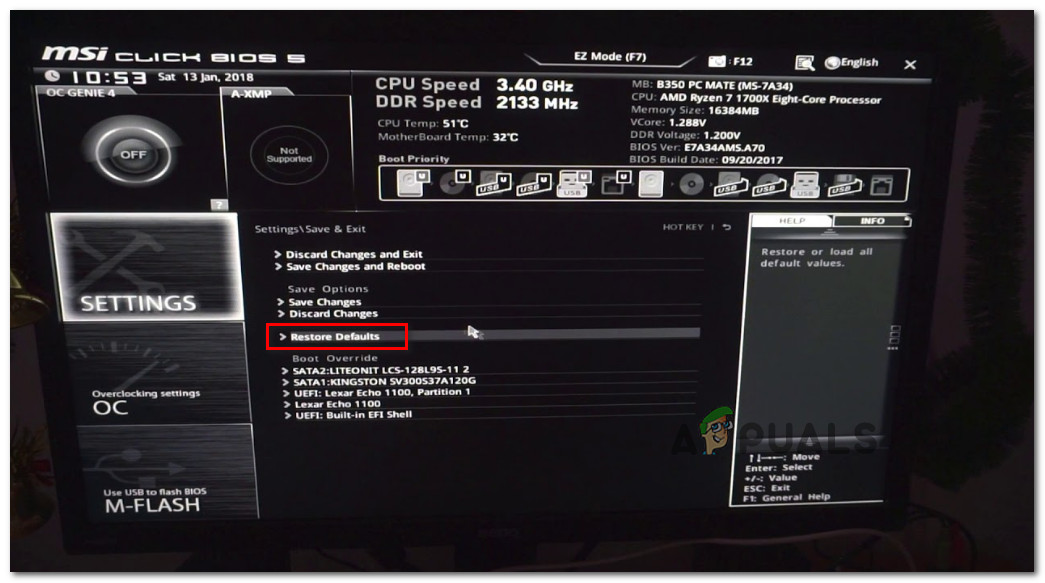Niektorí používatelia počítačov používajúcich základné dosky MSI údajne nie sú schopní naštartovať počítač. The kód chyby 99 sa zobrazuje v pravom dolnom rohu obrazovky a nezmizne bez ohľadu na zmeny hardvéru, ktoré sa používateľ pokúsi vykonať.

Chyba 99 základnej dosky MSI
Po preskúmaní tohto konkrétneho problému sa ukáže, že existuje niekoľko rôznych scenárov, ktoré by mohli spôsobiť tento konkrétny chybový kód. Tu je užší zoznam potenciálnych vinníkov:
- Poškodené dočasné údaje jadra - Ako sa ukázalo, môžete očakávať, že sa toto chybové hlásenie zobrazí, ak váš softvér nízkej úrovne obsahuje poškodené dočasné údaje, ktoré sú medzi bootovacími sekvenciami uchované batériou CMOS. Ak je tento scenár použiteľný, mali by ste byť schopní problém vyriešiť dočasným vybratím batérie CMOS tak dlho, aby systém mohol dočasné údaje „zabudnúť“.
- Nekonzistencia systému BIOS / UEFI - Podľa niektorých postihnutých používateľov môže tento problém nastať aj vtedy, keď predtým vynútené nastavenie (zvyčajne súvisiace s napätím) spôsobuje, že je systém taký nestabilný, že už nie je možné naštartovať ho. V takom prípade je najrýchlejšou opravou návrat nastavení systému BIOS / UEFI na pôvodné hodnoty.
- Nedostatočný zdroj - Ak používate lacný napájací zdroj, je celkom možné, že dôvod, prečo sa vám zobrazuje chybový kód 99, je ten, že váš systém nie je schopný poskytnúť dostatok energie na uspokojenie každého pripojeného komponentu a periférie. V takom prípade môžete problém vyriešiť odpojením nepodstatných periférií alebo upgradom na výkonnejší napájací zdroj.
- Problém s V / V s portami USB - V prípade, že používate starší model MSI, ktorý ešte má Porty PS / 2 pre klávesnicu a myš je pravdepodobné, že máte do činenia s pomerne častým problémom, ku ktorému dochádza pri používaní periférií na báze USB. Ak je tento scenár použiteľný, jedným rýchlym riešením je pripojenie starších periférií a odstránenie ich ekvivalentov USB, aby sa prekonala chyba základnej dosky 99.
- Problém s hardvérom - Za určitých okolností môžete tiež očakávať jeho chybu v prípadoch, keď skrat alebo iné druhy poškodenia základnej dosky spôsobujú tento typ kritického zlyhania. V takom prípade jediné, čo môžete urobiť, je poslať základnú dosku na opravu alebo sa pokúsiť získať náhradnú kartu, ak stále máte záruku.
Metóda 1: Vymazanie batérie CMOS
Ako sa ukázalo, jedným z najbežnejších dôvodov, prečo môžete očakávať, že uvidíte 99 chybový kód so základnými doskami MSI je nesúlad s nastaveniami UEFI alebo BIOS. Vo väčšine prípadov sa tento problém vyskytne v dôsledku dočasných údajov, ktoré program Batéria CMOS (doplnkový polovodičový oxid kovu).
Ak je tento scenár použiteľný, mali by ste byť schopní problém vyriešiť otvorením skrinky počítača a dočasným vybratím batérie CMOS, aby ste vymazali všetky informácie, ktoré sa zachovajú medzi bootmi počítača.
Ak neviete, ako vyčistiť batériu CMOS, postupujte podľa pokynov nižšie a získate podrobného sprievodcu:
Poznámka : Pokyny uvedené nižšie platia iba pre stolný počítač. Ak sa s týmto problémom stretávate s prenosným počítačom MSI, odstránenie batérie CMOS je oveľa komplikovanejšie a bude si vyžadovať, aby ste všetko rozobrali, než sa k nemu dostanete.
- Vypnite počítač a odpojte ho od zdroja napájania.
Poznámka : Počítač nestačí bežne vypínať - budete tiež musieť odpojiť napájací kábel. - Potom odstráňte bočný kryt počítača a vybavte sa statickým náramkom, ak ho máte pripravený.
Poznámka : Statický náramok vás uzemní k rámu vášho počítača, čo je nevyhnutné, ak chcete eliminovať riziko skratu, ktorý by mohol poškodiť vnútornú časť vášho počítača. Náramok vás uzemní k rámu počítača, čím vyrovnáte elektrickú energiu šírenú po celom počítači. - Ak používate správne vybavenie a úspešne ste otvorili skrinky na počítače, pozrite sa na svoju základnú dosku MSI a identifikujte batériu CMOS. Keď to uvidíte, odstráňte ich zo zásuvky pomocou nechtu alebo nevodivého predmetu.

Vybratie batérie CMOS
- Po úspešnom vybratí batérie CMOS počkajte 10 sekúnd alebo viac, aby ste sa uistili, že vaša základná doska „zabudla“ informácie, ktoré jej predtým pomohla batéria CMOS uchovať.
- Po uplynutí tohto času vložte batériu CMOS späť do jej slotu a vložte bočný kryt počítača späť na miesto pred opätovným pripojením napájania a normálnym spustením počítača.
- Spustite počítač a skontrolujte, či vám táto metóda umožňuje prekonať chybový kód 99 vyhodený vašou základnou doskou MSI.
Ak stále pretrváva rovnaký problém, prejdite nadol na ďalšiu potenciálnu opravu uvedenú nižšie.
Metóda 2: Obnovenie pôvodného nastavenia systému BIOS / UEFI (ak je k dispozícii)
Ak je tento problém prerušovaný (niekedy vám umožní prekonať úvodnú obrazovku), je možné ho vyriešiť resetovaním BIOS (základný vstupno-výstupný systém) alebo UEFI (Unified Extensible Firmware Interface) nastavenie.
Ak je tento problém spôsobený závadou systému BIOS alebo UEFI alebo nastavením, ktoré spôsobuje nestabilitu systému, mali by ste byť schopní problém vyriešiť resetovaním BIOS / UEFI ponuky na predvolené hodnoty. Mnoho potenciálnych používateľov potvrdilo, že táto potenciálna oprava bola účinná.
Nezabúdajte však, že v závislosti od nízkoúrovňového typu softvéru, ktorý používate, sa pokyny na jeho resetovanie budú líšiť.
Z tohto dôvodu sme zostavili 2 rôzne čiastkové príručky, ktoré vás prevedú týmto procesom bez ohľadu na to, či používate BIOS alebo UEFI:
A. Obnovenie predvolených nastavení systému BIOS
- Zapnite počítač a opakovane stlačte Kľúč Boot (kláves Setup) ihneď po zobrazení prvej úvodnej obrazovky. Ak neviete, ktorý kľúč je spúšťacím kľúčom, mal by sa zvyčajne zobraziť v dolnej časti obrazovky.
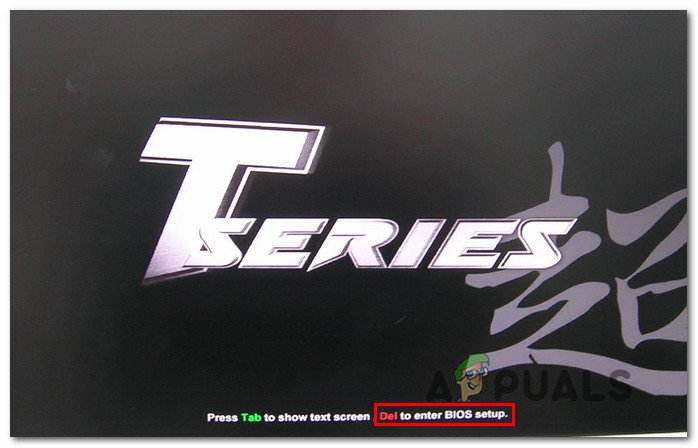
Stlačením klávesu Setup vstúpite do nastavení systému BIOS
Poznámka : Ak sa na obrazovke nezobrazí obrazovka nastavenia, vyhľadajte online kľúč spustenia, ktorý je špecifický pre váš model základnej dosky. Vo väčšine prípadov je nastavenie (bootovací kľúč) buď Kláves Del (počítače Dell) , Esc kľúč, alebo jeden z Klávesy F (F1, F2, F4, F8, F12) .
- Akonáhle ste konečne vo vnútri BIOS nastavenia, vyhľadajte ponuku s názvom Nastavenie predvolené ( Obnoviť pôvodné nastavenia, Predvolené nastavenie alebo Predvolené výrobné nastavenie ). Ďalej použite Nahrať predvolené nastavenia možnosť vrátiť vaše nastavenia späť na predvolené hodnoty.
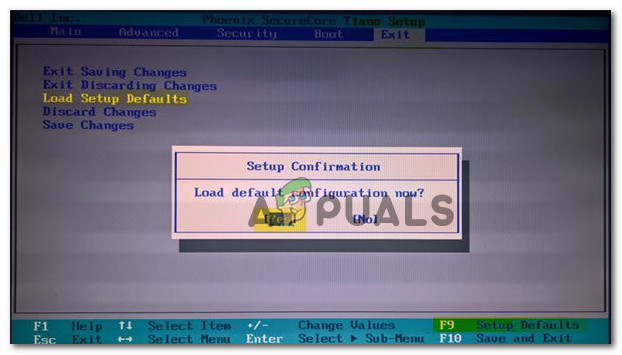
Načítajte predvolenú konfiguráciu systému
- Pred ukončením nastavenia systému BIOS si uložte vykonané zmeny a počkajte na dokončenie ďalšieho spustenia.
B. Resetovanie nastavení UEFI na predvolené hodnoty
- Ak sa vám nedarí prekonať úvodnú obrazovku, vynútite ju spustením 3 po sebe idúcich štartovacích sekvencií (vypnite počítač počas bootovania) Obnova Ponuka.
- Akonáhle sa váš počítač konečne nabootuje do Obnova menu, choďte na Riešenie problémov> Pokročilé , potom kliknite na Nastavenia firmvéru UEFI.
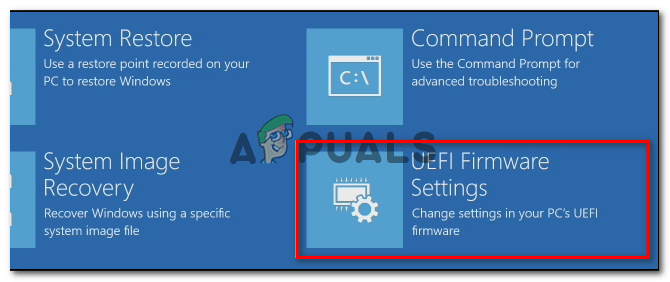
Prístup k nastaveniam firmvéru UEFI
- Nakoniec kliknite na ikonu Reštart tlačidlo a potvrďte svoju voľbu. Po vykonaní tohto kroku sa počítač reštartuje priamo do priečinka Menu UEFI .
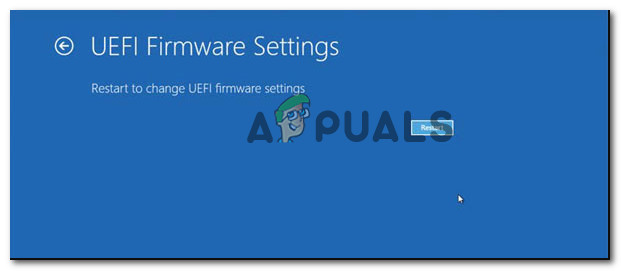
Reštartujte počítač priamo do nastavenia UEFI
- Ďalej sa váš počítač zavedie priamo do nastavení UFI. Keď už ste konečne vo vnútri, rozhliadnite sa okolo Obnoviť menu a vyberte si Obnoviť predvolené. Nezabudnite, že predvolené umiestnenie a názov tejto možnosti sa budú líšiť v závislosti od typu UEFI a výrobcu základnej dosky.
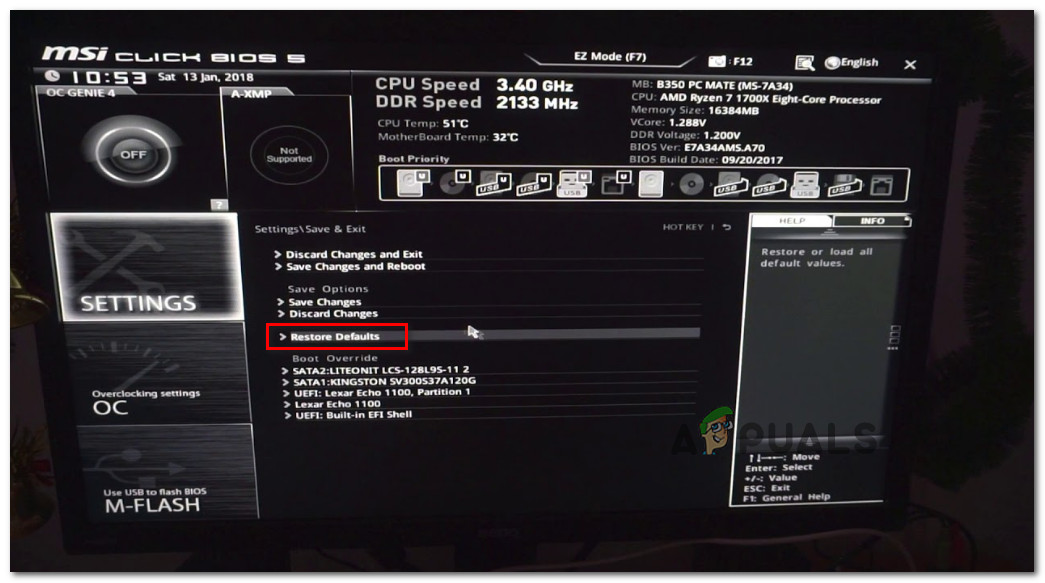
Obnovte predvolené nastavenia nastavenia UEFI
- Po výzve na potvrdenie potvrďte reset nastavení svojho UEFI a uvidíte, či dôjde k ďalšiemu spusteniu bez rovnakého 99 chybového kódu.
Ak ste sa už pokúsili resetovať nastavenia systému BIOS alebo UEFI a stále sa vám zobrazuje rovnaký chybový kód základnej dosky MSI, prejdite nadol na nasledujúcu metódu nižšie.
Metóda 3: Odstránenie periférnych zariadení (ak je k dispozícii)
Kód chyby 99 so základnými doskami MSI je často spájaný s chybou súvisiacou so zlyhaním zariadení USB pripojených cez porty na prednom paneli (bezdrôtové klávesnice, pevné disky, tlačiarne, rozbočovače USB atď.)
A ako sa ukázalo, niektorým postihnutým používateľom, ktorí tiež zápasili s týmto problémom, sa problém podarilo vyriešiť po odpojení určitých nepotrebných periférií. Niektorí ovplyvnení používatelia potvrdili, že problém zmizol po odpojení externého HDD / SSD, zatiaľ čo iným sa podarilo vyhnúť sa chybovému kódu 99 odpojením náhlavnej súpravy napájanej z USB.
Skutočnosť, že tieto riešenia boli efektívne, naznačuje, že sa môžete tiež zaoberať problémom I / O (vstup / výstup), alebo môže ísť o klasický prípad nedostatočnej PSU (jednotka zdroja energie) nedokáže dodať dostatok energie pre všetky komponenty, ktoré sú práve pripojené k vášmu počítaču.

PSU
Ak nechcete upgradovať svoj napájací zdroj na novú jednotku s väčšou kapacitou, jedinou možnosťou je odpojiť každé nepodstatné zariadenie, ktoré v súčasnosti využíva energiu dodávanú vašim napájacím zdrojom.
Ak ste sa už pokúsili odstrániť všetky nepodstatné zariadenia, ktoré sú pripojené k vášmu počítaču, a stále čelíte rovnakej chybe 99, prejdite na ďalší spôsob.
Metóda 4: Pripojenie myši a / alebo klávesnice cez porty PS / 2
Nezabudnite, že ak používate staršiu základnú dosku MSI, ktorá má stále sloty PS / 2, môžete mať problém s vstupno-výstupným problémom spôsobeným perifériami pripojenými cez USB. Je čudné, že niektorým dotknutým používateľom sa problém podarilo vyriešiť odpojením USB a klávesnice a pripojením starších periférií cez starší port PS / 2.

Sloty PS / 2
Môže sa to zdať ako divná oprava, ale existuje veľa správ od používateľov, ktoré potvrdzujú, že im táto metóda úspešne umožnila prekonať 99 chybových kódov vyvolaných základnými doskami MSI.
Takže ak máte na základnej doske sloty PS / 2 a stále máte staršie periférie, ktoré ich pripájate k slotom, urobte to a zistite, či sa chybovému kódu 99 úplne vyhnete.
Na druhej strane, ak tento scenár nie je použiteľný, prejdite nadol k finálnej možnej oprave nižšie.
Metóda 5: Pošlite ju na výmenu (ak je k dispozícii)
Ak žiadna z vyššie uvedených metód pre vás nefungovala, mali by ste začať uvažovať o tom, že máte na mysli skrat, ktorý nakoniec pokazil vaše vnútornosti.
Niekoľko používateľov, ktorí sa dostali do podobnej situácie, sa im podarilo problém vyriešiť tak, že poslali svoju základnú dosku (alebo celý počítač) na výmenu, ak ešte stále existuje záruka.
V prípade, že vaša záruka vypršala a máte inú základnú dosku kompatibilnú s vašim CPU, GPU a RAM, môžete ju presunúť na druhú základnú dosku a zistiť, či sa váš počítač bez problémov naštartuje.
Značky MSI 6 minút prečítania