
Chyba iTunes 0xe8000015
Používateľom sa toto chybové hlásenie zobrazuje predovšetkým vtedy, keď je ich iPhone uzamknutý alebo ho resetujú manuálne (to zahŕňa aj prípad použitia nového iPhone). Podľa spoločnosti Apple je tento problém dočasný a zvyčajne sa vyrieši obnovením všetkých modulov. Náš výskum však naznačil niečo iné.
V tomto článku sa pozrieme na všetky príčiny, prečo sa tento problém vyskytuje na prvom mieste a aké sú možné riešenia problému. Určite postupujte podľa týchto riešení od začiatku a postupujte podľa toho. Riešenia sú očíslované podľa stúpajúceho poradia zložitosti a užitočnosti.
Poznámka: Tieto riešenia pravdepodobne nebudú fungovať pre väzené telefóny iPhone, pretože ich konfigurácie sú ovládané aplikáciami tretích strán.
Čo spôsobuje chybový kód iTunes ‘ 0xe8000015 ‘?
Po prijatí počiatočných správ od používateľov a vykonaní vlastného prešetrenia sme dospeli k záveru, že chybové hlásenie je spôsobené niekoľkými rôznymi dôvodmi. Dôvody, prečo sa môže zobraziť chybový kód iTunes ‘ 0xe8000015 “Sa neobmedzujú iba na:
- Zlá SIM karta:Väčšina zariadení iPhone je viazaná na operátora. Odomknúť iPhone a umožniť jeho použiteľnosť budú môcť iba SIM karty tohto operátora. Ak je samotná SIM karta chybná alebo nie je vložená správne, zobrazí sa toto chybové hlásenie.
- Problém v počítači :Môže sa vyskytnúť aj niekoľko prípadov, keď je počítač používaný pre iTunes zlý a vyskytujú sa problémy s jeho konfiguráciami. Tu môžete vyskúšať počítač, ktorý používate na prístup k iTunes, a zistiť, či to robí tento trik.
- Ovládače zariadení USB sú poškodené :Ďalším možným problémom, prečo sa môžete stretnúť s týmto problémom, sú poškodené ovládače zariadení nainštalované v počítači. Ovládače USB sú zodpovedné za pripojenie zariadenia iPhone k počítaču. Ak sú poškodené, zobrazí sa chybové hlásenie.
- Poškodené konfigurácie iPhone :Ďalším závažným dôvodom, prečo sa tento problém vyskytuje, je poškodená konfigurácia zariadenia iPhone. Aj keď sa to zdá nepravdepodobné, existuje veľa prípadov, keď sú telefóny iPhone uložené v nesprávnej konfigurácii, čo spôsobuje problémy v zariadení. Obnovenie iPhone tu funguje.
Riešenie 1: Kontrola SIM karty
Toto chybové hlásenie sa zvyčajne vyskytuje, keď sa pokúšate nastaviť svoj iPhone pripojením po pripojení k iTunes, aby sa mohol používať po jeho obnovení. Chybové hlásenie nehovorí o tom, že problém môže byť spôsobený aj tým, že karta SIM nie je zariadením podporovaná. Telefóny iPhone používané vo viacerých krajinách sú väčšinou uzamknuté u konkrétneho operátora a budú fungovať, iba ak je do telefónu vložená SIM karta konkrétneho operátora.

Prebieha kontrola SIM karty iPhone
Ak je SIM karta poškodená alebo nie je správne vložená, telefón sa odmietne správne pripojiť a spôsobí niekoľko problémov vrátane diskutovanej chybovej správy. Patrí sem aj prípad, keď je SIM karta uzamknutá samotným operátorom a nefunguje podľa očakávania. Mali by ste si vziať malý špendlík a tlačiť do zásuvky SIM na vašom iPhone. Vyberte SIM kartu a skúste ju vložiť znova správne. Uistite sa, že je správne umiestnený v priehradke na SIM kartu. Môžete tiež skúsiť vložiť inú SIM kartu podporovaného operátora a zistiť, či problém pretrváva. Ak sa tak nestane, znamená to, že došlo k problému so SIM kartou. Ak stále pretrváva, prejdite na ďalšie riešenia.
Riešenie 2: Preinštalovanie ovládačov USB
Ak vyššie uvedená metóda nefunguje, znamená to, že karta SIM funguje perfektne, ale môžu sa vyskytnúť problémy s ovládačmi USB v počítači. Keď pripojíte svoj iPhone k iTunes, pri ich vzájomnom prepojení zohrávajú hlavnú úlohu USB ovládače počítača. Ak nie sú ovládače telefónu nainštalované správne alebo akokoľvek poškodené, je možné, že to spôsobí problém. V tomto riešení prejdeme do Správcu zariadení a odinštalujeme ovládače USB. Neskôr nainštalujeme novú verziu a uvidíme, či sa tým problém vyrieši.
Poznámka: Pred vyskúšaním tohto riešenia nezabudnite odpojiť zariadenie. Toto riešenie je myslené, ak ste si stiahli iTunes z Microsoft Store.
- Stlačte Windows + R a napíšte „ devmgmt.msc ‘V dialógovom okne a stlačte kláves Enter.
- V správcovi zariadení prejdite do podkategórie „ USB ‘A rozšíriť ho. Teraz vyhľadajte port, ktorý používate na pripojenie zariadenia iPhone.
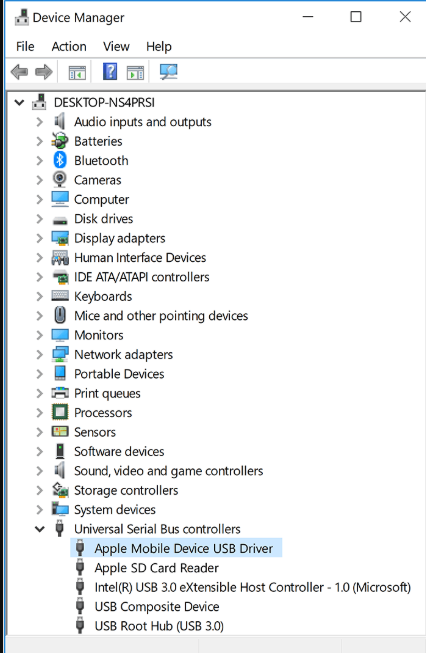
Preinštalovanie ovládačov pre iPhone
- Kliknite na ňu pravým tlačidlom myši a vyberte Aktualizácia ovládača . Teraz máte dve možnosti; môžete zvoliť automatickú aktualizáciu ovládačov alebo ich môžete aktualizovať manuálne.
- Ak aktualizačné ovládače nefungujú a stále máte problémy, môžete tiež odinštalovať ovládače a potom skúste pripojiť iPhone.
- Po dokončení procesu kliknite pravým tlačidlom myši na prázdne miesto a kliknite na ikonu Vyhľadajte zmeny hardvéru .
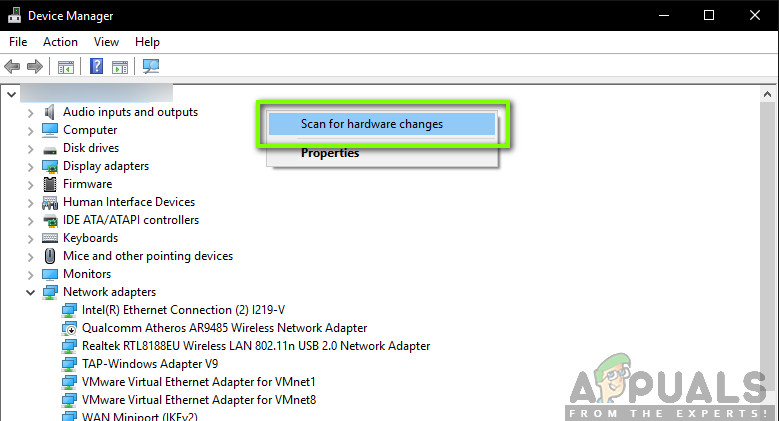
Vyhľadávajú sa zmeny hardvéru
- Teraz sa predvolené ovládače nainštalujú automaticky (ak ste ich nainštalovali). Reštartujte počítač a skúste sa pripojiť. Skontrolujte, či je problém vyriešený.
Ak ste si stiahli iTunes z Web spoločnosti Apple , postupujte takto:
- Odpojiť svoje zariadenie z počítača
- Teraz, odomknúť zariadenie so systémom iOS a prejdite na domovskú obrazovku. Teraz, znovu sa pripojiť späť do počítača. Ak sa iTunes otvoria automaticky, zatvorte ich.
- Stlačením Windows + R spustite aplikáciu Spustiť, vykonajte nasledujúci kód a stlačte kláves Enter:
% ProgramFiles% Bežné súbory Apple Podpora mobilných zariadení Ovládače - Teraz kliknite na vyhliadka prítomné v hornej časti okna a skontrolovať nasledujúce možnosti:
Prípony názvu súboru
Skryté predmety
Povolenie skrytých položiek
Teraz uvidíte všetky prípony súborov, ako aj všetky skryté položky.
- Teraz kliknite pravým tlačidlom myši na akýkoľvek .inf súbor v adresári a kliknite na Inštalácia . Vykonajte to pre všetky prítomné súbory .inf.
- Teraz, odpojiť zariadenie z počítača a reštartujte. Po reštarte znova skontrolujte, či je problém vyriešený.
Riešenie 3: Vyskúšajte iný počítač
Ak obidve vyššie uvedené metódy nefungujú, môžete skúsiť skontrolovať počítač, či v ňom nie je problém. Existuje niekoľko prípadov, kedy môže byť inštalácia iTunes poškodená alebo v nej chýbajú moduly. Môže to spôsobiť, že iTunes nebudú pracovať správne a môžu sa vyskytnúť problémy pri pripájaní k iPhone.

Pokúšame sa pripojiť iPhone na inom počítači
V tomto riešení by ste mali buď nainštalujte si novú verziu iTunes po vytvorení nového profilu v počítači alebo úplnej zmene počítača. Ak problém pretrváva aj naďalej, môžeme pokračovať a vyskúšať riešenie problémov pomocou iných metód. Ak sa chyba nestane, znamená to, že sa vyskytol problém s počítačom alebo kópiou iTunes.
Poznámka: Uistite sa, že na pripojenie používate funkčný kábel na prenos dát. Používatelia tiež zaznamenali tento problém, ak nefungoval dátový kábel.
Riešenie 4: Obnovenie vášho iPhone
Ak všetky vyššie uvedené metódy nefungujú, môžeme sa pokúsiť umiestniť váš iPhone do režimu obnovenia (alebo DFU) a potom sa ho pokúsiť obnoviť. Všetky vyššie uvedené metódy, ktoré nepracujú, naznačujú, že môže nastať problém v samotnom iPhone, a nie v počítači alebo vo verzii iTunes. Pamätajte však, že obnovenie vášho iPhone môže vymazať všetky vaše lokálne uložené dáta a zariadenie si môže vyžiadať vaše poverenia iCloudu, takže ich vopred majte pri sebe.
- Vypnite iPhone stlačením a podržaním vypínača a posunutím lišty.
- Keď je iPhone vypnutý, pripojte ho k počítaču a otvorte iTunes v počítači.
- Teraz stlačte a podržte the Domov a vypínač na svojom zariadení, kým sa v počítači nezobrazí vyskakovacia správa v iTunes.
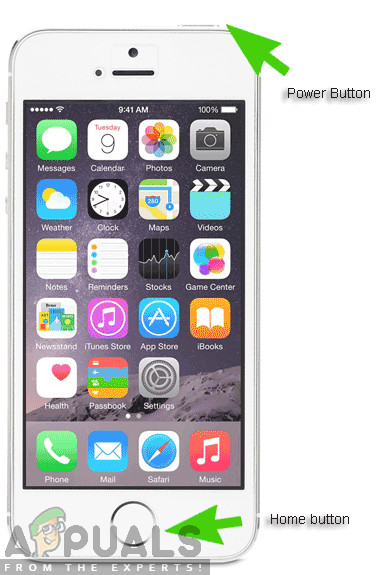
Stlačenie a podržanie tlačidla Domov a vypínač
- Teraz môžeš aktualizovať / obnoviť podľa vášho želania. Postupujte podľa pokynov na obrazovke.
Poznámka: Namiesto vyššie uvedenej akcie môžete tiež vyskúšať nasledujúce:
Držte obidve vypínač a domovské tlačidlo zároveň. Akonáhle ste držali obe tlačidlá pre 9-10 sekúnd , uvoľnite tlačidlo napájania, ale stále držte doma. Tlačidlo môžete pustiť, hneď ako počítač oznámi, že zistil zariadenie.
5 minút čítania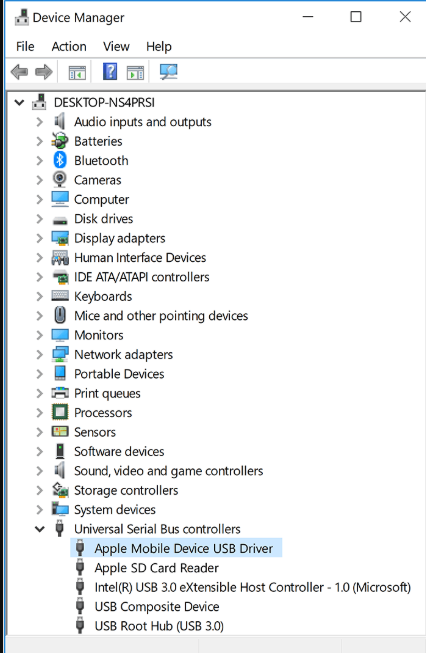
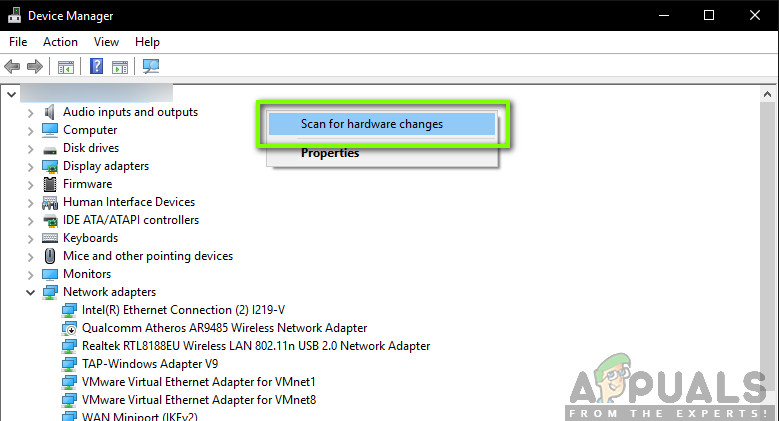

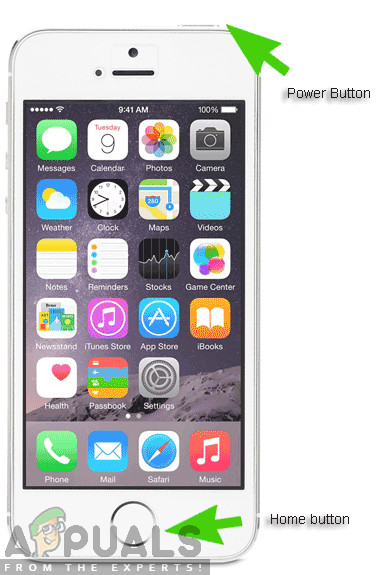



















![Ako opraviť program Quicken nemôže dokončiť vašu požiadavku. [OL-221-A]](https://jf-balio.pt/img/how-tos/99/how-fix-quicken-is-unable-complete-your-request.jpg)



