Niektorí používatelia Civilization V hrajúci hru na PC sa často stretávajú s kritickým „ Chyba vykresľovača ‘Vždy, keď sa pokúsia hrať hru. Potvrdzuje sa, že tento problém sa vyskytuje v systémoch Windows 7, Windows 8.1 a Windows 10.

Chyba vykresľovača Civilization 5
Po prešetrení problému sa táto „ chyba vykresľovača „Môže dôjsť z niekoľkých rôznych dôvodov. Tu je užší zoznam potenciálnych vinníkov, ktorí môžu byť zodpovední za túto chybu pri prelomení hry:
- Dekódovanie textúry GPU je povolené - Ako sa ukázalo, existuje veľa modelov základných dosiek nižšej triedy, ktoré spustia túto chybu v aplikácii Civilization V, ak je povolená určitá možnosť videa s názvom „GPU Texture Decode“. Ak chcete tento problém vyriešiť, musíte iba deaktivovať túto možnosť v nastaveniach hry.
- Pridelené zdroje GPU nie sú dostatočné - Túto chybu je možné vidieť aj v prípade, že váš grafický procesor nedokáže spracovať vykreslenie určitých herných prvkov. Ak je tento scenár použiteľný, mohlo by to pomôcť prinútiť vašu grafickú kartu, aby uprednostňovala maximálny výkon.
- Závada na celej obrazovke - Ako sa ukázalo, existujú prípady, kedy by mohlo pomôcť spustenie hry v režime s oknami, ak sa snažíte vyhnúť chybe vykresľovača. Toto potvrdilo účinnosť niekoľkých dotknutých používateľov zaoberajúcich sa týmto problémom.
- Chýba balíček DirectX - Ďalším pomerne častým problémom, ktorý by mohol spôsobiť túto chybu, je chýbajúci balík DirectX (verzie, ktoré v systéme Windows 10 nie sú predvolene zahrnuté). V takom prípade môžete problém vyriešiť spustením webového inštalátora koncového používateľa za účelom inštalácie chýbajúceho súboru.
- Zastaraný ovládač GPU - Za určitých okolností sa táto chyba môže zobraziť aj v prípade, že pri hraní hry používate výrazne zastaranú verziu ovládača GPU. Ak to chcete opraviť, budete musieť aktualizovať ovládač GPU na najnovšiu dostupnú verziu.
Teraz, keď poznáte možné príčiny, existuje niekoľko metód, ktoré na vyriešenie problému použili ďalší používatelia, ktorých sa to týka:
Metóda 1: Zakázanie dekódovania textúry GPU
Ako sa ukázalo, tento problém môže byť spôsobený nastavením GPU, ktoré je predvolene povolené v možnostiach hry. Niektorým hráčom na PC, ktorí sa stretli s týmto problémom, sa problém podarilo vyriešiť zakázaním Dekódovanie textúry GPU v Možnosti videa.
Zlyhania hier spôsobené týmto konkrétnym nastavením GPU možno identifikovať podľa skutočnosti, že kurzor zostáva na obrazovke, kým sa chyba vyskytne.
Ak ste to ešte nevyskúšali, deaktivujte ich podľa pokynov nižšie Dekódovanie textúry GPU z nastavení hry, aby ste opravili chyba vykresľovača vo vnútri Civilizácie 5:
- Otvorte Civilization V a počkajte na úvodnú postupnosť spustenia, kým sa dostanete do hlavnej ponuky.
- V hlavnej ponuke kliknite na možnosti zo zvislého zoznamu v strede.
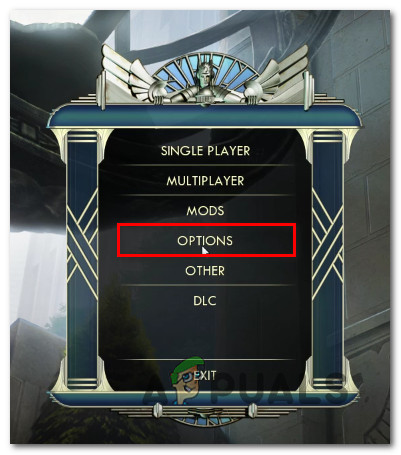
Prístup do ponuky Možnosti
- Akonáhle ste vo vnútri nastavenie v ponuke Civilization V kliknite na Možnosti videa z vodorovnej ponuky v hornej časti.
- Z Možnosti videa ponuky, zrušte začiarknutie políčka priradeného k položke Dekódovanie textúry GPU a kliknite súhlasiť tieto zmeny aktivovať.
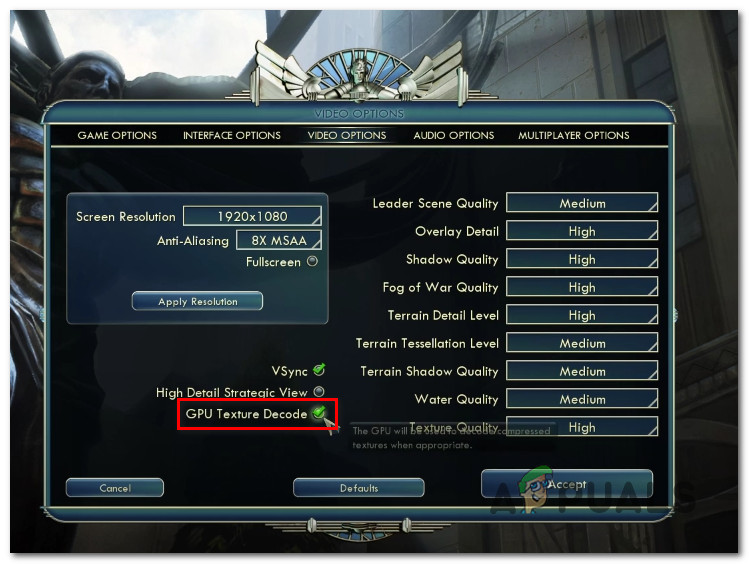
Zakazuje sa dekódovanie textúry GPU
- Po deaktivácii textúry GPU reštartujte hru a skontrolujte, či je chybový kód už opravený.
Ak sa vráti ten istý chybový kód, prejdite dole na ďalšiu potenciálnu opravu nižšie.
Metóda 2: Nastavte kartu Nvidia na „Preferovať maximálny výkon“
Ak používate grafický procesor Nvidia, môžete naraziť na: „Chyba vykresľovača“ s Civilization 5 kvôli tomu, že váš grafický procesor nie je schopný spracovať vykreslenie určitých prvkov v hre. To je medzi GPU nízkej úrovne pomerne bežné.
Jedným z riešení ovplyvnených používateľov, ktoré sa v tomto prípade vyskytli, je prinútiť správcu GPU (Nvidia Control Panel), aby pri vykresľovaní systému pridelil maximálne množstvo dostupných zdrojov - veľa používateľov, ktorí čelili, potvrdilo, že táto oprava bola účinná. tento problém.
Ak si nie ste istí, ako prepnúť režim GPU na maximálny výkon, postupujte podľa pokynov uvedených nižšie:
- Nájdite ikonu Nvidia Control Panel v zozname na paneli s nástrojmi (alebo Nvidia Experience).
- Keď uvidíte správnu ikonu, kliknite pravým tlačidlom myši na správnu ikonu a vyberte ikonu Ovládací panel Nvidia zo zoznamu dostupných možností.
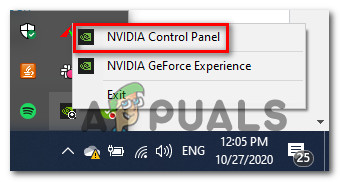
Prístup k programu Nvidia Control Panel
- Akonáhle ste vo vnútri Ovládací panel Nvidia, kliknite na Upravte nastavenia obrázka pomocou ukážky (pod 3D nastavenia ) z ponuky na ľavej strane.
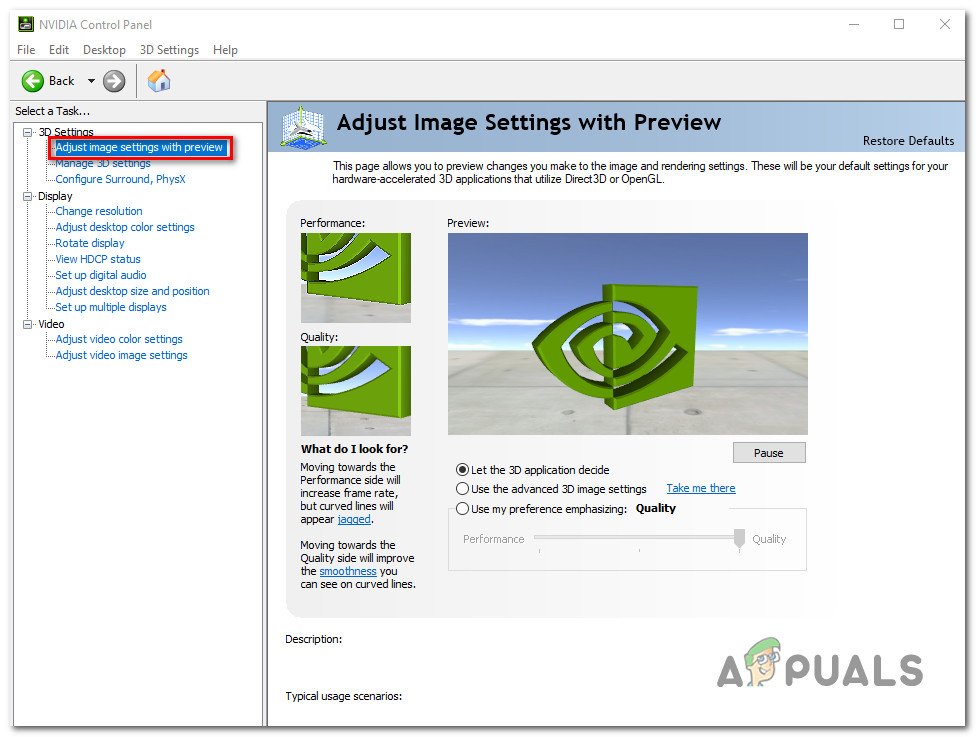
Prístup do ponuky Nastavenia obrázka v ovládacom paneli Nvidia
- Ďalej prejdite do pravej časti a vyberte ikonu Využite moje preferencie zdôrazňujúce prepnite zo zoznamu dostupných možností a potom prepnite na Výkon pred kliknutím Podať žiadosť na uloženie zmien.
- Nakoniec reštartujte počítač a po dokončení nasledujúceho spustenia skontrolujte, či je problém vyriešený.
Ak sa stále stretávate s tým istým „Chyba vykresľovača“ pri hraní Civilization V prejdite na nasledujúcu možnú opravu nižšie.
Metóda 3: Spustenie hry v režime s oknami (riešenie)
Ako sa ukazuje, existuje jedno riešenie, ktoré mnoho postihnutých používateľov úspešne použilo, aby sa vyhli akýmkoľvek novým prípadom Chyba vykresľovača s civilizáciou V.
Zahŕňa to úpravu skratky hry, ktorá sa má spustiť v režime s oknami - Pre niektorých hráčov to môže byť trochu nepohodlné, ale stále je to lepšie, ako keby sa hra každých pár minút zrútila.
Ak neviete, ako vynútiť spustenie hry v okne, postupujte podľa pokynov nižšie a nakonfigurujte jej skratku tak, aby sa spustila v tomto režime pri každom štarte:
- Otvorte program Prieskumník súborov ( Môj počítač ) a prejdite na miesto skratky, ktorú používate na spustenie hry.
- Ďalej kliknite pravým tlačidlom myši na ikonu Civilizácia V skratku a zvoliť Vlastnosti z novoobjaveného kontextového menu.
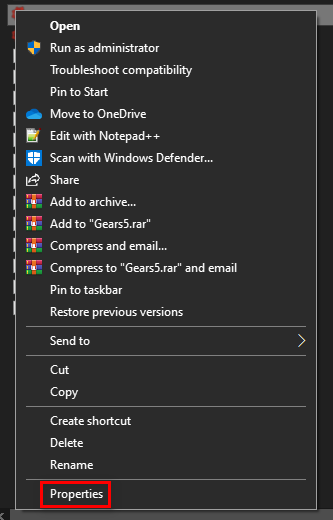
Prístup na obrazovku Vlastnosti spustiteľného súboru hry
- Akonáhle ste vo vnútri Vlastnosti obrazovka, otvorte Skratka kartu a vyhľadajte Cieľ umiestnenie. Keď dorazíte na správne miesto, jednoducho pridajte „_window“ (bez úvodzoviek) za cieľové miesto, ako na obrázku nižšie:
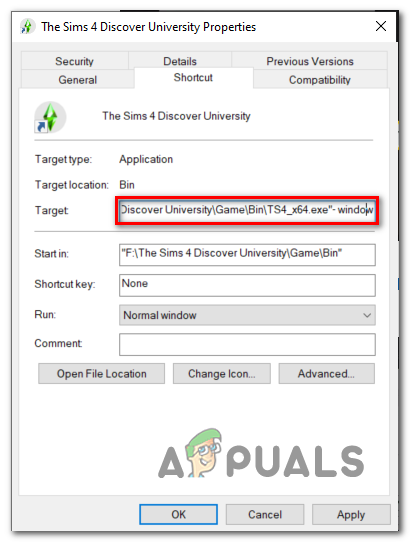
Nútenie skratky pracovať v režime -okno
Poznámka: Ak používate starší grafický procesor, môže tiež pomôcť prinútiť hru, aby bežala pomocou DirectX 9 pridaním tohto príkazu:
-w 1280-H720 -okno -novid -vysoké-závity 4 -nežívajte + cl_forcepreload 1 -nod3d9ex
- Kliknite Podať žiadosť aby ste uložili zmeny, dvojitým kliknutím na skratku hru spustíte a skontrolujte, či bola chyba Renderer opravená.
Ak stále pretrváva ten istý problém, prejdite na ďalšiu potenciálnu opravu uvedenú nižšie.
Metóda 4: Inštalácia každého chýbajúceho balíka DirectX
Podľa niektorých ovplyvnených správ používateľov sa tento problém môže vyskytnúť aj v dôsledku výrazne zastaranej verzie DirectX - týka sa to iba prípadov, keď sa s týmto problémom stretnete ihneď po pokuse o spustenie hry alebo ak ste nedávno inovovali kartu GPU.
Ak platí jeden z dvoch vyššie uvedených scenárov, mali by ste sa pokúsiť aktualizovať verziu DirectX na najnovšiu dostupnú verziu pomocou webového inštalátora. Ak neviete, ako to urobiť sami, postupujte podľa podrobných pokynov uvedených nižšie:
- Otvorte predvolený prehľadávač a prejdite na úradníka Stránka s webovým inštalátorom DirectX pre koncového používateľa za behu . Keď ste vnútri, vyberte požadovaný jazyk a stlačte Stiahnuť ▼ tlačidlo na zahájenie sťahovania.
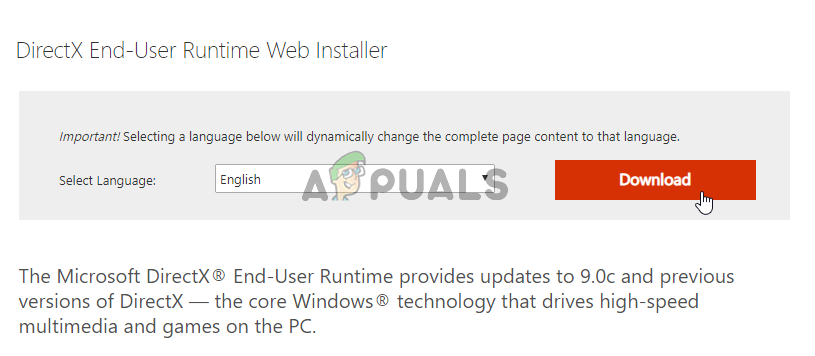
Stiahnutie webového inštalačného programu DirectX pre koncového používateľa za behu
- Po prechode na ďalšiu obrazovku môžete kliknutím na ikonu zrušiť začiarknutie nepotrebného bloatware, ktorý sa Microsoft pokúša presadiť Nie, ďakujem a pokračujte v inštalácii DirectX End-User Runtime Web tlačidlo.
- Počkajte, kým dxwebsetup spustiteľný súbor sa úspešne stiahne, potom naň dvakrát kliknite a podľa pokynov na obrazovke dokončite aktualizáciu na najnovšiu verziu DirectX.
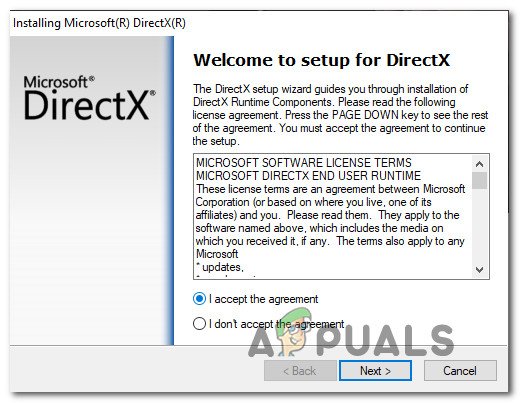
Inštalácia modulu DirectX End-User Runtime
- Po dokončení inštalácie každého chýbajúceho balíka DirectX reštartujte počítač a po dokončení ďalšieho spustenia počítača otvorte program Civilization V, aby ste zistili, či je problém teraz vyriešený.
V prípade, že sa stále vyskytuje rovnaký problém, prejdite nadol na nasledujúcu metódu.
Metóda 5: Aktualizácia ovládača GPU na najnovšiu verziu
Ak sa uistíte, že používate najnovšiu verziu DirectX a stále sa stretávate s rovnakou chybou Renderer, mali by ste začať uvažovať o probléme s GPU ovládačom. Ak sú schopnosti vašej grafickej karty viac ako dostatočné na stabilné spustenie hry, najpravdepodobnejšou príčinou chyby vykreslenia je čiastočne poškodený ovládač GPU alebo poškodená závislosť.
V takom prípade by ste mali byť schopní problém vyriešiť tak, že operačný systém prinútite aktualizovať ovládač GPU alebo si nainštalujete najnovšiu verziu sami.
Tu je rýchly sprievodca vykonaním aktualizácie GPU v počítači so systémom Windows:
Poznámka: Pokyny uvedené nižšie sú univerzálne a budú fungovať bez ohľadu na výrobcu GPU alebo verziu systému Windows, ktorú používate.
- Stlačte Kláves Windows + R otvoriť a Bež dialógové okno. Ďalej zadajte „Devmgmt.msc“ a stlačte Zadajte otvoriť sa Správca zariadení .
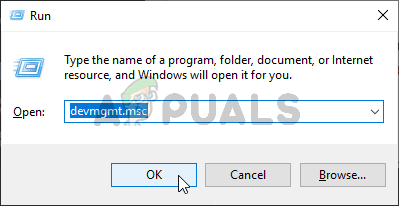
Spustený Správca zariadení
- V aplikácii Správca zariadení posuňte zobrazenie nadol v zozname nainštalovaných zariadení a potom rozbaľte ponuku súvisiacu s Grafické adaptéry.
- Keď sa vám podarí odhaliť viac informácií o Grafické adaptéry, kliknite pravým tlačidlom myši na svoj vyhradený GPU (ten, ktorý sa aktívne stará o hru) a kliknite na Aktualizujte ovládač z kontextového menu, ktoré sa práve zobrazilo.
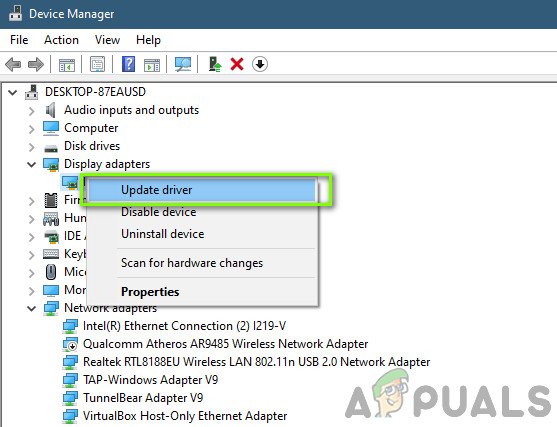
Ručná aktualizácia grafického ovládača
- Na ďalšej obrazovke začnite kliknutím na Vyhľadajte automaticky aktualizovaný softvér ovládača. Akonáhle prekonáte ďalšiu obrazovku, pokračujte a podľa pokynov na obrazovke nainštalujte najnovšie ovládače GPU, ktoré sa skenovaniu podarilo identifikovať.
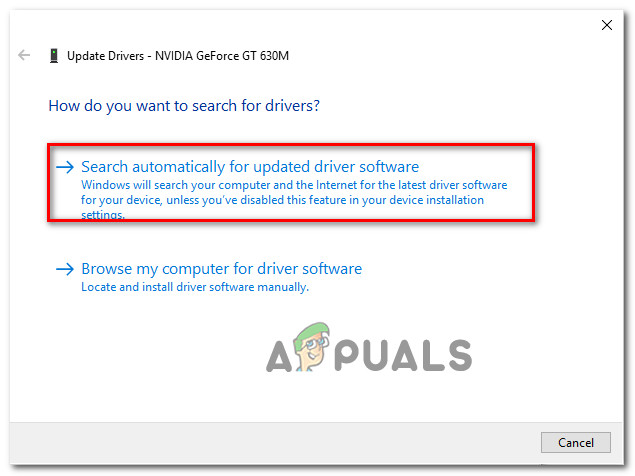
Automatické hľadanie najnovšieho ovládača
- Ak je identifikovaná nová verzia ovládača, postupujte podľa pokynov na obrazovke a nainštalujte najnovšie verzie ovládačov, ktoré ste si stiahli z komponentu WU. Po dokončení operácie reštartujte počítač a počkajte na dokončenie ďalšieho spustenia.
- Ďalej hru znova spustite a skontrolujte, či problém stále pretrváva.
Poznámka: Ak sa vám stále zobrazuje rovnaká chyba vykresľovača, alebo Správca zariadení nenašli ste novú verziu ovládača, mali by ste tiež zvážiť použitie vlastného nástroja výrobcu GPU na identifikáciu, stiahnutie a inštaláciu najnovšej verzie ovládača kompatibilného s vašim modelom GPU:
Zážitok z GeForce - Nvidia
Adrenalín - AMD
Ovládač Intel - Intel
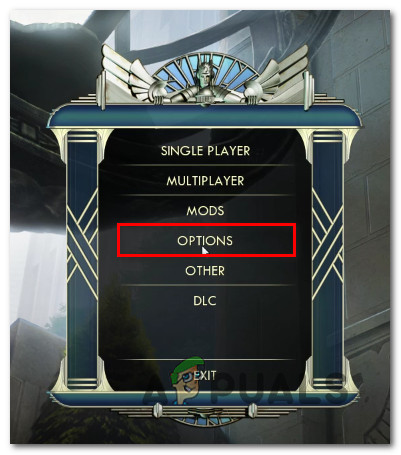
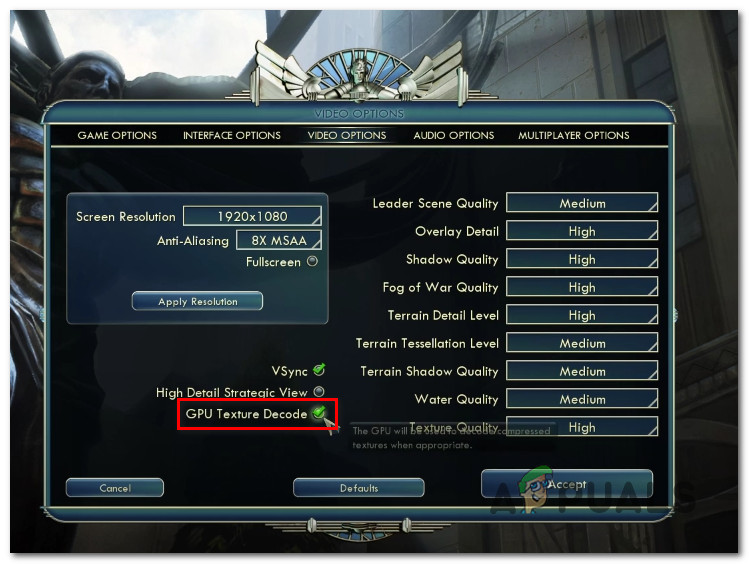
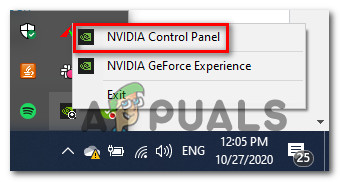
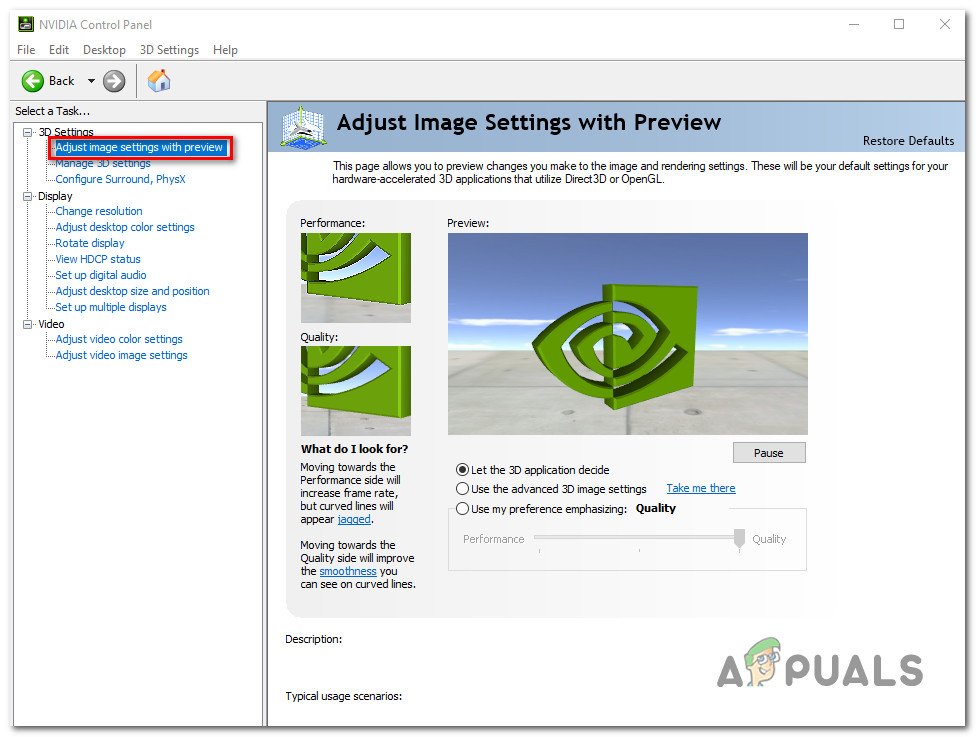
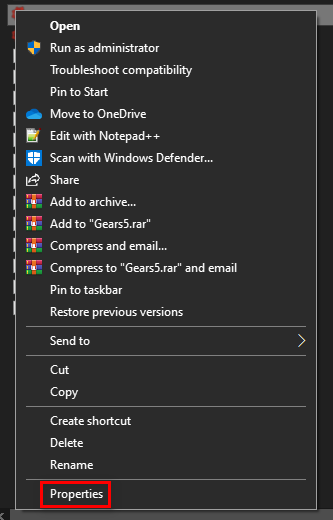
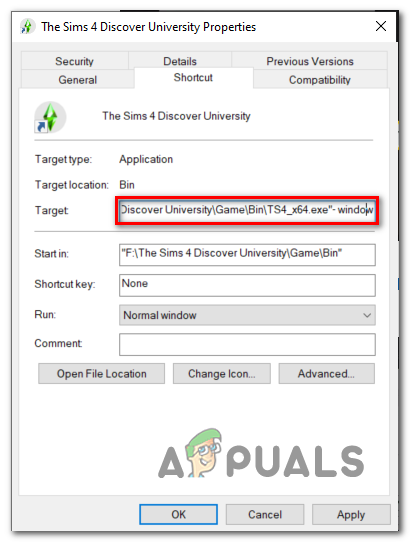
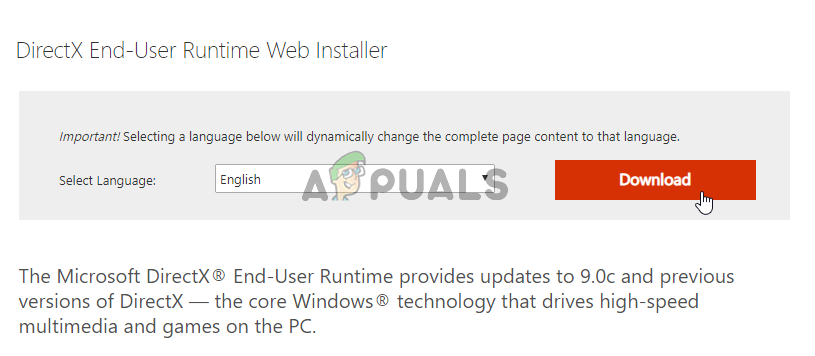
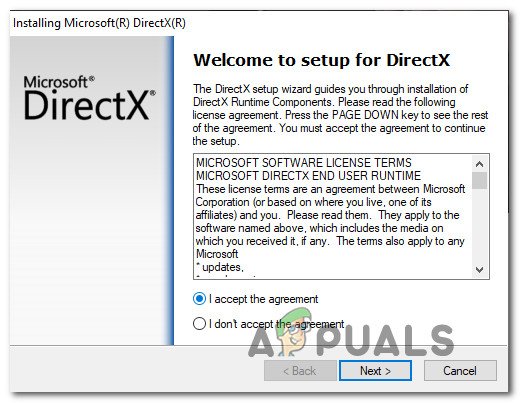
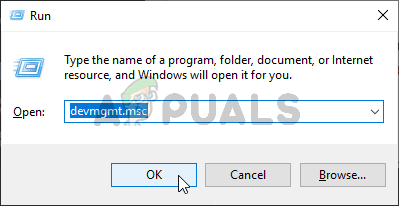
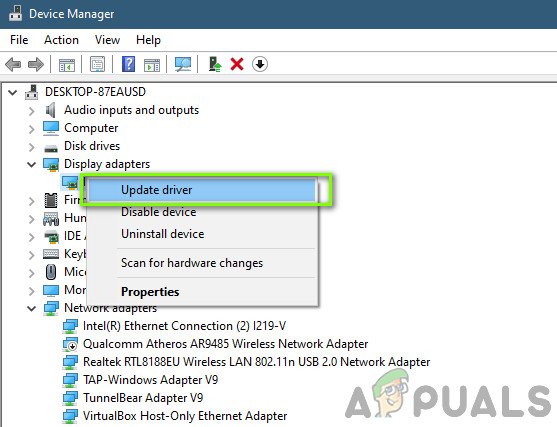
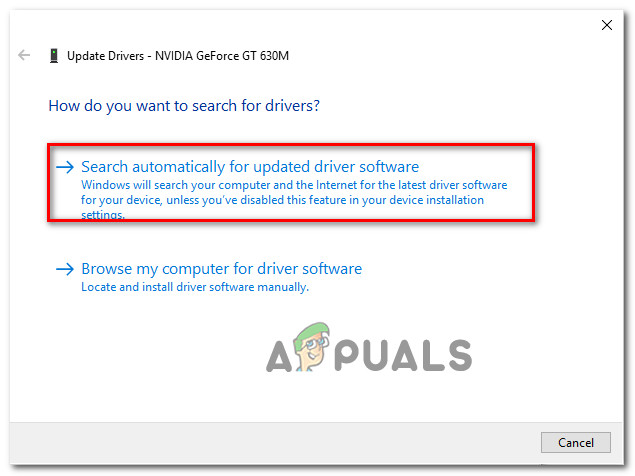
















![[Oprava] VCRUNTIME140_1.dll chýba](https://jf-balio.pt/img/how-tos/75/vcruntime140_1.png)

![[Oprava] „Canza Download Forza Motorsport: Apex“ z Microsoft Store](https://jf-balio.pt/img/how-tos/84/can-t-download-forza-motorsport.jpg)




