Dark Souls je akčná hra na hrdinov, ktorú vydáva vydavateľstvo Namco Bandai Games, vydavateľ, ktorý vydáva aj série Dragon Ball. Hra sa točí okolo skúmania a hráči sú naučení postupovať opatrne a učiť sa z chýb, ktoré urobili v minulosti. Hra získala veľa trakcie a po Dark Souls 2 bola úspešným hitom.

Čierna obrazovka pri štarte na Dark Souls 3
Napriek obľúbenosti hry existuje veľmi častý problém, ktorý trápi veľa distribúcií hry. Používatelia zažijú hru na „čiernej obrazovke“ v rôznych scenároch, napríklad pri štarte hry, pri hraní filmu alebo pri intenzívnej grafike. V tomto článku si prejdeme všetky príčiny, prečo sa vyskytne tento problém a aké sú možné riešenia problému.
Čo spôsobuje čiernu obrazovku na Dark Souls 3?
Po prvotnom výskume a správach používateľov sme dospeli k záveru, že k problému došlo z niekoľkých rôznych dôvodov. Čierna obrazovka zvyčajne znamená neschopnosť počítača vykresliť grafiku alebo hrateľnosť. Môže k tomu dôjsť z niekoľkých rôznych dôvodov; niektoré z nich sú uvedené nižšie:
- Poškodené inštalačné súbory: Je pravdepodobné, že samotné inštalačné súbory sú vo vašom počítači poškodené. Ak je to tak, mechanika hry nebude fungovať a spôsobí bizarné problémy.
- Hra v chybovom stave: Toto je u Dark Souls veľmi častý jav. Neexistujú spoľahlivé závery o tom, prečo k tomu dôjde, ale existuje niekoľko riešení, ktoré môžu problém vyriešiť.
- Chýbajúca konfigurácia hry: Takmer každá hra má konfiguračný súbor hry uložený vo vašom počítači ako fyzická kópia. Tento konfiguračný súbor sa používa na ukladanie konfigurácií hry a po načítaní ho hra načíta. Ak tento konfiguračný súbor chýba, po spustení sa vyskytnú problémy.
- Vysoko kvalitná grafika: Ak je nastavenie grafiky Dark Souls vysoké a špecifikácie vášho počítača nízke, objavia sa koktavé a čierne obrazovky. Pomáha tu zníženie grafických nastavení.
- Optimalizátory tretích strán: Existuje veľa používateľov, ktorí používajú optimalizátory tretích strán na optimalizáciu svojej hry a zníženie zaťaženia počítača. To by sa však mohlo vypomstiť a spôsobiť problémy, pretože tieto aplikácie interferujú s mechanizmami hry.
- Neúplné médiá / kodeky: Pretože na prehranie kinematiky hry sú potrebné multimediálne prehrávače a kodeky, budú mať problémy s procesom spustenia, ak v počítači chýbajú. To sa dá ľahko vyriešiť inštaláciou týchto chýbajúcich komponentov.
- Počítač v chybovom stave: Existujú aj prípady, keď je počítač v chybovom stave. Môže k tomu dôjsť z rôznych dôvodov a je to veľmi časté, takže sa nemusíte báť. Pomáha tu silová cyklistika.
- Nesprávne nastavenia grafiky: Používatelia, ktorí majú vyhradené grafické karty, sa môžu pri nesprávnom nastavení grafickej karty stretnúť s čiernou obrazovkou. Temné duše potrebujú na spustenie konkrétne nastavenia a ich zmena okamžite vyrieši problém.
Predtým, ako začneme s riešeniami, uistite sa, že ste prihlásený ako správca a máte uloženú všetku svoju prácu, pretože budeme počítač opakovane reštartovať.
Požiadavka: Systémové požiadavky
Predtým, ako prejdeme k metódam riešenia problémov, musíme sa ubezpečiť, či je váš systém vôbec kvalifikovaný na spustenie hry. Ak potrebujete, aby hra hrala hladko, odporúčame vám mať odporúčané špecifikácie.
Minimálne špecifikácie: THE : Windows 7 SP1 64bit, Windows 8.1 64bit Windows 10 64bit procesor : AMD A8 3870 3,6 GHz alebo Intel Core i3 2100 3,1 GHz Pamäť : 8 GB RAM Grafika : NVIDIA GeForce GTX 465 / ATI Radeon HD 6870 Directx : Verzia 11 Sieť : Širokopásmové pripojenie na internet Skladovanie : 50 GB voľného miesta Zvuková karta : Zvukové zariadenie DirectX 11
Odporúčané špecifikácie: THE : Windows 7 SP1 64bit, Windows 8.1 64bit Windows 10 64bit procesor : AMD FX 8150 3,6 GHz alebo Intel Core ™ i7 2600 3,4 GHz Pamäť : 8 GB RAM Grafika : NVIDIA GeForce GTX 750, ATI Radeon HD 7850 Directx : Verzia 11 Sieť : Širokopásmové pripojenie na internet Skladovanie : 50 GB voľného miesta Zvuková karta : Zvukové zariadenie DirectX 11
Riešenie 1: Čakanie
Čierna obrazovka sa zobrazuje preto, lebo sa hra stále spracováva na pozadí a je zablokovaná pri všetkých výpočtoch. Buď je to, alebo je v chybovom stave (ak je to tak, musíte pokračovať v ďalších riešeniach).
Zvyčajne, ak chvíľu počkáte (asi 1 minútu), hra automaticky začne reagovať a začne zobrazovať obsah obrazovky. Preto vám odporúčame počkaj a ak sa zobrazí výzva, počkajte, aj keď program prestane reagovať.
Riešenie 2: Napájanie na bicykli
Pred začatím akýchkoľvek technických riešení najskôr skontrolujeme, či sa počítač nenachádza v žiadnom type chybového stavu. Je známe, že počítače sa dostávajú do nereagujúcich stavov a dá sa ľahko opraviť napájaním. Cyklovanie napájania je proces úplného vypnutia počítača, takže sa stratia všetky dočasné konfigurácie. Po opätovnom zapnutí počítača sa dočasné konfigurácie znova inicializujú a problém sa vyrieši. Než budete pokračovať, uložte si prácu.
- Vypnúť tvoj počitač. Teraz vyberte hlavný napájací zdroj a stlačte a podržte vypínač asi 2-3 minúty.

Napájanie na bicykli
- Teraz počkajte asi 5-8 minút, kým znova pripojíte zdroj napájania a zapnete počítač. Po opätovnom zapnutí počítača spustite hru a skontrolujte, či sa správne spúšťa bez čiernej obrazovky.
Riešenie 3: Overenie integrity súborov hry Steam
Prvým krokom, ktorý urobíme, je zaistenie toho, aby súbory hry neboli neúplné a poškodené. Súbory hier bývajú problematické zvyčajne po náhlom zastavení aktualizácie. To je miesto, kde počítač aktualizuje a vymieňa súbory s hrami, a ak sa zastaví, súbory sa nechajú medzi nimi a stanú sa problematickými. Tu budeme overovať súbory hry cez Steam. Z vášho počítača tiež odstránime aktuálne súbory z hry, aby sa pri spustení hry vytvorili s predvolenými hodnotami.
Keď sme overiť integritu , Steam skontroluje online manifest proti vašim nainštalovaným súborom a podľa toho nahradí / vytvorí nové súbory. Pretože bude adresár vymazaný, všetky súbory budú vytvorené nanovo.
- Stlačte Windows + E spustíte program Windows Explorer. V aplikácii prejdite do nasledujúcich adresárov:
C: Steam steamapps common Dark Souls C: Users 'Používateľské meno' Documents MyGames Dark Souls
Poznámka: Tu zobrazené adresáre sú na predvolenom umiestnení. Ak máte hry nainštalované na inom mieste, mali by ste sa tam navigovať.
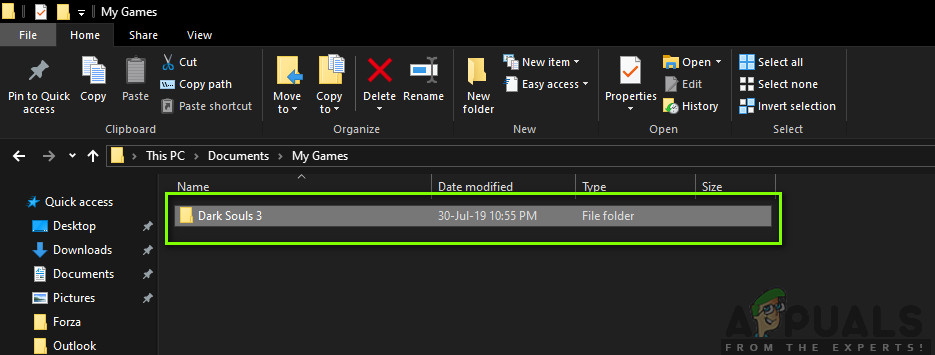
Vymazanie dočasných konfigurácií - Dark Souls 3
- Teraz vymazať všetok obsah priečinka. Pred pokračovaním reštartujte počítač.
- Otvor tvoj Aplikácia Steam a kliknite na Hry z hornej lišty. Teraz vyberte Temné duše na ľavom navigačnom paneli kliknite pravým tlačidlom myši a vyberte Vlastnosti .
- V časti Vlastnosti kliknite na Miestne súbory kategórie a vyberte Overte integritu herných súborov .

Overovanie integrity Temných duší
- Teraz počkajte, kým sa proces nedokončí. Po dokončení overenia reštartujte počítač a znova spustite Dark Souls. Skontrolujte, či je možné hru správne spustiť bez čiernej obrazovky.
Riešenie 4: Zmena priority hry
Priorita procesu je určená na pridelenie zdrojov a dôležitosti počítaču. To tiež umožňuje počítaču zistiť prednosť, ktorú musí dať aplikácii pred ostatnými, ktoré bežia súčasne. Predvolene sú povolené všetky aplikácie, ktoré nie sú systémovými procesmi predvolené prioritou. Ak Dark Souls nemá dostatok zdrojov na to, aby fungoval, zjavne dôjde ku konfliktu s hrou a spôsobí to problémy, ako napríklad diskutovaná čierna obrazovka. V tomto riešení to udelíme Vysoká priorita a uvidíme, ako nám to vyjde.
- Spustite Dark Souls na svojom počítači. Teraz, keď je hra spustená, stlačte Windows + D skočiť na plochu. Teraz stlačte Windows + R a zadajte „ taskmgr ”V dialógovom okne a stlačte kláves Enter.
- Teraz kliknite na kartu Detaily , vyhľadajte všetky záznamy Dark Souls a Ak spúšťate Dark Souls 3 prostredníctvom služby Steam, odporúča sa zmeniť aj jeho prioritu.
- Pravým tlačidlom myši kliknite na každú položku, umiestnite kurzor myši nad ňu nastaviť prioritu a nastav to buď na Nadpriemerný alebo Vysoký .

Zmena priority Dark Souls 3
- Urobte to pre všetky svoje záznamy. Teraz stlačte kláves Alt a vráťte sa k svojej hre a začnite hrať. Pozorujte, či to malo nejaký vplyv, a náš problém je vyriešený.
Riešenie 5: Výmena „ Súbor GraphicsConfig.xml “
Ďalším častým problémom, s ktorým sme sa stretli, bol nedostatok grafického konfiguračného súboru hry. Môže k tomu dôjsť, ak ste manuálne zmenili umiestnenie hry alebo počas procesu čistenia disku. Tento konfiguračný súbor je nevyhnutnou súčasťou mechanizmu spustenia, pretože všetky preferencie sa načítajú z tohto súboru. Ak je súbor poškodený alebo chýba, po spustení sa vám zobrazí čierna obrazovka a hra sa pravdepodobne zrúti.
Tu najskôr prejdeme do adresára hry. Ak potom súbor chýba, môžete vytvoriť nový a vložiť kód uvedený nižšie. Odporúčame vám vytvoriť nový súbor, ako je uvedené nižšie, a to aj v prípade, že je k dispozícii konfiguračný súbor, pretože tak vylúčite možnosť poškodenia súboru.
- Stlačte Windows + E na spustenie Prieskumníka Windows. Teraz prejdite na nasledujúcu adresu:
C: Users USERNAME AppData Roaming DarkSoulsIII
- Teraz, ak je súbor k dispozícii, kliknite naň pravým tlačidlom myši a vyberte Otvorte pomocou> Poznámkový blok (môžete tiež použiť aplikácie tretích strán, napríklad Notepad ++).
- Prejdite na ( toto ) súbor a podľa toho prilepte obsah. Uložiť zmeny a ukončiť.
- Ak súbor nemáte, môžete si ho stiahnuť a umiestniť na správne miesto. Uistite sa, že ste reštartovali počítač.
- Po reštartovaní hru spustite a skontrolujte, či čierna obrazovka nezmizla a problém je vyriešený.
Poznámka: Dostali sme tiež správy, že zmena prvého riadku, ktorý hovorí „FULLSCREEN“ na „WINDOW“, problém vyrieši.
Ak ani to nefunguje, môžete skúsiť zmeniť nasledujúce polia:
Kvalita tieňa: nízka Kvalita osvetlenia: nízka Kvalita tieňa: nízka
Riešenie 6: Kontrola kodekov
Pri každom spustení hry potrebuje počítač podporu kodekov alebo prehrávačov médií, aby mohol spustiť video spojené s hrou a streamovať ho. Ak nie je k dispozícii podpora médií, video sa neprehrá a hra sa zasekne na čiernej obrazovke a zostane tam. Toto je veľmi častá záležitosť. Existujú dva prípady, keď váš počítač môže zlyhať pri spustení videa; máte verziu Windows N alebo KN alebo máte kodeky tretích strán, ktoré by mohli spôsobovať problémy. Tu sa zameriame na obe situácie.
Vydania Windows N a KN nemajú v sebe zabudované prehrávače médií. Tieto verzie boli vytvorené výhradne na právne účely. Ak máte túto verziu, budete musieť prehrávač nainštalovať manuálne.
- Najskôr skontrolujeme vašu verziu systému Windows. Stlačte Windows + S, do dialógového okna zadajte „about“ a otvorte výsledok O tomto počítači .
- Keď vyjdú špecifikácie, pozrite sa na nadpis položky Špecifikácie systému Windows v dolnej časti. Tu sa napíše verzia systému Windows.

Kontroluje sa verzia systému Windows
- Ak máte verziu N alebo KN, prejdite na Oficiálna webová stránka spoločnosti Microsoft a stiahnite si balík Media Feature Pack pre N a KN.

Inštalácia kodekov pre verzie Windows N, KN
- Po inštalácii reštartujte počítač a znova spustite hru. Skontrolujte, či je problém vyriešený.
Ak nemáte verzie N / KN a stále pretrvávajú problémy, mali by ste sa uistiť, že v okolí nezostávajú žiadne problematické kodeky.
- Stlačte Windows + R a napíšte „ appwiz.cpl ”V dialógovom okne a stlačte kláves Enter.
- Keď sa nachádzate v správcovi aplikácií, dávajte pozor na kodeky. Zistite, či narazíte na nejakú tretiu stranu alebo problémovú osobu, ktorá by mohla nútiť systém používať ju.

Odinštalovanie problémového kodeku
- Kliknite pravým tlačidlom myši na záznam a vyberte Odinštalovať . Reštartujte počítač a spustite hru. Skontrolujte, či je problém vyriešený.
Riešenie 7: Zakázanie aplikácií na optimalizáciu tretích strán
Na internete sa objavil početný počet aplikácií tretích strán, ktorých cieľom je optimalizovať vaše hry a poskytnúť vám lepší zážitok z hrania zmrazením nepotrebných aplikácií na pozadí. Aj keď tieto aplikácie môžu byť užitočné a môžu mať hodnotu, je známe, že spôsobujú problémy s niekoľkými hrami, pretože sú v rozpore s hernými mechanizmami.
Tu by ste sa mali ubezpečiť, že tieto typy aplikácií sú zakázané alebo odinštalované. Stlačte Windows + R a napíšte „ appwiz.cpl ”V dialógovom okne a stlačením klávesu Enter spustite správcu aplikácií. Odinštalujte všetky tieto typy aplikácií a skontrolujte, či sa tým problém vyrieši.
Riešenie 8: Zakázanie zmeny mierky na displeji
Ak používate Nvidia, ovládače môžu byť nakonfigurované tak, aby na displeji namiesto GPU vykonávali zmenu mierky, čo môže niekedy spôsobiť túto chybu. Preto v tomto kroku zmeníme túto konfiguráciu. Za týmto účelom:
- Kliknite pravým tlačidlom myši kdekoľvek na pracovnej ploche a vyberte „Ovládací panel Nvidia“.

Otvorenie ovládacieho panela NVIDIA
- Vyberte ikonu „Upraviť veľkosť a polohu pracovnej plochy“ možnosť.
- Klikni na „Perform Scaling On“ rozbaľovacia ponuka a vyberte „GPU“ zo zoznamu.

Výber možnosti „GPU“ vo voľbe „Perform Scaling On“
- Kliknite na „Použiť“ aby ste uložili zmeny.
Riešenie 9: Používanie kombinácie klávesov Alt + Tab (riešenie)
Niektorí používatelia si všimli, že ak pri načítaní hry stlačili kláves „Alt + Tab“ a potom znova stlačili kláves „Alt + Tab“, aby sa dostali späť do hry, načítali sa správne. Preto to môžete použiť ako náhradné riešenie pre prípad, že by ste to nedokázali opraviť inak.
Poznámka: Ak všetky vyššie uvedené metódy nefungujú, nezabudnite pred spustením hry odpojiť všetky ovládače a po načítaní hry ich zapojiť. Ak to tiež nevyrieši problém, môžete pokračovať ďalej a preinštalovať celú hru. Najprv, odinštalujte ho pomocou služby Steam (alebo lokálne, ak ho spúšťate odinakiaľto) a vymažte všetky dátové súbory z počítača. Potom nainštalujte novú kópiu a potom skontrolujte, či sa problém nevyrieši.
8 minút čítania






























