Ponuka Štart systému Windows je jedným z najpoužívanejších obsahov pre všetky prístupy k aplikáciám. S každou verziou systému Windows sa ponuka Štart aktualizovala o nové funkcie a vzory. V systéme Windows 10 môžu používatelia zmeniť farbu pozadia a zvýraznenia ponuky Štart. Môžu tiež prispôsobiť veľkosť a aplikácie v nej. Ak však zdieľate počítač s inými používateľmi a tí často upravujú pozadie ponuky Štart bez vášho súhlasu. Potom ako správca môžete úplne zakázať prispôsobenie pomocou metód uvedených v tomto článku.
Zahrnuli sme tiež metódu registra, pomocou ktorej môžete tieto nastavenia upravovať, pretože lokálna politika skupiny nie je vo vydaniach Windows 10 Home k dispozícii.

Obmedzenie nastavení ponuky Štart
Prevencia zmeny pozadia ponuky Štart
Nižšie uvedené metódy pomôžu používateľom zabrániť v zmene vzhľadu pozadia ponuky Štart, napríklad jeho farba alebo prízvuk . Ak je prispôsobenie zakázané, používateľovi bude pridelené predvolené pozadie ponuky Štart a nebude môcť meniť nastavenia.
Ak však „ Vynútiť konkrétne pozadie a farebný prízvuk r “a„ Vynútiť konkrétne začiatočné pozadie „Zásady sú nastavené aj na podporovanú verziu systému Windows, tieto dve politiky budú mať pred týmito zásadami prednosť.
Metóda 1: Zabránenie prispôsobeniu pozadia ponuky Štart pomocou politiky miestnych skupín
Editor lokálnych zásad skupiny je ako vždy jedným z najjednoduchších spôsobov, ako zakázať prispôsobenie pozadia ponuky Štart. Všetky nastavenia už existujú v editore skupinovej politiky, používateľ musí iba prejsť na nastavenia a povoliť ich.
Poznámka : Editor miestnych zásad skupiny je k dispozícii iba vo vydaniach Windows 10 Enterprise, Windows 10 Pro a Windows 10 Education. Ak používate inú verziu systému Windows 10, prejdite na Metóda 2 .
Ak máte v systéme Editor miestnych zásad skupiny, postupujte podľa nasledujúcich krokov, aby ste zabránili používateľom prispôsobiť pozadie ponuky Štart:
- Držte Kláves Windows a stlačte R otvoriť Bež dialóg. Potom zadajte „ gpedit.msc ”A stlačte Zadajte na otvorenie Pravidlá miestnej skupiny editor. Môžete tiež vyhľadávať „ gpedit.msc ”Vo funkcii vyhľadávania systému Windows ju otvoríte.
Poznámka : Vyberte si Áno , keď sa dostanete do UAC (Kontrola používateľských účtov) výzva.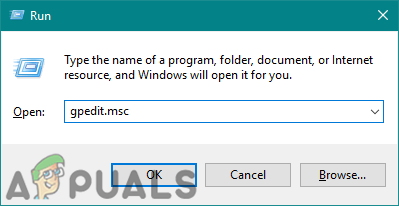
Otvorenie editora miestnych zásad skupiny
- Prejdite na nasledujúce miesto v priečinku Editor miestnych zásad skupiny pomocou ľavého panela:
Konfigurácia počítača Šablóny pre správu Ovládací panel Personalizácia
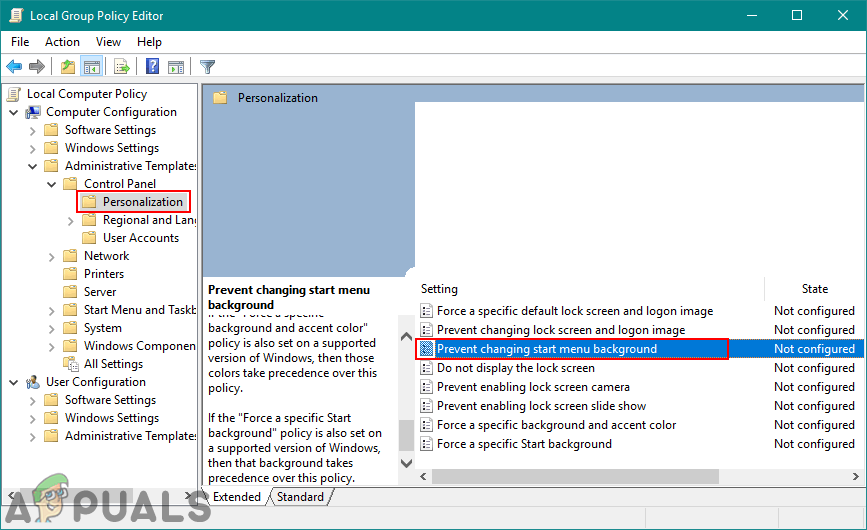
Otvorenie politiky
- Dvakrát kliknite na ikonu Zabráňte zmene pozadia ponuky Štart v pravom paneli. Zobrazí sa nové okno, tu upravte prepínač od Nie je nakonfigurované do Povoliť . Potom kliknite na ikonu Použiť / OK uložte zmeny.
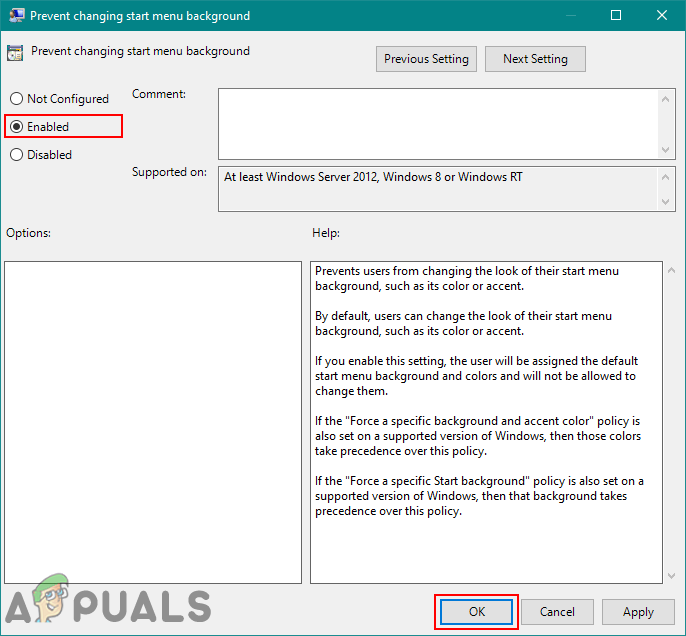
Povolenie politiky
- Toto zabráni používateľom v prispôsobovaní pozadia ponuky Štart.
Metóda 2: Zabránenie prispôsobeniu pozadia ponuky Štart pomocou editora databázy Registry
Ďalším spôsobom, ako zabrániť používateľom v prispôsobenie ponuky Štart pozadie je cez editor registrov. Táto metóda je trochu technická, pretože pre konkrétne nastavenie niekedy budú kľúče / hodnoty chýbať. Používatelia ich musia vytvárať a upravovať manuálne v editore registrov. Bude robiť rovnakú prácu ako vyššie uvedená metóda. Vyskúšajte to podľa nasledujúcich pokynov:
- Stlačte tlačidlo Windows + R spoločne otvorte Bež . Napíš „ regedit ”A stlačte Zadajte otvorte Editor databázy Registry. Tiež si vyberte Áno pre UAC (Kontrola používateľských účtov) výzva.
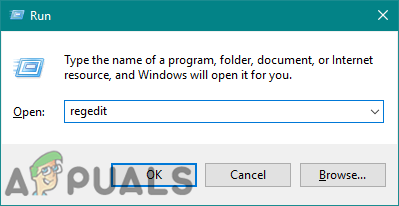
Otvorenie editora registra
- V Editor registrov v ľavom paneli prejdite na nasledujúci kláves:
HKEY_LOCAL_MACHINE SOFTWARE Policies Microsoft Windows Personalizace
- Vytvorte novú hodnotu s názvom NoChangingStartMenuBackground kliknutím kdekoľvek na pravom paneli a výberom Nové> Hodnota DWORD (32-bitová) . Ak už pod kľúčom existuje, prejdite na ďalší krok.
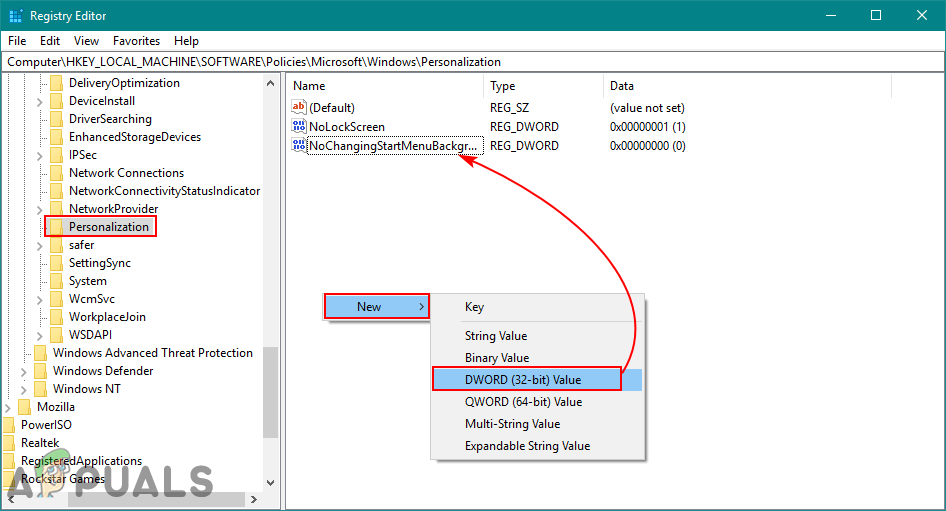
Vytvorenie novej hodnoty
- Ak chcete zmeniť údaje o hodnote, dvakrát kliknite na ikonu NoChangingStartMenuBackground hodnotu a potom nastavte hodnotové údaje „ 1 „. Kliknite na ikonu Ok uložte zmeny.
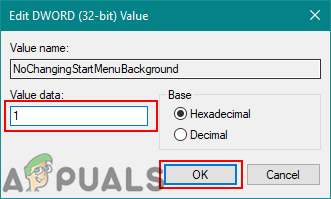
Zmena údajov o hodnote
- Nakoniec, po vykonaní všetkých úprav, musíte reštart v počítači a zmeny sa prejavia.
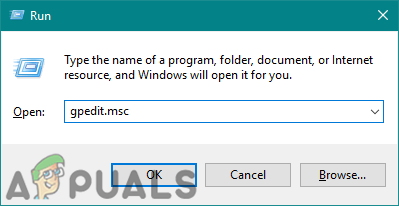
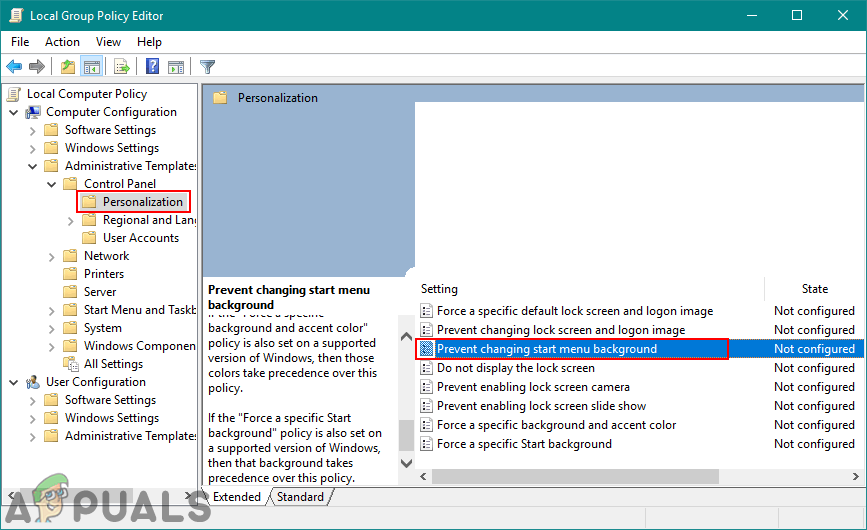
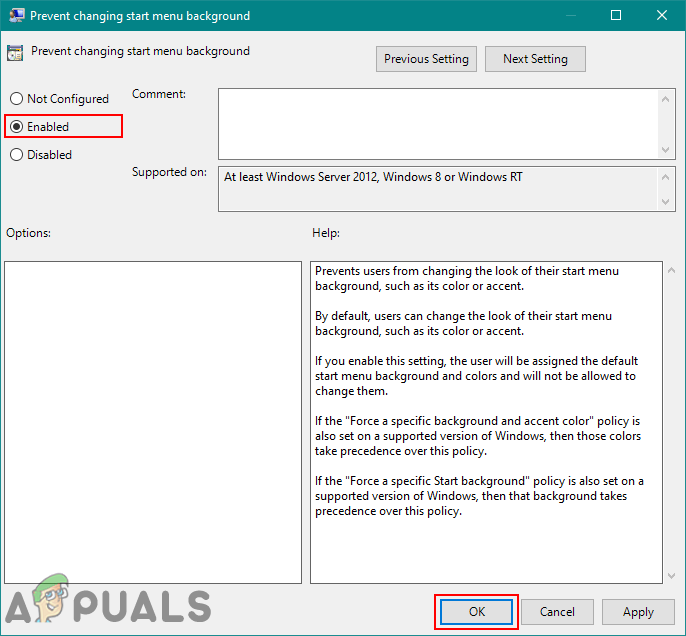
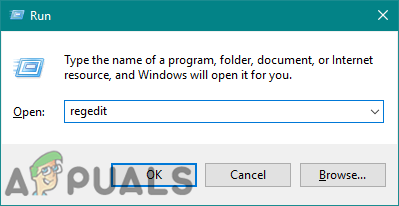
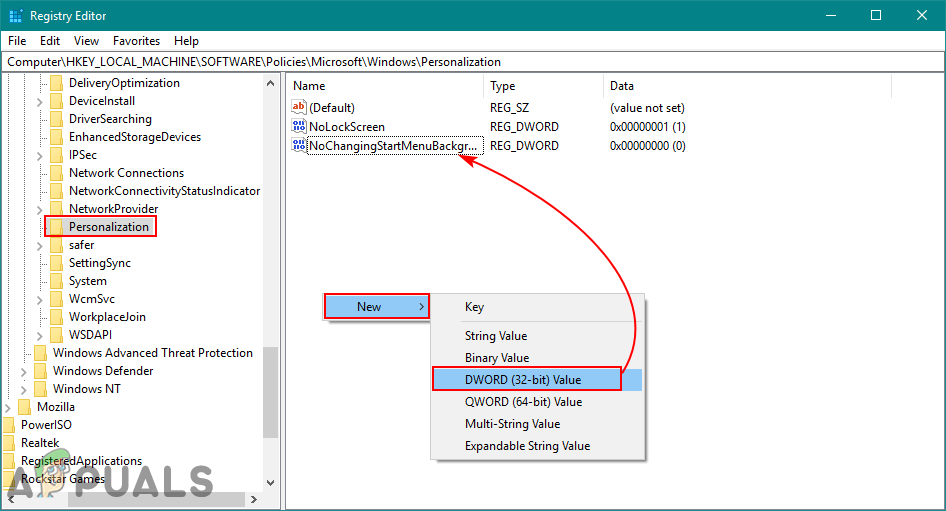
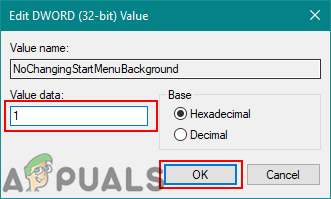















![[FIX] Fire Stick sa nepripojuje k Wi-Fi](https://jf-balio.pt/img/how-tos/87/fire-stick-not-connecting-wi-fi.jpg)







