Služba Amazon Simple Storage Service (Amazon S3) je cloudové úložisko používané na ukladanie a načítanie údajov v ktorejkoľvek oblasti Amazonu. Amazon S3 je navrhnutý na 99,999999999% (11 9 rokov) životnosti a ukladá údaje o miliónoch aplikácií pre spoločnosti z celého sveta.

Vedro Amazon S3
Všetky súbory sú uložené ako objekt v bloku Amazon S3. Môžeme vytvoriť viac vedier; každé vedro funguje ako skladovacie kontajnery. Keď nahrávame súbory do segmentu Amazon S3, môžeme nastaviť povolenie pre objekt a ich údaje a určiť, kto k nim má prístup. Ďalej môžeme v IAM vytvárať účty AWS a definovať, kto má právo na vytváranie segmentov, nahrávanie alebo úpravu údajov.
Ak už máte účet AWS, budete môcť používať Amazon S3, pretože ide o službu, ktorá je štandardne dodávaná s účtom Amazon. V tomto článku vám ukážeme, ako vytvoriť a nakonfigurovať segment Amazon S3, nahrať súbory a priečinky a nakonfigurovať vlastnosti a povolenia.
- Prihlásiť sa do Konzola pre správu AWS
- Kliknite na Služby typu S3 do vyhľadávacieho poľa. Kliknite na S3 pre prístup k Amazonu S3
- Kliknite na Vytvorte vedro ktoré sa použijú na nahranie objektov (napríklad vašej fotografie alebo video súbory ).
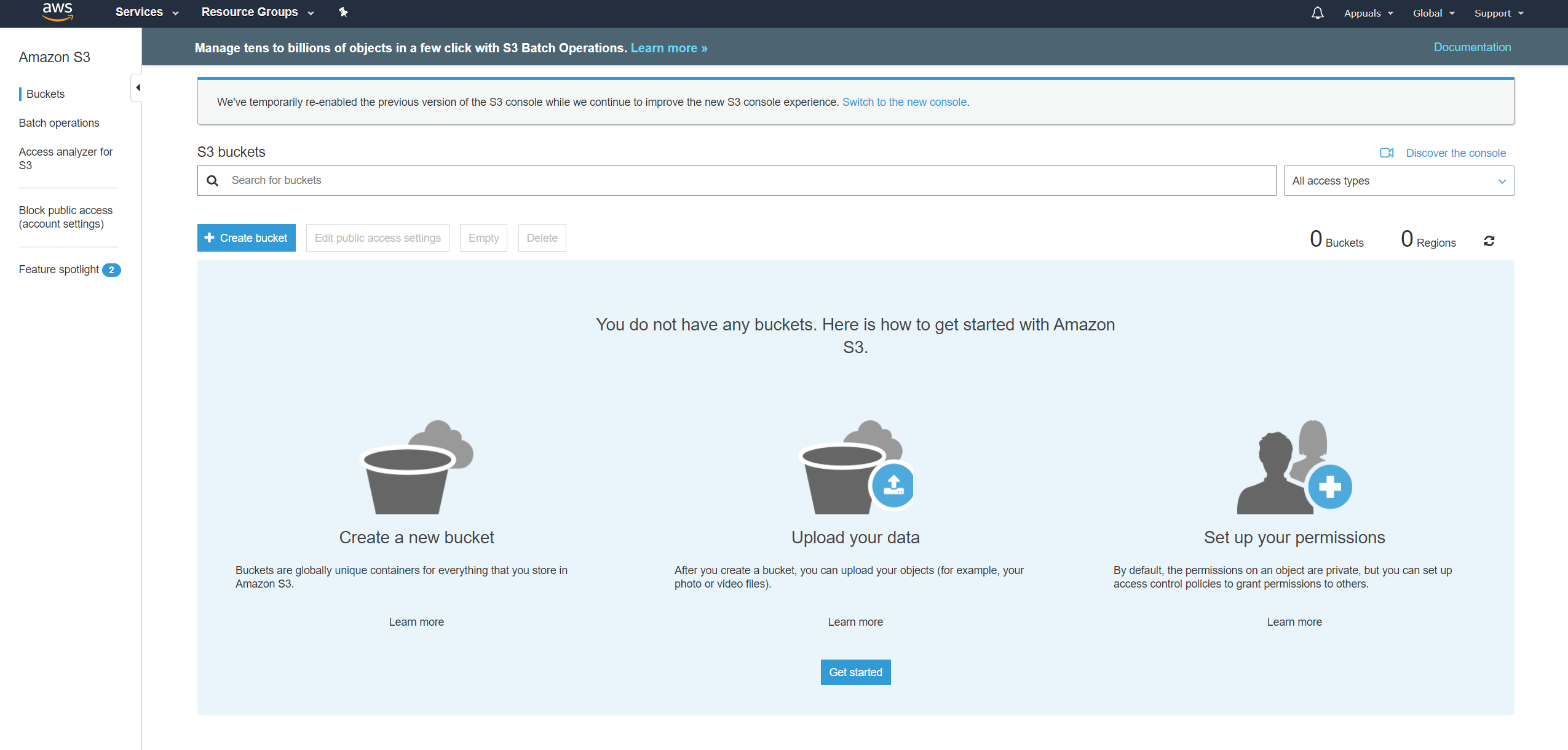
- Pod Názov a oblasť napíš názov vedra a vyber si Amazonský región a kliknite Ďalšie . Názov segmentu musí byť jedinečný pre všetky existujúce názvy segmentov v službe Amazon S3. Vyberte región na základe regiónu, v ktorom hostíte svoju inštanciu Amazon EC2. V našom prípade je to EÚ (Frankfurt).
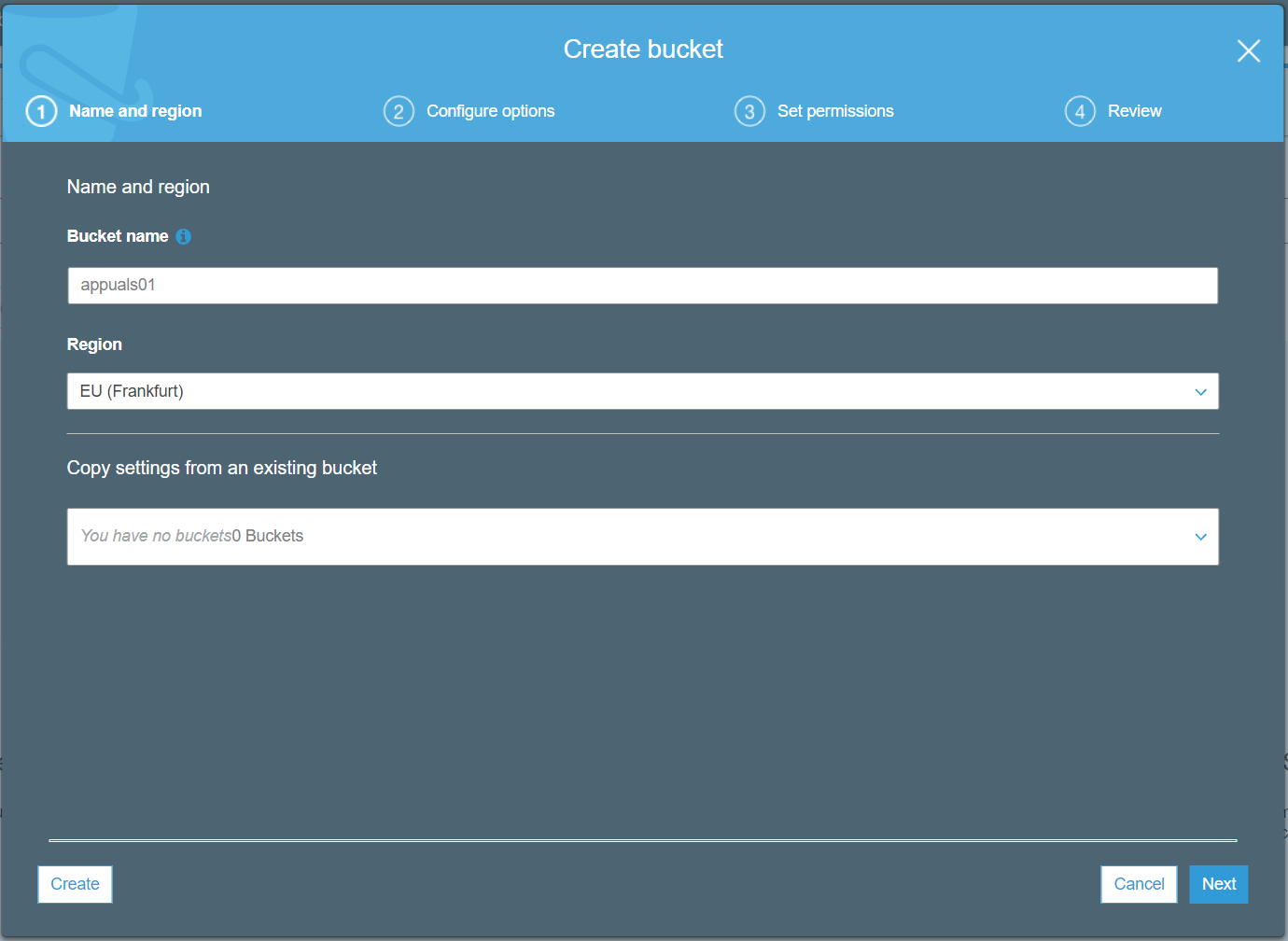
- Pod Nakonfigurujte možnosti nakonfigurujte svoj segment a kliknite na Ďalšie . V našom prípade povolíme správu verzií, ale je k dispozícii niekoľko ďalších možností vrátane:
- Verziovanie - Správa verzií vám umožňuje uchovávať viac verzií objektu v jednom segmente. Môže byť tiež povolený neskôr. Umožníme to.
- Protokolovanie prístupu na server - poskytuje podrobné záznamy o požiadavkách kladených na segment a môže byť užitočný pri auditoch zabezpečenia a prístupu. Denníky zvýšia fakturáciu úložiska.
- Značky - pomocou značiek môžete sledovať náklady na vedro.
- Protokolovanie na úrovni objektov - Zaznamenajte aktivitu API na úrovni objektov pomocou AWS CloudTrail za ďalšie náklady.
- Predvolené šifrovanie - A utomaticky zašifruje objekty, keď sú uložené v Amazon S3. Údaje budú chránené počas prepravy (pri cestovaní do a z vedra Amazon S3) a v pokoji (zatiaľ čo je uložený na diskoch v Amazon S3). Umožníme to.
- Pokročilé nastavenia - Natrvalo umožnite uzamknutie predmetov v tomto vedre.
- Zvládanie - Monitorujte požiadavky vo svojom segmente za ďalšie náklady
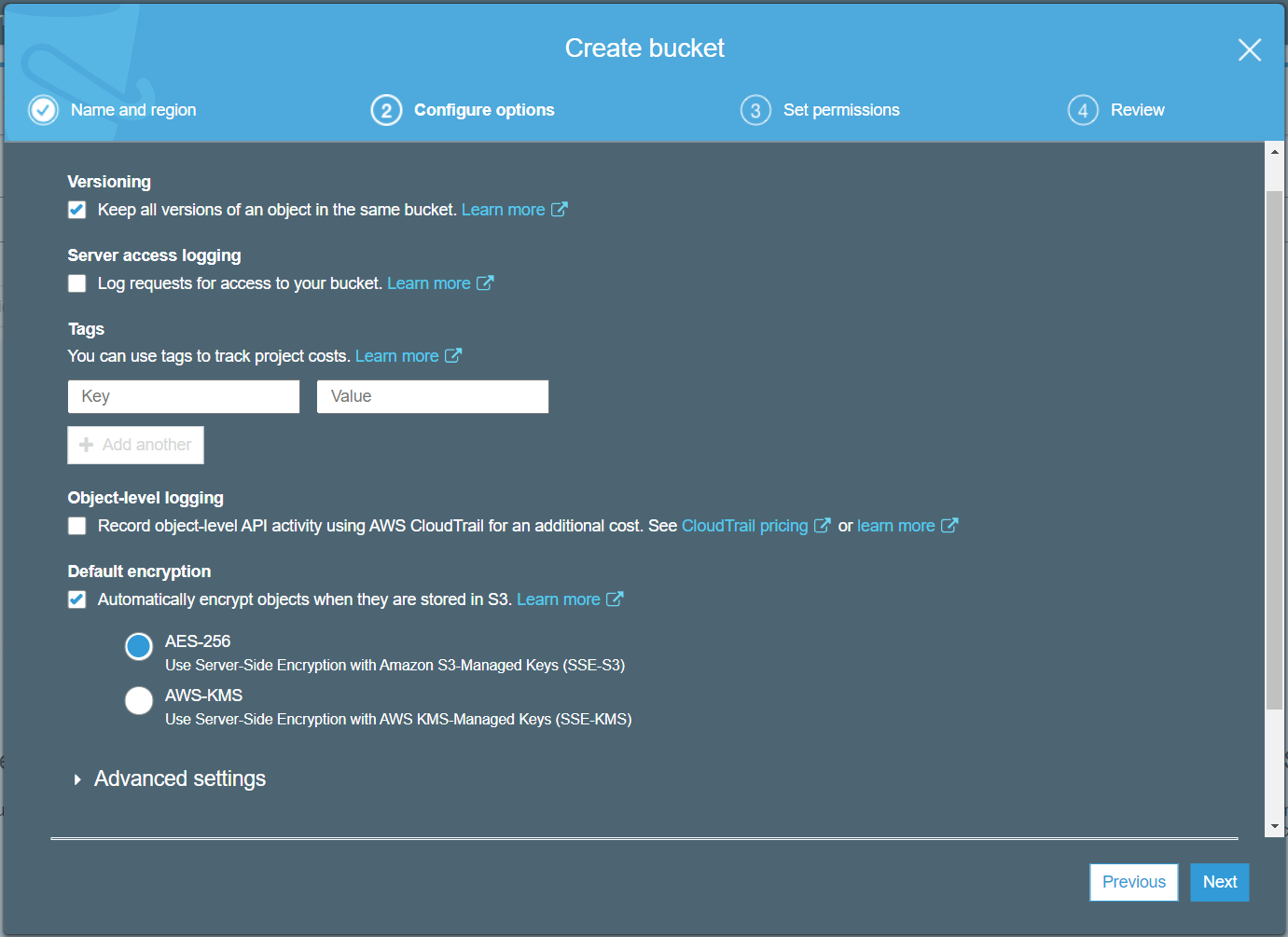
- Pod Nastaviť povolenia nakonfigurovať povolenie pre používateľov AWS, ktorí by mali (nemali) mať prístup k segmentu Amazon S3, a kliknúť Ďalšie . K dispozícii sú rôzne možnosti konfigurácie verejného prístupu k segmentu S3, vrátane:
- Blokovať všetok verejný prístup - je predvolene povolený.
- Blokovať verejný prístup k segmentom a objektom poskytovaným prostredníctvom nových zoznamov riadenia prístupu (ACL)
- Blokovať verejný prístup k segmentom a objektom udeleným prostredníctvom akýchkoľvek zoznamov riadenia prístupu (ACL)
- Blokujte verejný prístup k segmentom a objektom poskytovaným prostredníctvom nových politík verejného segmentu alebo prístupového bodu
- Blokujte verejný prístup a prístup medzi účtami k segmentom a objektom prostredníctvom akýchkoľvek politík verejného segmentu alebo prístupového bodu
Blokujeme všetok prístup verejnosti.

- Pod Skontrolujte overenie vaša konfigurácia je správna a potom kliknite na Vytvorte vedro .
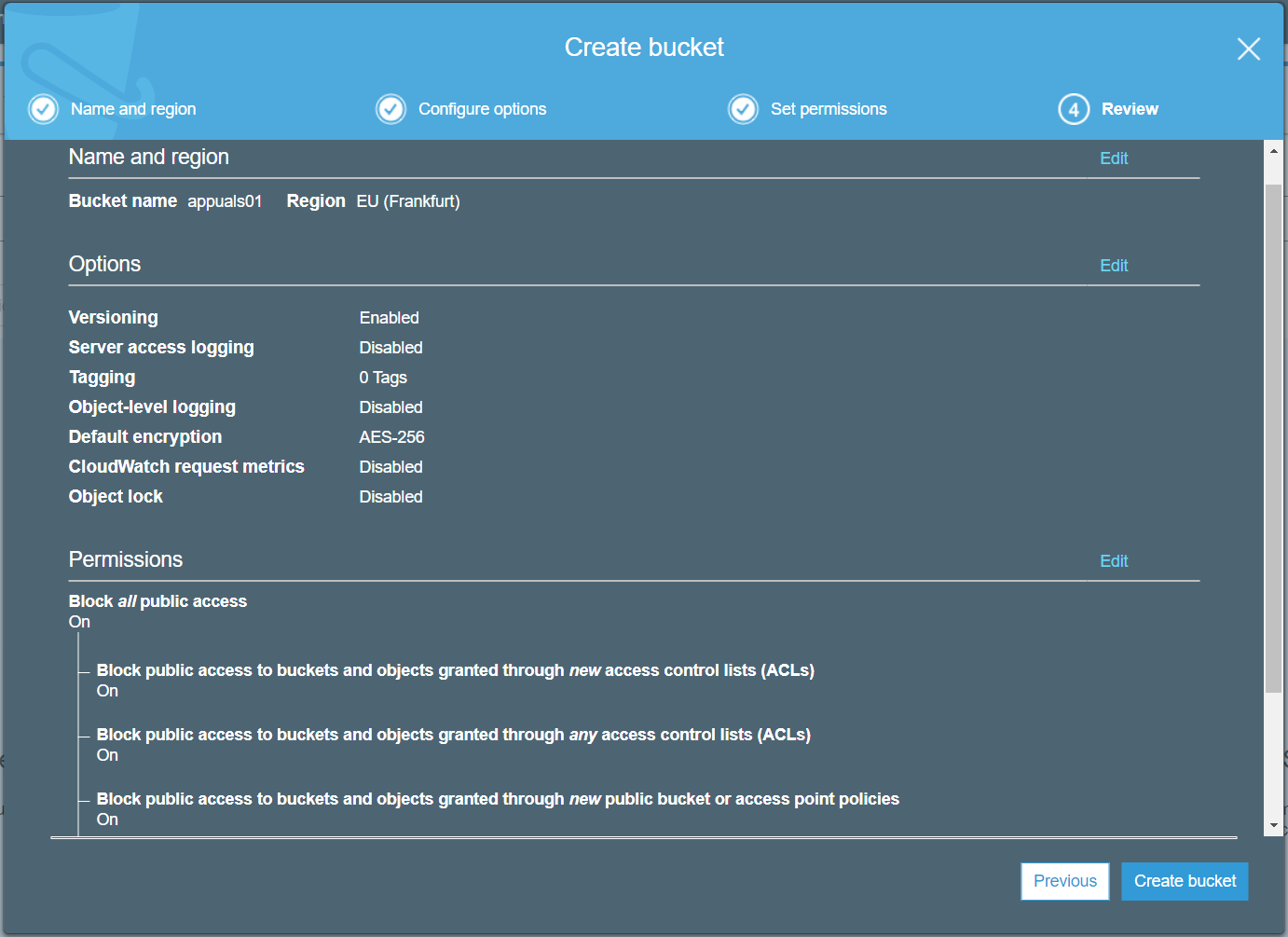
- Váš segment Amazon S3 je k dispozícii. Ako vidíte, je tu vedro s názvom
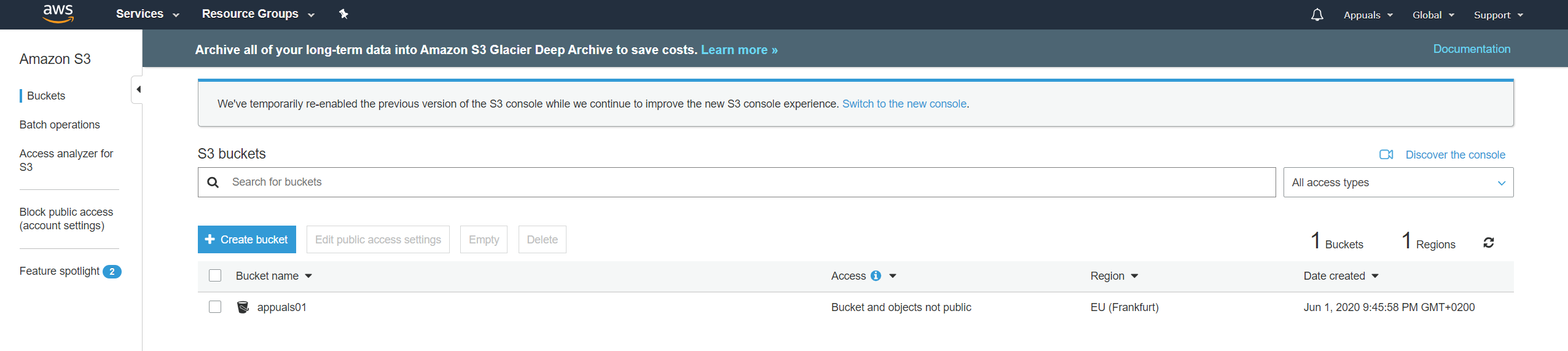
- Kliknutím na segment S3 nahrajte súbory
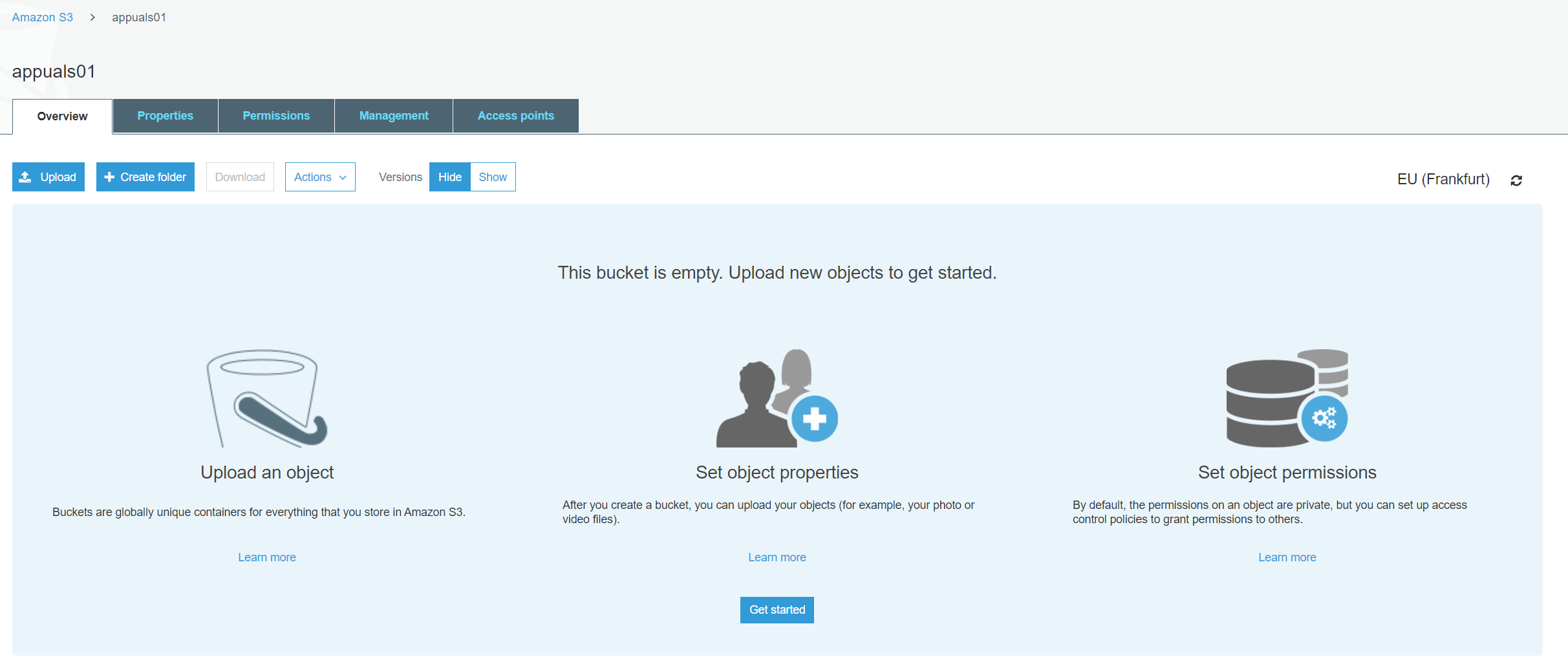
- Kliknite na Vytvoriť priečinok vytvorte priečinok, definujte názov priečinka a potom kliknite na Uložiť . Môžete tiež povoliť šifrovanie . Vytvoríme priečinok s názvom Multimédiá bez šifrovania.
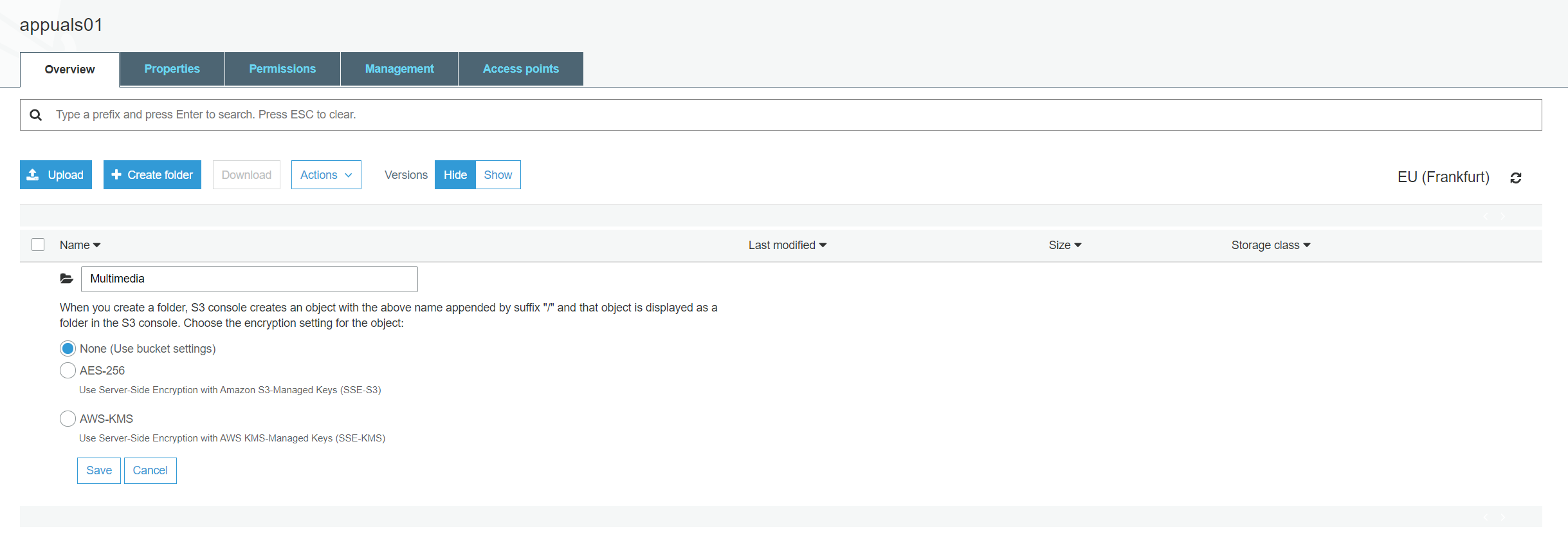
- Kliknite na nový priečinok a potom kliknite na Nahrať .
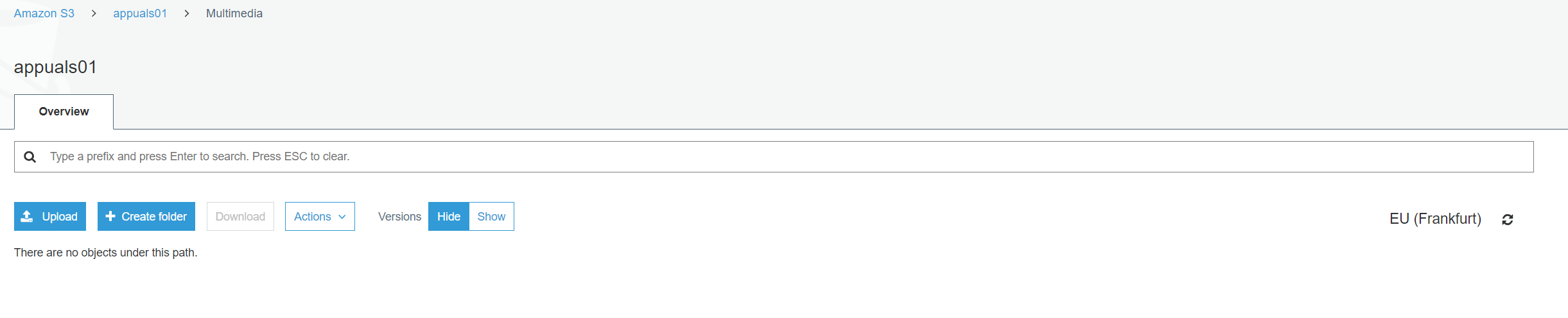
- Pod Vyberte súbory kliknite na drag and drop súbory a priečinok alebo kliknite na Pridať súbory na nahranie súborov a potom Ďalšie . Ak chcete nahrať súbor väčší ako 160 GB, použite AWS CLI, AWS SDK alebo Amazon S3 REST API
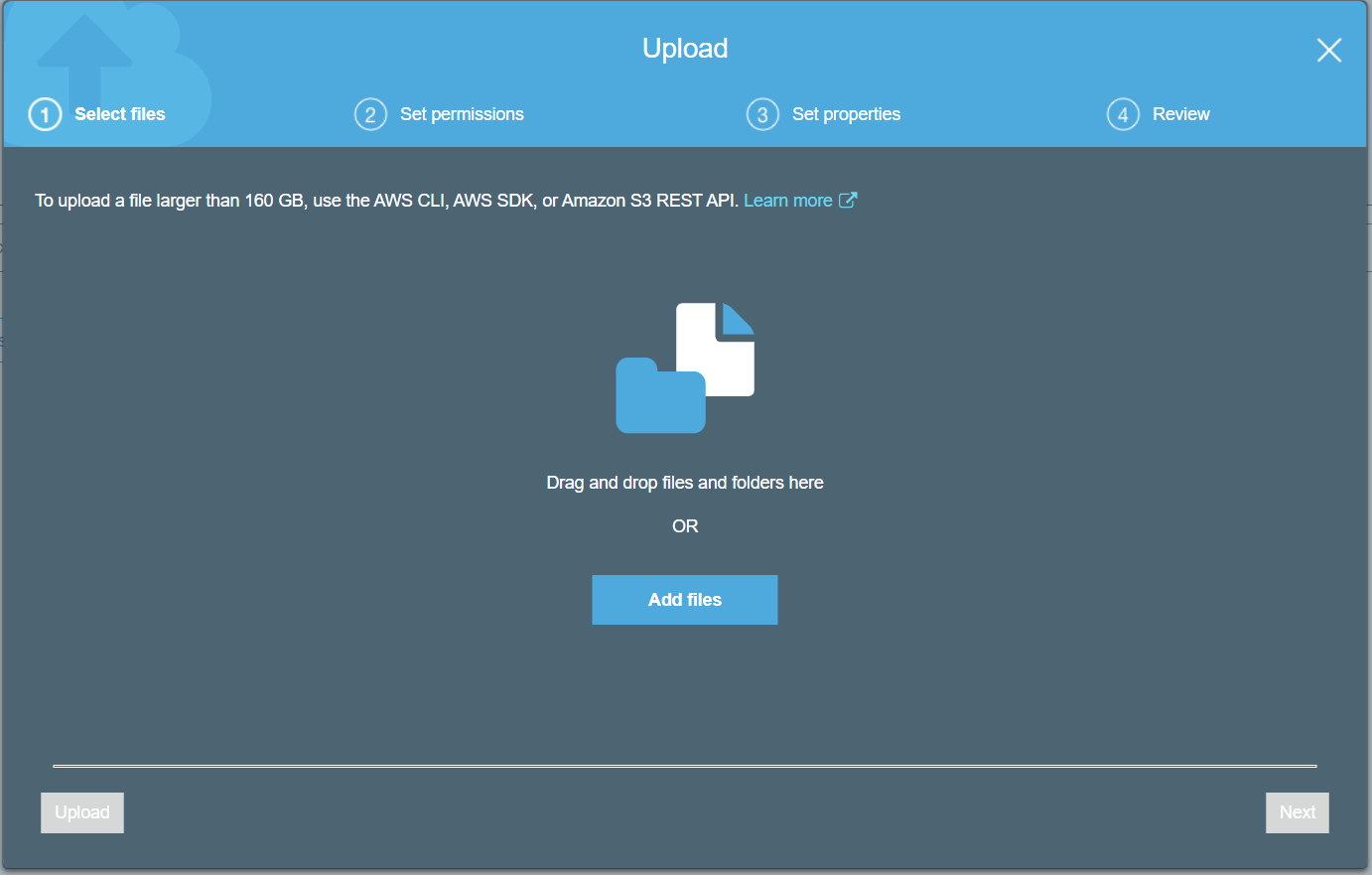
- Pod Nastaviť povolenia pridajte používateľské účty, ktoré by mali mať prístup k súboru, definujte povolenia a potom kliknite na Ďalšie .
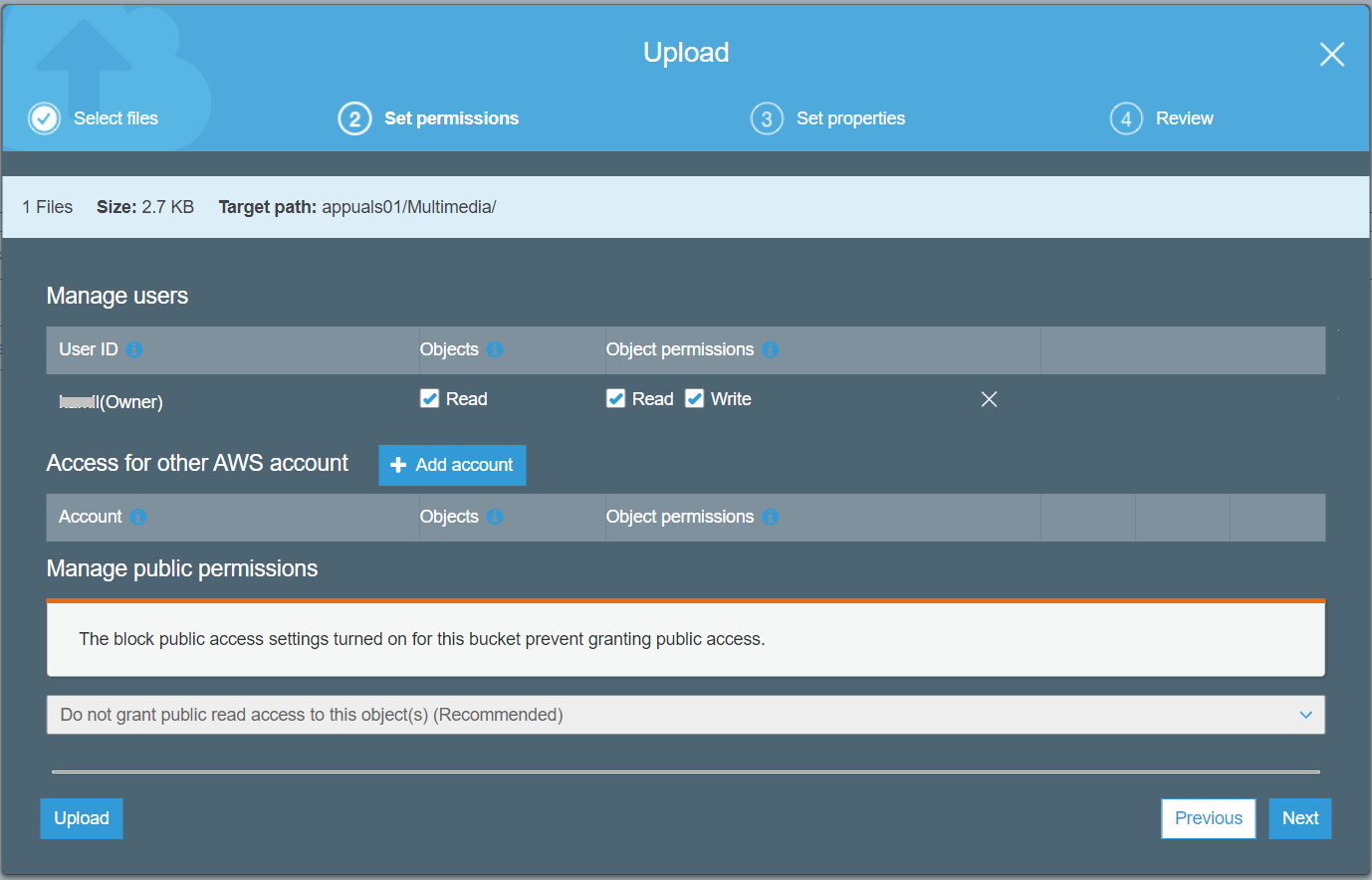
- Pod Nastaviť vlastnosti vyberte triedu úložiska na základe vašich prípadov použitia a prístupových požiadaviek a potom kliknite na Ďalšie . Vyberieme si Štandardná trieda skladovania čo znamená, že k údajom bude často pristupované.
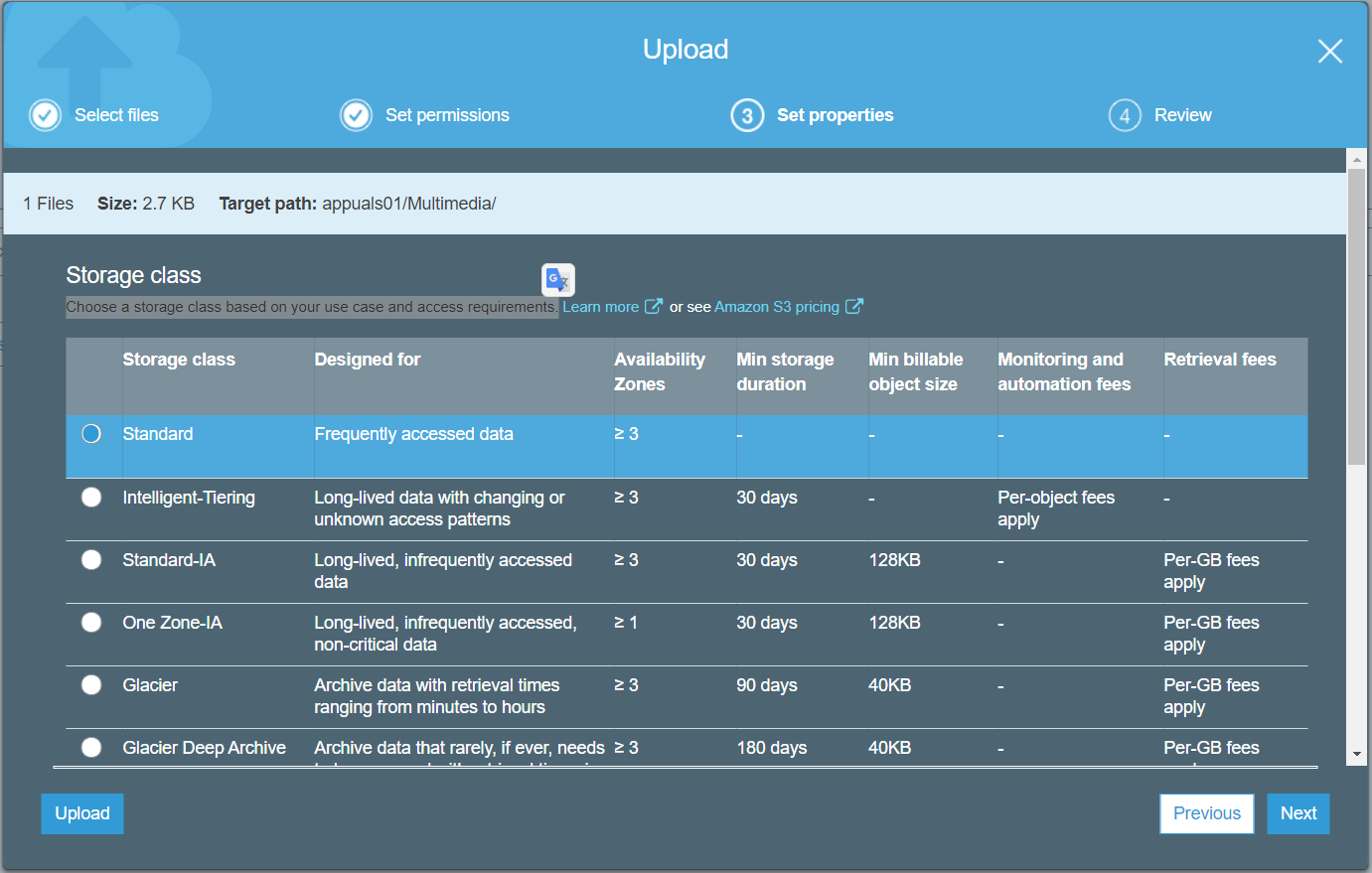
- Pod Preskúmanie skontrolujte správnosť konfigurácie a potom kliknite na Nahrať .
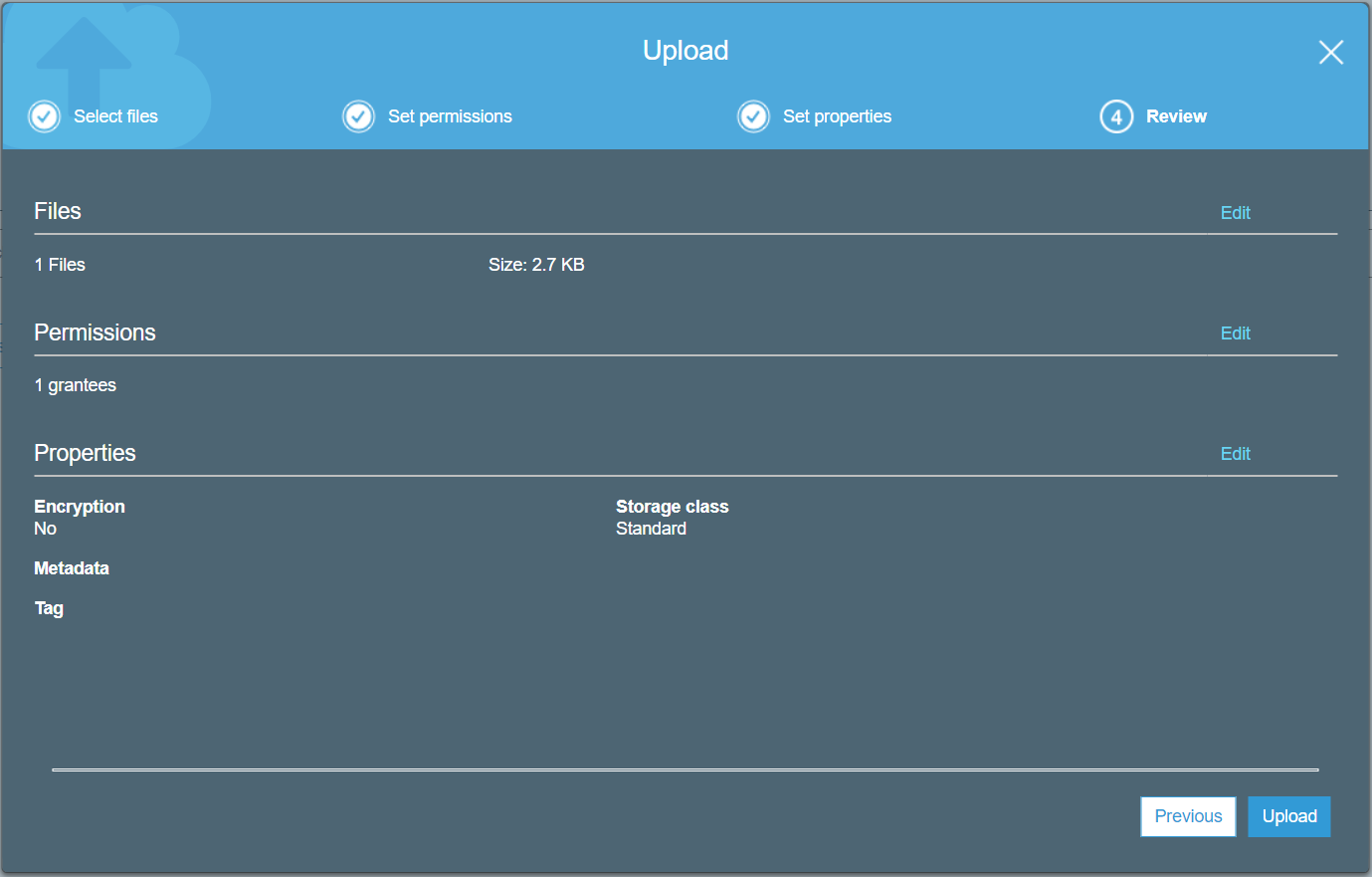
- Súbor bol úspešne nahraný do vedra S3.
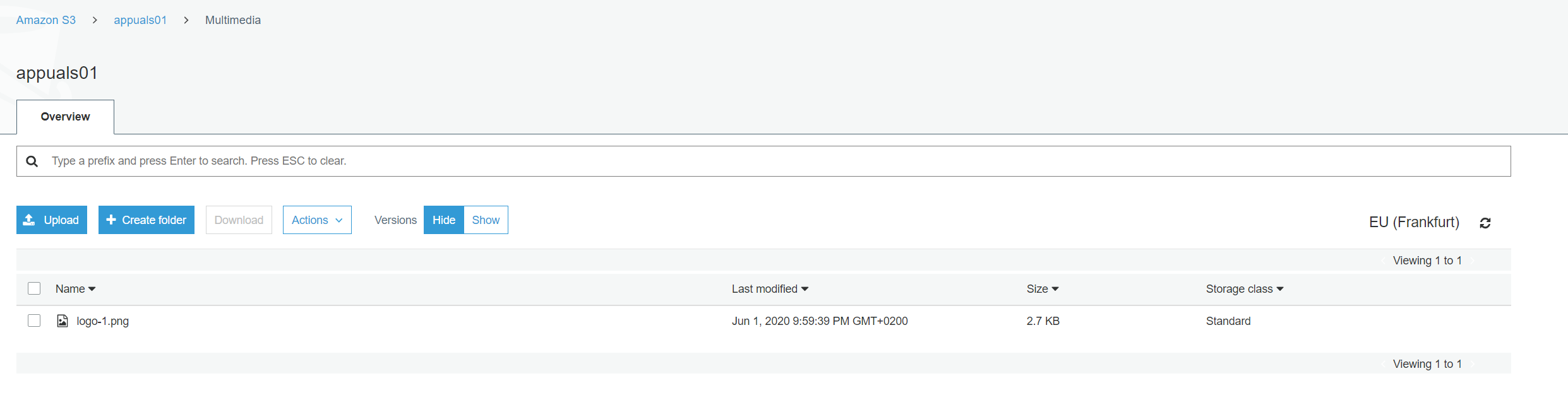
- Kliknutím na súbor ho otvoríte. Ako vidíte, sú k dispozícii rôzne možnosti. Môžete ich otvoriť, stiahnuť alebo zmeniť existujúce vlastnosti a povolenia.
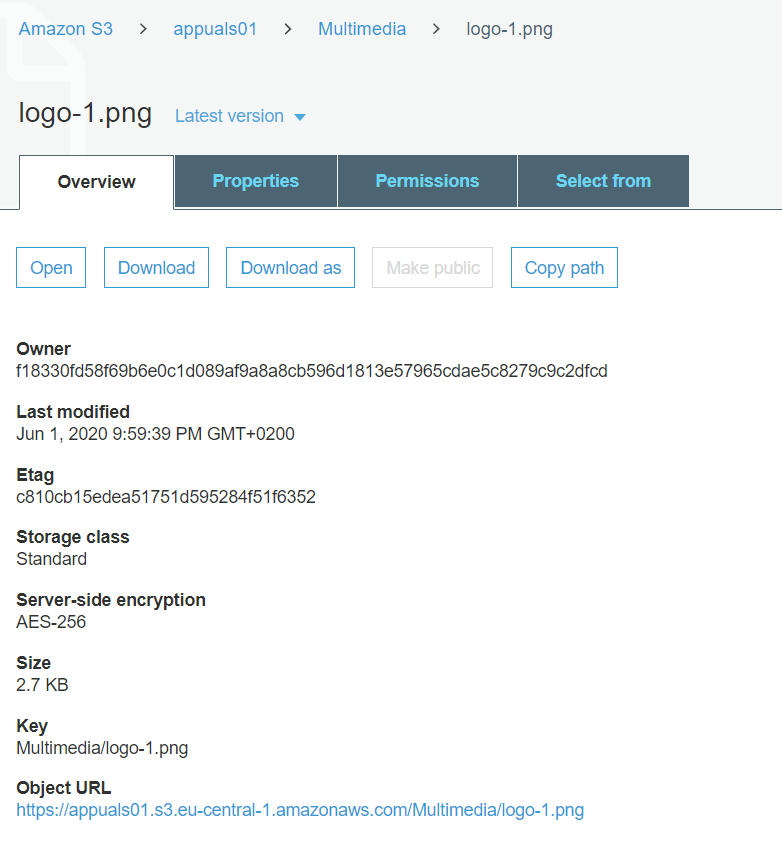
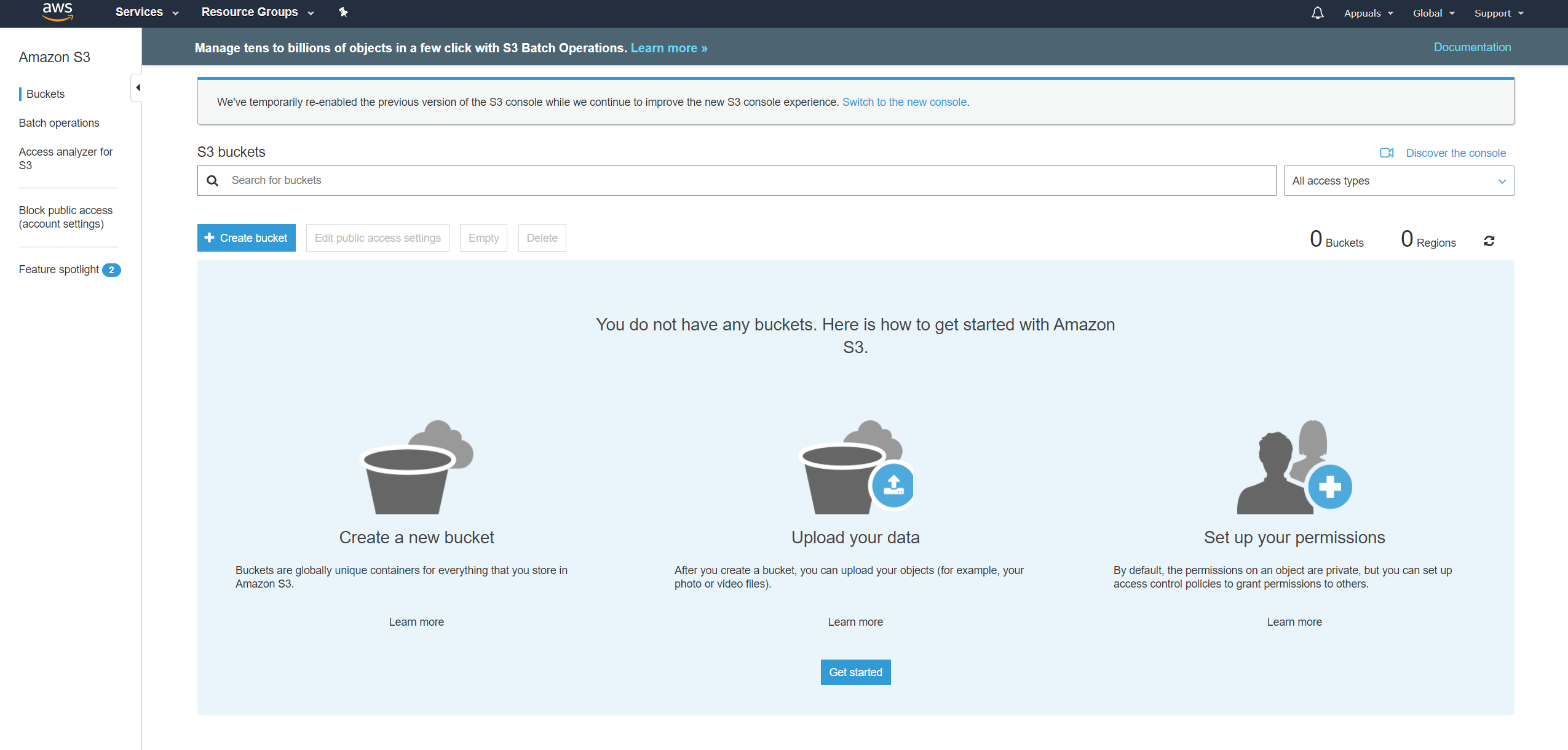
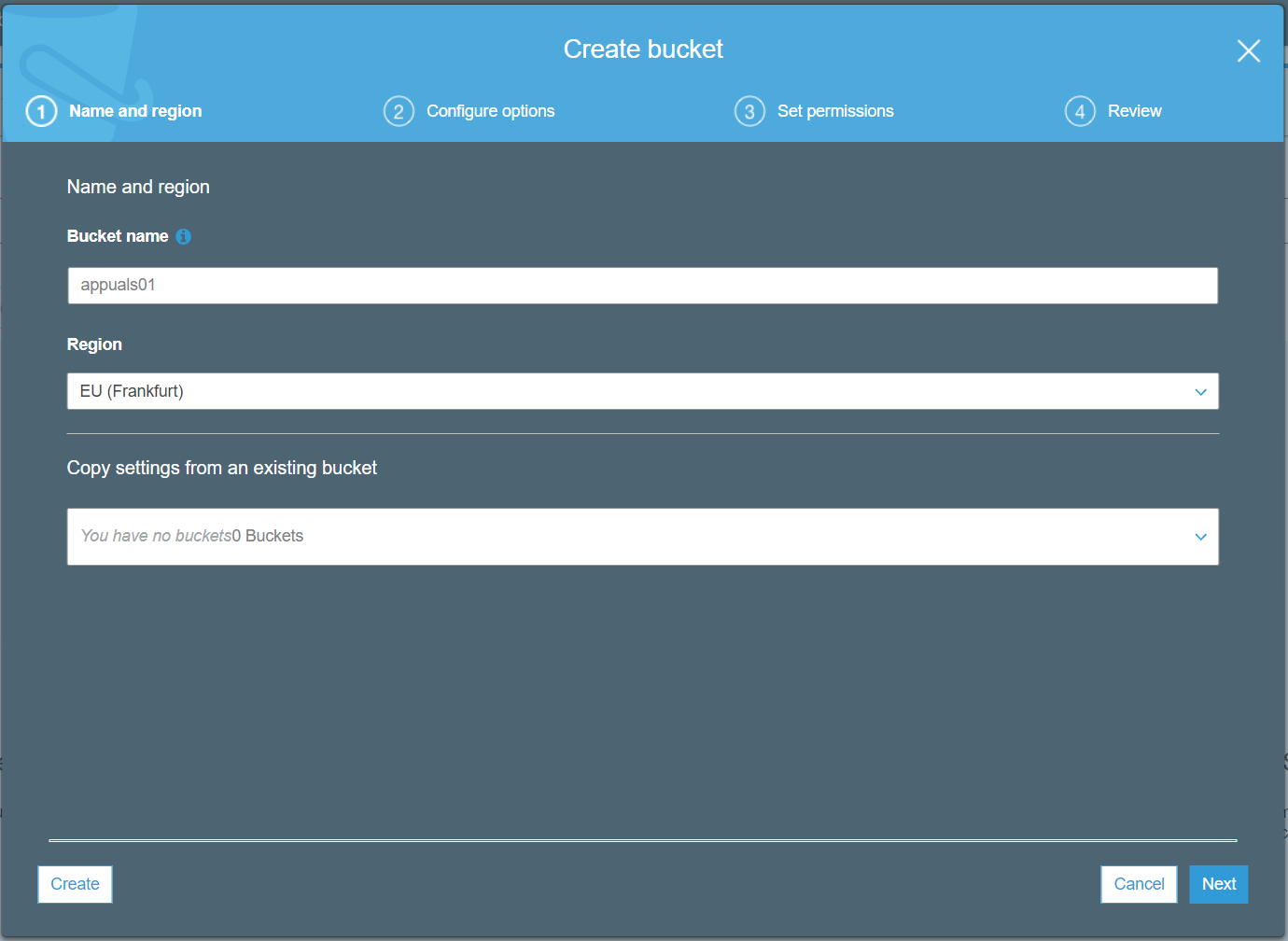
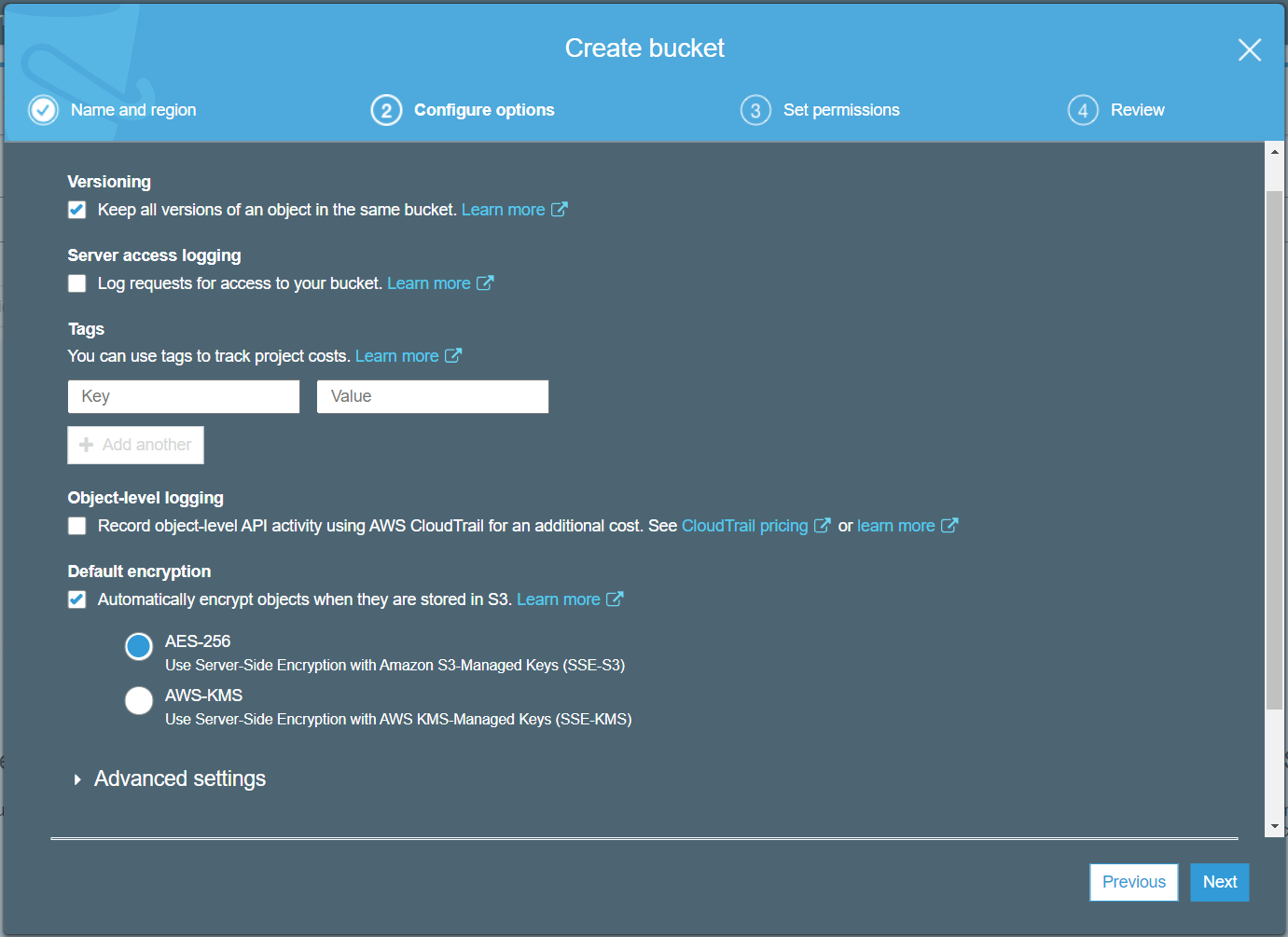
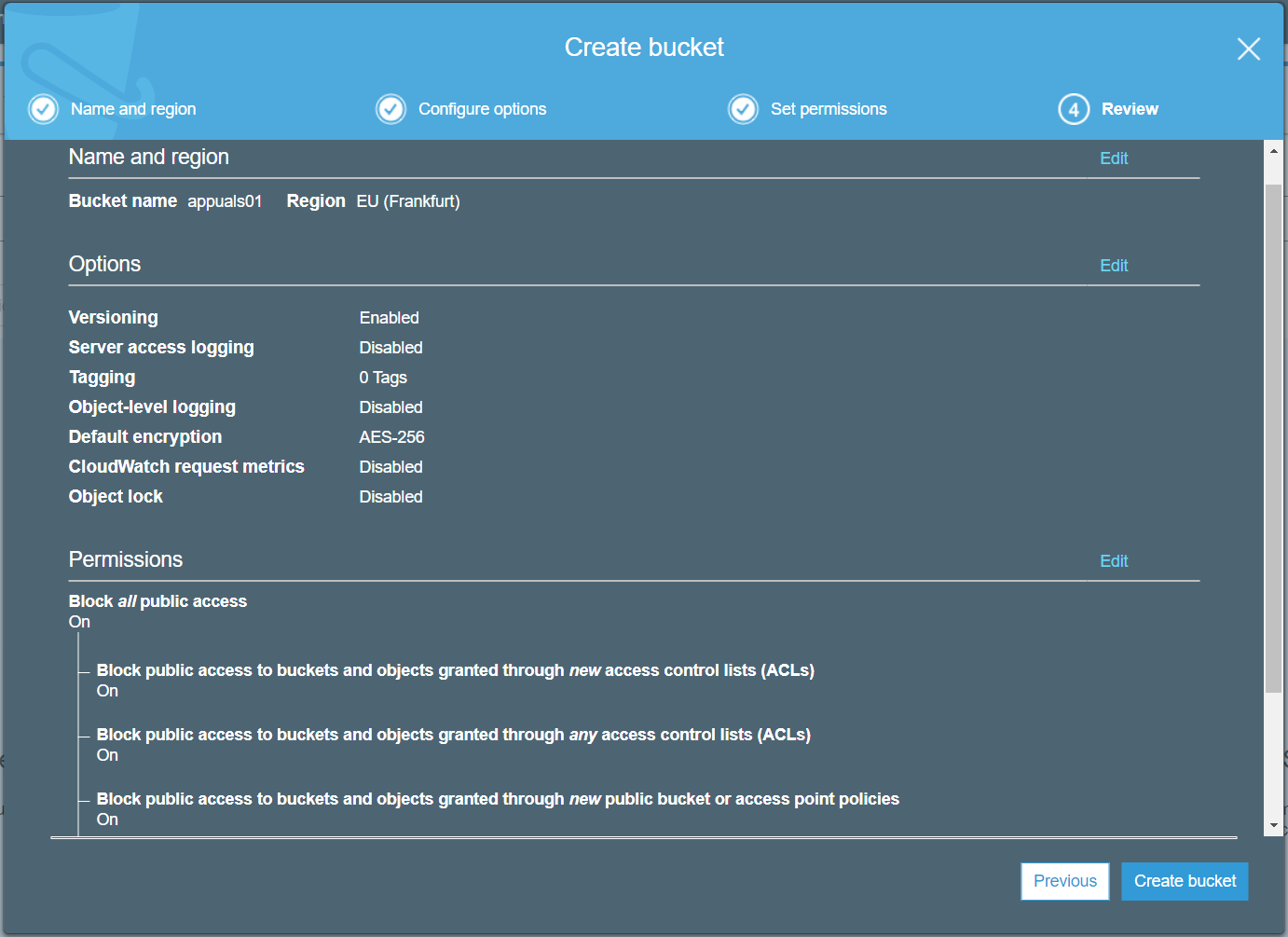
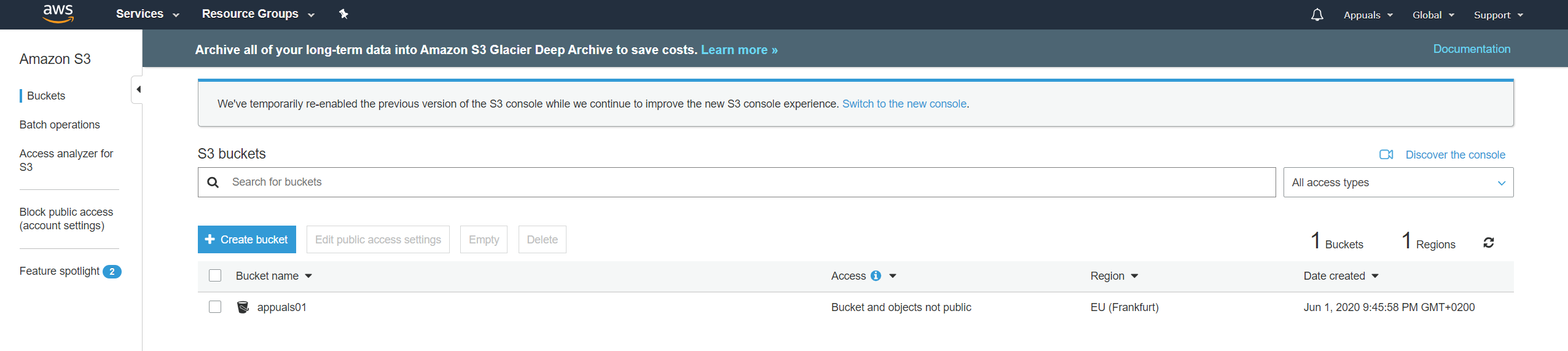
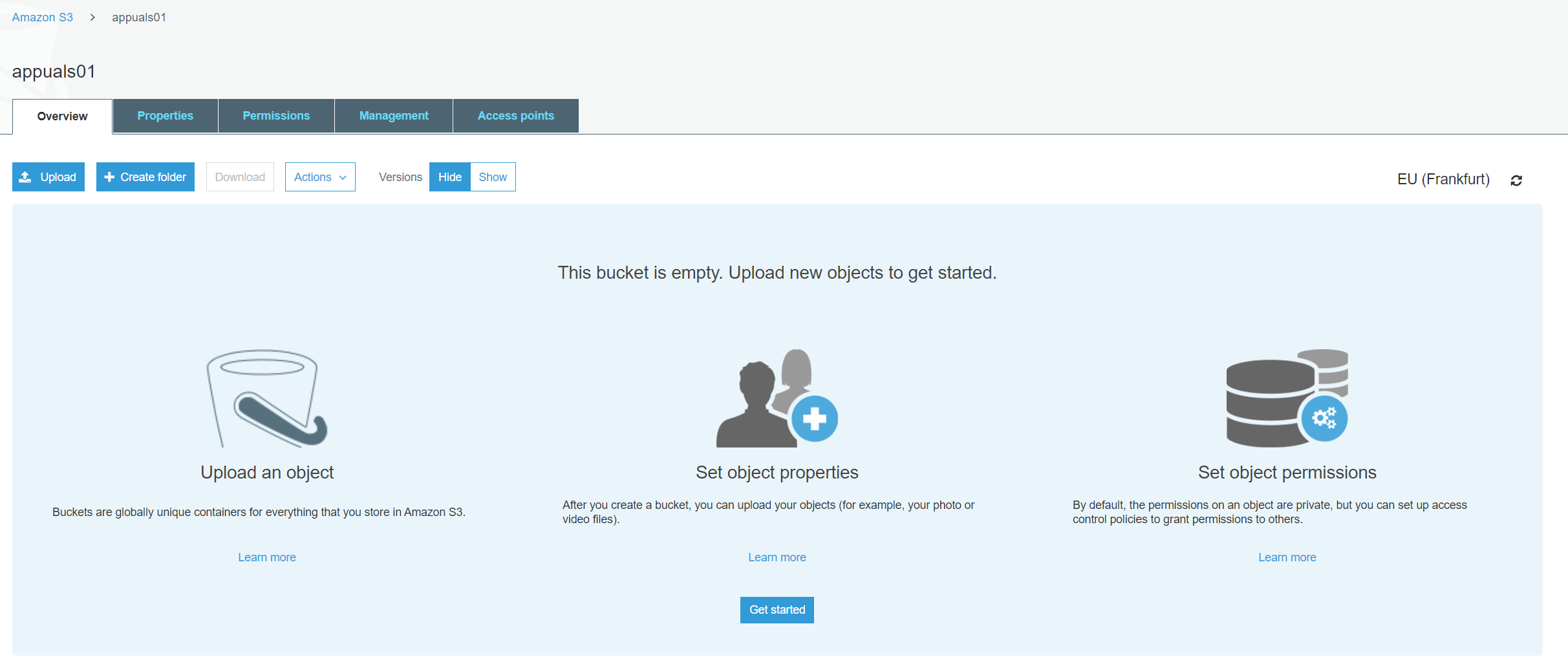
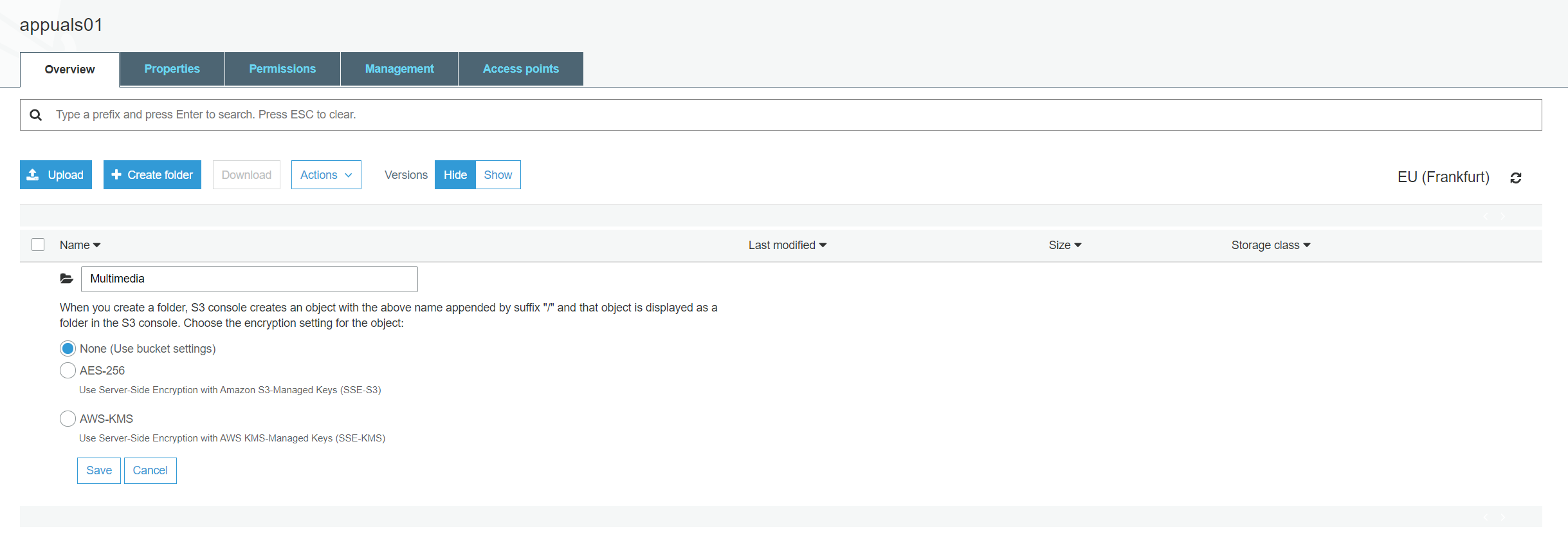
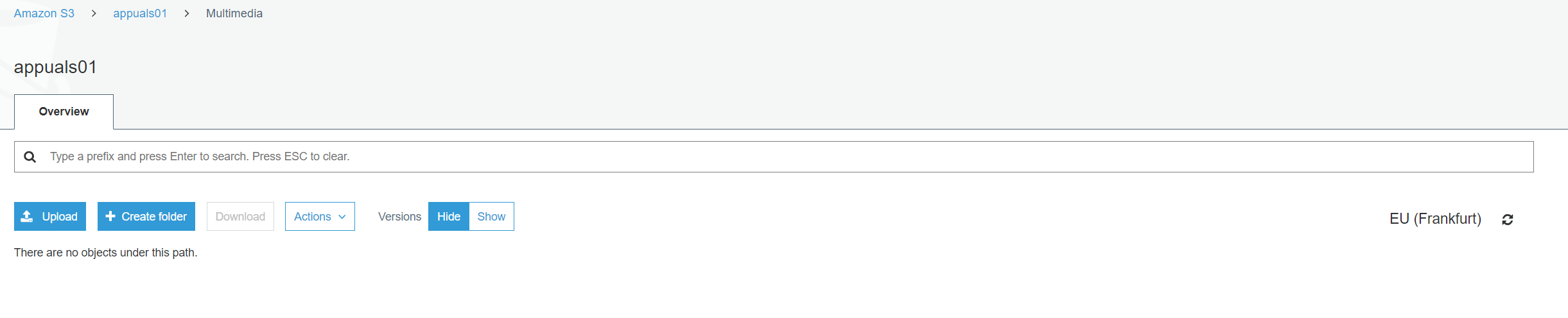
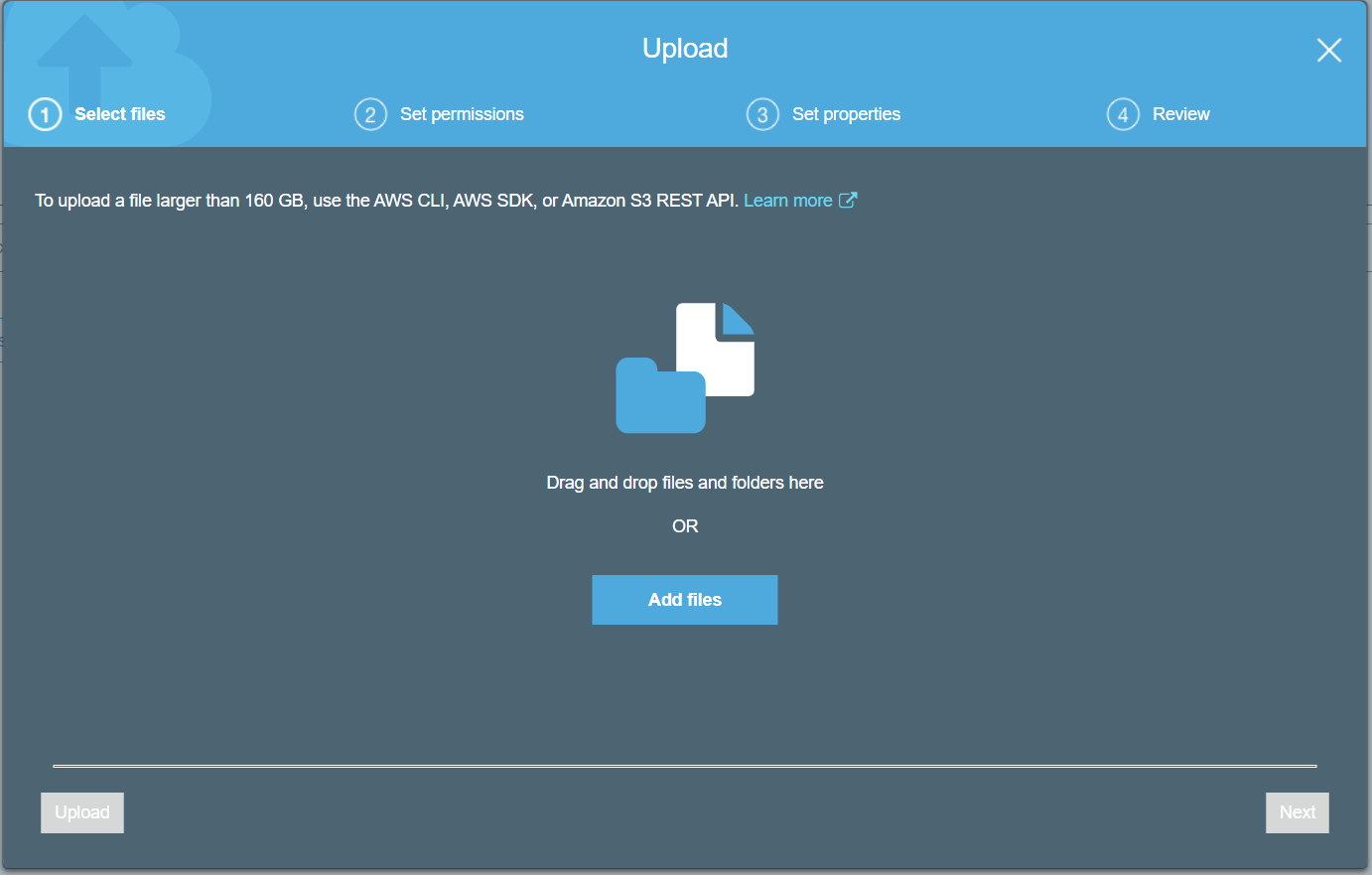
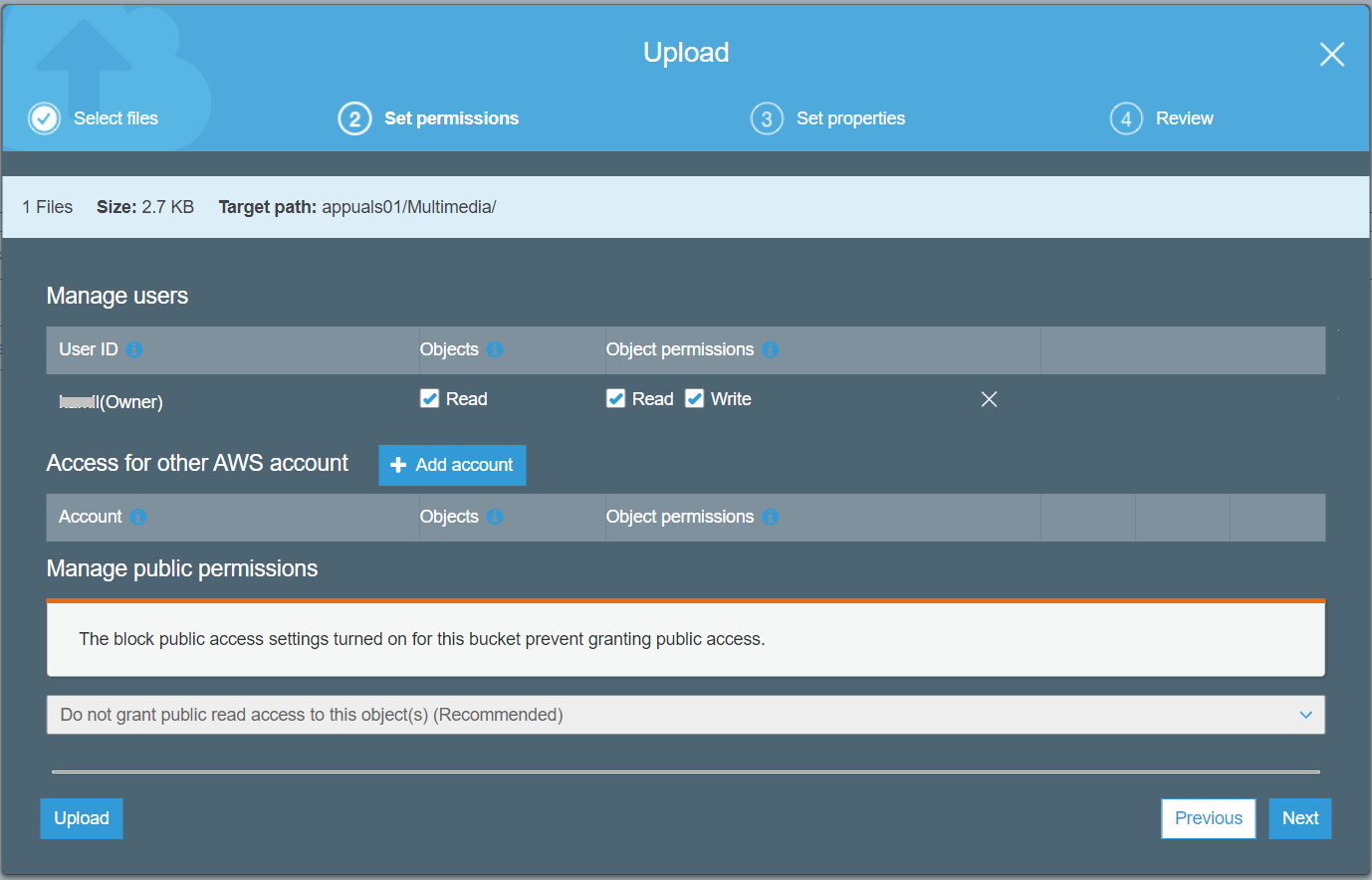
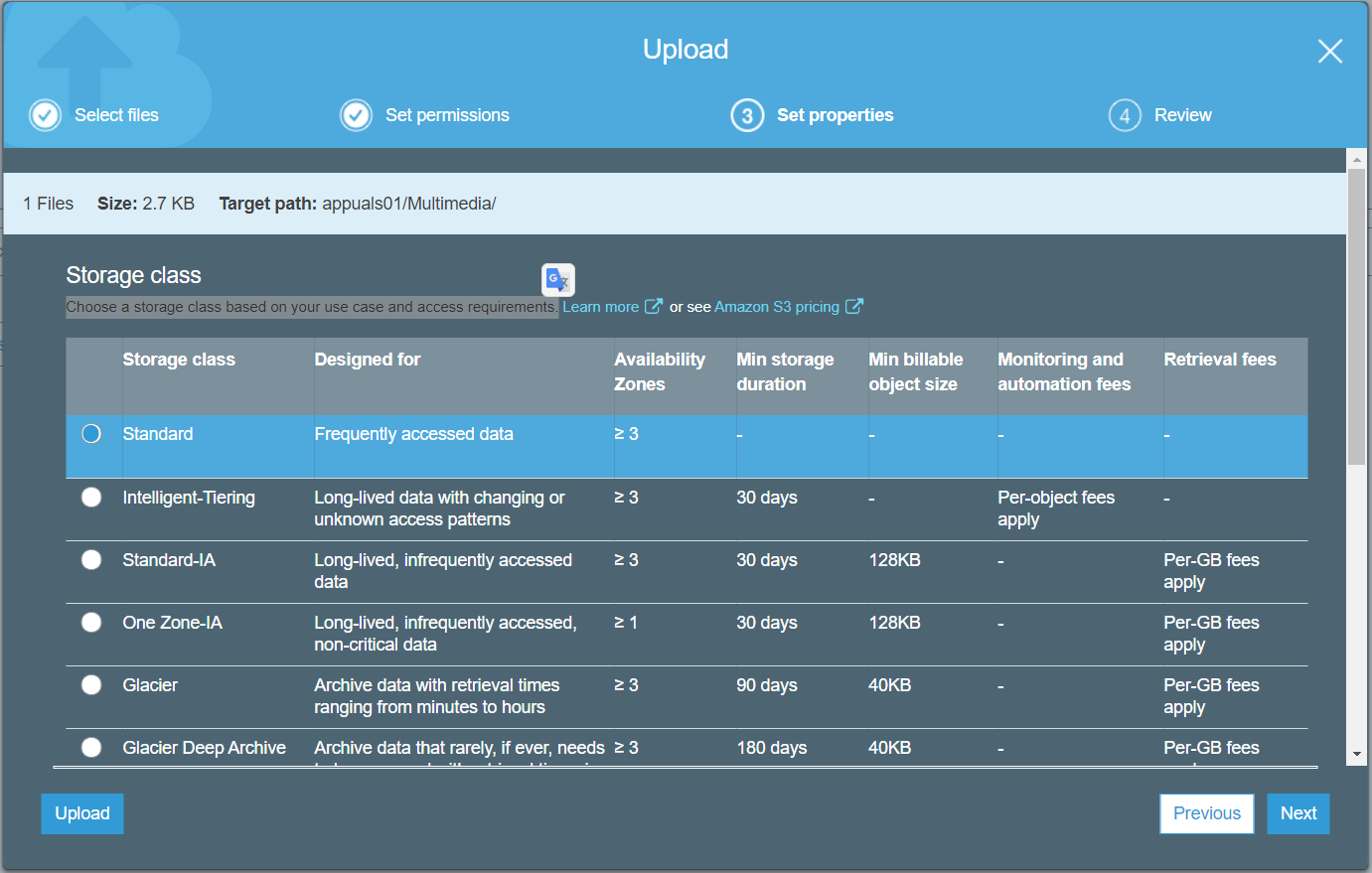
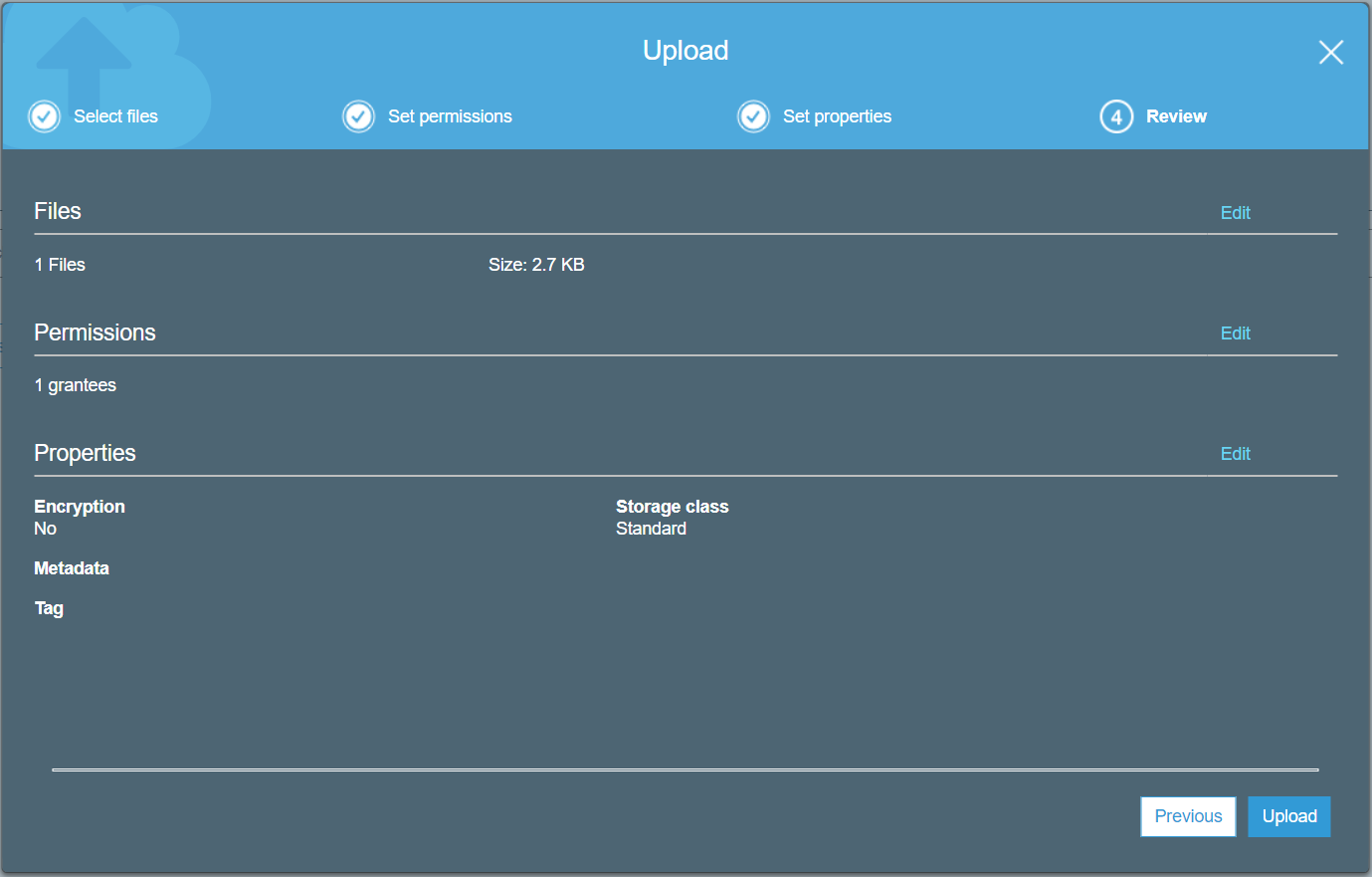
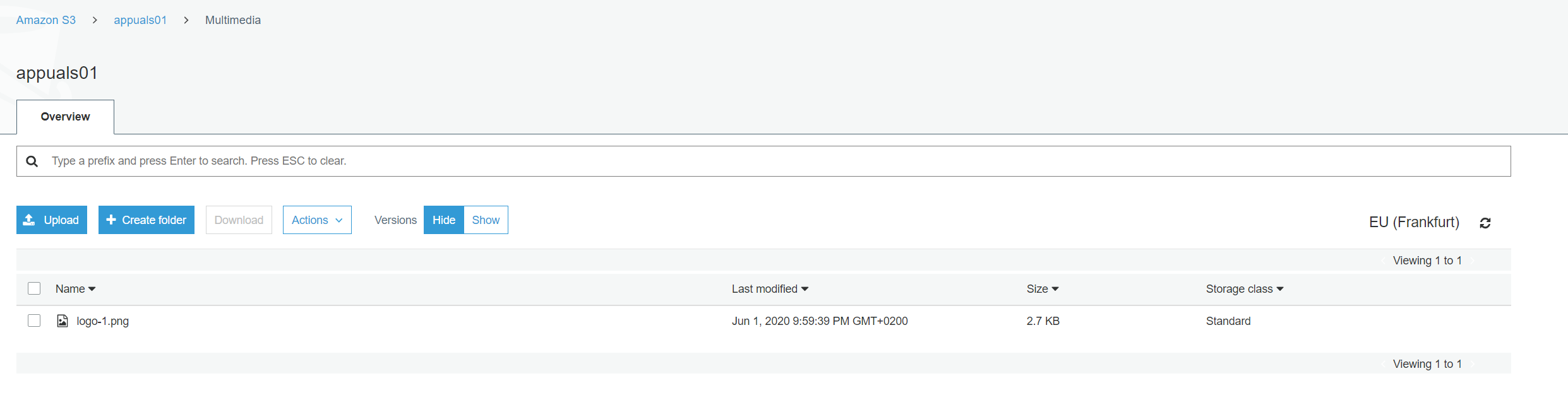
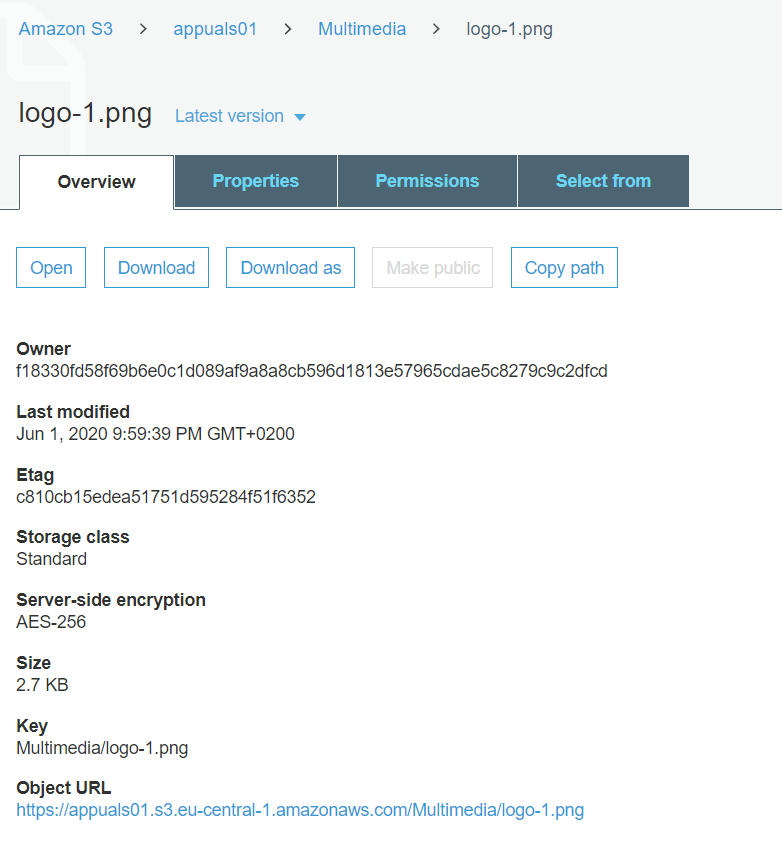


















![[Oprava] Biela lišta pokrývajúca najvyššiu časť Prieskumníka Windows](https://jf-balio.pt/img/how-tos/17/white-bar-covering-top-portion-windows-explorer.jpg)




