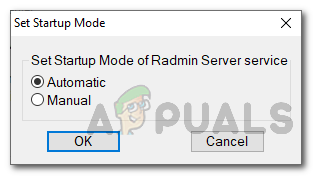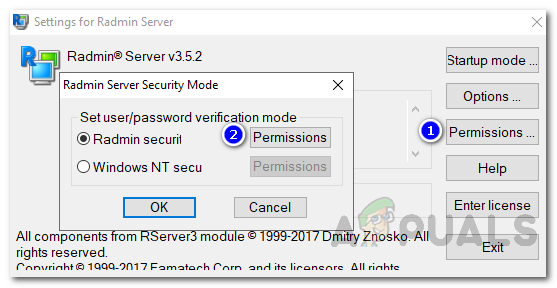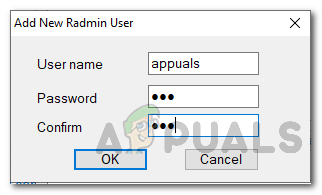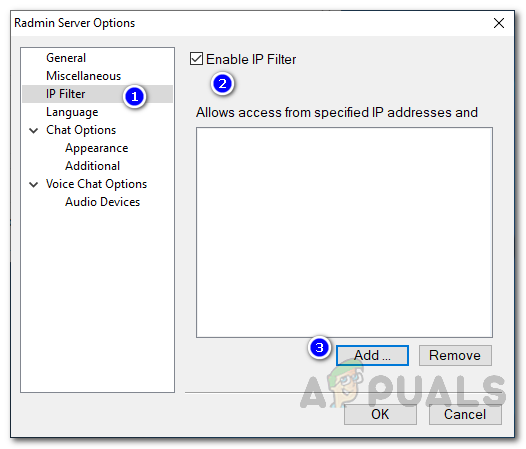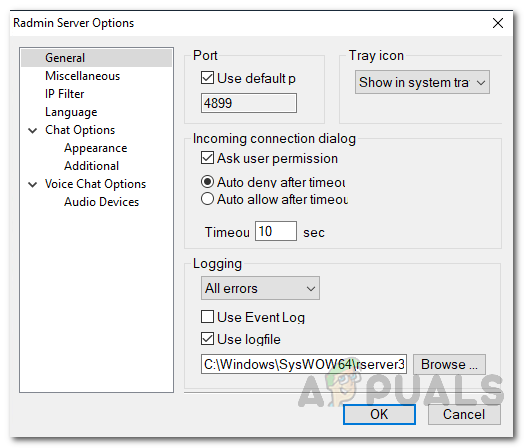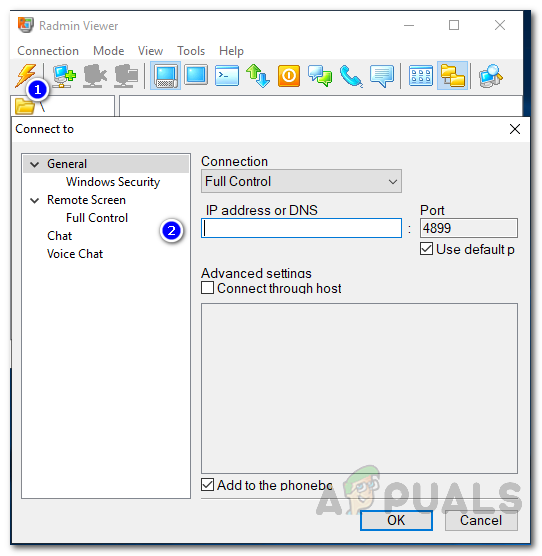Prístup vzdialenej pracovnej plochy je jednou z najlepších technológií, ktoré existujú. Schopnosť ovládať počítač takmer odkiaľkoľvek je jednoducho ohromujúca. Existuje veľa aplikácií vzdialenej pracovnej plochy, ktoré sa používajú na rôzne účely. Jednou z veľkých vecí na tejto technológii je, že môžete používať počítač, akoby ste tam boli osobne, pred počítačom. Mať túto schopnosť a byť na míle ďaleko je neuveriteľné. Existuje toľko prípadov použitia technológie vzdialenej pracovnej plochy, že by sa dalo len pokračovať v rôznych účeloch. Zoznam softvérov na diaľkové ovládanie, od toho, aby ste mohli v pohodlí domova používať svoj pracovný počítač, až po poskytovanie IT podpory vašim zamestnancom a zákazníkom, pokračuje ďalej a ďalej. To však nie je dôvod, prečo sme tu; diskutovať o prípadoch použitia.

Prehliadač Radmin
Jednou z negatívnych stránok softvér pre vzdialenú plochu je bezpečnosť nadviazaných spojení. Väčšina softvéru alebo nástrojov vytvorených na tento účel je často zraniteľná voči niekoľkým zneužitiam a vaše vzdialené pripojenie nie je skutočne bezpečné. Preto ste vždy na okraji meča. Existuje však softvér, ktorý sa v tomto oddelení ukázal ako nepreniknuteľný. Radmin je bezpečný softvér na vzdialený prístup, ktorý svojim zákazníkom ponúka bezpečnosť a spoľahlivosť. Na nadviazanie vzdialeného pripojenia cez Radmin sú potrebné dva hlavné komponenty. Radmin Server a Radmin Viewer. Server sa nainštaluje na vzdialený počítač, ku ktorému chcete získať prístup, a Radmin Viewer sa spustí na vašom lokálnom počítači. Preto pomocou týchto nástrojov môžete nadviazať spojenie so vzdialeným počítačom.
Inštalácia Radmin Servera a Radmin Vieweru
Predtým, ako sa dostaneme k hlavnej téme a budete schopní podrobnejšie ju dokončiť, musíte si nainštalovať Radmin Server a Radmin Viewer ( stiahnite si tu ) vo vašom lokálnom a vzdialenom systéme. Proces inštalácie je veľmi jednoduchý a nevyžaduje žiadnu konfiguráciu. Po stiahnutí nástroja rozbaľte súbor .zip na ľubovoľné miesto podľa vašich predstáv. Prejdite na uvedené miesto a potom nainštalujte nástroje do príslušného systému.
Ako nakonfigurovať Radmin Server
Po nainštalovaní Radmin Serveru na vzdialenom PC ho budete musieť nakonfigurovať. Konfigurácia zahŕňa niekoľko vecí, ale uľahčíme si najdôležitejšie a najdôležitejšie veci. Medzi ne patrí výber režimu spustenia, filtrovanie IP, nastavenie hesla a ďalšie. Takže bez ďalších okolkov poďme do toho.
Výber režimu spustenia
Po nainštalovaní servera do systému sa zobrazí výzva s oknom nastavení servera Radmin. Tu môžete urobiť niekoľko vecí, jednou z nich je výber režimu spustenia. Radmin Server sa môže spustiť automaticky, keď sa systém spustí, alebo si môžete zvoliť jeho manuálne spustenie, kedykoľvek je to potrebné. Tu je postup, ako zvoliť režim spustenia:
- V okne Radmin Settings kliknite na Začiatok režim.
- Vyberte si buď Automaticky alebo Príručka . Ak chcete, aby sa spustilo automaticky, choďte na Automaticky inak si vyber Príručka . Príručka spustenie môže zlepšiť celkovú bezpečnosť, ale v niektorých prípadoch je vhodnejšie automatické, takže choďte na čokoľvek, čo potrebujete.
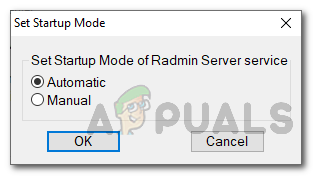
Režim spustenia
Používanie Radmin Security
Pomocou aplikácie Radmin môžete dokonca obmedziť prichádzajúce vzdialené pripojenia na prihlasovacie údaje a heslá, a tak budú mať konkrétni používatelia prístup k vzdialenému počítaču. Z tohto dôvodu budete musieť na Radmin Server pridať používateľov. To dokonca zvýši bezpečnosť vašich vzdialených pripojení. Tu je postup, ako pridať používateľa:
- V okne Radmin Settings kliknite na Povolenia .
- Potom kliknite Povolenia opäť pred Radmin Bezpečnosť .
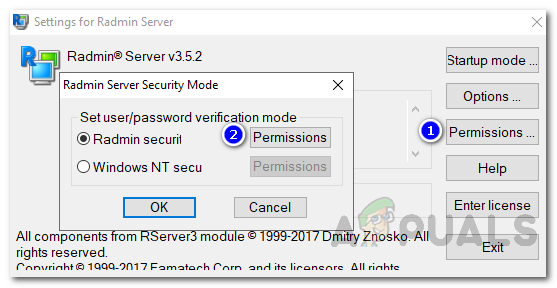
Radminova bezpečnosť
- V novom okne sa objaví okno, kliknite na Pridať používateľa .
- Dajte používateľovi používateľské meno a vyhľadajte ho pomocou hesla. Po dokončení kliknite na ikonu Ok .
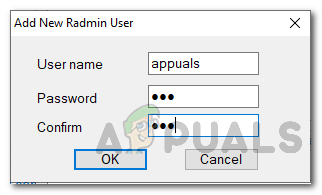
Pridáva sa užívateľ
Filtrovanie IP
Ak chcete obmedziť prichádzajúce vzdialené pripojenia z konkrétnej siete, môžete využiť funkčnosť nástroja IP filter. Toto obmedzí prichádzajúce pripojenia na konkrétnu adresu IP alebo rozsah adries IP. Postup:
- V okne Nastavenia prejdite na možnosti .
- Na ľavej strane kliknite na ikonu IP filter a potom začiarknite políčko Povoliť filter IP box.
- Potom kliknite na Pridať poskytnúť rozsah adries IP.
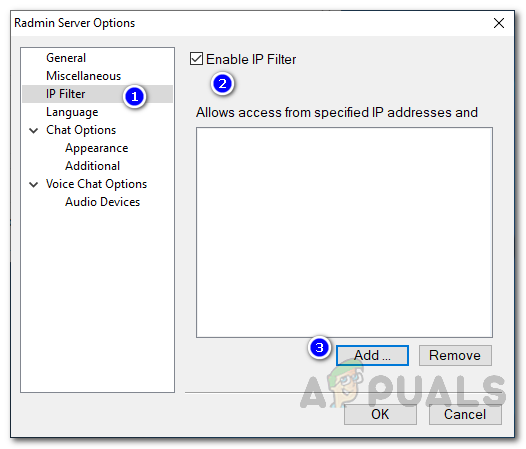
Filtrovanie IP
- Môžete zadať konkrétnu adresu IP alebo rozsah adries IP. Potom kliknite na ikonu Pridať na obmedzenie prístupu k poskytnutej IP adrese / rozsahu.
Žiadosť o povolenie používateľa a protokolovanie
Na serveri Radmin Server ho môžete nakonfigurovať tak, aby pri každom pokuse o pripojenie k vzdialenému počítaču vyžadovalo povolenie vzdialeného používateľa. Okrem toho môžete tiež nechať server, aby vytvoril súbory denníka vždy, keď dôjde k chybe, aby ste vedeli, čo problém spôsobuje. Nastavíte to takto:
- Na Radmin nastavenie okno, choď na možnosti .
- Tam začiarknite políčko Požiadajte o povolenie používateľa začiarkavacie políčko, ak ho chcete povoliť. Môžete ho tiež nakonfigurovať tak, aby po určitom časovom období automaticky odmietol alebo povolil pripojenie.
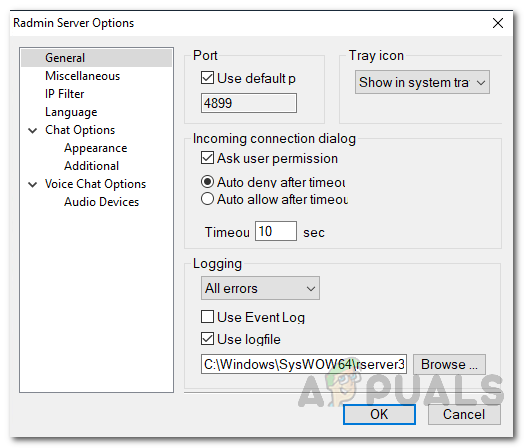
Všeobecné možnosti
- Pri protokolovaní môžete zaznamenávať rôzne typy chýb. Možnosti sú dostupné v rozbaľovacej ponuke. Ak chcete zmeniť umiestnenie súboru protokolu, kliknite na Prechádzať a potom vyberte, kam chcete uložiť.
- Nakoniec kliknite Ok .
Ako sa bezpečne pripojiť k vzdialenému počítaču
Teraz, keď sme nakonfigurovali Radmin Server, sme pripravení na pripojenie k vzdialenému počítaču. Aby ste sa mohli pripojiť, uistite sa, že máte nainštalovaný Radmin Viewer na vašom lokálnom počítači / domácom počítači. Po nainštalovaní Radmin Vieweru sa môžete pripojiť k vzdialenému systému. Aby ste to dosiahli, budete potrebovať adresu IP vzdialeného počítača. IP adresu nájdete otvorením a príkazový riadok (cmd) a písanie na stroji ipconfig vo výzve. Súbory môžete tiež preniesť do vzdialeného systému pomocou aplikácie Radmin Viewer. Prenos súborov ide tiež opačne. Po získaní adresy IP získate prístup do vzdialeného systému nasledujúcim spôsobom:
- Sprístupniť Radmin Prehliadač .
- Po načítaní kliknite na ikonu ikona hromu nájdete pod panelom s ponukami.
- Zadajte adresu IP vzdialeného počítača a uistite sa Plná kontrola sa vyberie z rozbaľovacej ponuky.
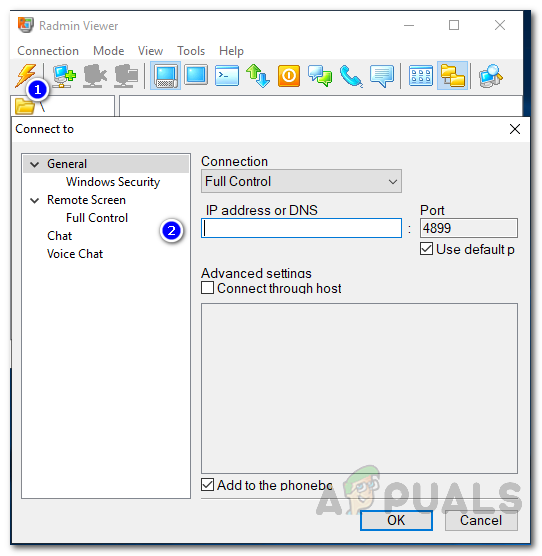
Pripojenie k vzdialenému počítaču
- Potom kliknite Ok .
- Zadajte prihlasovacie meno a heslo podľa konfigurácie zabezpečenia servera Radmin.
- Zobrazí sa okno s obrazovkou vzdialeného počítača.