Zabezpečenie je dodnes jedným z najväčších správcov systému a prečo by to tak nemalo byť, pretože množstvo zariadení, ktoré sú dnes schopné komunikovať cez internet - s láskavým dovolením internetu vecí alebo internetu vecí. Iste, práca správcu systému je teraz oveľa ľahšia ako tá, ktorá bola pred niekoľkými rokmi. V tom čase by ste museli robiť všetko ručne, po jednom počítači. Ak by bola sieť veľká, spotrebovalo by to veľa času.
Vďaka moderným nástrojom a pomôckam sú však tieto časy preč. Teraz môžete stlačením tlačidla vytlačiť aktualizácie a nainštalovať rôzne súbory na viac počítačov súčasne. Správa opráv bola pre správcov systému vždy nočnou morou, zvlášť keď ste zvykli inštalovať každú opravu na počítač jednotlivo. Môžeme si len predstaviť, aké náročné a zdĺhavé by to bolo.

Správca opráv Solarwinds
Ak chcete zabezpečiť kompatibilitu svojich systémov a bez chýb, musíte si nainštalovať aktualizácie, ktoré pre ne vydal príslušný výrobca. Či už je to operačný systém alebo iná aplikácia tretej strany, tu nie je možné nijaké riešenie. Okrem odstránenia chýb aktualizácie často obsahujú opravy zraniteľnosti, ktoré sú celkom hrozbou, pretože ich môžu zneužiť nechcení používatelia. Namiesto toho, aby ste to všetko robili ručne, prečo neautomatizovať celý proces a nechať softvér vyhľadať známe chyby vo vašich zariadeniach. To je primárnym účelom tohto článku, pretože stále existujú siete, ktoré sa spoliehajú na WSUS (Windows Server Update Services).
Stiahnutie správcu opráv
V tejto dobe sú pravdepodobne tony patch manažéri dostupné tam, ktoré si môžete stiahnuť a používať. Výber správneho nástroja na správu opráv je však kritickou úlohou. Prečo? Pretože sa nechcete spoliehať na nástroj, ktorý je zodpovedný za opravu vašej siete, ak má svoju vlastnú skupinu nevýhod a nedostatkov. Preto sa v tomto prípade budeme pozerať na spoločnosť Solarwinds, pretože ich produkty sú bezkonkurenčné a neprekonateľné.
Správca opráv Solarwinds ( stiahnute tu ) je softvér na správu opráv, ktorý rieši vaše softvérové chyby, ktoré sa rozširujú vo vašom WSUS. Vďaka integrácii SCCM môžete tiež spravovať opravy aplikácií tretích strán, ako sú Adobe, Mozilla Firefox, Skype a mnoho ďalších. S pomocou Patch Manager budete môcť zistiť stav rôznych zraniteľností, ako aj zoznam navrhovaných aktualizácií, ktoré sú potrebné pre vaše systémy, aby ste boli vždy nad svojim bezpečnostným systémom.
Inštalácia správcu opráv
V tomto článku budeme na splnenie zadanej úlohy používať správcu opráv Solarwinds. Preto pokračujte a stiahnite si nástroj z poskytnutého odkazu. Môžete využiť bezplatnú skúšobnú verziu poskytovanú spoločnosťou Solarwinds, ktorá trvá mesiac a nástroj je plne funkčný na to, aby ste si mohli produkt sami vyhodnotiť.
Inštalačný proces je dosť jednoduchý a je veľmi dobre vysvetlený počas sprievodcu inštaláciou. Ak chcete nástroj nainštalovať, rozbaľte stiahnutý súbor a potom ho spustite. Zobrazí sa výzva na výber, či chcete inštalovať iba administračnú konzolu, komponenty servera Patch Manager alebo oboje. Vyberte si, čo vám vyhovuje, a potom vykonajte inštaláciu, ktorá nevyžaduje žiadnu konkrétnu konfiguráciu. Po dokončení čakajte na inštaláciu komponentov vo vašom systéme a potom sa posuňte dole.

Typ inštalácie
Pridanie vášho prostredia do Patch Manageru
Teraz, keď ste vo svojom systéme úspešne nainštalovali aplikáciu Patch Manager, sa budeme pohybovať po jadre článku. Aby ste mohli spravovať správu opráv pre servery Microsoft, pracovné stanice a ďalšie aplikácie tretích strán, budete musieť do Správcu opráv pridať WSUS. Predtým sa však ubezpečte, že je vo vašom systéme nainštalovaný. Môžete tiež pobaviť rozšírené funkcie stiahnutím balíka WSUS Extension Pack a SCCM Extension Pack.
Sada rozšírení obsahuje funkciu, ktorá vynúti stiahnutie a inštaláciu aktualizácií zo servera v reálnom čase. Okrem toho obsahuje aj rozšírené hlásenie zásob a funkciu, ktorá zisťuje a identifikuje nepoctivé stroje v sieti. Tieto balíčky môžete získať začiarknutím príslušných políčok pri prvom otvorení konzoly Patch Manager. Ak chcete pridať svoje prostredie do aplikácie Patch Manager, postupujte podľa pokynov nižšie.
- Najskôr otvorte konzolu Solarwinds Patch Manager.
- Po otvorení sa zobrazí výzva, či chcete rozšírenie WSUS a SCCM. Ak chcete využiť rozšírenú funkčnosť, zaobstarajte si ich.
- Potom budete musieť do svojho prostredia Patch Manager pridať zariadenia. Kliknite na ikonu Povedzte nám niečo o svojom prostredí možnosť.
- Potom kliknite na poskytnutú možnosť Pridať počítač a potom zadajte požadované podrobnosti. Môžete kliknúť na ikonu Vyriešiť Ak chcete pridať súčasný systém do aplikácie Patch Manager. Takto zadáte požadované podrobnosti. Operačný systém si však budete musieť zvoliť z rozbaľovacej ponuky sami.
- Po pridaní systému kliknite na ikonu Ďalšie .
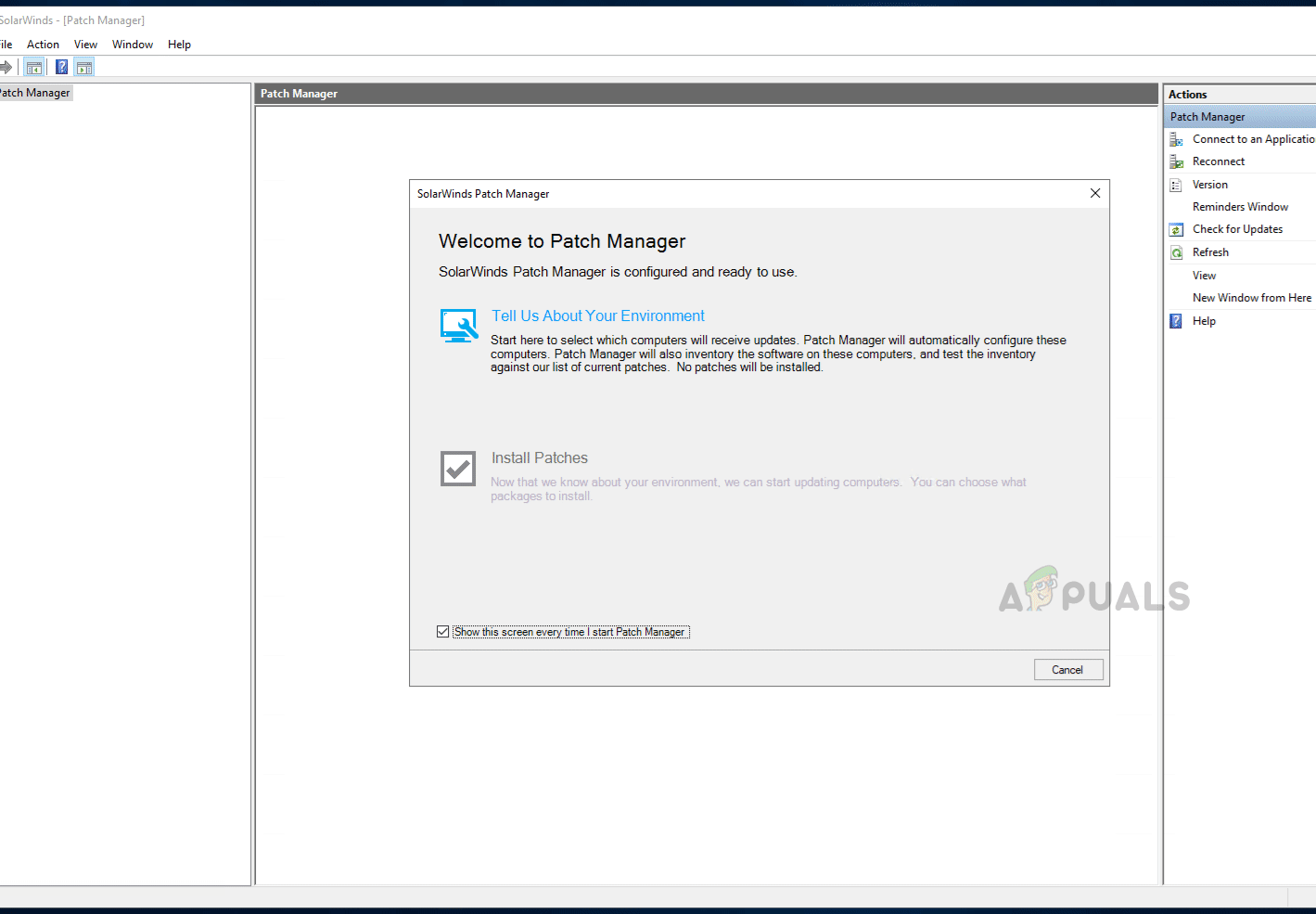
Pridávanie zariadení do PM
- Teraz vás Patch Manager požiada o účet, ktorý použije na konfiguráciu systémov pre aktualizácie. Výberom príslušnej možnosti uvedenej nižšie môžete poskytnúť poverenie pre všetky počítače alebo odlišné pre rôzne počítače.
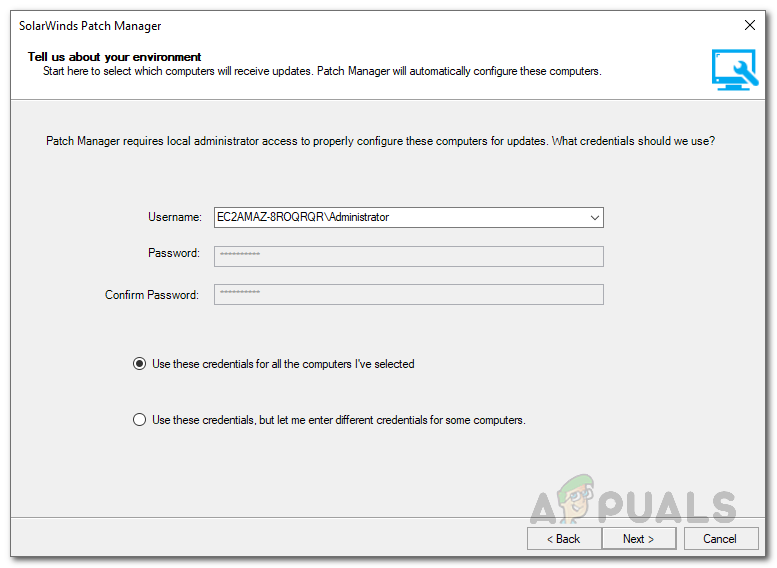
Poverenia účtu
- Kliknite Ďalšie . Teraz nástroj začne zhromažďovať informácie z poskytnutých počítačov. Môže to chvíľu trvať, takže na to počkajte.
- Po dokončení kliknite na ikonu Inštalácia Náplasti pokračovať v inštalácii všetkých požadovaných aktualizácií.
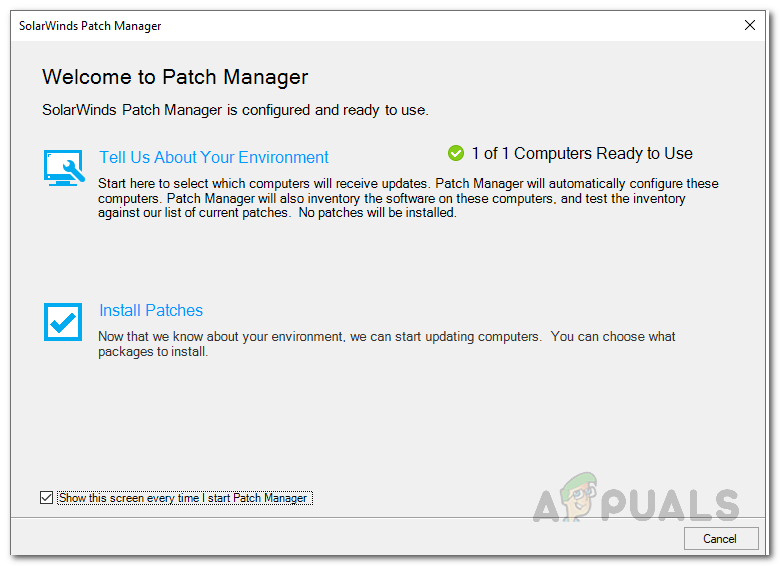
Správca opráv Vitajte
- Nástroj zobrazí zoznam aktualizácií, vyberie zariadenia, pre ktoré chcete aktualizácie nainštalovať, a potom klikne Skončiť .
- Vďaka tomu je váš správca opráv hotový a môžete vytvárať plány na automatizáciu publikovania aktualizácií.
Pridávanie aplikácií tretích strán do služby WSUS
Ak chcete aktualizovať aktualizácie aplikácií tretích strán na zariadenia poskytované automaticky, budete ich musieť pridať do služby Windows Server Update Services. Odtiaľ môžete zvoliť, ktoré aktualizácie aplikácií tretích strán sa majú publikovať priamo na servery. Postup:
- V konzole Patch Manager choďte na Správa a vykazovanie> Publikovanie softvéru .
- Potom vyberte aplikáciu tretej strany, ktorú chcete pridať do služby WSUS. Potom kliknite na pravej strane na ikonu Automatické publikovanie aplikácií tretích strán do služby WSUS možnosť.
- Vyberte zariadenia, do ktorých ho chcete pridať, a potom kliknite na Ďalšie .
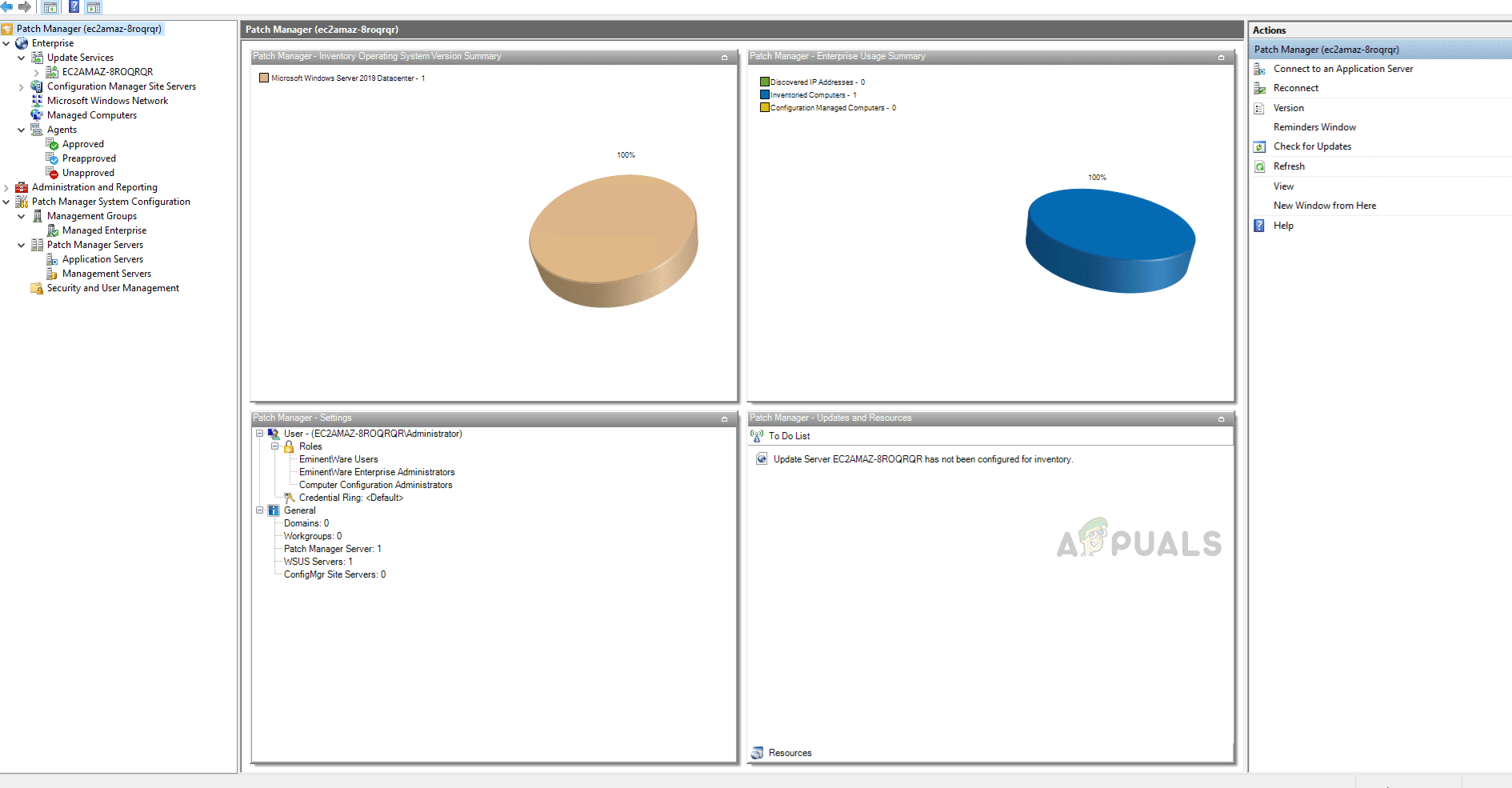
Pridávanie aplikácií tretích strán do služby WSUS
- Potom v novom okne zadajte požadované informácie. Zadajte plán a môžete pridať upozornenia, ak chcete.
- Predvolene sa aktualizácie zverejnia zakaždým po synchronizácii s obsahovým serverom Patch Manager. Ak si to chcete naplánovať inak, môžete to urobiť pomocou poskytnutých možností.
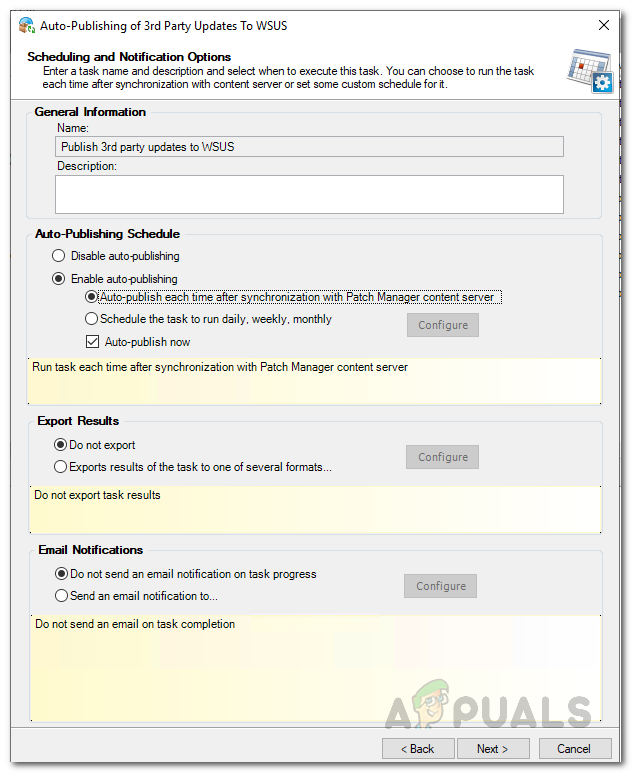
Plánovanie zverejňovania aktualizácií aplikácií tretích strán
- Môžete si ho nechať naplánovať denne, týždenne alebo mesačne. Je to úplne na vás.
- Kliknite na možnosť Odoslať e-mailové upozornenie komu a potom kliknite na ikonu Konfigurovať tlačidlo. Zadajte požadované informácie a potom kliknite na ikonu Ok tlačidlo.
- Ak chcete, môžete si nechať výsledky exportovať do súboru pomocou poskytnutej možnosti.
- Kliknite Ďalšie a potom nakoniec kliknite na ikonu Skončiť tlačidlo.
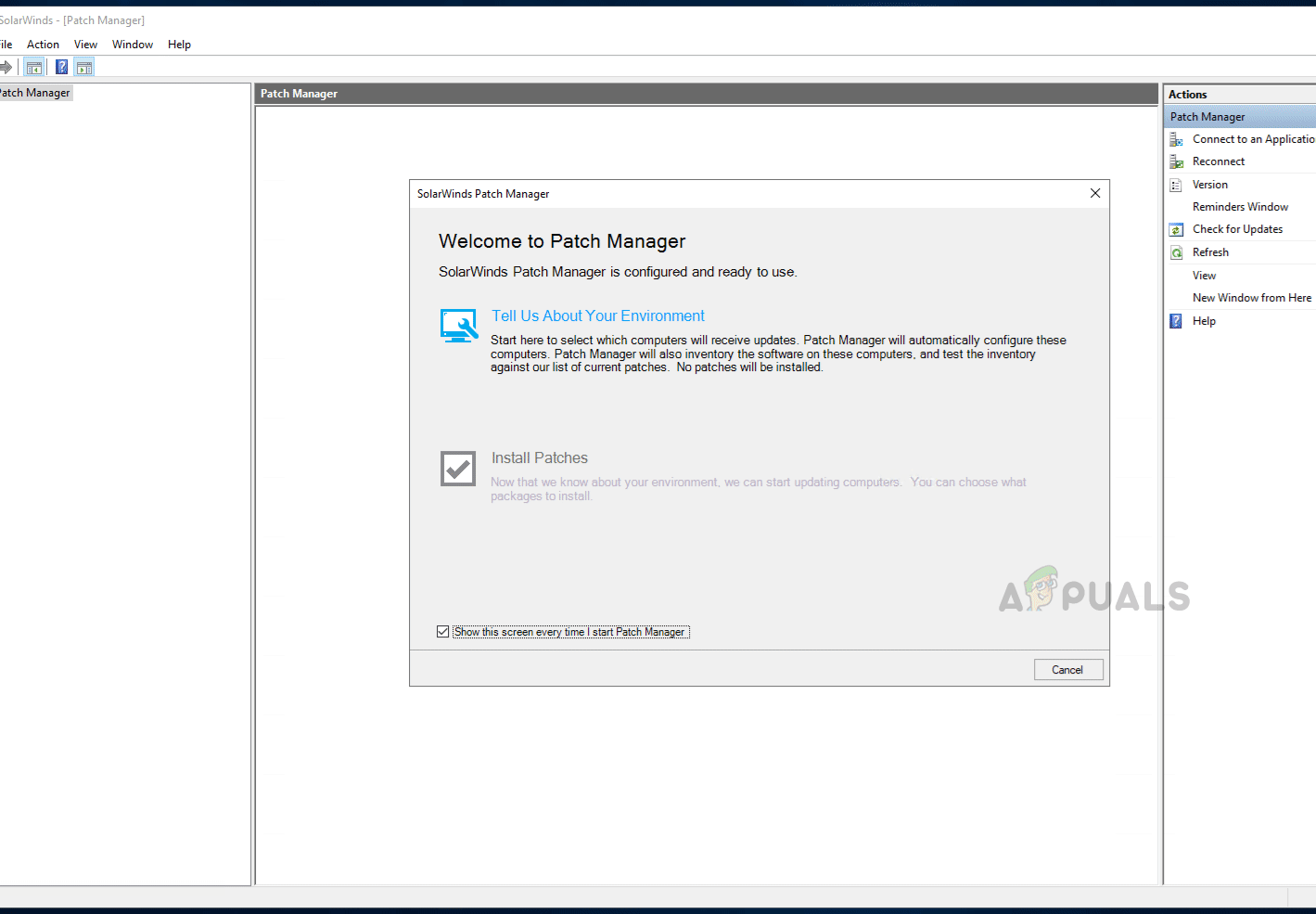
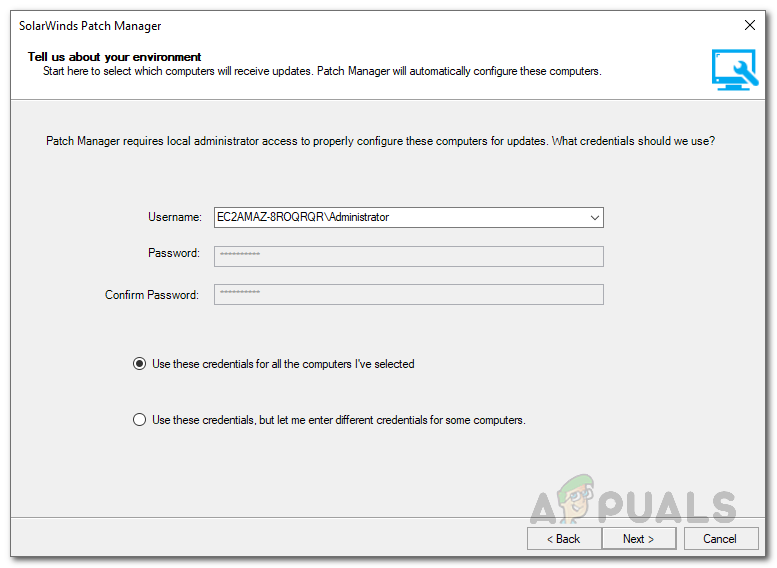
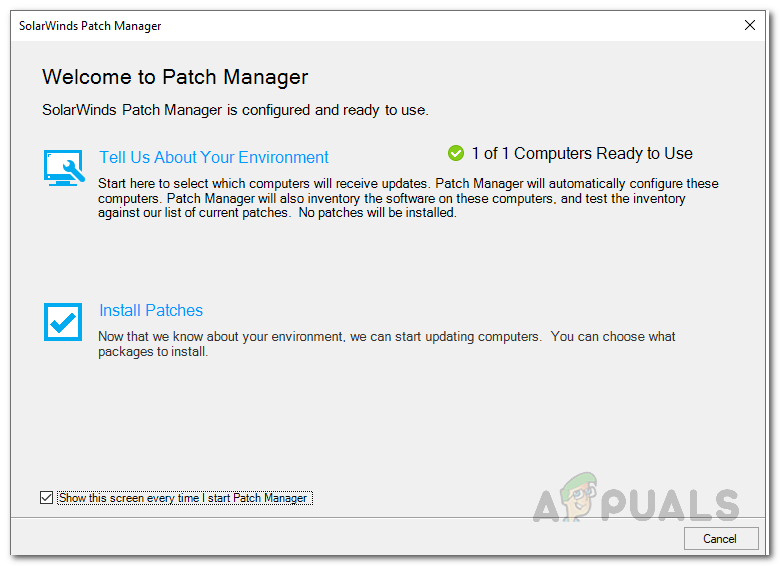
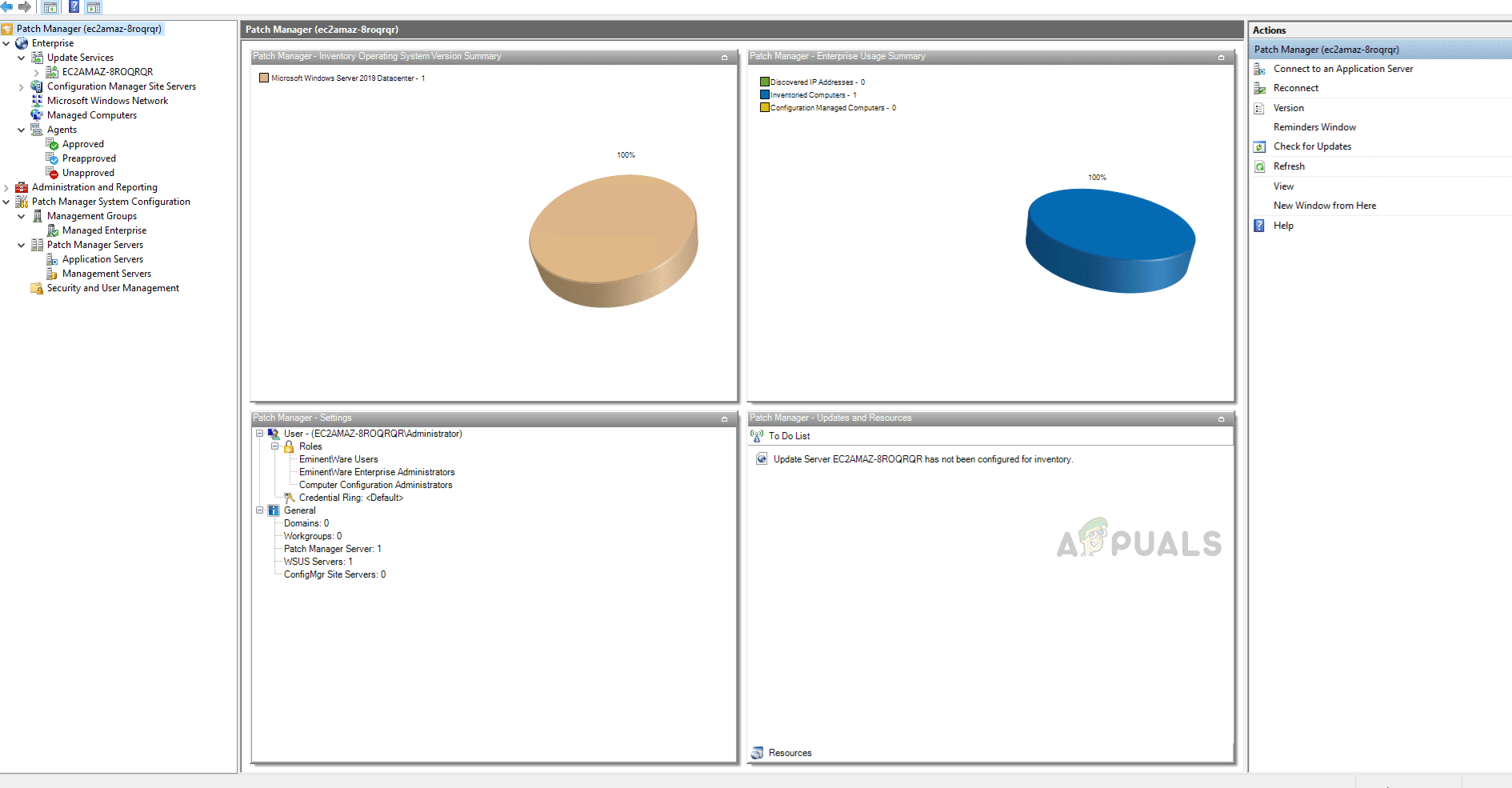
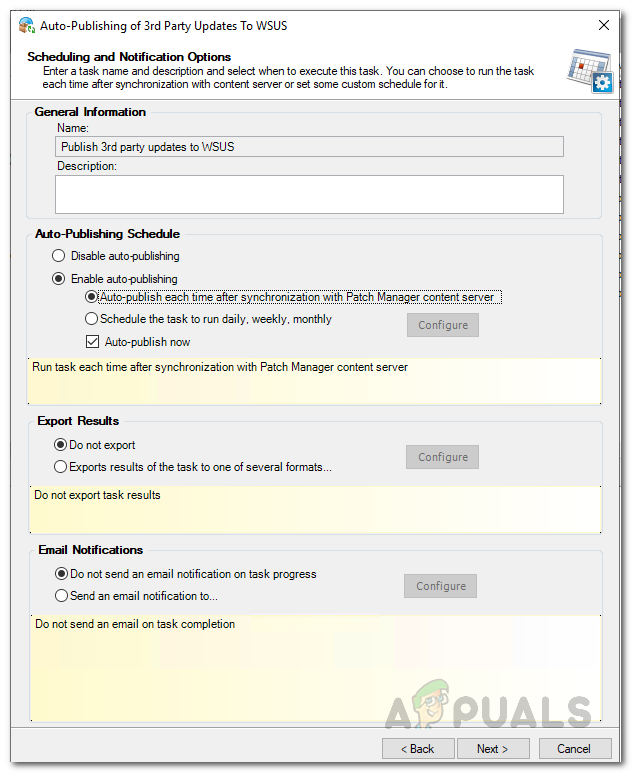















![[FIX] Fire Stick sa nepripojuje k Wi-Fi](https://jf-balio.pt/img/how-tos/87/fire-stick-not-connecting-wi-fi.jpg)







