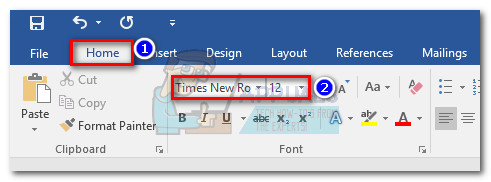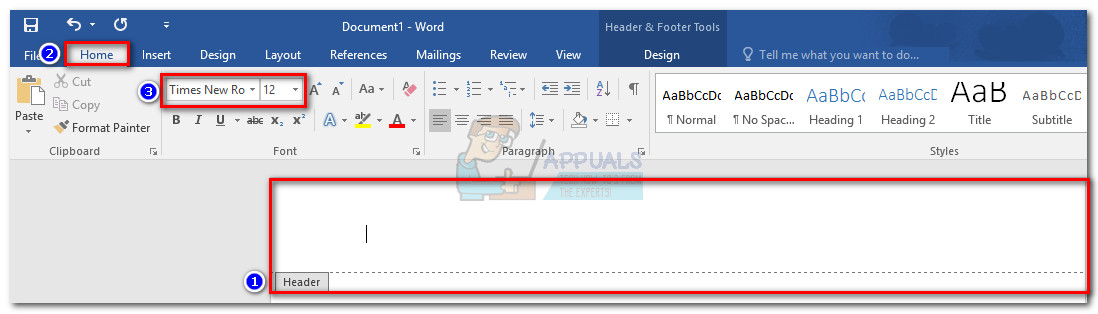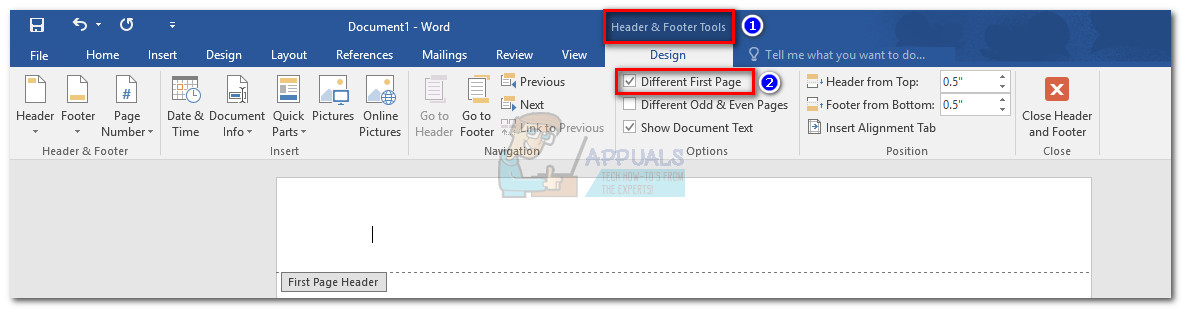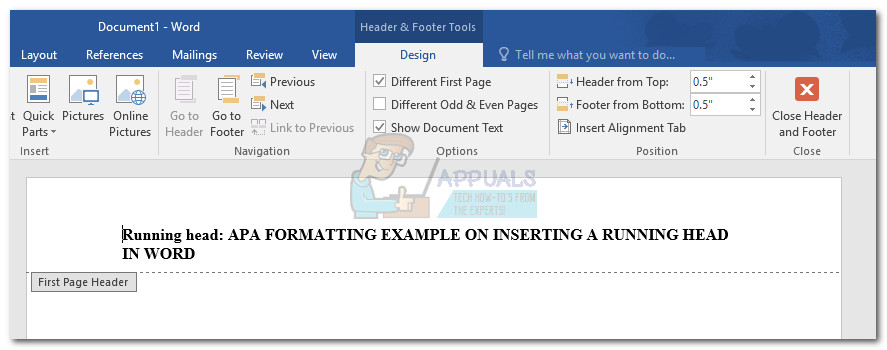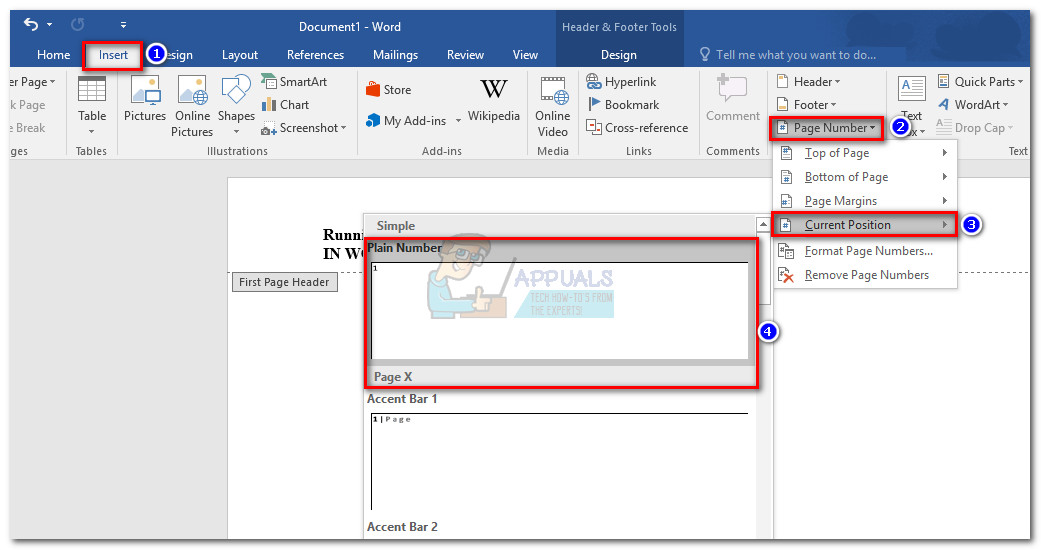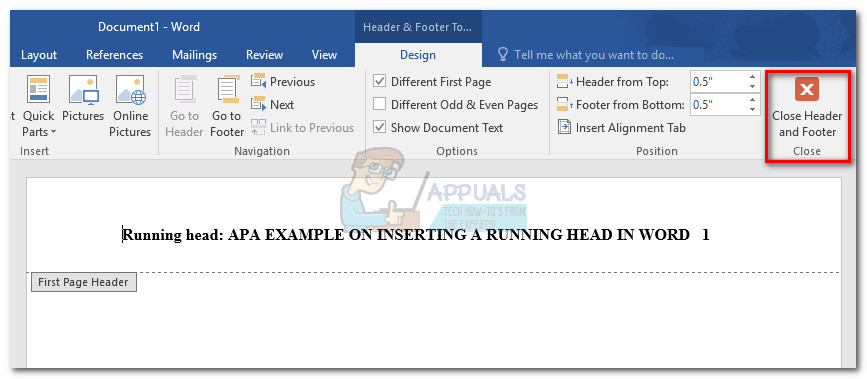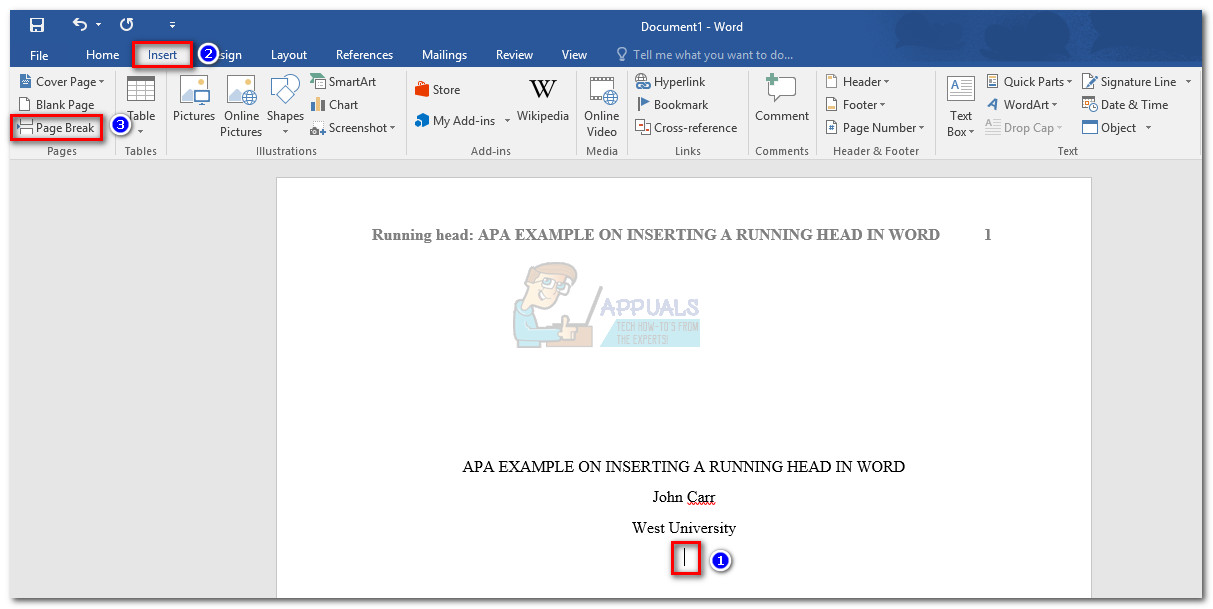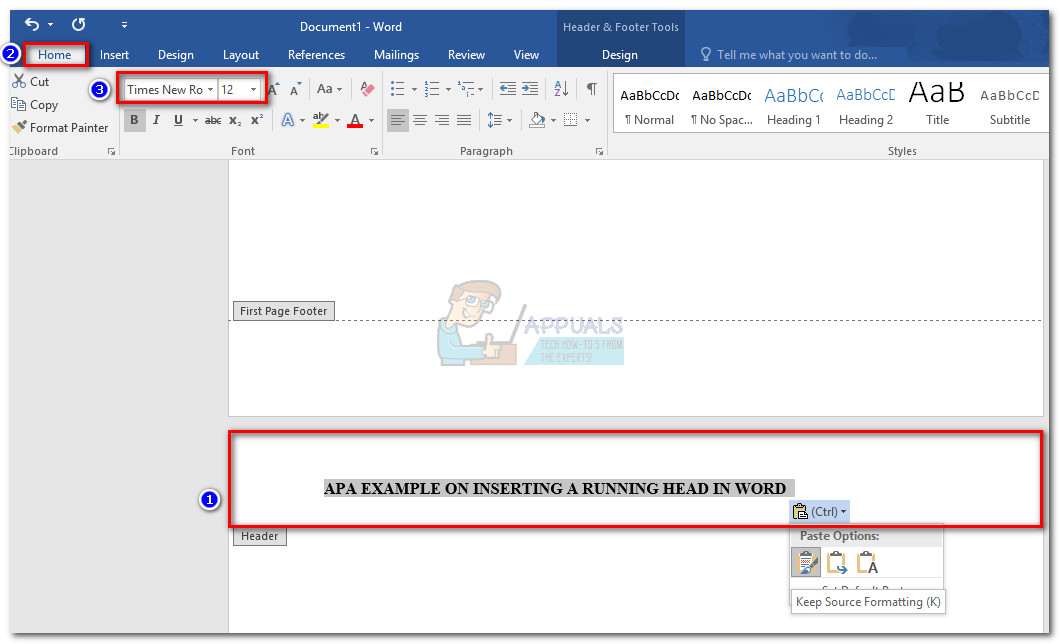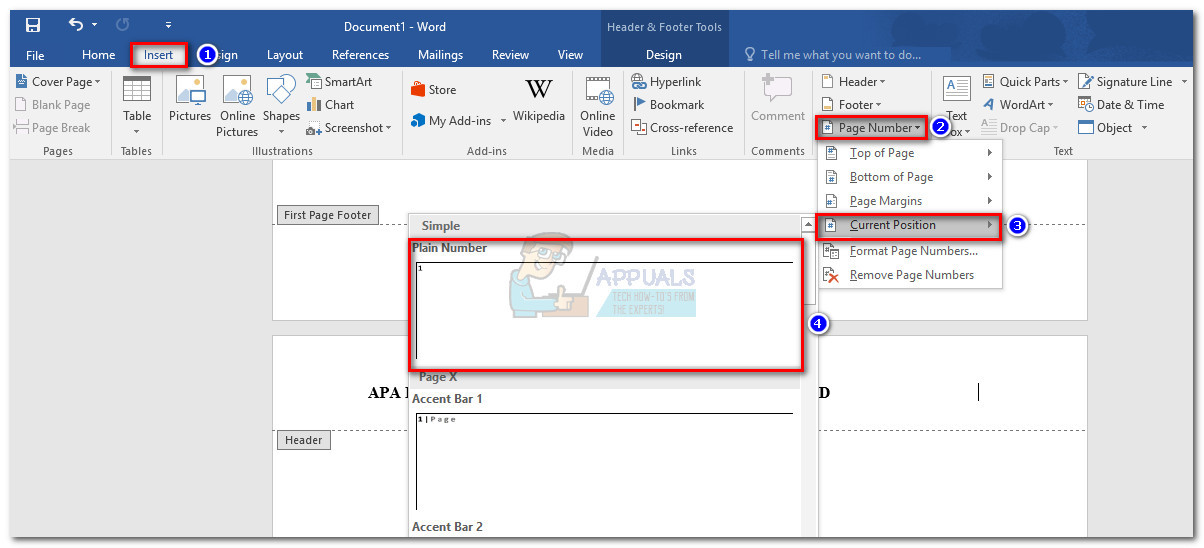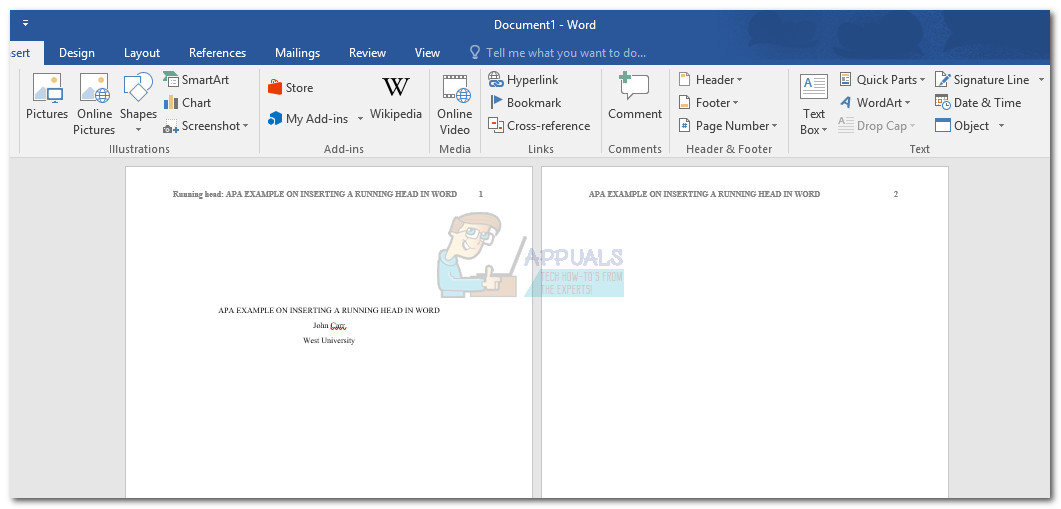APA (Americká psychologická asociácia) štýl je jedným z najbežnejšie používaných štýlov písania pre akademické dokumenty. Knihy, vedecké časopisy, články a eseje, ktoré sú písané v štýle APA, sa riadia konkrétnou sadou pokynov určených na zlepšenie čítania s porozumením.
Formátovanie papiera pre štýl APA je z väčšej časti celkom jednoduché. Zatiaľ čo väčšina pokynov APA je jednoduchá, nováčikovia sa často musia nasávať, keď musia vkladať a bežecká hlava v ich papieroch.
Predstavte si bežeckú hlavu ako skrátenú verziu vášho titulu. Mal by sa zobrazovať veľkými písmenami v ľavom hornom rohu každej vašej stránky. Účelom bežiacej hlavy je identifikovať stránky vášho príspevku a udržiavať ich pohromade bez toho, aby ste museli používať svoje meno. Ak svoju prácu pošlete na slepú kontrolu, rozbehnutá hlava urobí dobrú prácu pri zachovaní vašej anonymity.
Bežecká hlava by nemala mať viac ako 50 znakov a mala by obsahovať krátku verziu názvu príspevku. To neznamená, že je dobré skopírovať prvých 50 znakov názvu príspevku. Musíte sa rozhodnúť pre bežiacu hlavu, ktorá sa nezdá byť vynútená a dáva čitateľovi predstavu o čom je príspevok.
Všetky programy na spracovanie textu majú nejaký druh funkcie automatickej hlavičky, ktorá vám umožní jednoduché vloženie bežiacej hlavy. Nie je potrebné ich vkladať ručne na každú stránku, ak to môžete urobiť raz, a softvér ju automaticky zarovná podľa predvoleného nastavenia.
Štýl APA v súčasnosti vyžaduje v rukopisoch spustené číslovanie hlavy a stránok. Bežecká hlava bude umiestnená v oblasti hlavičky v ľavom hornom rohu. Pri písaní v štýle APA sa fráza „Running head:“ a nadpis objavia iba na prvej strane. Počnúc stránkou dva sa v oblasti hlavičky zobrazuje iba skutočná bežiaca hlava.
Ďalej máte kompletnú sadu pokynov, ktoré vám ukážu, ako vložiť bežeckú hlavu pomocou štýlu APA do Microsoft Word .
Vloženie bežiacej hlavy so štýlom APA v programe Microsoft Word
Pred vložením podstavca na miesto je dôležité skontrolovať, či je dokument úspešne naformátovaný pre APA. Podľa nasledujúcich pokynov naformátujte dokument a vložte bežiacu hlavu spolu s číslami stránok pomocou programu Microsoft Word:
- Začnime nastavením vhodných okrajov pre váš dokument (1 palec na všetkých stranách). Po otvorení súboru v programe Microsoft Word prejdite na Rozloženie ( Rozloženie stránky v starších verziách), kliknite na Okraje a vyberte Normálne.

Nastaviť okraje dokumentu Word
- Ďalej otvorte Domov kartu a nastavte štýl písma na Times New Roman a veľkosť písma na 12 bodov .
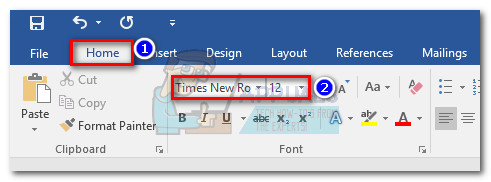
Nastaviť písmo pre dokument Word
- Majte na pamäti, že Microsoft World bude vyžadovať, aby ste osobitne nastavili štýl a veľkosť písma pre hlavičku. Ak to chcete urobiť, dvojitým kliknutím v hornej časti stránky otvoríte Nástroj na hlavičku a pätu . Potom otvorte Domov kartu a nastavte štýl a veľkosť písma pre hlavičku.
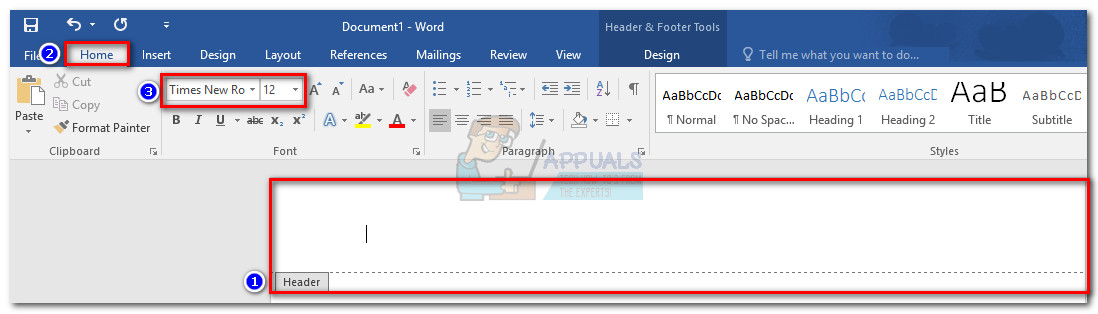
Nastaviť písmo pre hlavičku a pätu dokumentu Word
- Ďalej s otvorenou prvou hlavičkou prejdite na Nástroje na hlavičku a pätu a urobte krabicu vedľa Je začiarknutá iná prvá stránka. Pred začiarknutím políčka nezabudnite nič zadávať.
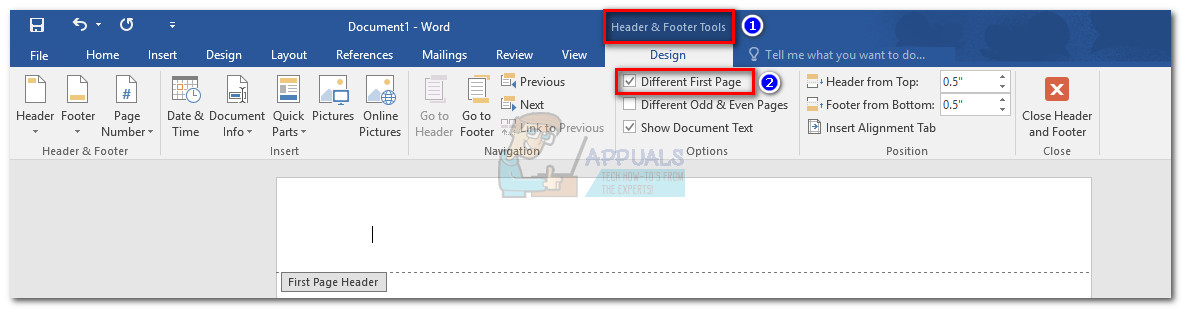
Zaškrtnite inú možnosť Hlavička a päta pre prvú stránku
- V Hlavička prvej stránky , napíš „Bežecká hlava:“ , za ktorým nasleduje názov príspevku. V tomto príklade vyzerá naša hlavička na prvej stránke takto: Bežecká hlava: APA FORMÁTUJÚCI PRÍKLAD O VLOŽENÍ BEHOVEJ HLAVY SLOVOM.
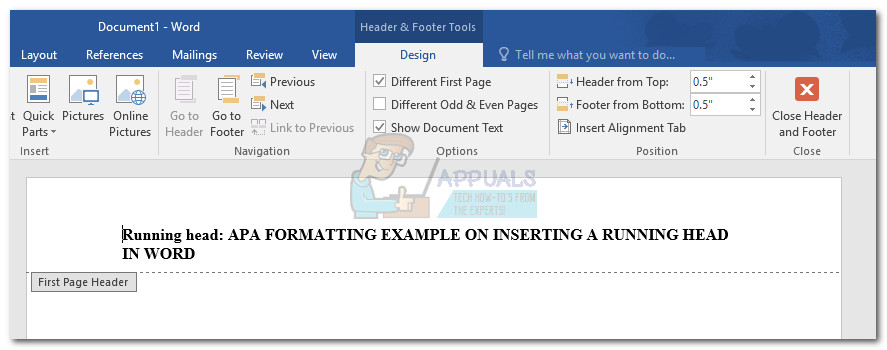
Do poľa Hlavička a päta zadajte bežeckú hlavu
Poznámka: Pamätajte, že fráza „Bežiaca hlava:“ by mala začínať veľkým písmenom nasledovaným malými písmenami a skutočná bežecká hlava by mala byť napísaná veľkými písmenami.
- Po úspešnom zadaní jazdnej hlavy do prvej hlavičky umiestnite kurzor na miesto, kam chcete vložiť číslo stránky. Potom choďte na Vložte kartu a kliknite na Číslo strany . Ďalej vyberte Aktuálna pozícia a kliknite na ikonu Jednoduché číslo miniatúra. Na konci tohto procesu si všimnete, že stránka 1 sa vloží automaticky.
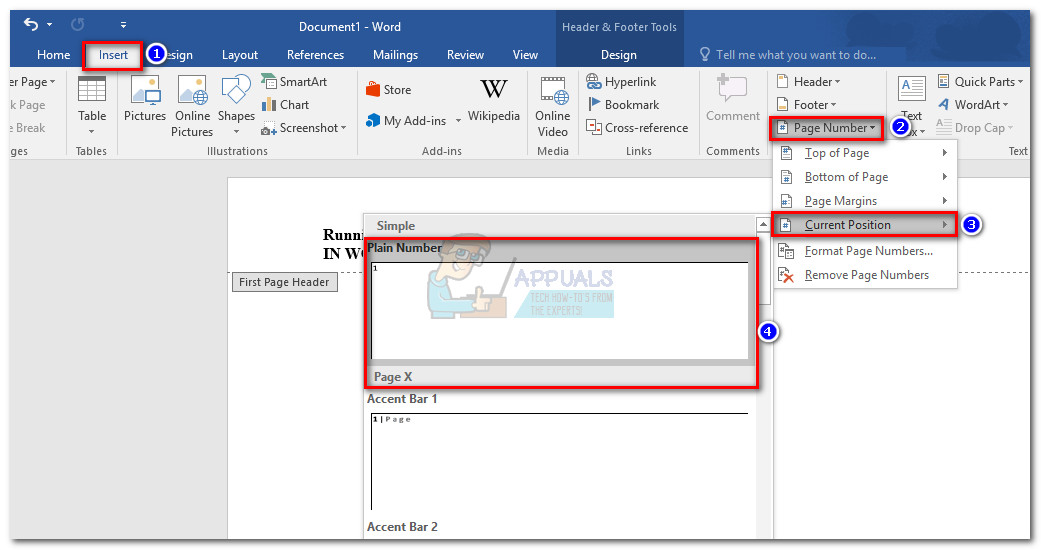
Vložte číslo stránky na aktuálnu pozíciu
Poznámka: Musíte použiť Vložte príkaz na číslo svojej prvej stránky. V opačnom prípade bude číslovanie stránok pre zvyšok vášho dokumentu vypnuté.
- S vloženou prvou hlavou a číslom prvej strany na mieste kliknite na Zatvorte hlavičku a pätu tlačidlo.
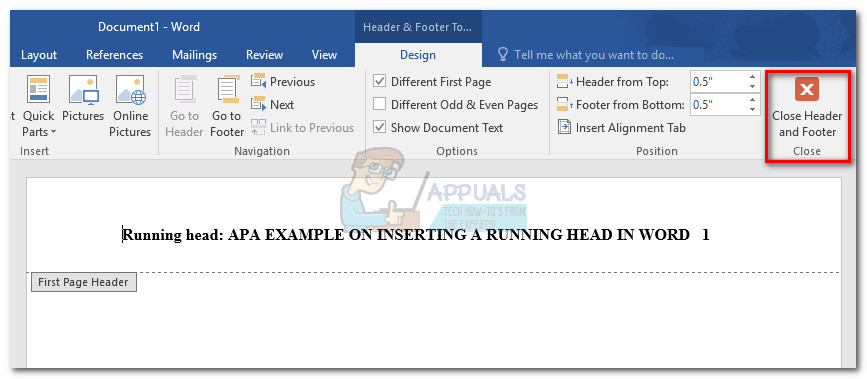
Zatvorte hlavičku a pätu
Poznámka: Môžete tiež dvakrát kliknúť mimo vyhradeného priestoru hlavičky a opustiť Hlavička a základ nástroj.
- Akonáhle ste úspešne opustili Hlavička a päta nástroj, môžete začať písanie na stroji informácie o vašej titulnej stránke. Keď máte na prvej stránke všetky potrebné informácie, posuňte kurzor pod posledný riadok textu a choďte na Vložte a vyber si Zlom strany .
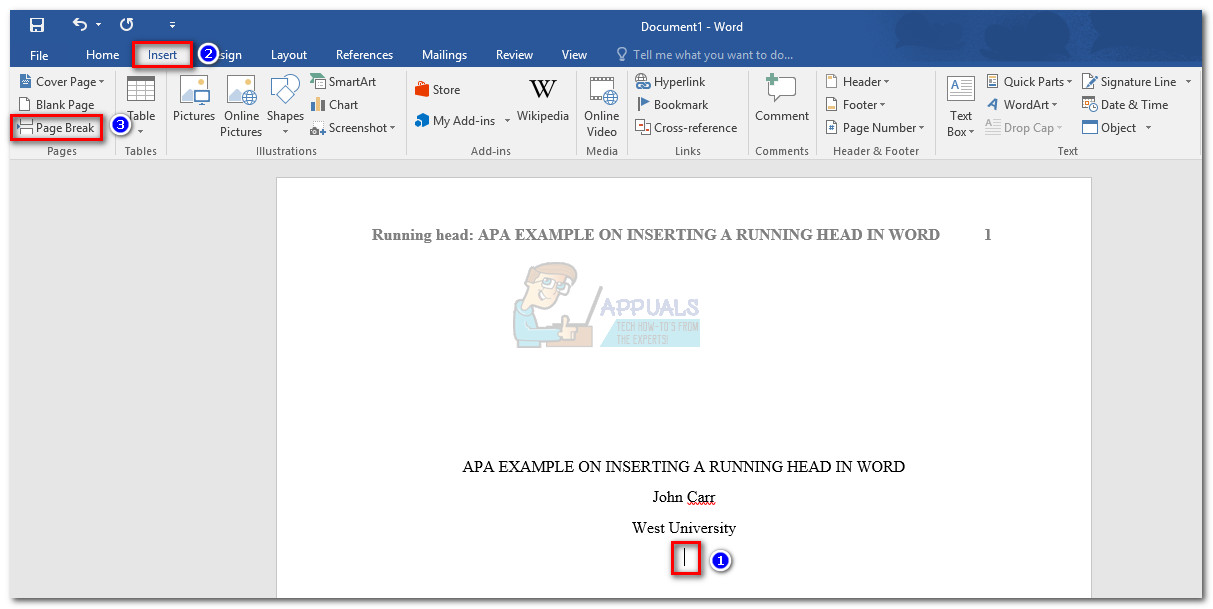
Vložiť koniec stránky
Poznámka: Všimnete si, že kurzor automaticky prejde na ďalšiu stránku. Toto je znamenie, že koniec stránky je na svojom mieste.
- Ďalej posuňte zobrazenie nadol na druhú stránku a opätovným dvojitým kliknutím na sekciu hlavičky otvorte Hlavička a päta nástroj. Skontrolujte, či máte správne robiť a veľkosť písma, potom zadajte alebo skopírujte iba svoju bežiacu hlavu (bez frázy „Bežiaca hlava:“).
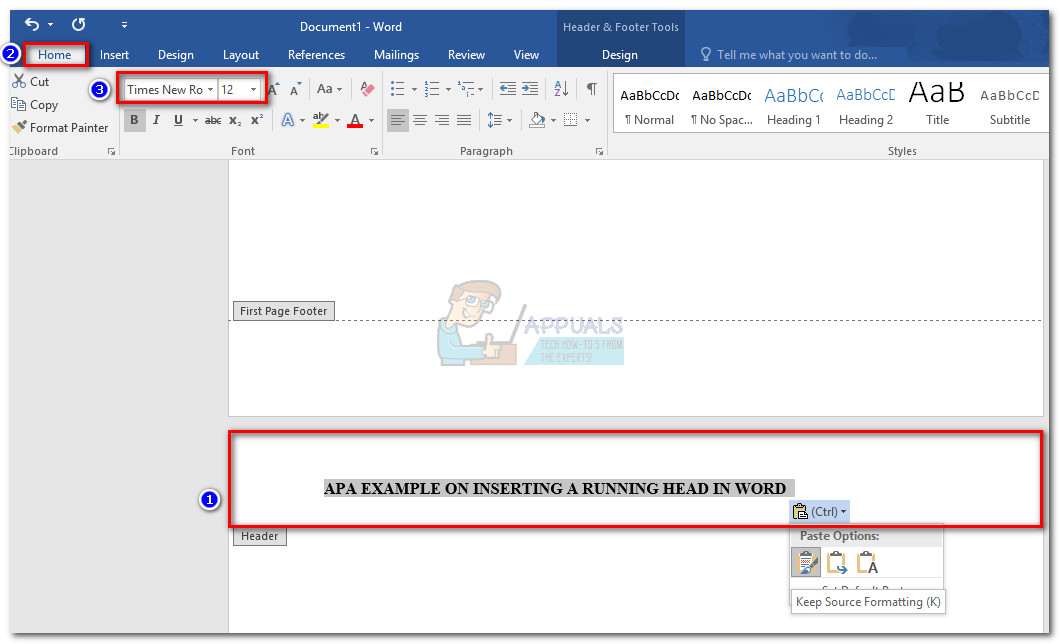
Potvrďte veľkosť písma hlavičky a päty
- Ďalej umiestnite kurzor na miesto, kam chcete vložiť číslo stránky (ideálne na rovnaké miesto ako číslo na prvej stránke). Potom choďte na Vložte karta> Číslo stránky> Aktuálna pozícia a vyberte Jednoduché číslo. Ak bol koniec strany predtým vložený správne, automaticky sa vloží strana dve.
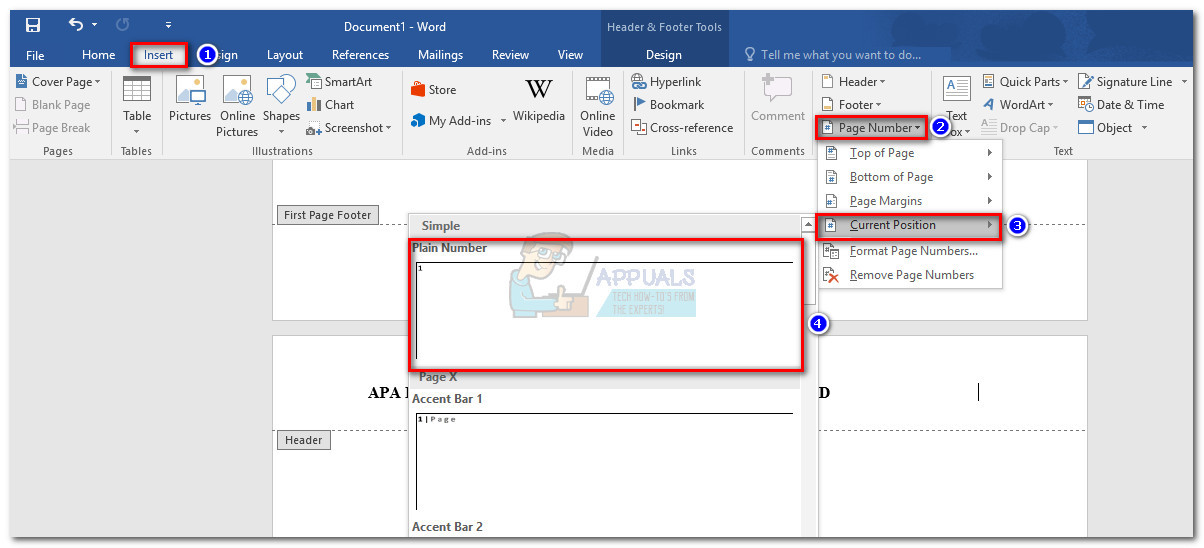
Vložte číslo stránky
- Po spustenej hlavičke môžete dvojitým kliknutím mimo sekciu hlavičky zavrieť Hlavička a základ nástroj.
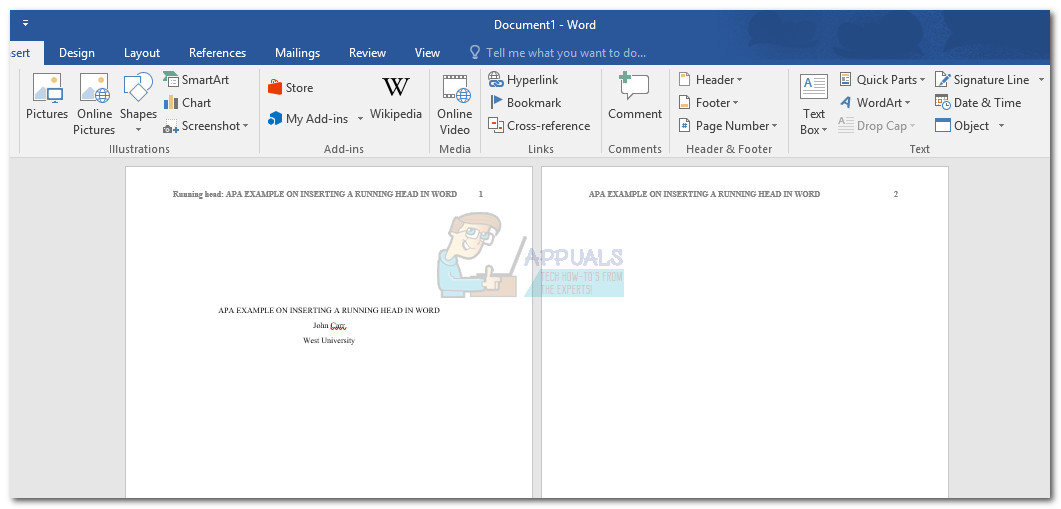
Zatvorte hlavičku a pätu
Poznámka: Pre každú novú stránku, ktorú odteraz vložíte, Word automaticky pridá bežeckú hlavu a číslo stránky. Ak sa rozhodnete odstrániť stránku zo stredu dokumentu, čísla strán sa automaticky upravia.
To je všetko! Váš dokument je teraz úplne naformátovaný pre štýl APA. Po umiestnení hlavy a čísla stránky môžete začať pracovať na stránke Abstrakt.
Značky ČO Štýl APA Slovo 4 minúty prečítané