Chyba „ Systém Windows nemôže na tomto zväzku spustiť kontrolu disku, pretože je chránený proti zápisu „Je spôsobené, keď je váš disk / disk poškodený alebo pripísaný iba na čítanie. CHKDSK je nástroj príkazového riadku v systéme Windows, ktorý vám umožňuje vyhľadávať chybné sektory na vašom zväzku a overiť integritu systémových súborov uložených na vašom disku. Spustenie obslužného programu vás môže občas upozorniť na chybu, ktorá uvádza, že disk je poškodený alebo chránený proti zápisu.
Ak je jedna z vašich jednotiek chránená proti zápisu, znamená to, že nebudete môcť upravovať obsah jednotky vrátane úprav alebo odstránenia súborov. Zjednodušene povedané, ochrana proti zápisu naznačuje, že zväzok je pripísaný iba na čítanie. Prvým príkladom by mohla byť ochrana proti zápisu na USB disky, ktorá sa občas vyskytne u každého. V takom prípade nemôžete kopírovať obsah USB jednotky do počítača alebo naopak.

Chyba Chkdsk proti zápisu
Čo spôsobuje, že systém Windows nemôže na tomto zväzku spustiť kontrolu disku, pretože ide o chybu chránenú proti zápisu?
Nebude chybné tvrdiť, že s touto chybou sa občas stretne každý, čo je zvyčajne spôsobené -
- Napíšte ochranu na svoj disk . Ak je váš disk priradený iba na čítanie, chyba sa prirodzene objaví z dôvodu obmedzených povolení.
- Poškodená jazda . Niekedy, ak je váš disk poškodený alebo poškodený z dôvodu nesprávneho systémového súboru, ktorý je v ňom uložený, môže to spôsobiť vyskakovanie chyby.
Na vyriešenie problému môžete použiť nižšie uvedené riešenia.
Riešenie 1: Vyriešte CHKDSK v príkazovom riadku
Na začiatok niečo ľahké, existujú správy, že chyba bola vyriešená pomocou iného príkazu chkdsk. Toto odporúčala samotná podpora spoločnosti Microsoft, preto to určite stojí za vyskúšanie. Musíte urobiť:
- Stlačením otvorte príkazový riadok so zvýšenou úrovňou Winkey + X a výber Príkazový riadok (správca) zo zoznamu.
- Po otvorení zadajte nasledovné:

Chkdisk - Windows
chkdsk D: / f / r / x
3. Kde D: je chybný disk, podľa potreby ho vymeňte.
Parametre znamenajú nasledovné:
/ f parameter vyhľadá váš disk na prípadné chyby a pokúsi sa ich opraviť.
/ r parameter vyhľadá na disku chybné sektory a vyrieši ich.
/ X parameter odpojí váš disk, čo znamená, že ak sa váš disk používa, nebude to trvať dlhšie, kým sa hľadanie nedokončí.
Je dôležité poznamenať, že niektorí používatelia uviedli, že ich problém pretrváva aj po vyskúšaní. V takom prípade budete musieť postupovať podľa ďalších riešení uvedených nižšie.
Riešenie 2: Upravte atribút pomocou registra
Ak pre vás riešenie poskytované spoločnosťou Microsoft nefunguje, môžete sa pokúsiť odstrániť ochranu proti zápisu pomocou Registra Windows. Register Windows môže spôsobiť určité kritické problémy, takže postupujte podľa pokynov veľmi opatrne. Čo robiť:
- Stlačte Winkey + R otvoriť Spustiť.
- Zadajte regedit .
- Po otvorení registra Windows vložte do panela s adresou alebo umiestnením toto:
HKEY_LOCAL_MACHINE SYSTEM CurrentControlSet Control StorageDevicePolicies
4. Tam dvakrát kliknite na WriteProtect “A zmeňte hodnotu z 1 na 0.
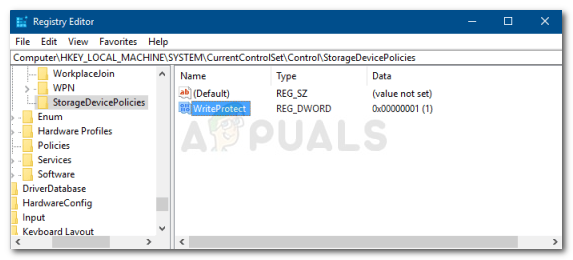
Zakázanie WriteProtect z registra Windows
Ak vo svojom registri systému Windows nemôžete nájsť priečinok StorageDevicePolicies, máte tu k dispozícii alternatívny spôsob:
- Prilepte nasledujúcu cestu do panela s adresou:
HKEY_LOCAL_MACHINE SYSTEM CurrentControlSet Control
2. Na strednom paneli kliknite pravým tlačidlom myši a vyberte Nové> Kľúč .
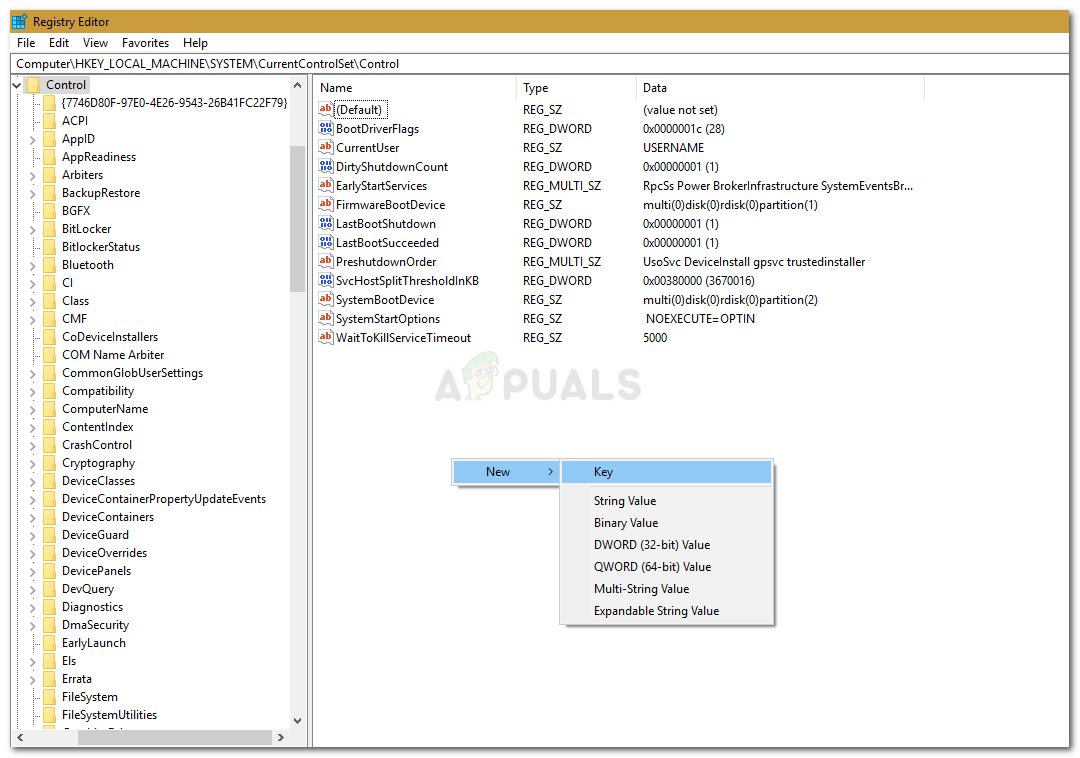
Register Windows - nový kľúč
3. Vytvorí sa nový priečinok, pomenujte ho ‘ StorageDevicePolicies “. Meno nezabudnite zadať nesprávne.
4. Potom zvýraznite novovytvorený priečinok, kliknite pravým tlačidlom myši na stredné okno a vyberte Hodnota DWORD (32-bitová) .
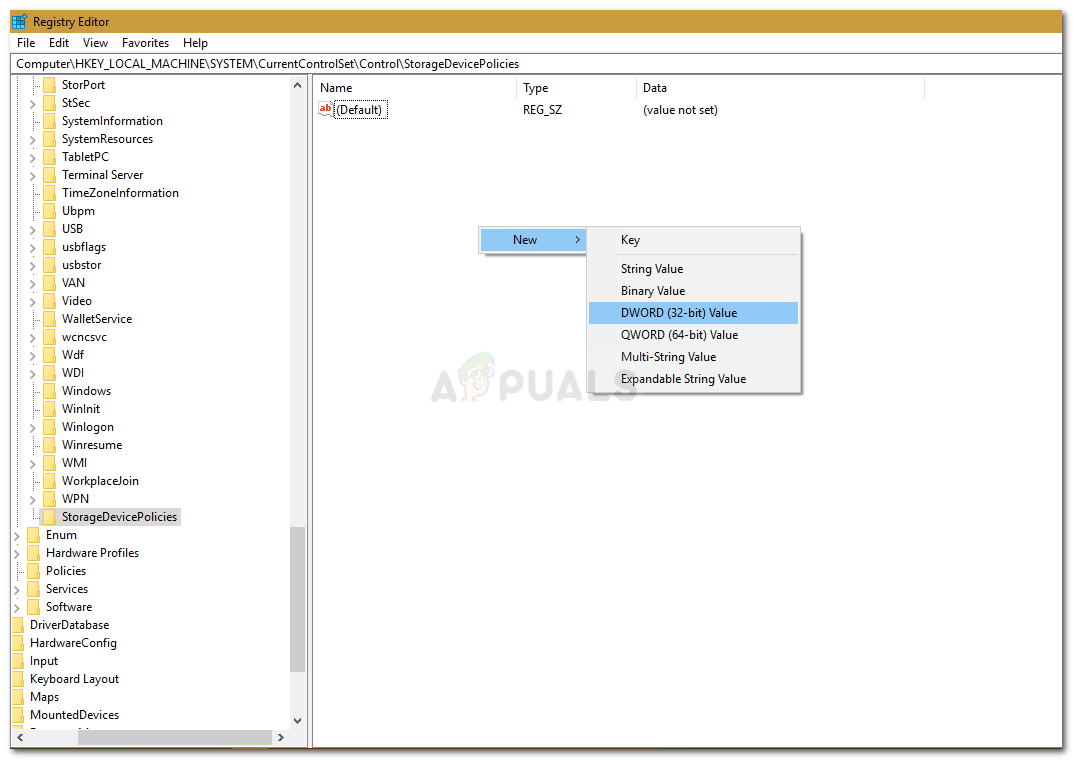
Nový záznam na vymazanie atribútu iba na čítanie
5. Pomenujte to WriteProtect a nastavte hodnotu na 0 .
Riešenie 3: Používanie programu DiskPart
DiskPart je nástroj príkazového riadku, ktorý môžete použiť na vytvorenie oddielov na jednotke. Môže sa tiež použiť na zmenu atribútov jednotky, čo tu urobíme. Používate ho takto:
- Otvorte ponuku Štart, zadajte „ diskpart ‘A otvorte to.
- Po načítaní pomôcky zadajte:
zoznam zväzok
3. Zobrazí sa zoznam zväzkov na pevnom disku. Teraz zadajte nasledujúce:
vyberte číslo zväzku
4. Budete musieť nahradiť # abecedou vašej jednotky.
5. Potom zadajte nasledovné:
atribúty disk jasný iba na čítanie
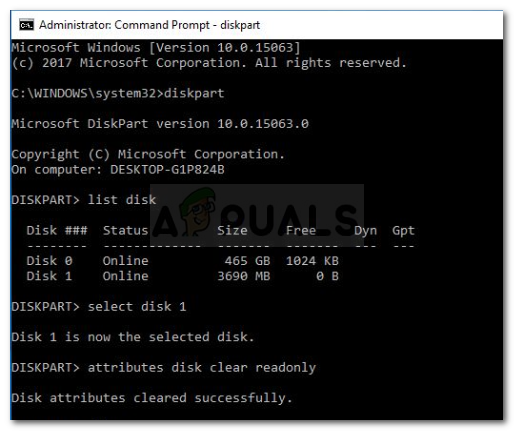
Vymazanie atribútu pomocou časti disku
6. Počkajte, kým sa dokončí.
Riešenie 4: Skenovanie disku na poškodenie
Poslednou vecou, ktorú môžete urobiť na odstránenie tejto chyby, je skenovanie disku na prítomnosť poškodených súborov, čo je jedným z koreňov problému. Postup:
- Sprístupniť ' Tento počítač '.
- Pravým tlačidlom myši kliknite na chybnú jednotku a vyberte Vlastnosti .
- Prepnite na ikonu Náradie tab.
- Akonáhle tam budete, kliknite na Skontrolujte „Možnosť.

Kontrola chýb jednotky
- Ak sa zobrazí výzva na dialógové okno UAC, vyberte možnosť Áno.
- Počkajte na dokončenie skenovania.






















![[Oprava] iOS a iPadOS 14 problémov s pripojením WiFi](https://jf-balio.pt/img/how-tos/59/ios-ipados-14-wifi-connectivity-issues.jpg)

![[Oprava] Rosetta Stone „Fatal Application Error 1141“](https://jf-balio.pt/img/how-tos/51/rosetta-stone-fatal-application-error-1141.jpg)
