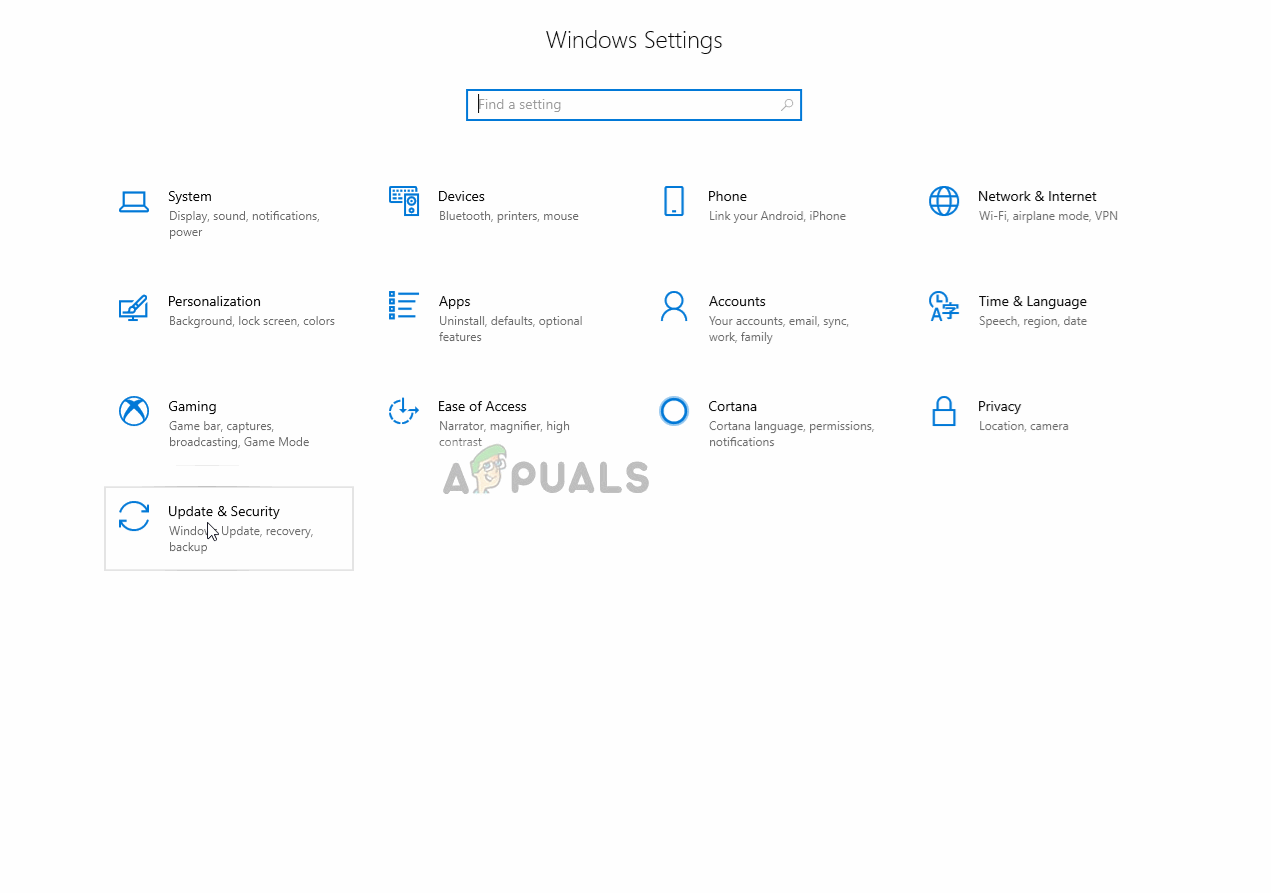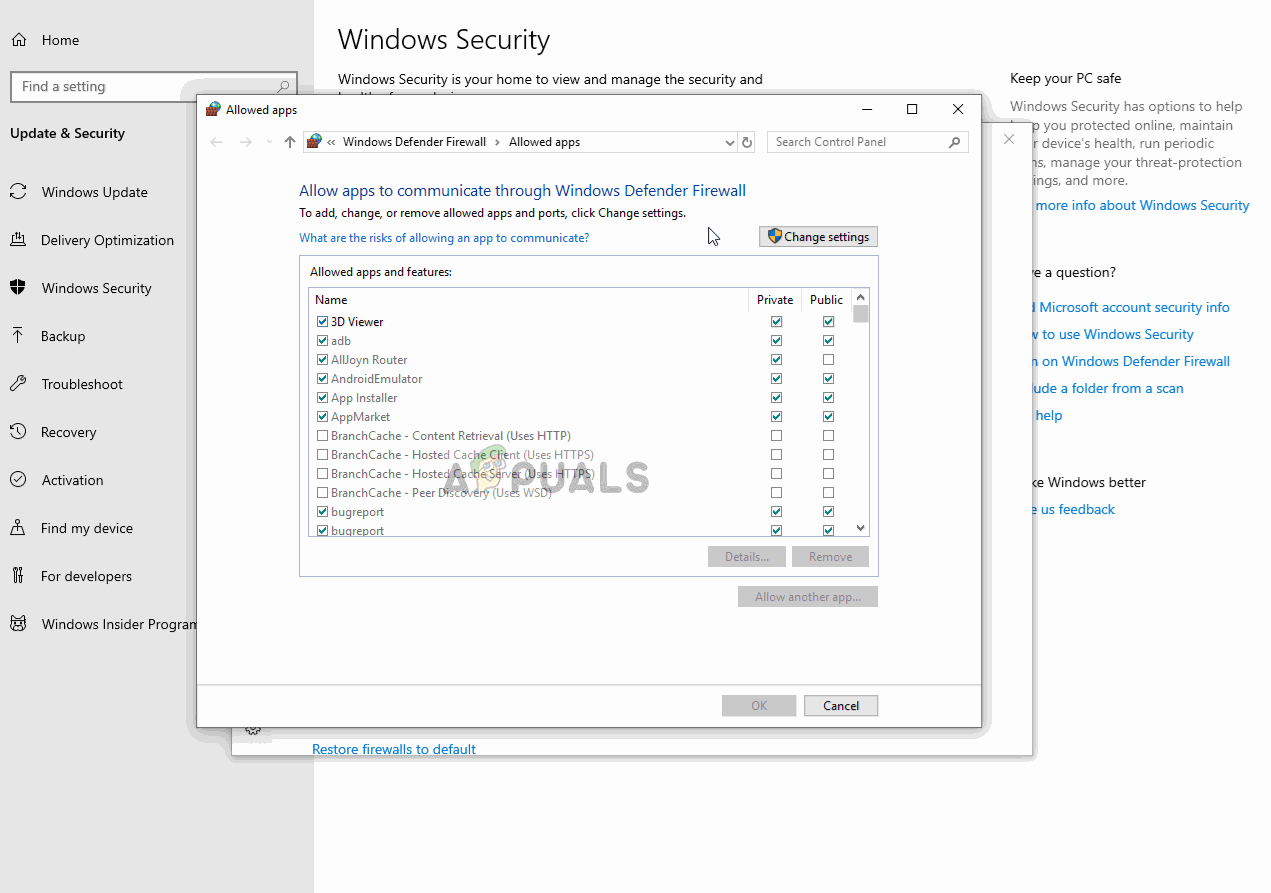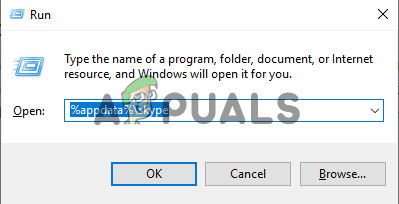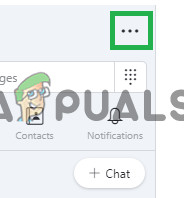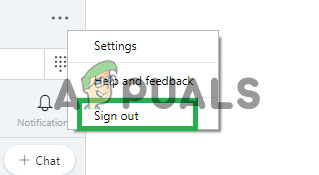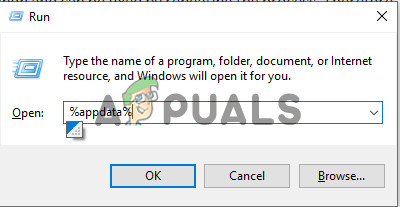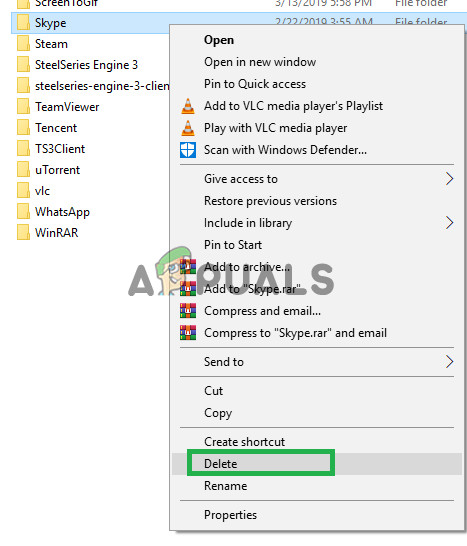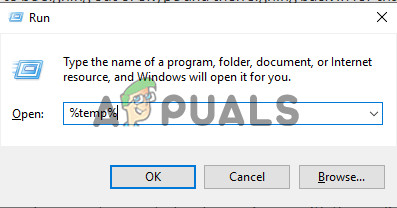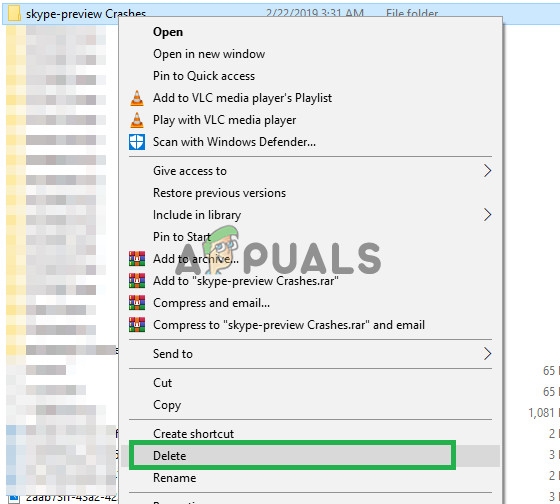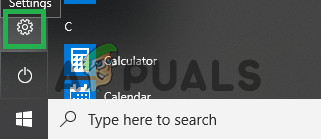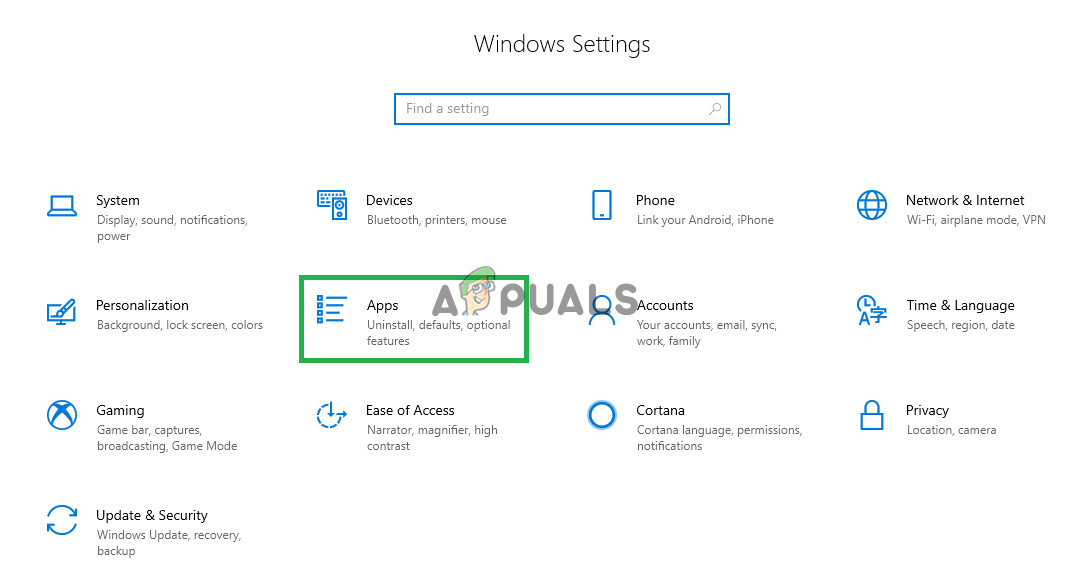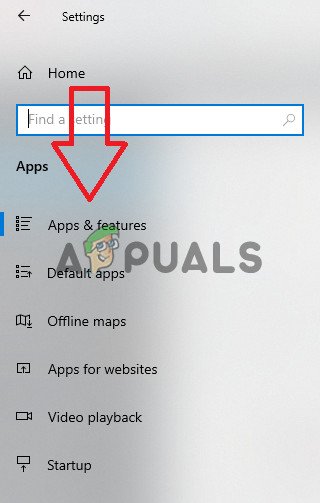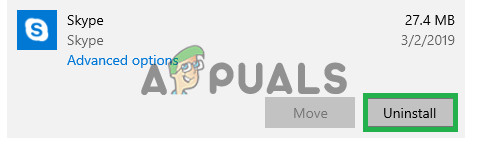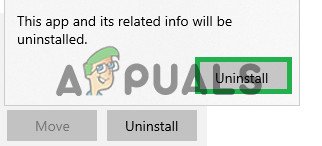Skype je telekomunikačná služba, ktorá poskytuje podporu pre videohovory, hlasové hovory a okamžité textové správy. Aplikácia je k dispozícii pre Windows, Android, IOS, Xbox a mnoho ďalších konzol a operačných systémov. Do roku 2010 malo aplikáciu podľa odhadov 600 miliónov používateľov, z toho v roku 2015 aktívne 300 miliónov. Aplikácia je známa tým, že sa používa hlavne na videokonferenciách.

Nie je možné načítať výsledky adresára
Avšak pomerne nedávno prichádza veľa správ o aplikácii, ktoré zobrazujú chybové hlásenie „Nie je možné načítať výsledky adresára“, kedykoľvek sa používateľ pokúsi vyhľadať kontakty. V tomto článku sa budeme zaoberať niektorými dôvodmi, kvôli ktorým je možné túto chybu spustiť, a poskytneme vám uskutočniteľné riešenia, aby ste problém úplne odstránili.
Čo spôsobuje chybu „Nie je možné načítať výsledky adresára“ v aplikácii Skype?
Existuje mnoho dôvodov, kvôli ktorým je možné túto chybu spustiť, ale niektoré z najbežnejších sú:
- Problémy s pripojením: Chyba je väčšinou spôsobená neschopnosťou aplikácie pripojiť sa k serveru. Tento problém môže nastať v dôsledku pomalého internetu alebo odmietnutia prístupu k aplikácii bránou firewall systému Windows.
- Vyrovnávacia pamäť: Cache je ukladaná do počítača každou aplikáciou, aby sa skrátili doby načítania. Postupom času sa však táto vyrovnávacia pamäť môže poškodiť a spôsobiť problémy s aplikáciou. To isté platí pre Skype.
- Nesprávne prihlásenie: Niekedy mohla byť narušená integrita prihlásenia z dôvodu dočasného odpojenia počas prihlásenia. Tento problém je dosť častý a dá sa vyriešiť opakovaním procesu.
- Poškodená aplikácia: V niektorých prípadoch sa môže aplikácia poškodiť kvôli chýbajúcim súborom, alebo dokonca aj vtedy, keď sú súbory neporušené. Môže sa vyskytnúť problém so správnym načítaním týchto súborov.
- Zdieľaný.xml súbor: Toto je ďalší súbor, ktorý je uložený v aplikácii Skype, a je známe, že spôsobuje problémy s aplikáciou. Aplikácia tento súbor ľahko vytvorí a po odstránení ho môže niekedy vyriešiť problém s jeho nahradením.
Teraz, keď máte základné znalosti o podstate problému, sa posunieme k riešeniam.
Riešenie 1: Udelenie prístupu v bráne firewall.
Brána firewall systému Windows môže niekedy blokovať kontaktovanie určitých funkcií aplikácie so serverom a spôsobiť tak problémy s aplikáciou. V tomto kroku udelíme aplikácii prístup v bráne firewall.
- Kliknite na Štart Ponuka a otvorte „ Nastavenie Ikona “.
- Kliknite dňa „ Aktualizácia a zabezpečenie ”Možnosť.
- Vyberte „ Zabezpečenie systému Windows ”V ľavej časti okna.
- Vo vnútri možnosti Zabezpečenie systému Windows vyberte „ Brána firewall a ochrana siete „.
- Teraz kliknite na „ Povoliť aplikáciu prostredníctvom brány firewall „.
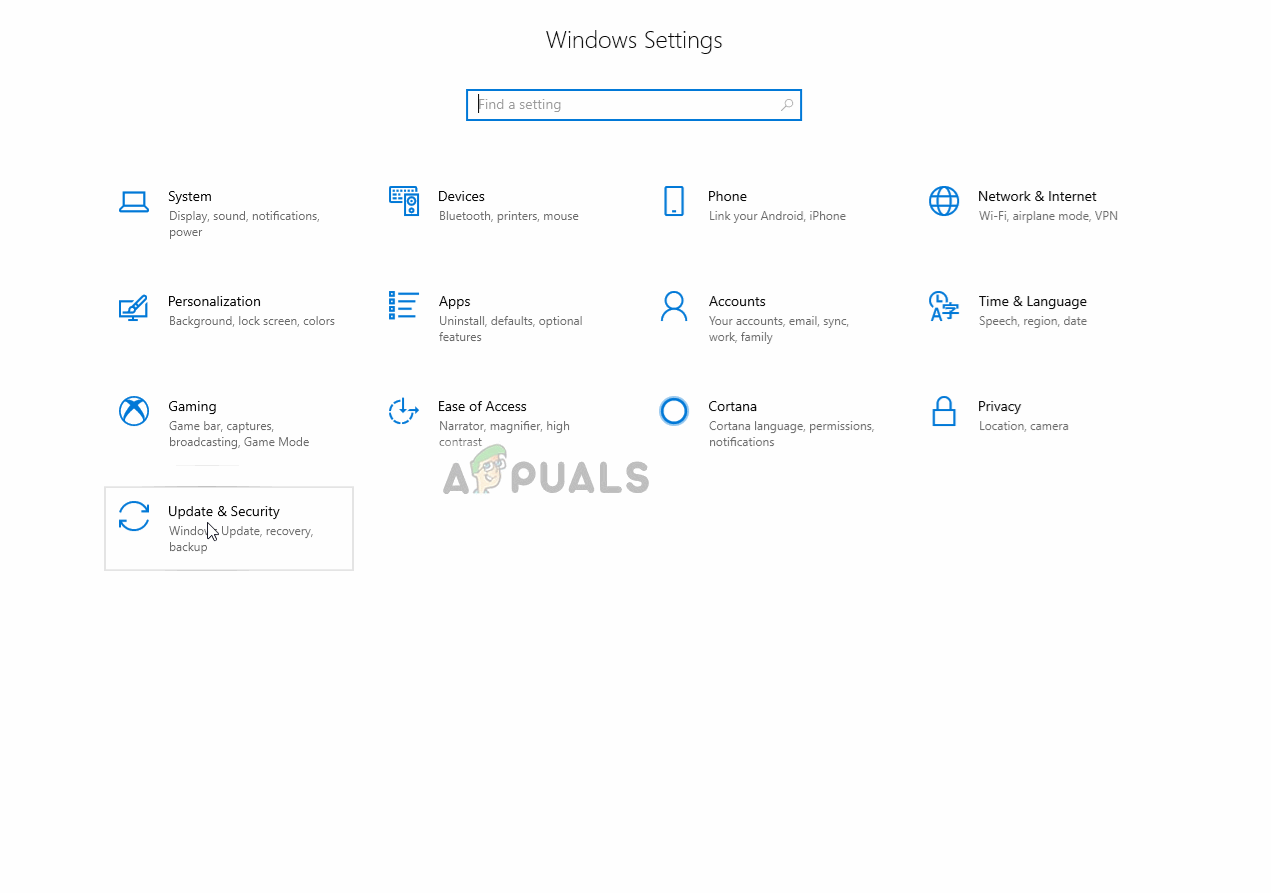
Otvorenie nastavení „Povoliť aplikáciu cez bránu firewall“
- Kliknite dňa „ Zmeniť nastavenia “Poskytnúť administratívne privilégiá.
- Prejdite dole a uistite sa, že je Skype povolený v oboch “ Súkromné “A„ Verejné ”Siete.
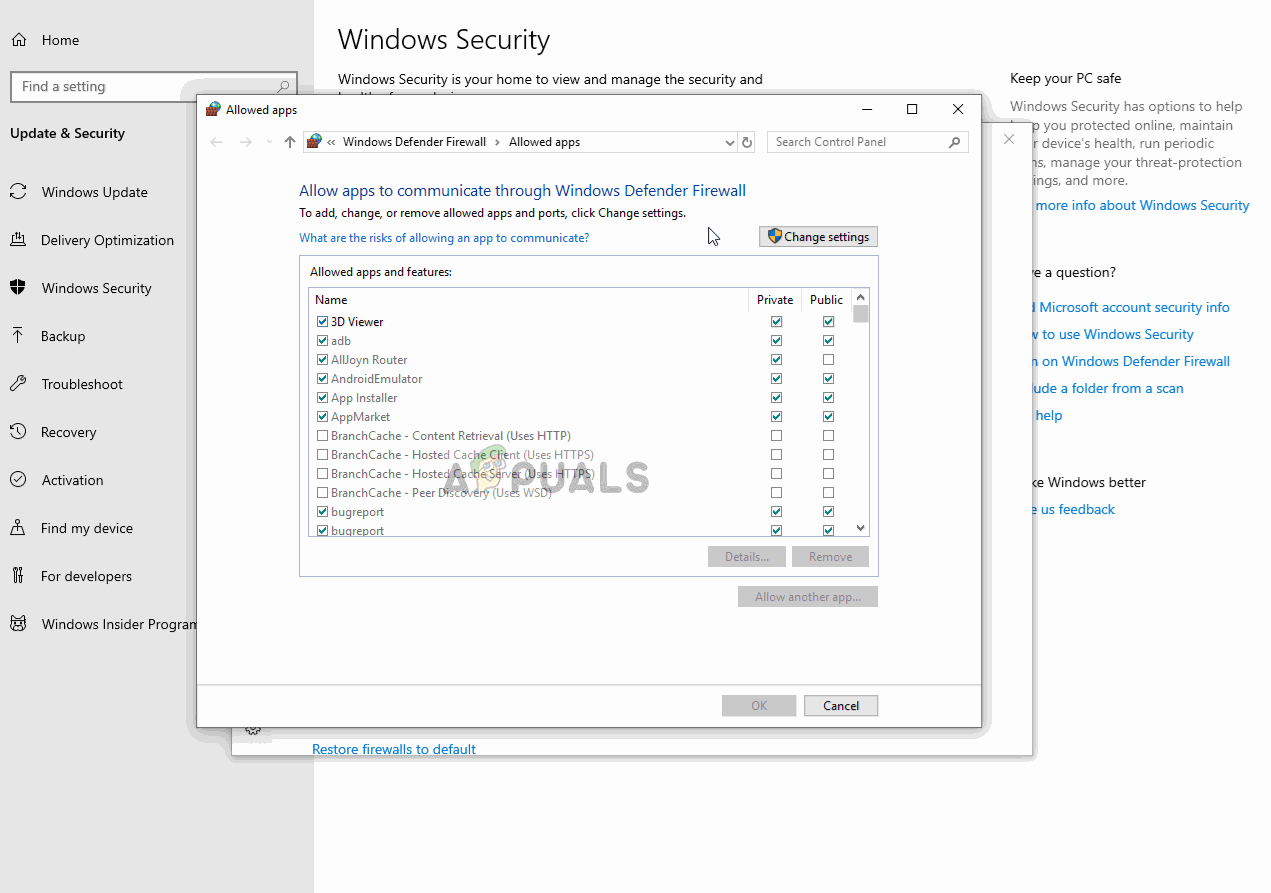
Povolenie aplikácie cez bránu firewall
- Kliknite na ' Ok ', bežať žiadosť a skontrolovať aby sme zistili, či chyba pretrváva.
Riešenie 2: Odstránenie súboru „Shared.xml“.
Toto je súbor, ktorý je uložený v aplikácii Skype a je známe, že spôsobuje problémy s aplikáciou. Aplikácia tento súbor ľahko vytvorí a po odstránení ho môže niekedy vyriešiť problém s jeho nahradením. Preto v tomto kroku odstránime tento súbor, pre ktorý:
- Zavrieť všetky inštancie Skype žiadosť.
- Do vyhľadávacieho panela zadajte „ Bež ”A stlačte“ Zadajte „.
- Tým sa otvorí „ Bež Výzva „, Napíš“ % appdata% skype “V Bež vyzvať a stlačiť “ Zadajte „.
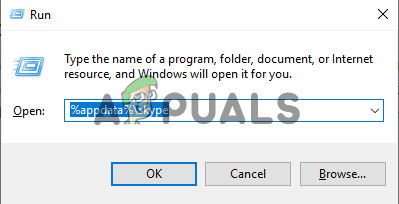
Zadáte výzvu na spustenie
- Týmto sa otvorí dátový priečinok aplikácie Skype a odstráni sa „ Shared.xml ”, Ak sa nachádza v tomto priečinku.
- Teraz reštart tvoj počitač, bežať skype a skontrolovať aby sme zistili, či problém pretrváva.
Riešenie 3: Prihláste sa znova.
Niekedy môže byť narušená integrita „prihlásenia“ z dôvodu dočasného odpojenia počas prihlásenia. Tento problém je dosť častý a dá sa vyriešiť opakovaním procesu. V tomto kroku sa preto budeme odhlasovať zo Skypu a potom sa znova prihlasovať:
- Kliknite na Ponuka možnosť hore správny strana vľavo chlieb.
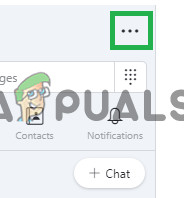
Kliknutím na tlačidlo Menu
- Vyberte „ Podpísať z rozbaľovacej ponuky.
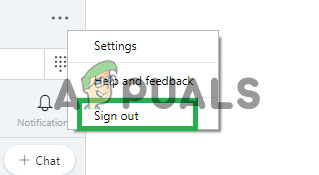
Výber možnosti „Odhlásiť sa“
- Teraz podpísať späť v s vašimi údajmi a skontrolovať aby sme zistili, či problém pretrváva.
Riešenie 4: Odstránenie medzipamäte.
Cache je ukladaná do počítača každou aplikáciou, aby sa skrátili doby načítania. Postupom času sa však táto vyrovnávacia pamäť môže poškodiť a spôsobiť problémy s aplikáciou. To isté platí pre Skype. V tomto kroku preto budeme mazať vyrovnávaciu pamäť aplikácie.
- Určite Zavrieť všetky inštancie žiadosti.
- Do vyhľadávacieho panela systému Windows zadajte „ Bež „
- Vo výzve Spustiť zadajte „ %dáta aplikácie% ”A stlačte kláves Enter.
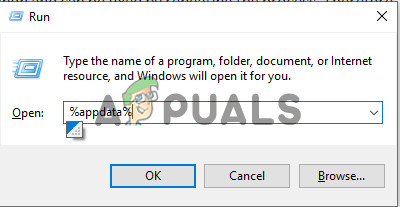
Zadáte príkaz Spustiť
- Odstrániť „ Skype ”Priečinok vo vnútri priečinka s údajmi aplikácie, ktorý sa otvára.
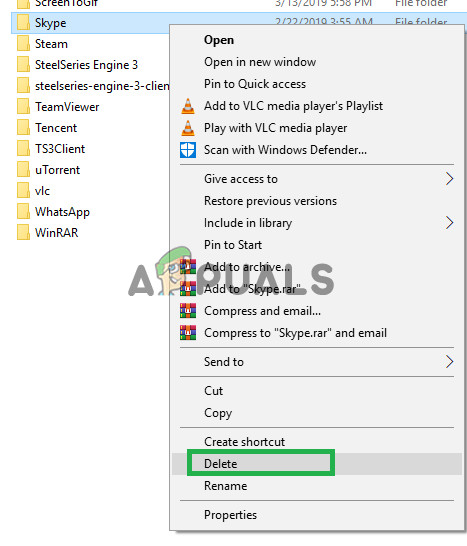
Odstraňuje sa priečinok Skype
- Teraz podobne otvorte „ Bež výzva ”Opäť.
- Zadajte „ % tepl.% ' vnútri Bež výzva.
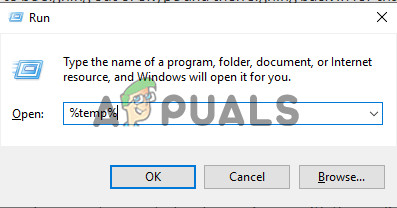
Zadáte príkaz Spustiť
- Týmto sa otvorí priečinok dočasných súborov vymazať akýkoľvek priečinok, ktorý má „ Skype “Vo svojom názve.
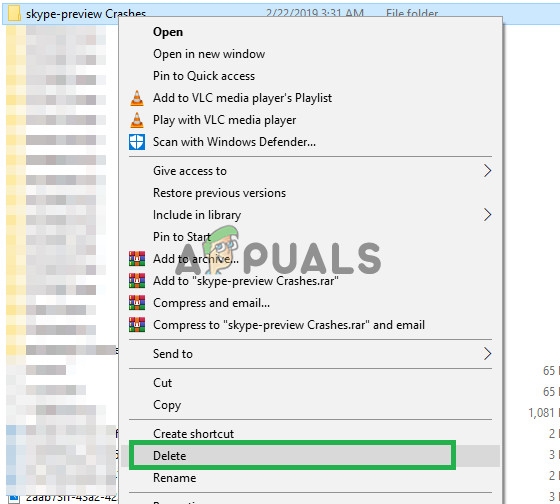
Odstraňuje sa priečinok
- Teraz Reštart tvoj počitač.
- Bež Skype a skontrolujte, či problém pretrváva.
Riešenie 5: Preinštalovanie aplikácie.
V niektorých prípadoch môžu byť súbory aplikácie Skype poškodené alebo inštalačný proces aplikácie nemusí byť nainštalovaný správne. Preto v tomto kroku odstránime aplikáciu Skype z nášho počítača a stiahneme ju znova.
- Otvor Štart Ponuka a kliknite na ikonu nastavenie ikona.
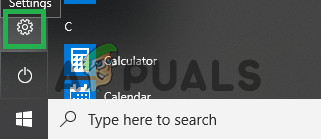
Kliknutím na ikonu nastavení
- V nastaveniach vyberte Aplikácie ”Možnosť.
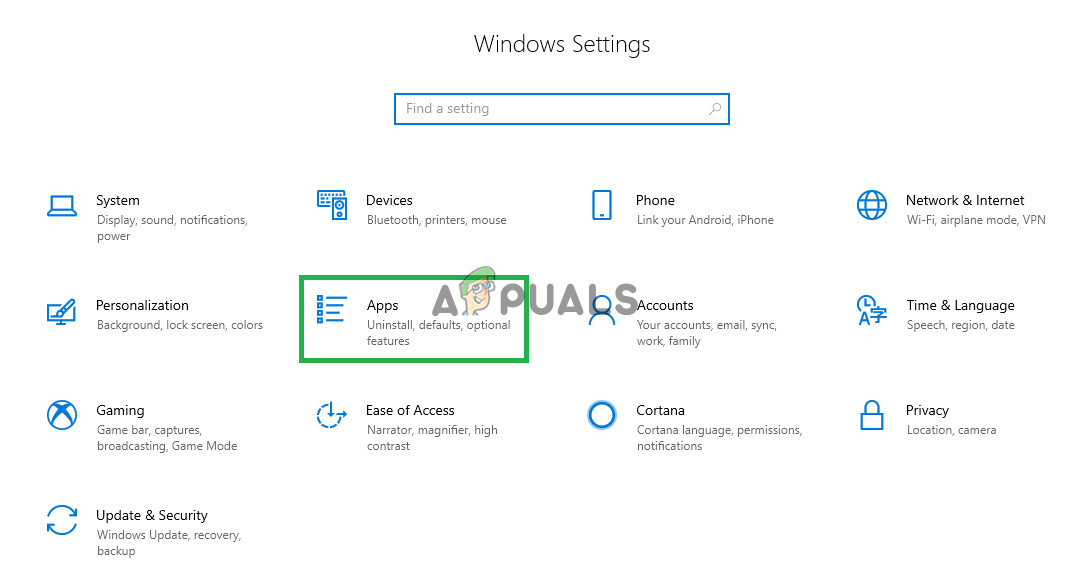
Výber možnosti „Aplikácie“.
- Na pravej table vyberte „ Aplikácie a funkcie „.
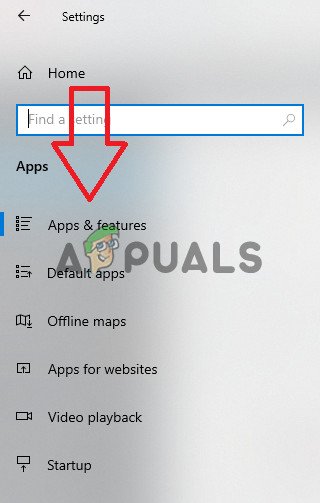
Výber možnosti „Aplikácie a funkcie“.
- Nájsť ' Skype ”Zo zoznamu aplikácií a kliknite na to.
- Kliknite na „ Odinštalovať ”, Ktoré sa zobrazí pod názvom aplikácie.
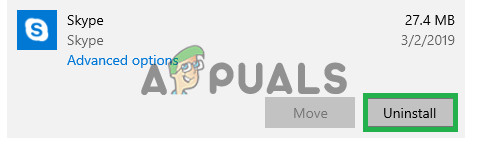
Kliknutím na tlačidlo „Odinštalovať“
- Kliknite na ' Odinštalovať ”Opäť.
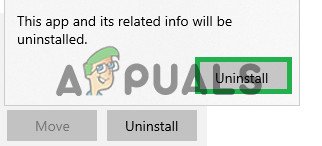
Opätovné kliknutie na Odinštalovať.
- Kliknite na „ Ďalšie ”Na nastavení a bude to automaticky odinštalovať Skype a všetky jeho súčasti z počítača.
- Teraz Stiahnuť ▼ Skype z Microsoft Uložiť a Inštalácia to.
- Bež aplikáciu a skontrolujte, či problém pretrváva.