Inštalácia a odinštalovanie programov v systéme Windows OS sa niekedy môže javiť ťažšie, ako by malo byť. Zvyčajný postup je dosť jednoduchý. Otvoríte aplikáciu Nastavenia alebo prejdete do ponuky Ovládací panel >> Programy a funkcie a budete mať ľahký prístup k programom a aplikáciám, ktoré chcete odinštalovať. Určité problémy sa však môžu vyskytnúť, ak sa sprievodca odinštalovaním programu začne správať nesprávne alebo ak program jednoducho nie je zahrnutý. Na druhej strane existujú niektoré škodlivé aplikácie, ktoré vám zabránia v odinštalovaní určitých programov, a mali by ste sa ich čo najskôr zbaviť.
Chyba „Požadovaný zdroj sa používa“
Tento slávny problém je zvyčajne spôsobený škodlivým rootkitom pod názvom SmartService. S rootkitmi sa zvyčajne zaobchádza ťažšie ako s vírusmi a červami, pretože pracujú ticho a vo vašom operačnom systéme vykonávajú jemné zmeny, ktoré bránia iným programom v jeho odstránení alebo zistení.
Toto je povedané, používatelia budú mať problémy, ak sa pokúsia odinštalovať softvér tretích strán, pretože služba SmartService blokuje spustenie mnohých digitálnych podpisov. Blokované procesy a programy sú bezpečnostné programy, ako napríklad brány firewall a antivírusový softvér, ktoré znemožňujú skenovanie počítača. Rootkit SmartService navyše zabraňuje ukončeniu určitých procesov; škodlivé procesy, ktoré udržujú škodlivý softvér v chode. Pozrime sa, ako môžete vyriešiť tento konkrétny problém.

Riešenie 1: Malwarebytes Anti-Rootkit
Malwarebytes zvyčajne produkujú bezplatné bezpečnostné nástroje, ktoré vám určite pomôžu chrániť počítač. Tento konkrétny nástroj Anti-Rootkit je navrhnutý tak, aby sa zbavil rootkitov, ako je tento, a veľa ľudí uviedlo, že tomuto softvéru sa tento problém skutočne podarilo zbaviť.
- Stiahnite si nástroj Malwarebytes Anti-Rootkit tu .
- Zavrite všetko, čo môžete zavrieť vo svojom počítači, a otvorte práve stiahnutý súbor.
- Nainštalujte MBAR na vhodné miesto a po ukončení inštalácie ho otvorte.
- Aktualizujte databázu a kliknite na možnosť Skontrolovať so všetkými kontrolovanými cieľmi kontroly.
- Po dokončení skenovania si ponechajte Vytvorte bod obnovenia začiarknutá možnosť a kliknite na Vyčistenie.
- Počítač sa reštartuje, takže pri otvorení antivírusového softvéru skontrolujte, či pretrváva rovnaký problém.
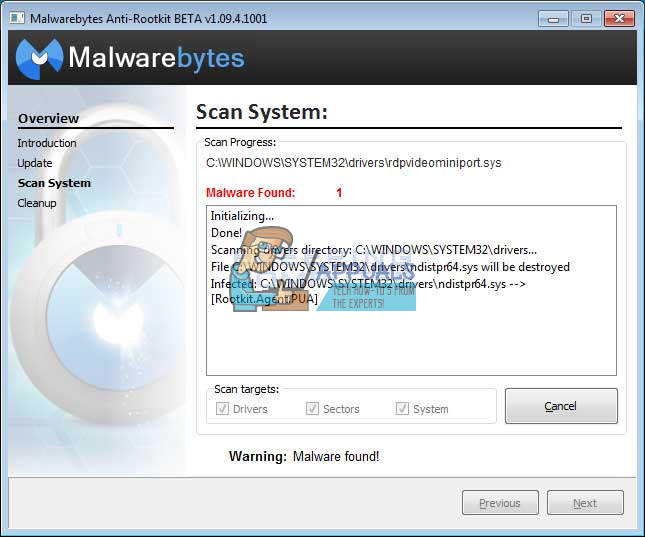
Ak niečo zasahuje do inštalácie, otvorenia alebo odstránenia škodlivého softvéru MBAR, budete musieť použiť nástroj s názvom Rkill, ktorý vám pomôže ukončiť procesy, ktoré spôsobujú problém, aby ste ich mohli okamžite odstrániť.
- Stiahnite si Rkill z tu .
- Po stiahnutí ho vyhľadajte v priečinku Stiahnuté súbory a premenujte ho, aby ste „oklamali“ rootkit.
- Spustite ho a počkajte, kým sa proces neskončí. Nereštartujte počítač. Jednoducho znova spustite nástroj MBAR a zbavte sa tohto škodlivého softvéru.
Riešenie 2: Ďalšie bezpečnostné kontroly
Ak sa program Malwarebytes Anti-Rootkit nedokázal zbaviť rootkitu alebo ak chcete spustiť niekoľko ďalších skenov, môžete použiť niekoľko kvalitných nástrojov.
- Stiahnite si Zemana AntiMalware z tu .
- Premenujte súbor, ktorý ste práve stiahli, na iný.
- Spustite inštaláciu a vyberte priečinok, do ktorého chcete nainštalovať Zemana.
- Aplikácia by sa mala spustiť automaticky, ale ak sa tak nestane, otvorte priečinok, do ktorého ste sa rozhodli nainštalovať Zemanu, premenujte súbor ZAM.exe na iný súbor a dvakrát na neho kliknite.
- Naskenujte počítač pomocou možnosti Hlboká kontrola.
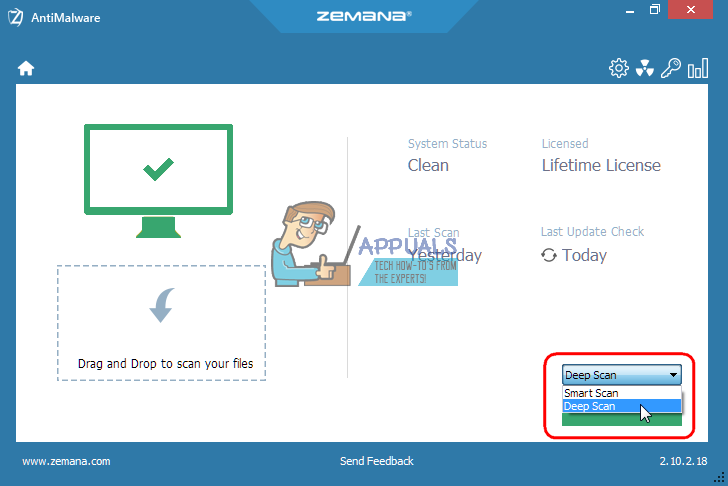
Ďalším skvelým nástrojom, ktorý sa dá použiť, je Malwarebytes Anti-Malware (MBAM).
- Stiahnuť to tu .
- Spustite práve stiahnutý súbor a nainštalujte nástroj do počítača.
- Spustite softvér.
- Na ľavej strane obrazovky vyhľadajte položku Nastavenia a prejdite na kartu Ochrana.
- Ak chcete vyhľadať tento malware, zapnite možnosť Vyhľadávať rootkity.
- Naskenujte počítač pomocou skenovania škodlivých programov.
Riešenie 3: Záchranný disk Kaspersky
Pretože rootkit SmartService zabraňuje spusteniu všetkých bezpečnostných nástrojov, môže vám brániť spustiť určité nástroje na odstránenie rootkitov alebo antivírusový program aj po ich premenovaní. Niektorí používatelia napríklad uviedli, že áno nie je možné spustiť Malwarebytes na svojich počítačoch, keď boli infikované službou SmartService. Môžete však spustiť spustiteľný antivírusový nástroj, ktorý sa spustí bez spustenia systému Windows. Dobrou voľbou zadarmo je Kaspersky Rescue Disk.
- Stiahnite si záchranný disk Kaspersky tu .
- Napálte nástroj na disk CD alebo DVD. Ak už vlastníte Kaspersky Anti-Virus alebo Kaspersky Internet Security, budete môcť tento nástroj napáliť na DVD pomocou rozhrania aplikácie. Ak nevlastníte tieto programy, môžete použiť akýkoľvek napaľovačku obrázkov alebo diskov, ktoré poznáte. Aby ste predišli chybám, použite nastavenie nízkej rýchlosti.
- Ponuku BIOS načítajte stlačením príslušného klávesu pri bootovaní počítača. Je to zvyčajne F8 alebo F11.
- Po otvorení nastavení systému BIOS prejdite na kartu Boot a vyberte bootovanie z vymeniteľnej jednotky.
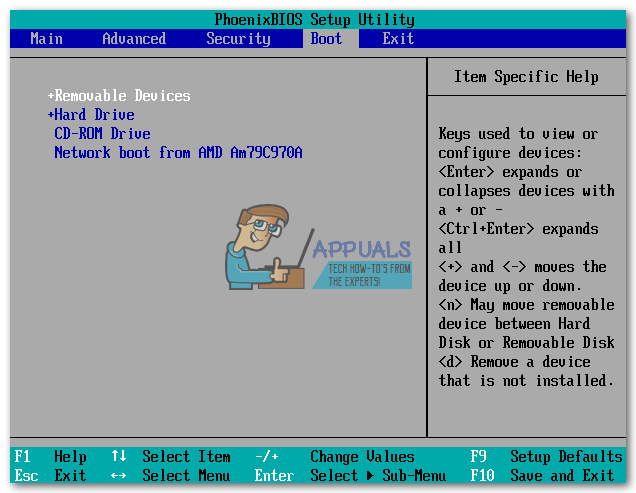
- Vložte disk CD alebo DVD s napáleným Kaspersky Rescue Disk.
- Reštartujte počítač a domovská obrazovka aplikácie Kaspersky by sa mala načítať so správou so žiadosťou o stlačenie ľubovoľného klávesu. Počas prvých 10 sekúnd stlačte čokoľvek, inak sa Windows spustí.
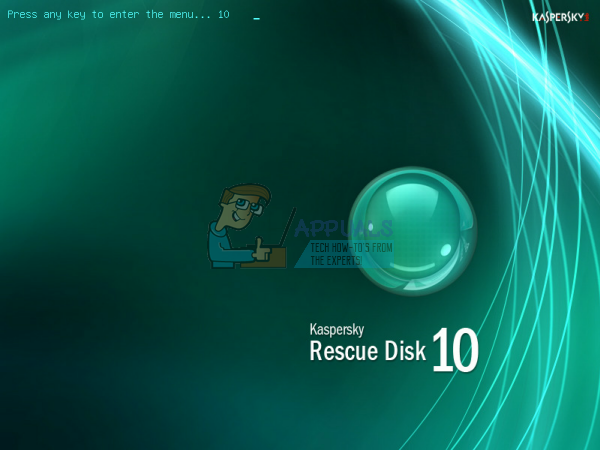
- Vyberte si jazyk pomocou šípok na klávesnici a stlačte kláves Enter a prečítajte si licenčnú zmluvu. Stlačením 1 pokračujte, 2 reštartujte alebo 3 vypnite počítač.
- Vyberte si grafický režim Kaspersky Rescue Disk, ktorý je najjednoduchšie obísť.
- Aktualizujte vírusové databázy tak, že navštívite Moje centrum aktualizácií >> Spustiť aktualizáciu.
- Proces skenovania spustíte kliknutím na kartu Kontrola objektov, kontrolou všetkých položiek v zozname nižšie a kliknutím na položku Spustiť kontrolu objektov.
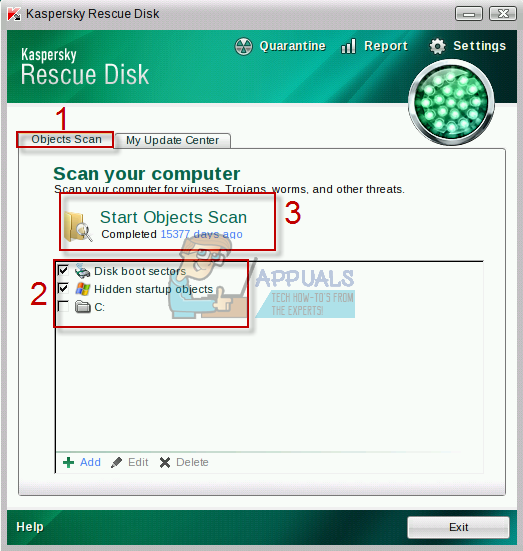
Pre každý škodlivý súbor, ktorý softvér zistí, existujú tri možnosti:
- Dezinfikovať - vyčistí súbor, neodstráni ho a jeho použitie je bezpečné.
- Karanténa - Označí súbor ako škodlivý a zabráni jeho použitiu. Môže sa neskôr obnoviť.
- Odstrániť - Týmto sa súbor úplne odstráni a odstráni sa z počítača.
Odporúčame vám umiestniť škodlivé súbory do karantény alebo Odstrániť.
4 minúty prečítané






















