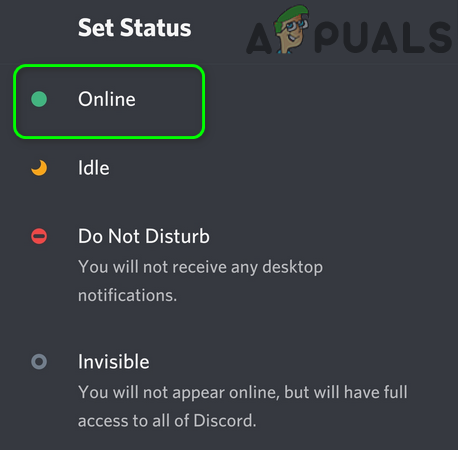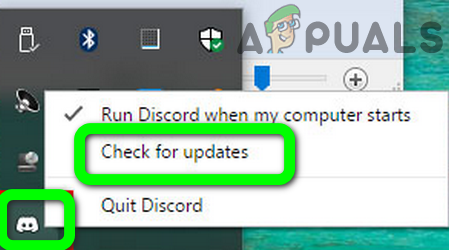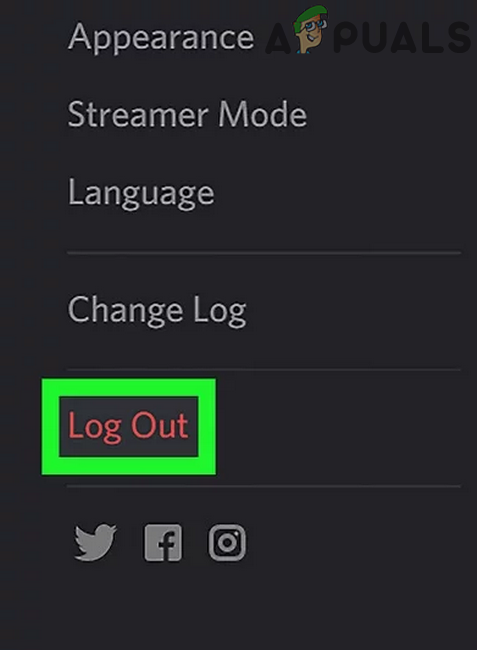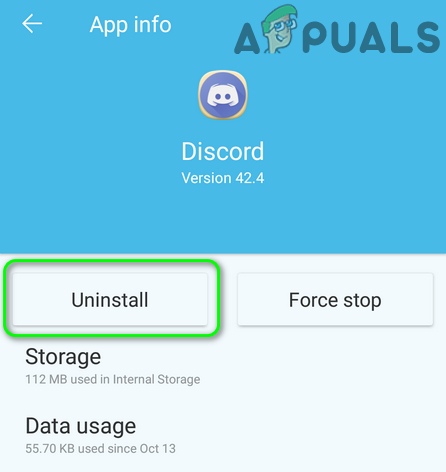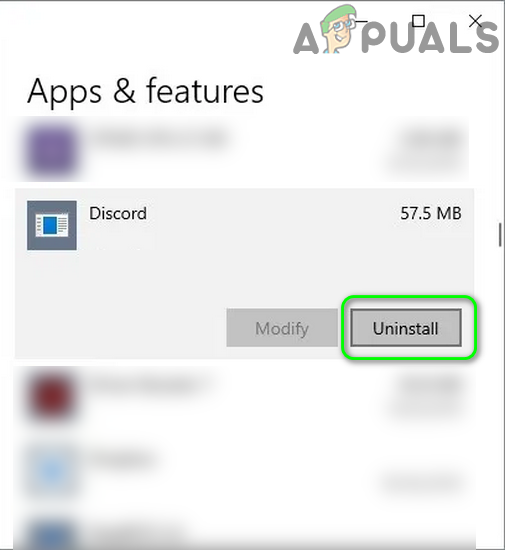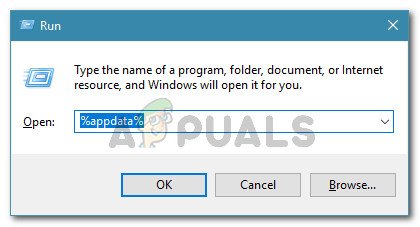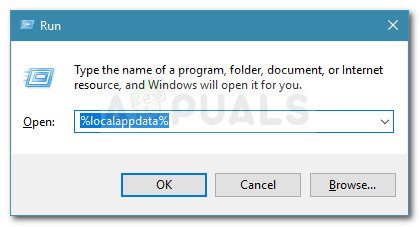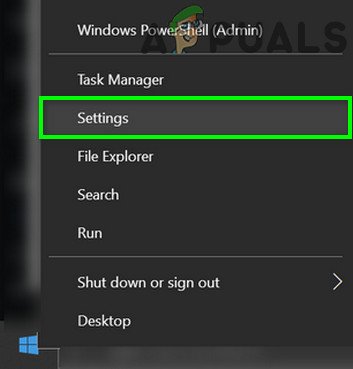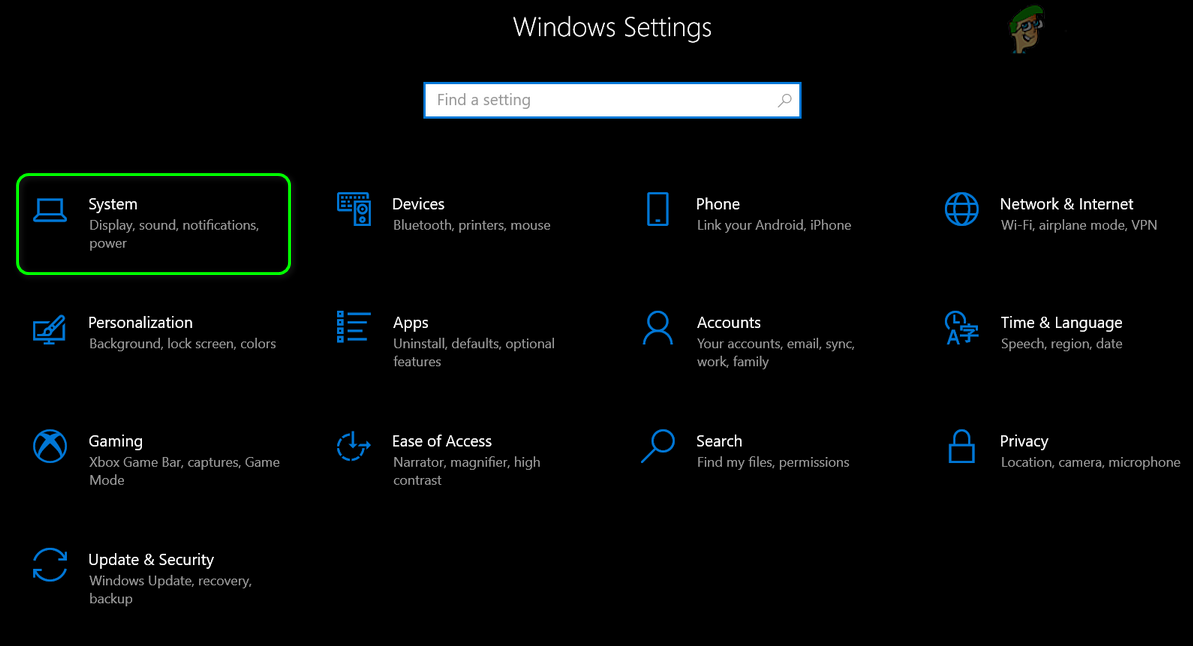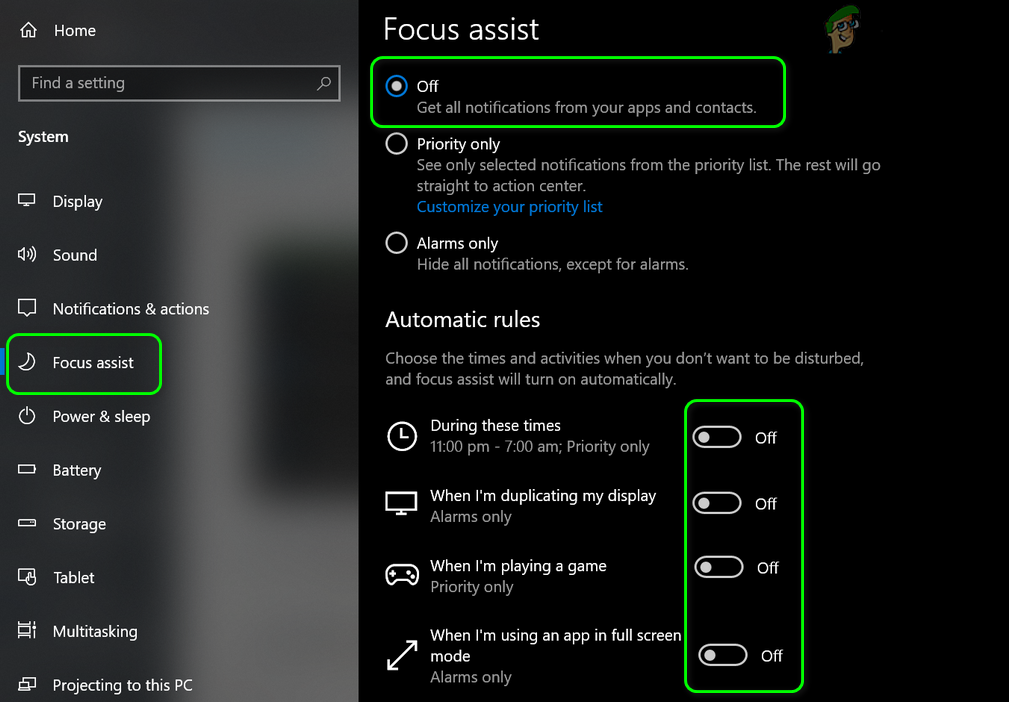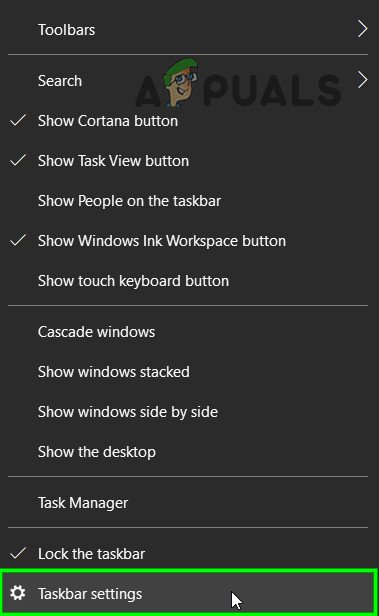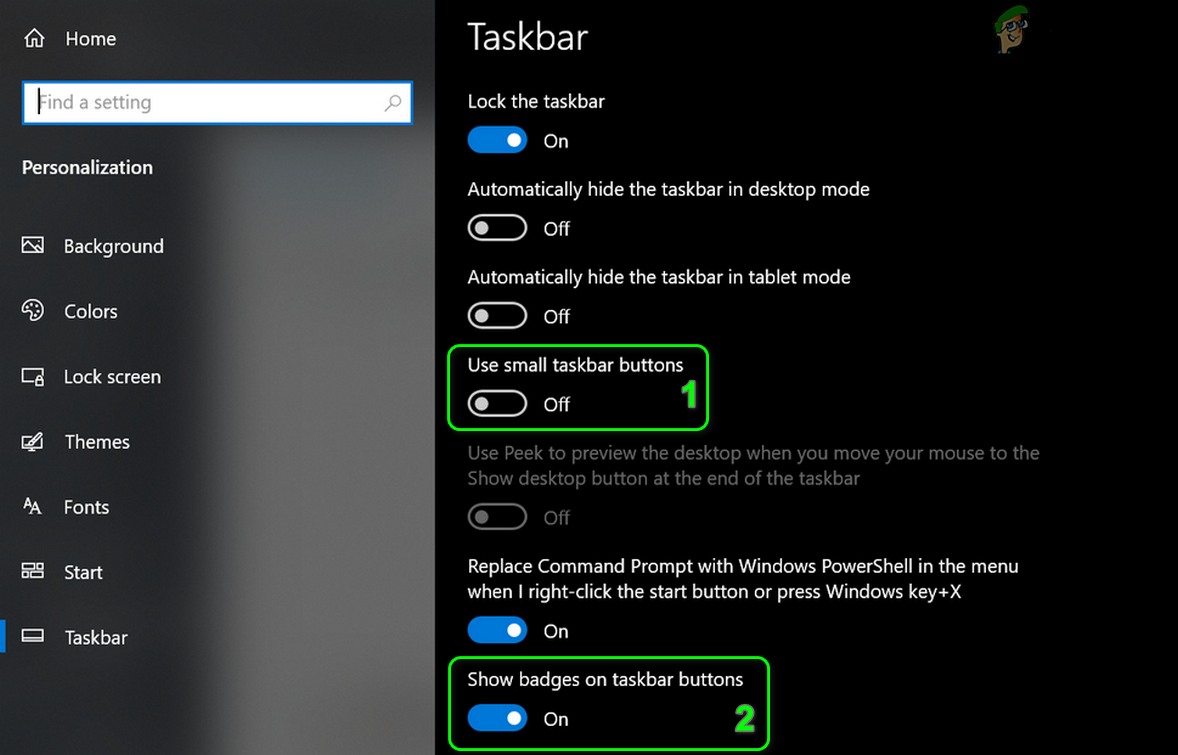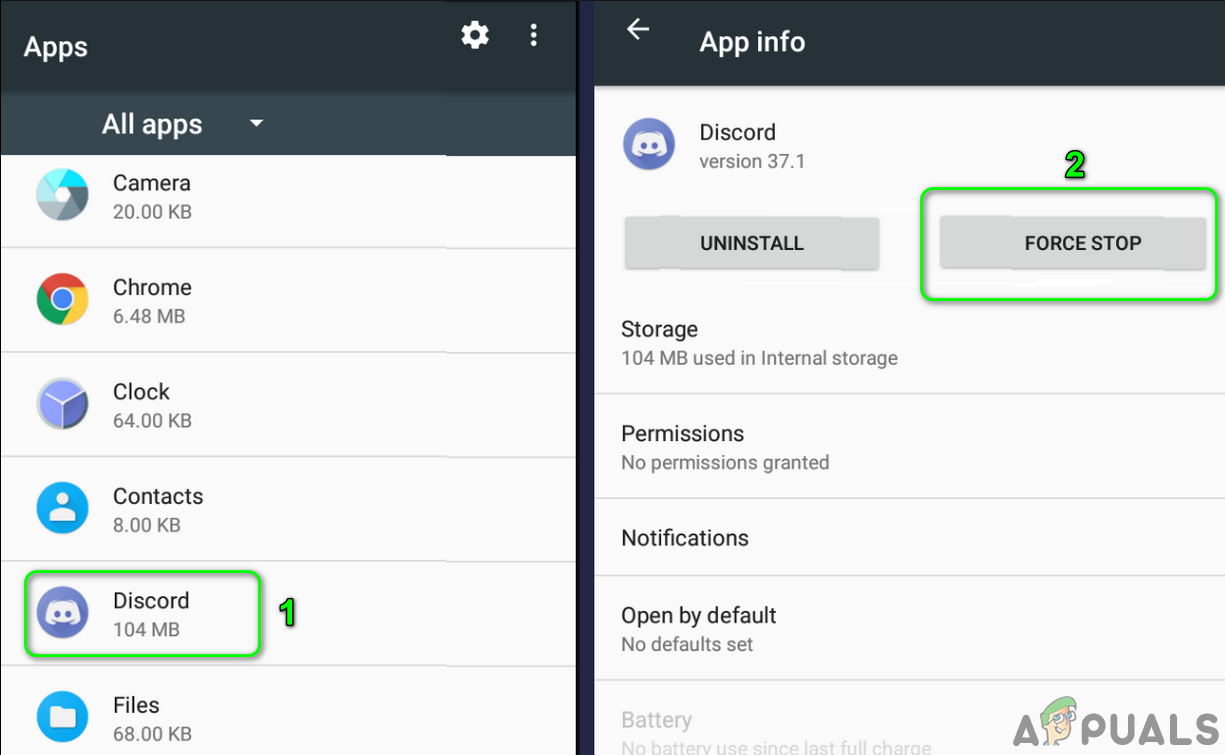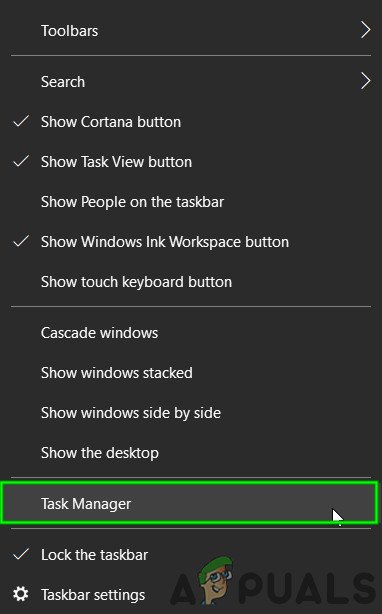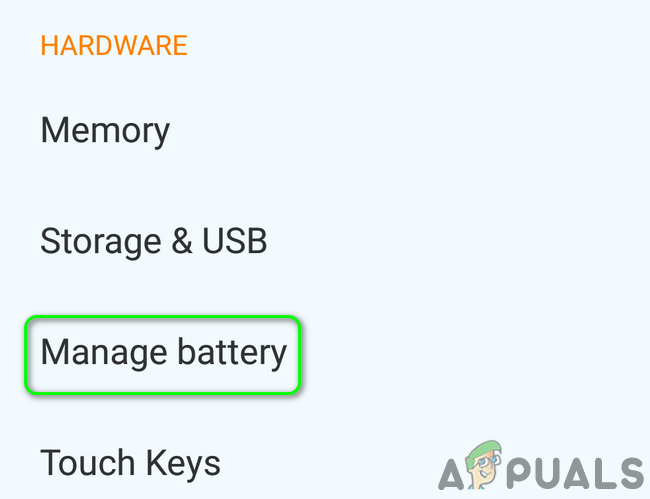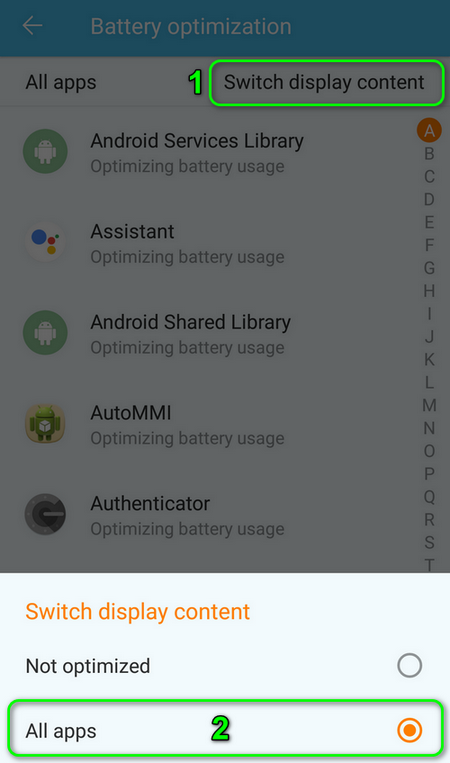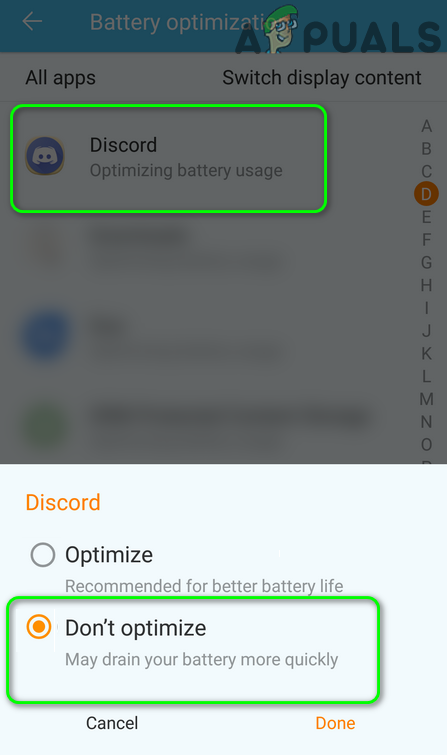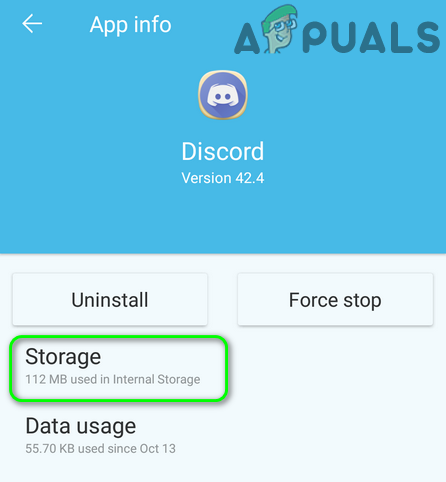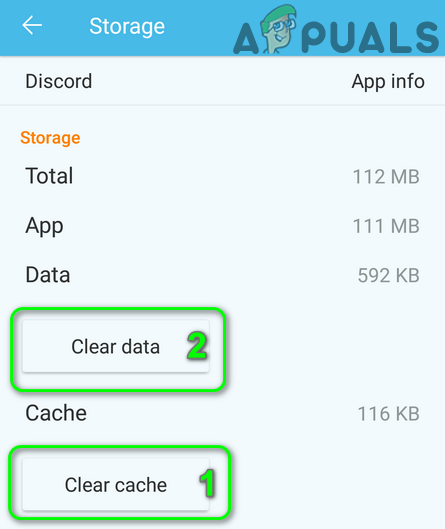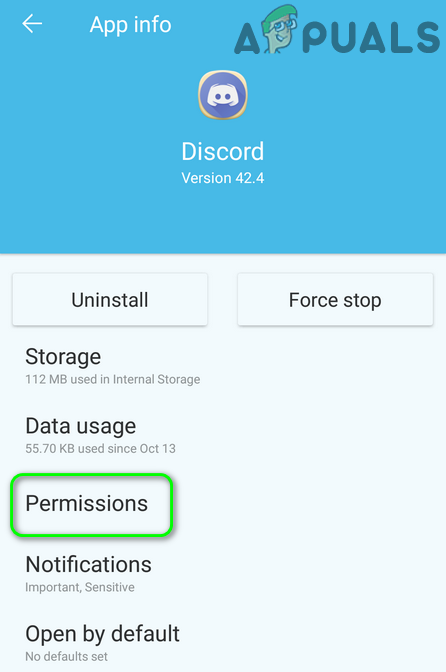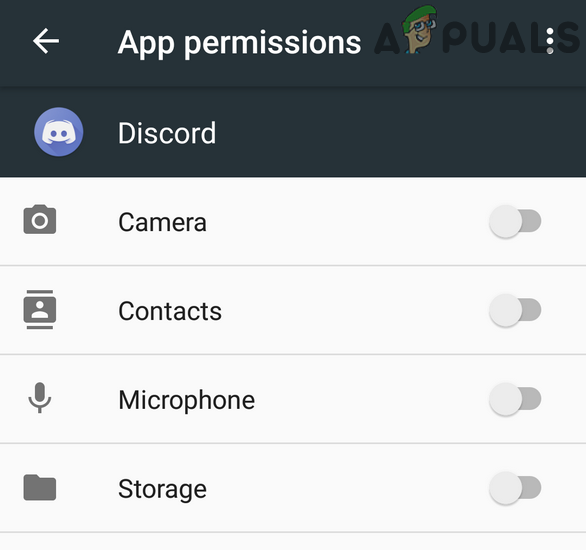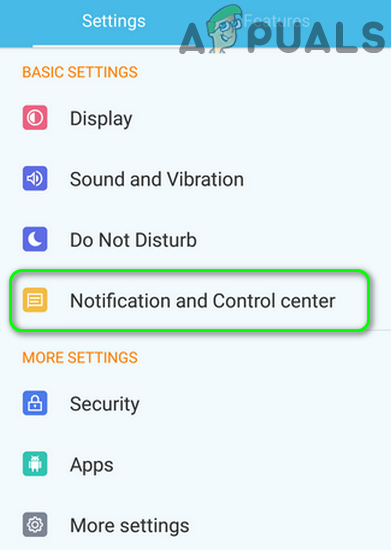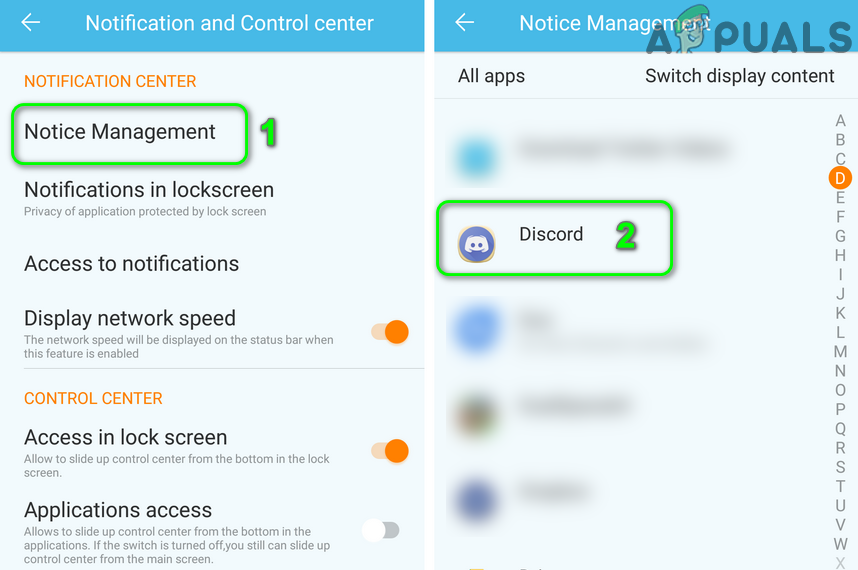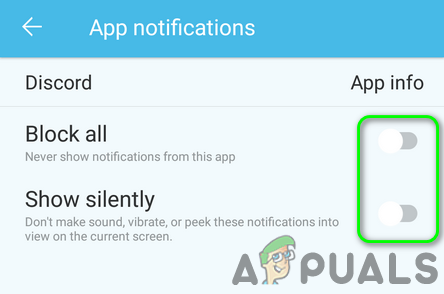The Svár žiadosť môže nezobrazovať upozornenia ak používate zastaranú verziu. Okrem toho nesprávna konfigurácia rôznych nastavení vášho systému / telefónu (optimalizácia batérie, tiché hodiny, malé tlačidlá na hlavnom paneli atď.) Môže tiež viesť k diskutovanej chybe.
Problém nastáva, keď používateľ nedostane žiadne upozornenia na diskord (niekedy sa prehral zvuk upozornenia), či je frekvencia upozornení nastavená na možnosť Všetky správy alebo Iba zmienky. Problém je hlásený takmer na všetkých platformách zvyčajne po aktualizácii operačného systému alebo aplikácie. Niektorí používatelia narazili na problém, iba keď je program Discord spustený na pozadí. V niektorých prípadoch sa problém obmedzil iba na niektoré kanály alebo súkromné správy.

Oznámenia o nesúhlase nefungujú
Predtým, ako budete pokračovať v riešení na opravu upozornení Discord, nezabudnite oznámenia pre ďalšie aplikácie fungujú fajn. Tiež reštart váš systém / zariadenie a sieťové zariadenie. Navyše, povoliť / zakázať oznámenia nastavenia vášho systému / telefónu, aby sa vylúčila dočasná závada. Majte tiež na pamäti, že a server s viac ako 2 500 používateľmi nebude posielať oznámenia používateľom, ktorí nie sú uvedení.
Riešenie 1: Zmeňte svoj stav sváru na online
Ak váš stav Discord nie je nastavený na Online, nemusíte dostávať oznámenia v aplikácii Discord. V tejto súvislosti môže problém vyriešiť nastavenie vášho stavu Discord na online.
- Spustite Svár aplikáciu a kliknite na ikonu užívateľský avatar (blízko ľavého dolného rohu).
- Vo výbere stavu zmeňte svoj stav na Online a potom skontrolujte, či v zázname nie je chyba.
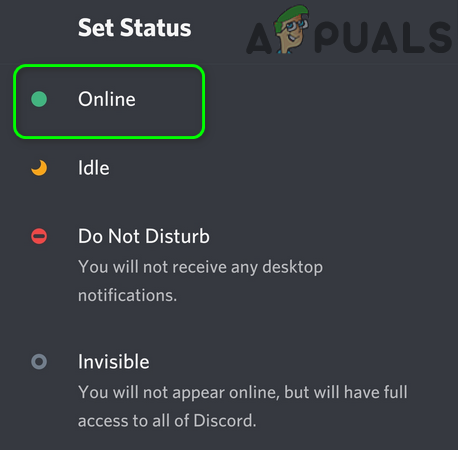
Nastavte svoj stav sváru na online
Riešenie 2: Aktualizujte aplikáciu Discord na najnovšiu verziu
Aplikácia Discord sa pravidelne aktualizuje, aby držala krok s neustále sa vyvíjajúcim technologickým vývojom a opravovala známe chyby. Vaša aplikácia Discord nemusí fungovať, ak používate zastaranú verziu. V takom prípade môže problém vyriešiť aktualizácia aplikácie Discord na najnovšiu verziu. Na objasnenie si ukážeme, ako aktualizovať program Discord na počítači so systémom Windows.
- Kliknite pravým tlačidlom myši na Svár ikona na paneli systému. Možno budete musieť rozbaliť skryté ikony.
- Teraz v zobrazenej ponuke kliknite na Skontroluj aktualizácie .
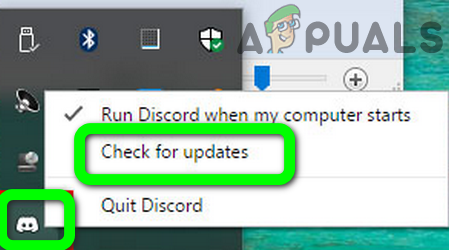
Skontrolujte dostupnosť aktualizácií sváru
- Po aktualizácii aplikácie Discord (ak je k dispozícii) skontrolujte, či je problém s upozorneniami vyriešený.
Riešenie 3: Vyskúšajte inú sieť
Poskytovatelia internetu používajú rôzne metódy a protokoly na riadenie webového prenosu a ochranu svojich používateľov pred online hrozbami. V tomto procese majú tendenciu blokovať zdroje nevyhnutné pre fungovanie Discordu (bežný problém pre chatovanie, streamovanie a online hry). V takom prípade môže problém s upozornením vyriešiť vyskúšanie inej siete.
- Východ aplikácia Discord a sila zavrieť (ako je uvedené v riešení 3).
- Odpojiť váš systém / telefón z aktuálnej siete. Teraz pripojiť sa k systému / telefónu do inej siete. Môžete tiež vyskúšať a VPN
- Potom skontrolujte, či aplikácia Discord neobsahuje chyby.
Riešenie 4: Skúste to pomocou iného účtu Discord
Ak dôjde k poruche v komunikácii medzi vašim zariadením a serverom Discord a z dôvodu tejto poruchy, server Discord mohol dočasne zablokovať váš účet. To je možné potvrdiť použitím iného účtu na prihlásenie do aplikácie Discord.
- Spustiť Svár a klepnite na Nastavenia / Gear ikona (hneď vedľa vášho používateľského mena).
- Teraz v dolnej časti ponuky kliknite na Odhlásiť sa a potom potvrdiť odhlásiť sa z Discordu.
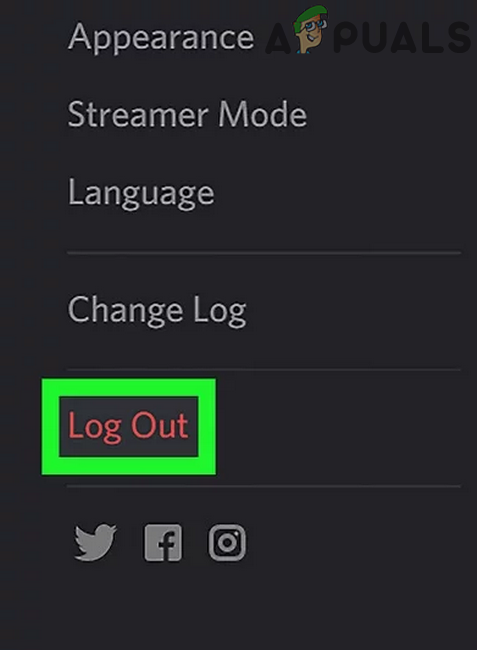
Odhlásenie zo sváru
- Potom, reštart telefónu a po reštartovaní spustite program Discord.
- Teraz prihláste sa pomocou iného účtu Discord a skontrolujte, či je problém vyriešený.
Riešenie 5: Preinštalujte aplikáciu Discord
Môže sa stať, že nebudete dostávať upozornenia na Diskord, ak je jeho inštalácia poškodená (a žiadne z riešení popísaných vyššie váš problém nevyriešilo). V tejto súvislosti môže problém vyriešiť preinštalovanie aplikácie Discord. Možno budete musieť aplikáciu znova prihlásiť, takže poverenia udržujte v bezpečí.
Android
- Vymazať vyrovnávaciu pamäť a údaje z Svár aplikácia (ako je uvedené v riešení 3)
- Spustite nastavenie telefónu s Androidom a otvorte Aplikácie alebo Správca aplikácií .
- Potom vyberte Svár a klepnite na Odinštalovať tlačidlo.
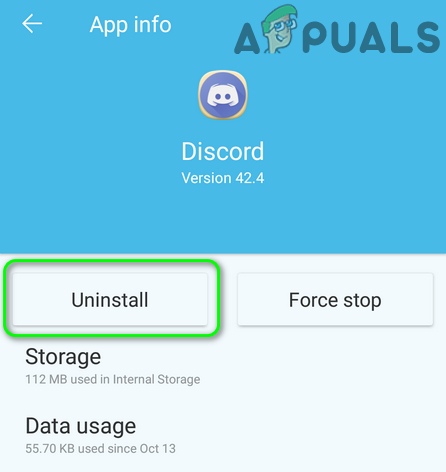
Odinštalujte diskord
- Teraz potvrdiť odinštalujte program Discord a potom reštart tvoj telefón.
- Po reštarte preinštalujte diskord a skontrolujte, či upozornenia na diskord fungujú dobre.
Windows
- Ukončiť diskord a uistite sa, že v Správcovi úloh vášho systému nebeží žiadny proces súvisiaci s Discordom.
- Kliknite pravým tlačidlom myši na Windows Tlačidlo a potom v zobrazenej ponuke vyberte ikonu Výbava / Nastavenia ikona.
- Potom otvorte Aplikácie a rozširovať Svár .
- Teraz kliknite na ikonu Odinštalovať tlačidlo a potom postupujte podľa pokynov na obrazovke odinštalujte program Discord.
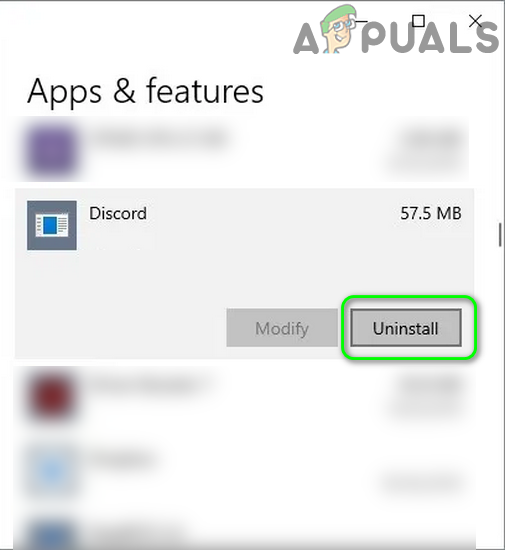
Odinštalujte program Discord v systéme Windows 10
- Teraz, reštart vo vašom systéme a po reštarte spustite Prieskumník súborov vášho systému.
- Potom navigovať na nasledujúcu cestu:
%dáta aplikácie%
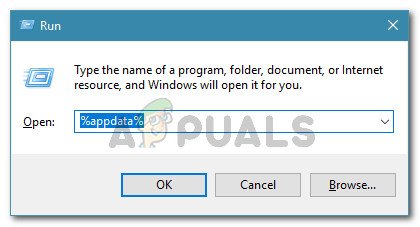
Bežiaci dialóg:% appdata%
- Teraz odstráňte priečinok Discord tam a potom navigovať na nasledujúcu cestu:
% Localappdata%
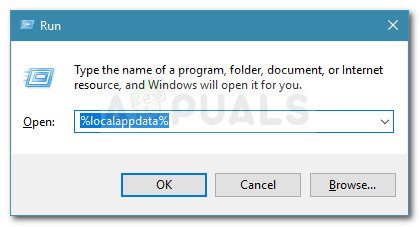
Spustiť dialógové okno:% localappdata%
- Teraz odstráňte priečinok Discord tam a vyprázdnite kôš .
- Potom reštart váš systém a po reštarte preinštalujte diskord s oprávnením správcu skontrolovať, či funguje dobre.
Pre Windows:
Riešenie 1: Zakážte tiché hodiny v centre akcií
Systém Windows má užitočnú funkciu, ktorá používateľom umožňuje zakázať upozornenia v tichých hodinách vášho systému. Ak je uvedené nastavenie povolené, môže sa vyskytnúť chyba, ktorá sa vyskytne po ruke. V tomto scenári môže problém vyriešiť vypnutie tichých hodín vášho systému.
- Ukončiť diskord a uistite sa, že v Správcovi úloh vášho systému nebeží žiadny proces súvisiaci s Discordom.
- Potom, kliknite pravým tlačidlom myši na Štart Kliknite na tlačidlo a v zobrazenej ponuke kliknite na ikonu Výbava / Nastavenia ikona.
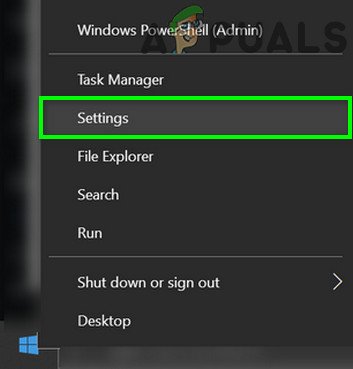
Otvorte Nastavenia systému Windows
- Teraz vyberte Systém a potom v ľavej časti okna kliknite na Focus Assist .
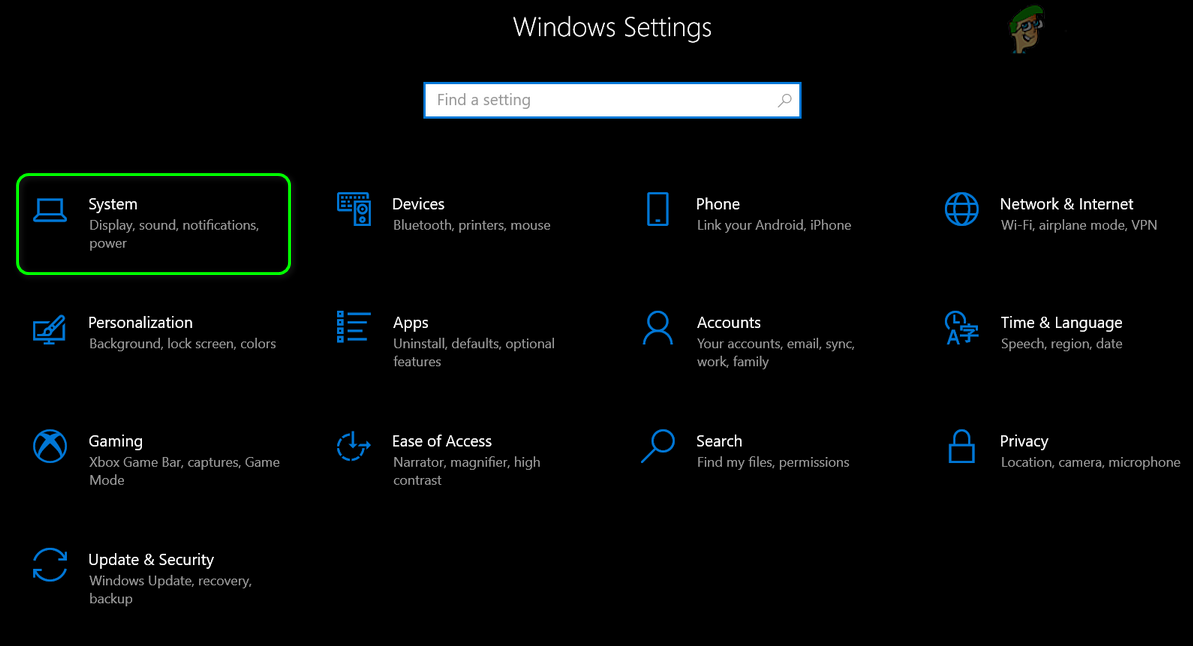
Kliknite na Systém v Nastaveniach
- Potom na pravej table okna povoľte všetky upozornenia podľa výberom Vypnuté (pod funkciou Focus Assist).
- Teraz, pod Automatické pravidlá , zakáže všetky možnosti .
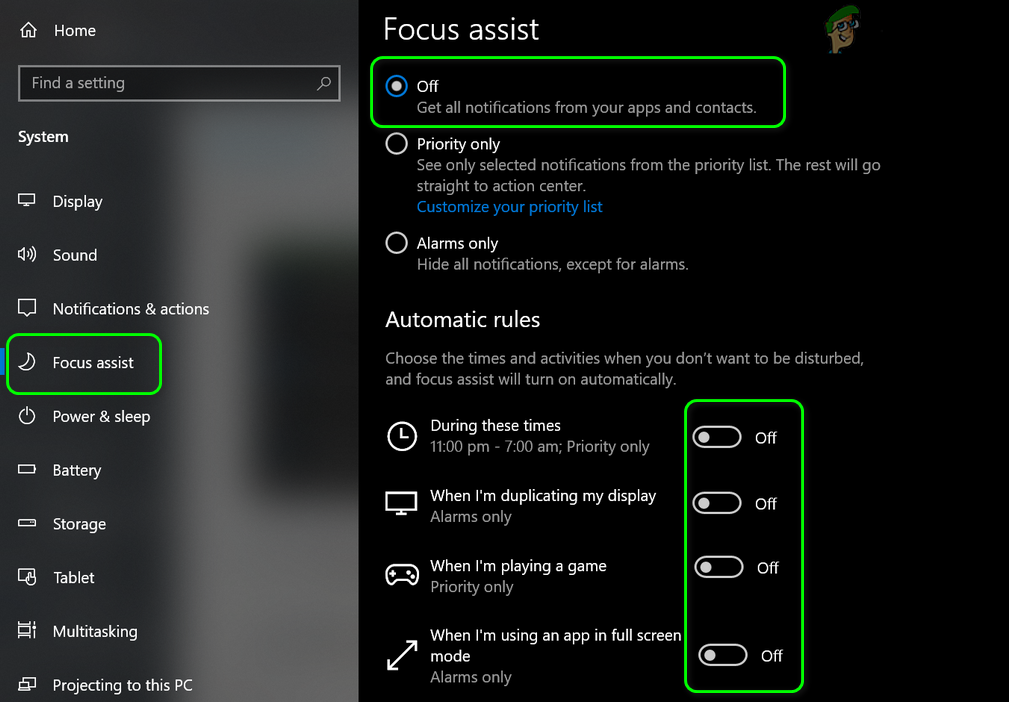
Zakázať asistenta zaostrenia a jeho automatické pravidlá
- Potom, spustiť Discord a skontrolujte, či funguje normálne.
- Ak nie, nastaviť alarm , a keď zazvoní budík, skontrolujte, či oznámenia Discord fungujú dobre.
Riešenie 2: Zakážte malé tlačidlá na hlavnom paneli a povoľte Zobraziť odznaky na ikonách na hlavnom paneli
Je známe, že nastavenie malých tlačidiel na hlavnom paneli (ak je povolené), ktoré spôsobuje daný problém. V takom prípade môže problém vyriešiť deaktivácia nastavenia tlačidiel na hlavnom paneli a povolenie možnosti Zobraziť odznaky na ikonách na hlavnom paneli.
- Ukončiť diskord (dokonca aj z panela systému) a uistite sa, že v Správcovi úloh vášho systému nie je spustený žiadny proces súvisiaci s Discordom.
- Teraz, kliknite pravým tlačidlom myši na Hlavný panel vášho systému a kliknite na Nastavenia na paneli úloh .
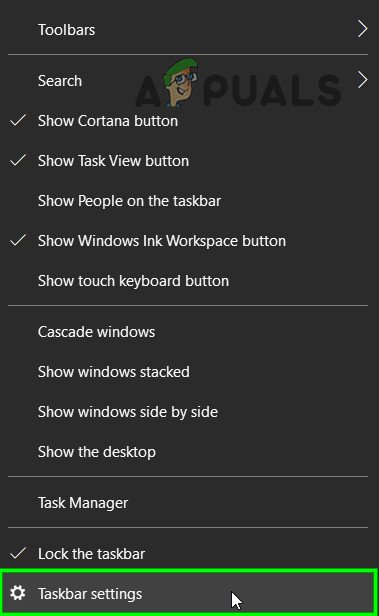
Otvorte Nastavenia na paneli úloh
- Potom zakázať možnosť Použite Malý hlavný panel Gombíky prepnutím prepínača do polohy vypnuté.
- Teraz, povoliť možnosť Zobraziť odznaky na ikonách hlavného panela a potom spustite program Discord a skontrolujte, či nie je v omyle.
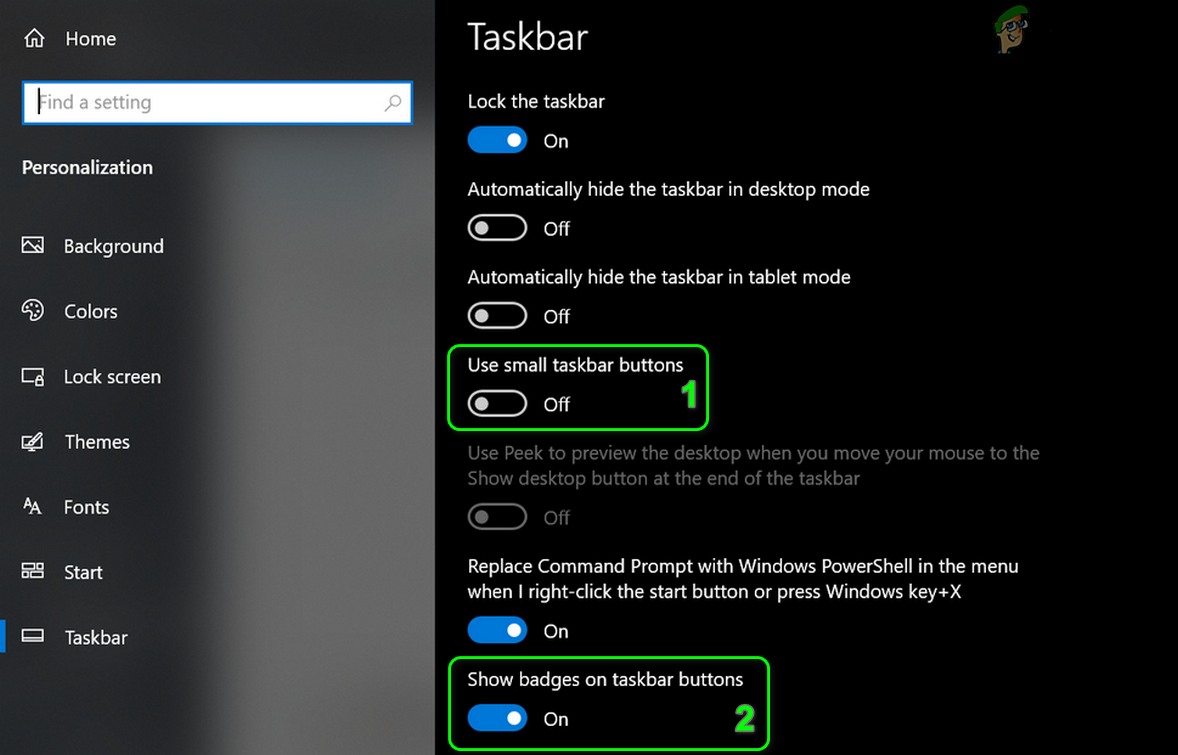
Zakážte malé tlačidlá na hlavnom paneli a povoľte Zobraziť odznaky na ikonách na hlavnom paneli
Pre Android:
Riešenie 1: Úplne zatvorte PC Client of Discord
Aplikácia Discord má známu chybu, v ktorej nebudete dostávať oznámenia do telefónu, ak ste prihlásený / -á a používate PC klienta spoločnosti Discord. Rovnaká chyba môže byť dôvodom súčasného vydania. V tomto scenári môže problém vyriešiť zatvorenie PC klienta programu Discord.
- Východ Svár na tvojom telefón a otvorte telefón nastavenie .
- Teraz otvorené Aplikácie a vyberte Svár .
- Potom klepnite na Vynútiť zatvorenie tlačidlo a potom potvrdiť vynútiť uzavretie sváru.
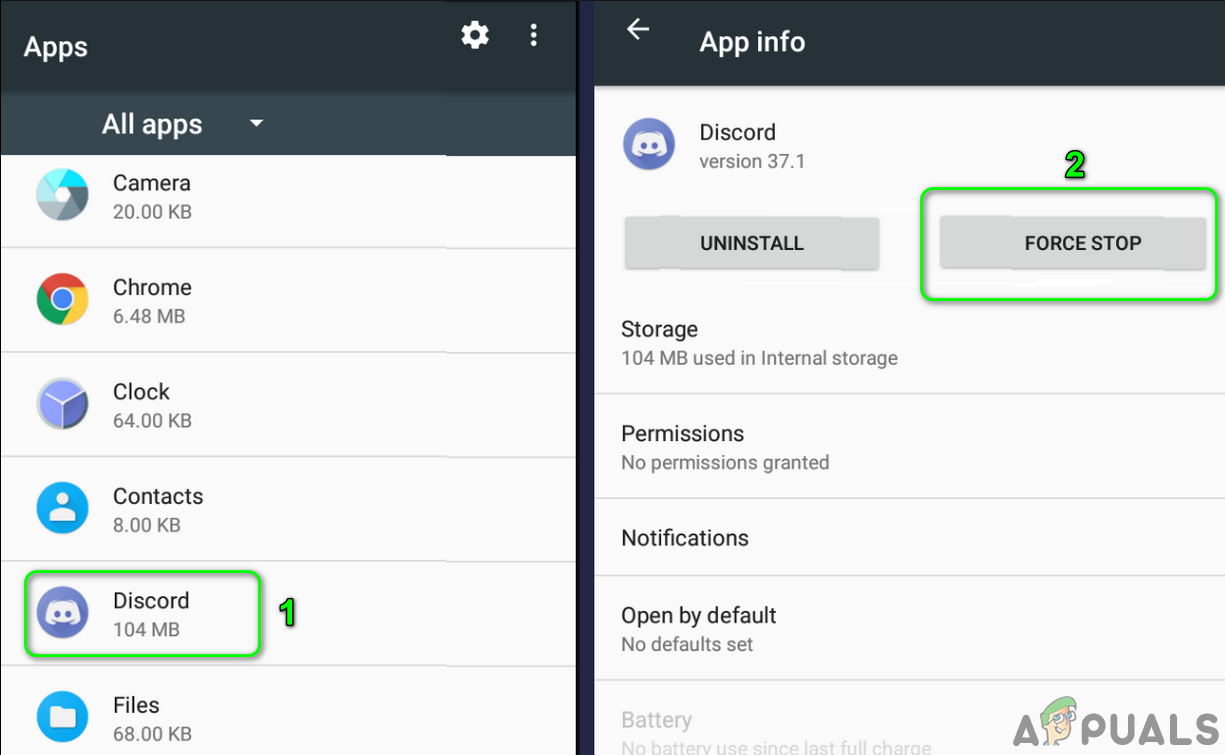
Vynútené zastavenie aplikácie Discord
- Potom, na vašom PC , východ klienta Discord a potom kliknite pravým tlačidlom myši na Hlavný panel vášho systému.
- Teraz vyberte Správca úloh a potom v procesoch ukončiť všetky procesy / hry patriace k Svár .
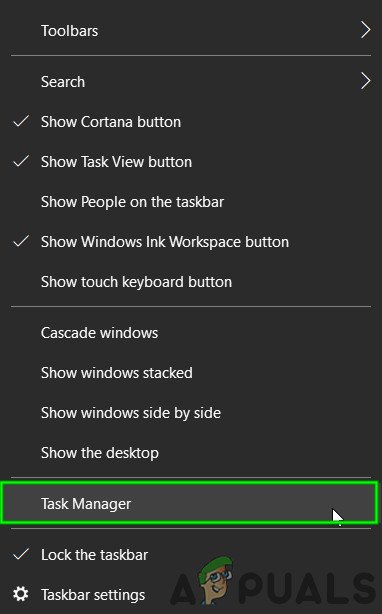
Otvorte Správcu úloh
- Potom spustenie the Svár aplikácia vášho telefón a skontrolujte, či je problém vyriešený.
Riešenie 2: Zakážte optimalizáciu batérie pre aplikáciu Discord
Optimalizácia batérie je veľmi užitočná funkcia na predĺženie výdrže batérie vášho telefónu. Oznámenia Discord nemusia fungovať, ak optimalizácia batérie ukončuje aplikáciu Discord (keď pracuje na pozadí). V tejto súvislosti môže problém vyriešiť vyňatie aplikácie Discord z optimalizácie batérie telefónu. Pre ilustráciu si ukážeme, ako vyňať program Discord z optimalizácie batérie telefónu s Androidom.
- Otvor nastavenie telefónu s Androidom a vyberte Batéria (pre niektoré modely bude pravdepodobne potrebné otvoriť Viac nastavení).
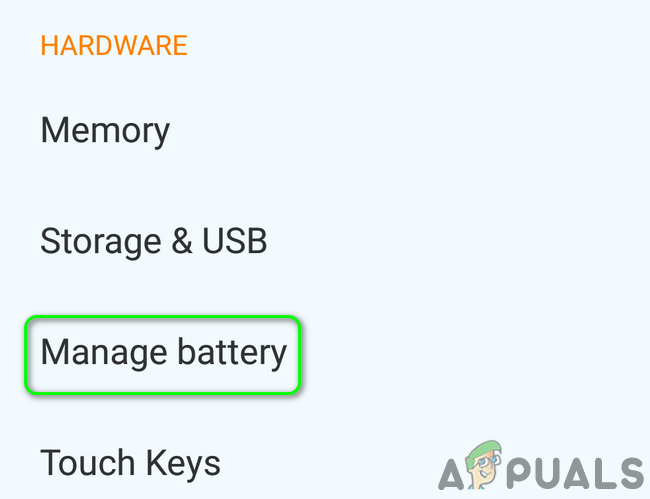
Otvorte v telefóne nastavenia batérie
- Potom otvorte Optimalizácia batérie a klepnite na Prepnite zobrazovaný obsah .
- Teraz vyberte Všetky aplikácie a potom klepnite na Svár .
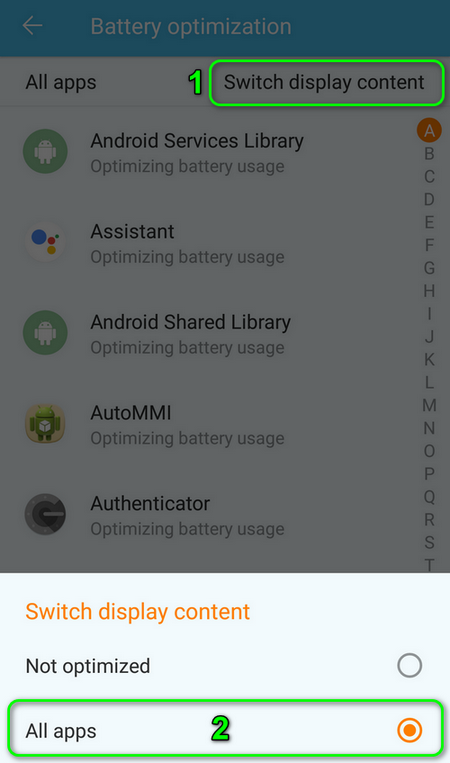
Prepnite zobrazovaný obsah na všetky aplikácie
- Potom vyberte Neoptimalizovať a reštart tvoj telefón.
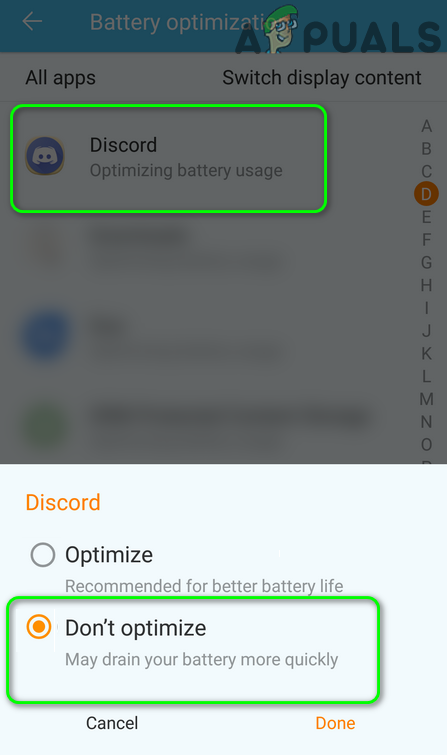
Zakážte optimalizáciu batérie pre Discord
- Po reštarte skontrolujte, či v disku nie je chyba.
Riešenie 3: Vymažte medzipamäť a údaje aplikácie Discord
Rovnako ako mnoho iných aplikácií, aj aplikácia Discord používa vyrovnávaciu pamäť na zlepšenie používateľského zážitku a zvýšenie výkonu. S touto chybou sa môžete stretnúť, ak je poškodená vyrovnávacia pamäť aplikácie Discord. V tejto súvislosti môže problém vyriešiť vyčistenie vyrovnávacej pamäte a údajov aplikácie Discord. Pre ilustráciu si ukážeme, ako vymazať medzipamäť a dáta aplikácie Discord pre Android. Možno budete musieť aplikáciu znova prihlásiť, takže poverenia udržujte v bezpečí.
- Otvorte telefón s Androidom nastavenie a vyberte Správca aplikácií / Aplikácie.
- Teraz vyberte Svár a potom klepnite na Vynútiť zatvorenie tlačidlo.
- Potom potvrdiť vynútiť zatvorenie aplikácie a otvorenie Skladovanie možnosť.
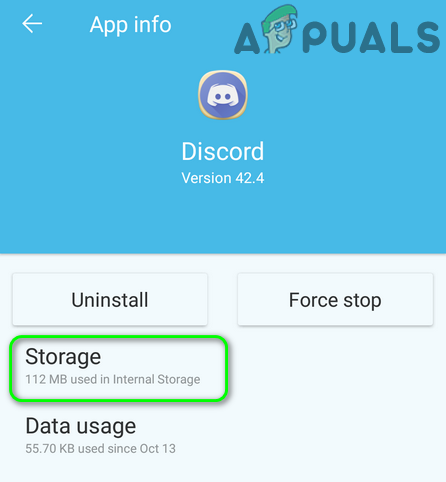
Otvorte Nastavenia úložiska Discord
- Teraz klepnite na Vymazať vyrovnávaciu pamäť Tlačidlo a potom klepnite na Vyčistiť dáta tlačidlo.
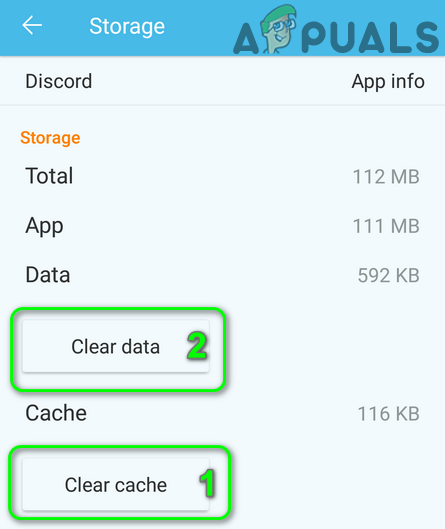
Vymažte medzipamäť a dáta sváru
- Potom potvrdiť vymazať údaje a reštart tvoj telefón.
- Po reštarte skontrolujte, či aplikácia Discord neobsahuje chyby.
Riešenie 4: Povolte všetky povolenia požadované aplikáciou Discord
Aplikácia Discord nemusí zobrazovať oznámenia, ak nie sú povolené povolenia, ktoré požaduje. V tejto súvislosti môže problém vyriešiť povolenie povolení vyžadovaných aplikáciou Discord. Pre ilustráciu si rozoberieme proces telefónu s Androidom.
- Ukončiť diskord a sila zavrieť (ako je uvedené v riešení 3).
- Teraz spustite nastavenie telefónu s Androidom a otvorte ho Správca aplikácií .
- Potom vyberte Svár a otvorené Povolenia .
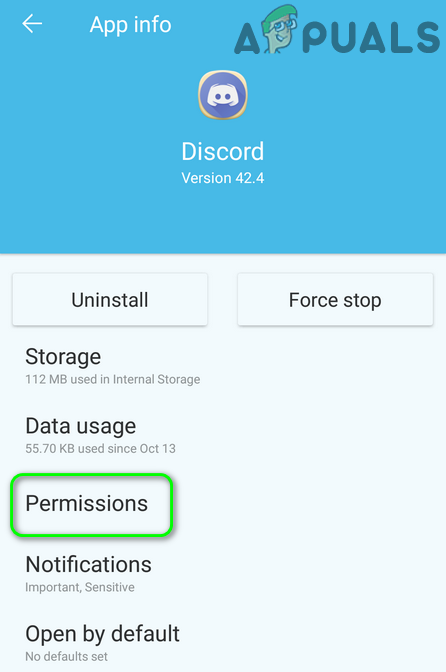
Otvorte Povolenia sváru
- Teraz, povoliť každé povolenie tam a skontrolujte, či je problém vyriešený.
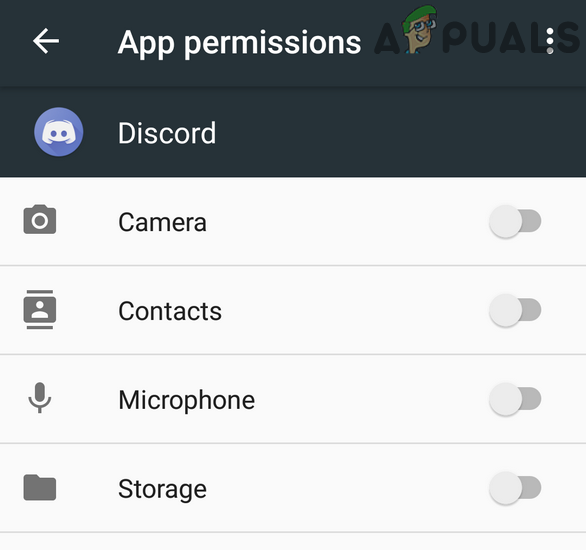
Povoliť povolenia nesúhlasu
- Ak nie, spustite nastavenie telefónu s Androidom a otvorte „ Notifikačné a kontrolné stredisko . “
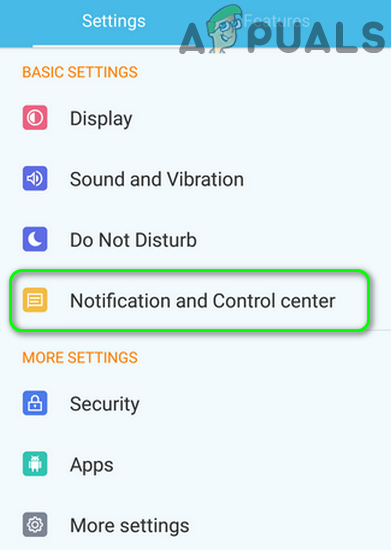
Otvorte Centrum upozornení a ovládacích prvkov
- Potom vyberte Správa oznámení a klepnite na Svár .
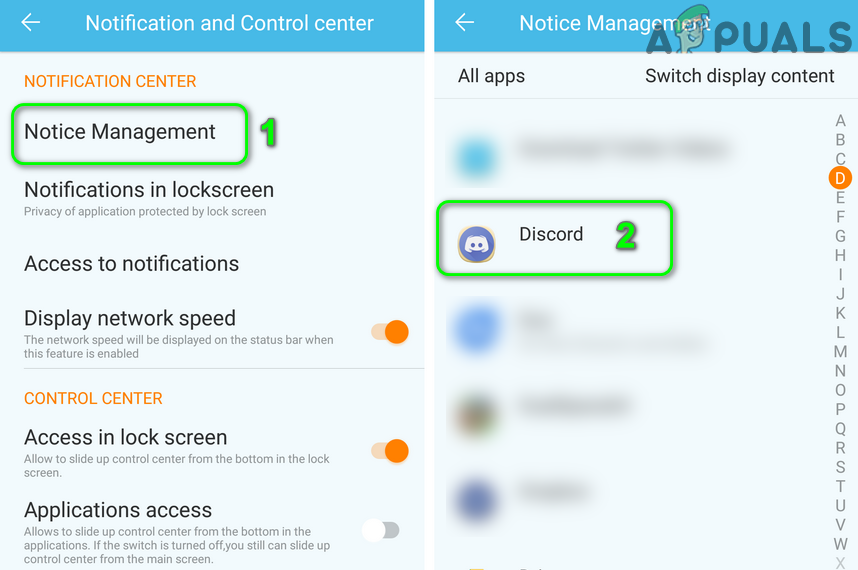
Otvorte Nastavenia upozornenia na nesúhlas
- Teraz vypnite možnosti Blokovať všetko a Zobraziť ticho (čo umožní upozornenie na Discord).
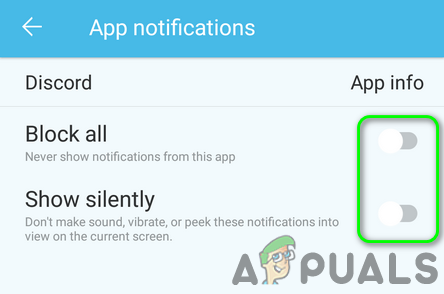
Povoliť upozornenia na nezhody
- Potom spustenie Diskordujte a skontrolujte, či funguje správne.
Ak problém stále pretrváva, pokúste sa použiť inú platformu pre aplikáciu Discord (napr. Problém sa týka telefónu s Androidom, potom skúste použiť webovú verziu), kým sa problém nevyrieši. Môžete tiež vrátiť sa k staršej verzii sváru ( Výstraha : Nastaví súbory získané prostredníctvom 3rdstrany môžu váš systém / telefón a údaje vystaviť hrozbám ako vírusy, trójske kone atď.). Ak používate a zvyk ROM , potom sa uistite, že máte Služby Google sú nainštalované s tým. Ak používate Windows 7, skúste to povoliť Windows Aero . Ak problémy pretrvávajú, skúste to vypnúť / zapnúť zvuk problémový kanál alebo blokovať / odblokovať kontakt Discord.
Konečné riešenie: Obnovte výrobné nastavenia zariadenia / systému
Ak žiadny z riešení nedokáže vyriešiť váš problém, problém môže byť výsledkom poškodeného firmvéru / operačného systému vášho zariadenia / systému. V takom prípade môže problém vyriešiť resetovanie zariadenia / systému na pôvodné hodnoty z výroby. Pred pokračovaním si nezabudnite vytvoriť zálohu základných údajov.
Android
Obnovte výrobné nastavenia telefónu Android
iPad / iPhone
Obnovte pôvodné výrobné nastavenia vášho iPadu
Windows
Obnovte pôvodné výrobné nastavenia počítača so systémom Windows 10
Mac
Obnovte výrobné nastavenia MacBooku
Po resetovanie telefóne / systéme, skontrolujte, či je problém s upozorneniami na diskord vyriešený.
Značky Chyba sváru 7 minút prečítania