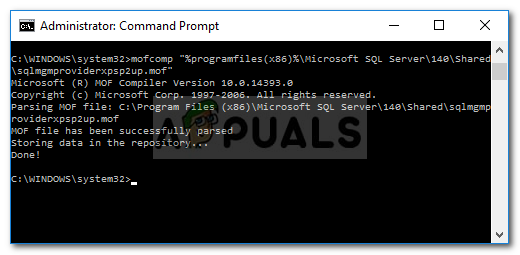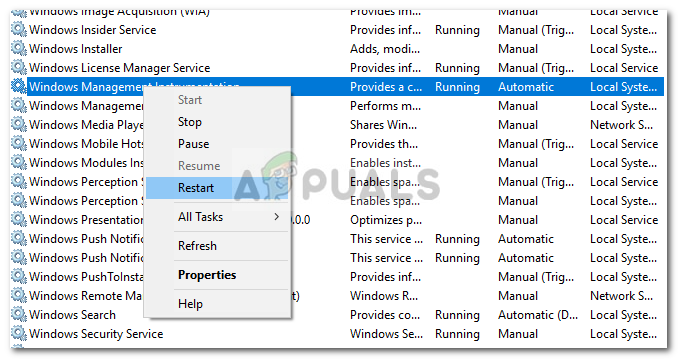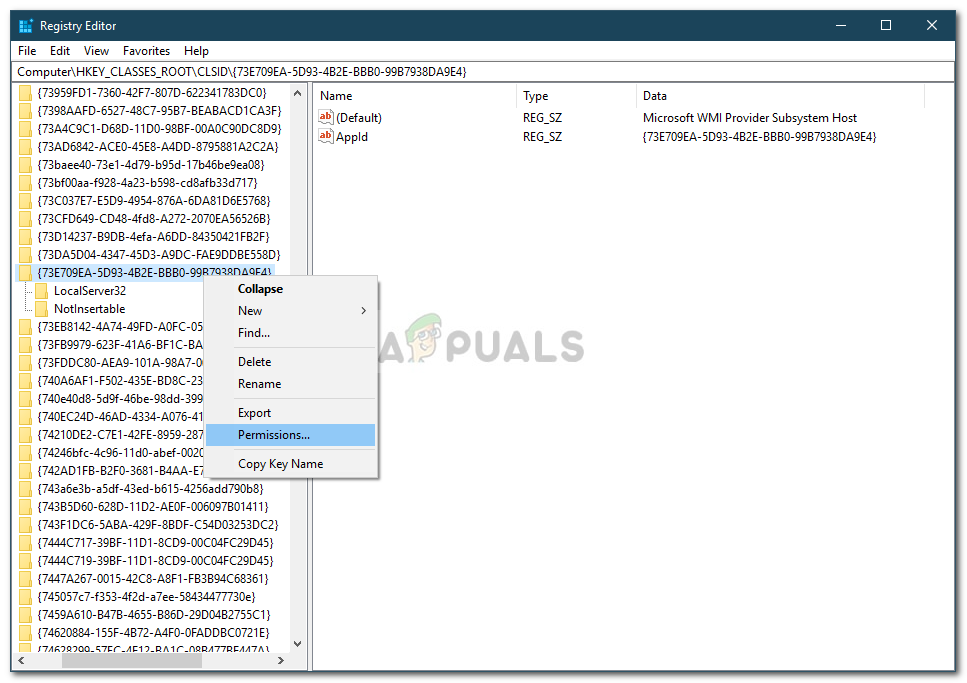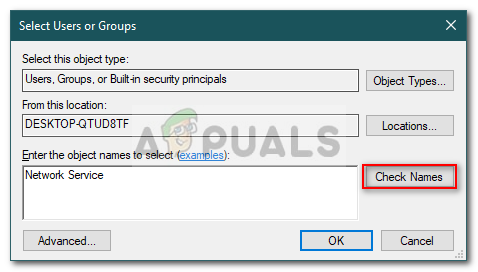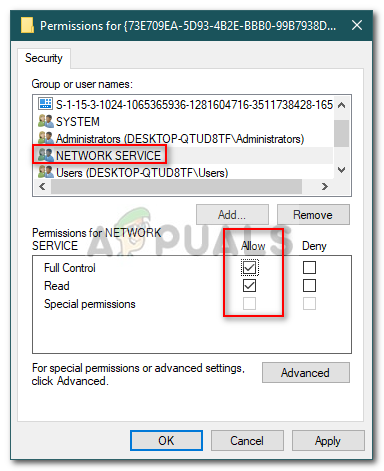Ak dostanete ‘ Nedá sa pripojiť k poskytovateľovi WMI „Chyba, môže to byť spôsobené odstránením poskytovateľa WMI z dôvodu inštalácie servera SQL Server alebo povolení kľúča v registri Windows. Používatelia uviedli, že pri inštalácii servera SQL Server v17.2 alebo novšej verzie sa im zobrazí chyba „ Nedá sa pripojiť k poskytovateľovi WMI. Nemáte povolenie alebo je server nedostupný Správa pri pokuse o otvorenie správcu konfigurácie servera.

Nedá sa pripojiť k poskytovateľovi WMI
Zdá sa, že problém pretrváva aj po oprave inštalácie. Niektorí používatelia sa dokonca pokúsili odinštalovať server a znova ho nainštalovať, napriek tomu sa chyby nedokázali zbaviť. V tomto článku vám našťastie ukážeme, ako uvedené chybové hlásenie obísť.
Čo spôsobuje chybu „Cannot Connect to WMI Provider“ vo Windows 10?
Ak sa vám pri pokuse o prístup k nástroju Configuration Manager servera zobrazí uvedené chybové hlásenie, môže to byť spôsobené týmito faktormi -
- Povolenia registra Windows: V niektorých scenároch problém nastane, ak iba konto správcu má úplné povolenia nad kľúčom databázy Registry systému Windows a konto sieťovej služby je obmedzené.
- Odstránenie poskytovateľa WMI: Existujú aj určité prípady, keď je poskytovateľ WMI odstránený z dôvodu inštalácie inštancie servera SQL. Takéto prípady môžu tiež spôsobiť výskyt chyby.
Než začneme, uistite sa, že používate účet správcu, pretože riešenia uvedené nižšie budú vyžadovať oprávnenie správcu. Ak ste prihlásený ako správca, môžete bez ďalších oneskorení skočiť do riešení dole.
Riešenie 1: Používanie nástroja Mofcomp
Ako sme už spomenuli vyššie, niekedy je poskytovateľ WMI alebo Windows Management Instrumentation odstránený inštaláciou inštancie servera SQL Server. Poskytovateľ WMI je systémový proces, ktorý umožňuje aplikáciám vo vašom systéme vyžadovať a načítať informácie z iných aplikácií v systéme. Váš problém môžete vyriešiť spustením nástroja Mofcomp. Postup:
- Stlačte Kláves Windows + X a vyberte Príkazový riadok (správca) zo zoznamu otvorte vyvýšený príkazový riadok.
- Po otvorení príkazového riadku správcu skopírujte a prilepte nasledujúci príkaz a stlačte kláves Enter:
mofcomp '% programfiles (x86)% Microsoft SQL Server číslo Shared sqlmgmproviderxpsp2up.mof
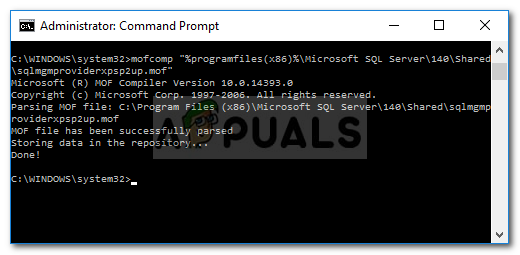
Pomocou nástroja Mofcomp
- Uistite sa, že ste nahradili „ číslo ‘S verziou servera SQL Server.
- Po dokončení stlačte Windows Key + R na otvorenie Bež .
- Zadajte „ services.msc ‘A stlačte Zadajte .
- Vyhľadajte Windows Management Instrumentation služby.
- Kliknite na ňu pravým tlačidlom myši a vyberte Reštart .
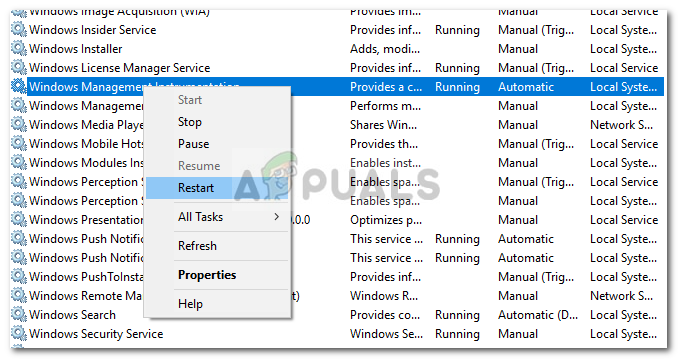
Reštartovanie služby WMI
- Skontrolujte, či sa tým problém vyriešil.
Riešenie 2: Zmena povolení kľúča databázy Registry systému Windows
Posledným riešením, ktoré môžete použiť na vyriešenie problému, by bolo pridanie účtu sieťovej služby do zoznamu povolení úplnej kontroly konkrétneho kľúča databázy Registry systému Windows. Postupujte podľa pokynov uvedených nižšie:
- Stlačte Windows Key + R otvoriť Bež dialógové okno.
- Zadajte „ regedit ‘A potom stlačte Zadajte .
- Potom vložte do panela s adresou nasledujúcu cestu: Počítač HKEY_CLASSES_ROOT CLSID {73E709EA-5D93-4B2E-BBB0-99B7938DA9E4}
- Kliknite pravým tlačidlom myši na {73E709EA-5D93-4B2E-BBB0-99B7938DA9E4} a vyberte Povolenia .
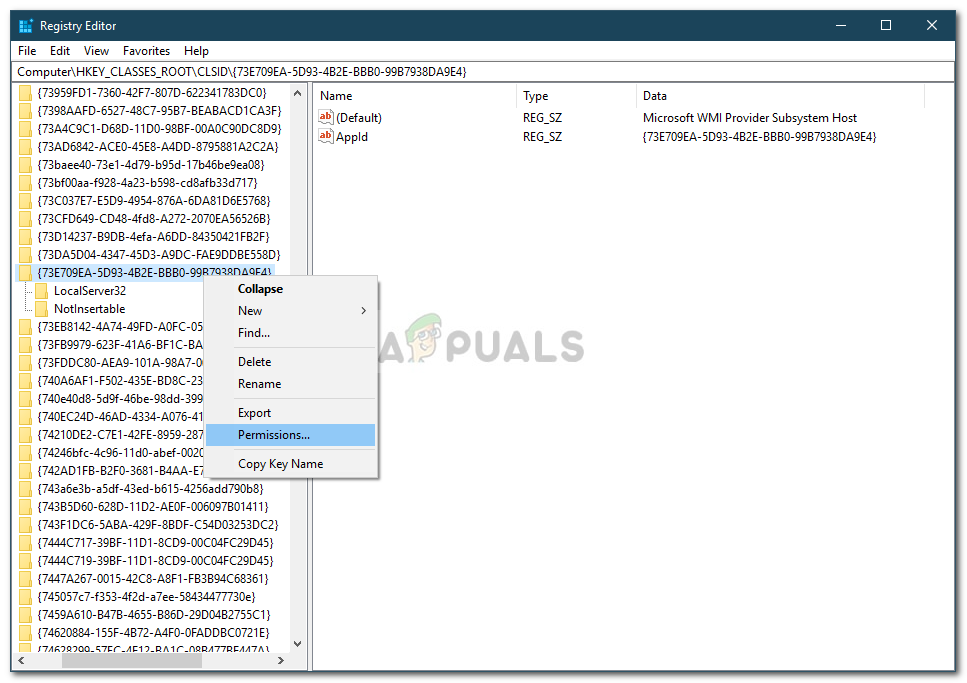
Zmena povolení
- Kliknite Pridať a potom zadajte Sieťová služba pod „ Zadajte názvy objektov, ktoré chcete vybrať '.
- Potom kliknite Skontrolujte mená a potom udrieť Ok .
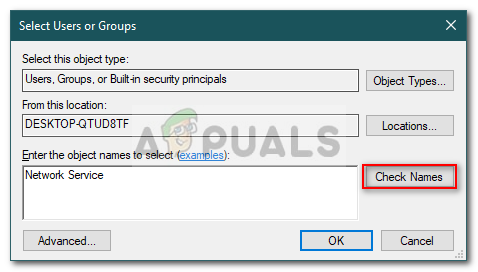
Pridanie účtu sieťových služieb
- Zlatý klinec Sieťová služba a uistite sa, že Plná kontrola políčko je začiarknuté.
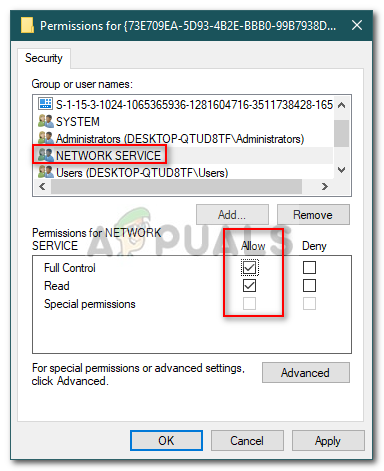
Povolenia účtu sieťovej služby
- Kliknite Podať žiadosť a potom udrieť Ok .
- Reštartujte systém a zistite, či problém vyrieši.