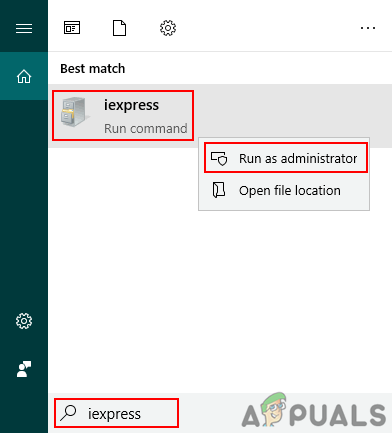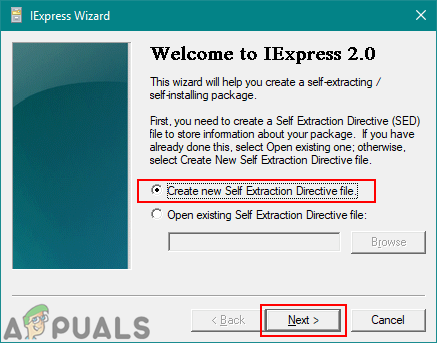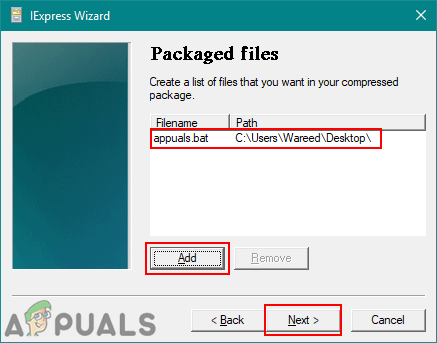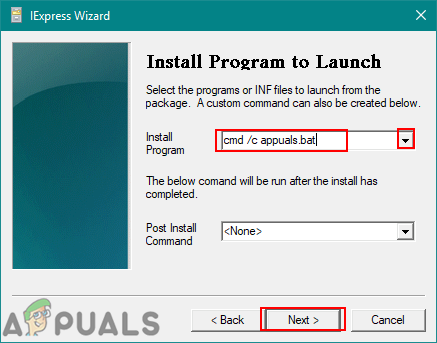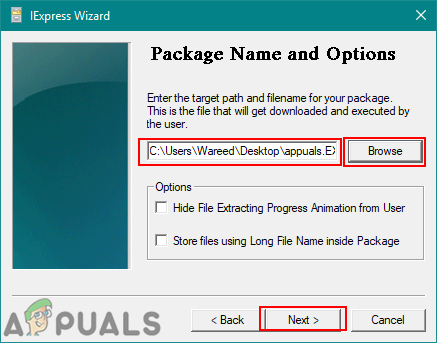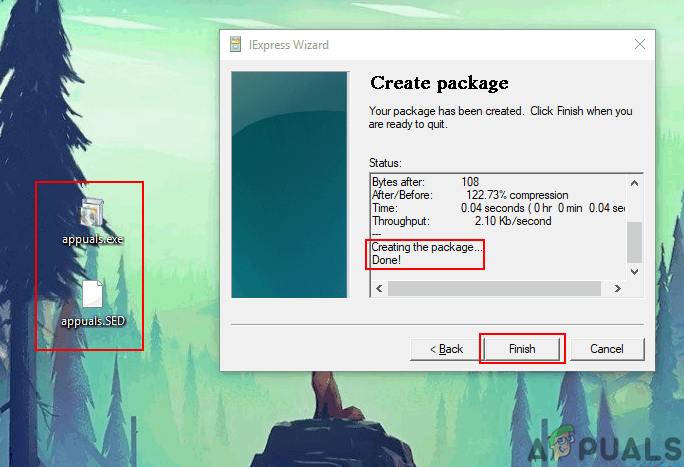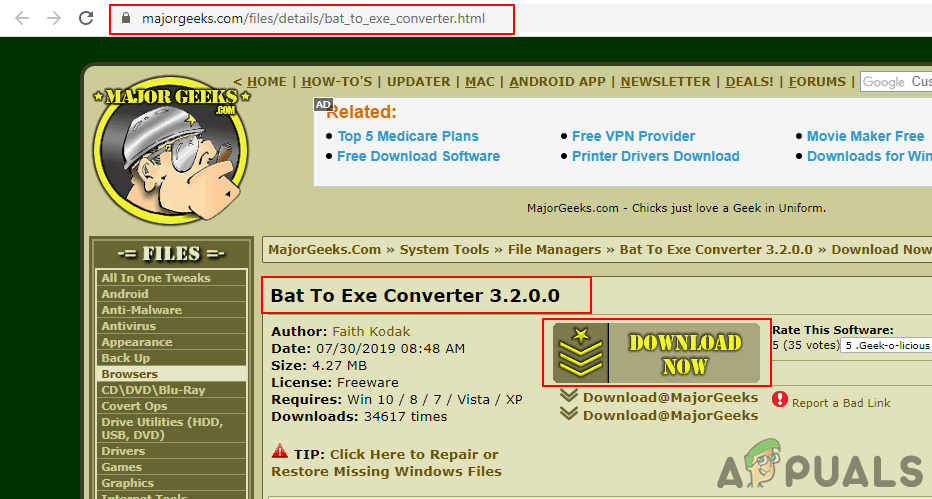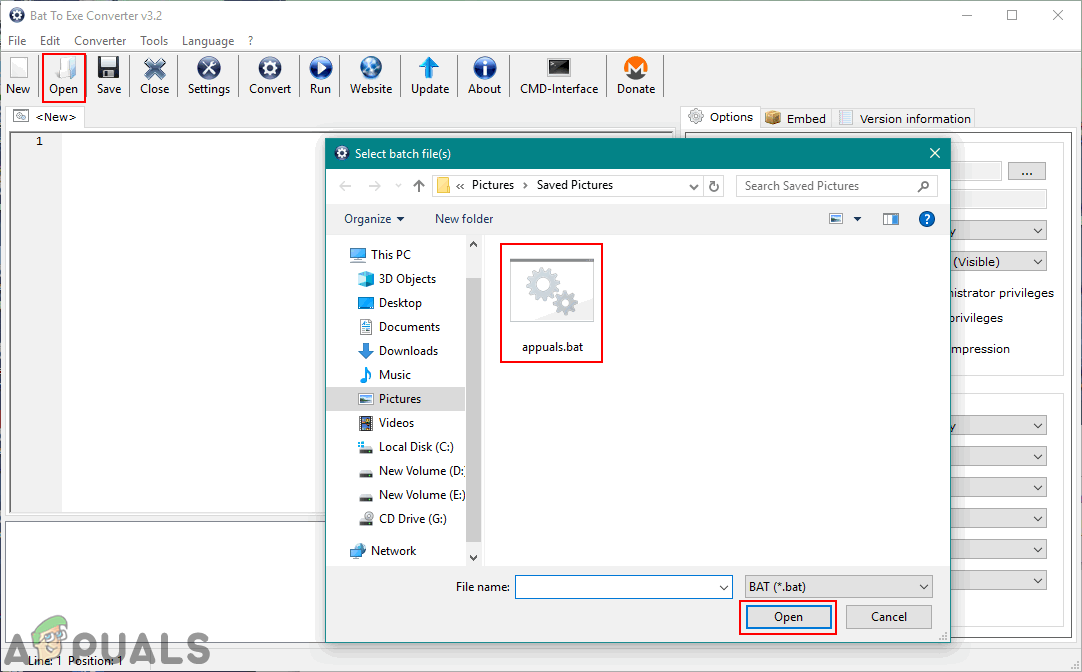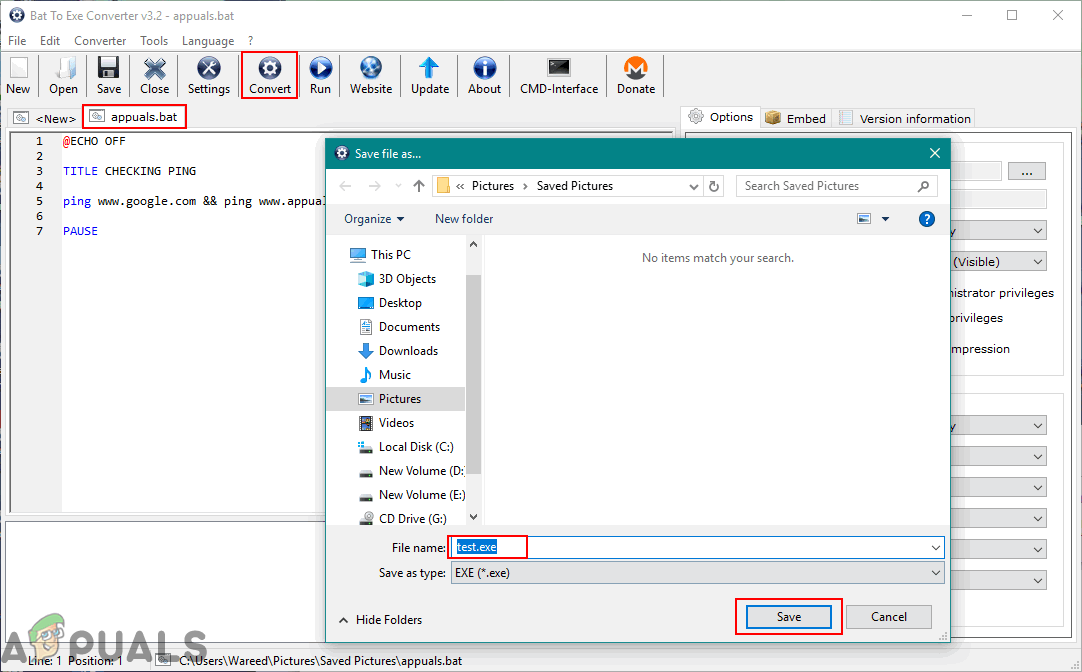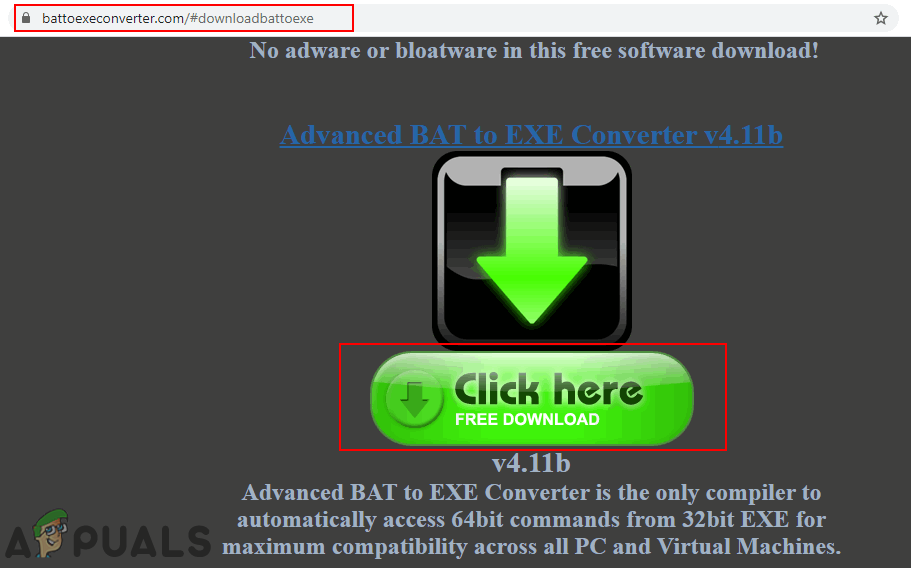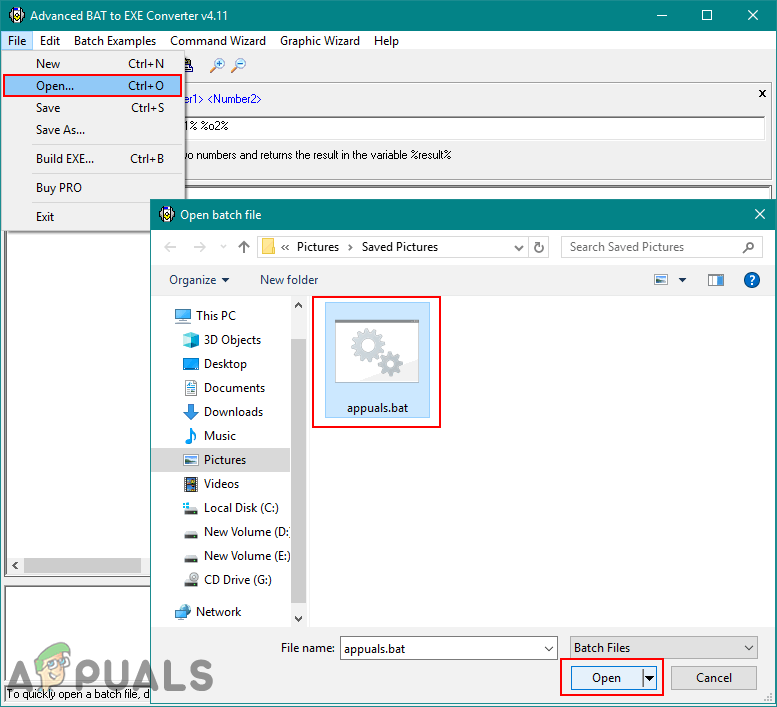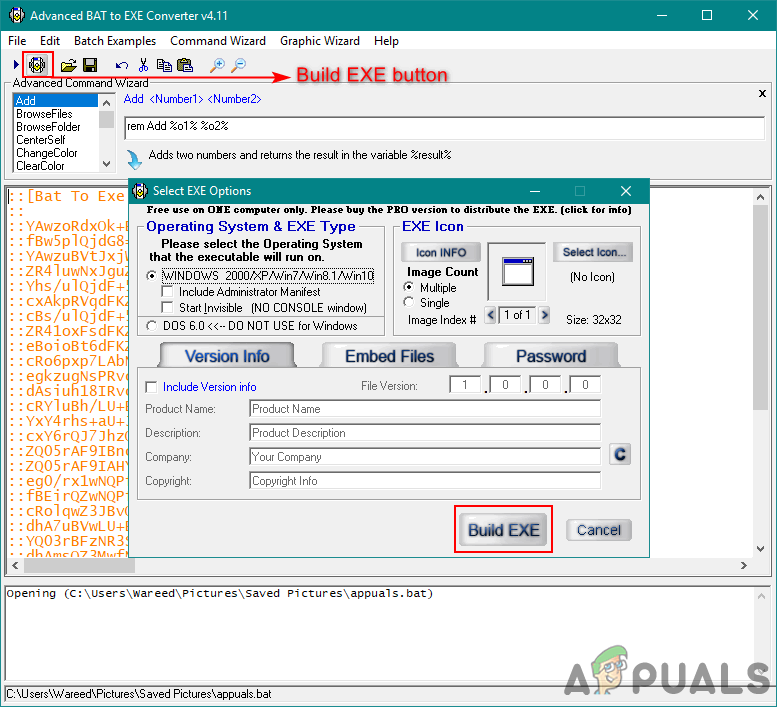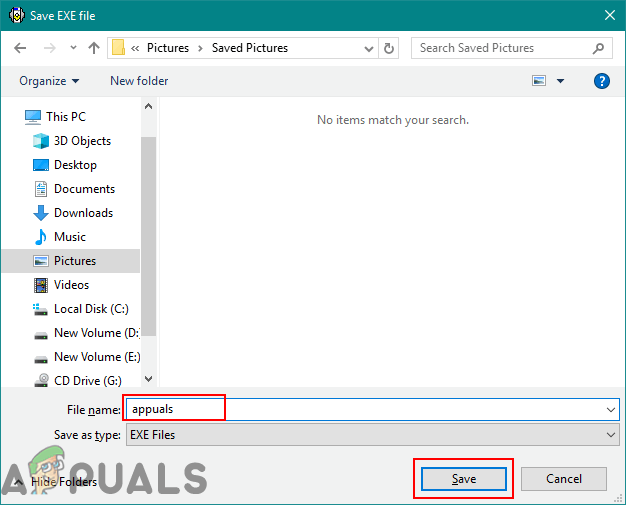Dávkové skripty sú radom príkazov uložených v súbore obyčajného textu, ktoré je možné vykonať tlmočníkom príkazového riadku. Zatiaľ čo spustiteľné súbory sa používajú na vykonávanie rôznych operácií a úloh v počítači. Niektorí používatelia sa pýtajú, či existuje spôsob prevodu dávkového skriptu (BAT) na spustiteľný súbor (EXE). V tomto článku nájdete metódy, ktoré vám povedia, ako previesť dávkové skripty na spustiteľné súbory.

Prevod na dávkový skript (BAT) do spustiteľného súboru (EXE) v systéme Windows
Existujú rôzne metódy, ktoré zahŕňajú použitie softvéru tretích strán alebo použitie sprievodcu samorozbaľovacím balíkom systému Windows. Ukážeme vám jednoduchý prevod z dávkové skripty do spustiteľných súborov. Môžu sa však vyskytnúť určité komplikácie, ak majú dávkové skripty chyby alebo zložitosť. Používame dávkový skript ping kontrola ako príklad v tomto článku. Niektoré z nižšie uvedených metód budú vyzerať ako opakované, ale všetok softvér na konverziu má takmer podobné názvy.
Používanie iexpress.exe na prevod BAT na EXE
Iexpress.exe je sprievodca vytvorením nastavenia, ktorý je k dispozícii v operačnom systéme Windows. Tento nástroj je vyrobený z množstva príkazov, ktoré pomáhajú používateľom vytvoriť zo sady súborov jeden samorozbaľovací balíček. Tento spustiteľný súbor je súčasťou programu Windows Internet Explorer. Použitím tohto spustiteľného súboru však môže používateľ previesť dávkový skript (BAT) na spustiteľný súbor (EXE). Podľa nasledujúcich pokynov získate súbor EXE prostredníctvom súboru iexpress.exe:
- Držte Windows tlačidlo a stlačte S otvoríte funkciu vyhľadávania. Zadajte „ iexpress.exe ‘Vo vyhľadávaní kliknite na ňu pravým tlačidlom myši a vyberte Spustiť ako správca .
Poznámka : Po zadaní mena môžete tiež podržať CTRL + Shift a stlačte Zadajte tlačidlo a otvorte ho ako správca.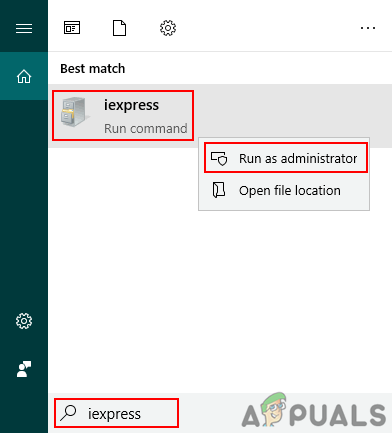
Otvorenie iexpress.exe Spustite príkaz ako správca
- Vyber Vytvoriť nový OTHER možnosť a kliknite na ikonu Ďalšie tlačidlo.
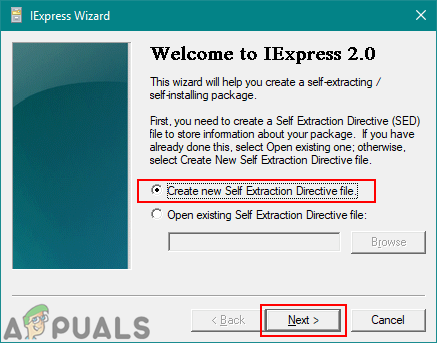
Vyberte možnosť Vytvoriť nový SED
- Nemeňte účel balenia a kliknite na tlačidlo Ďalšie . Poskytnite Názov balíka pre dialógové okná.
- Kliknite na ikonu Ďalšie tlačidlo pre výzvu na potvrdenie aj pre licenčnú zmluvu. Teraz kliknite na ikonu Pridať tlačidlo v Zbalené súbory, vyberte svoju Dávkový skript a kliknite na Otvorené tlačidlo.
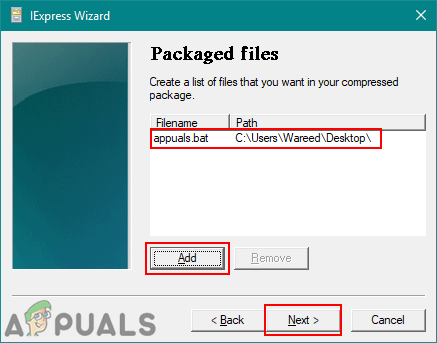
Pridáva sa dávkový skript
- Klikni na Inštalácia programu ponuku a vyberte svoju dávkový skript . Po výbere zadajte príkaz pred názov súboru, ako je uvedené nižšie:
cmd / c appuals.exe
Poznámka : appuals.exe je názov dávkového skriptu, ktorý ste vybrali v ponuke Inštalačný program.
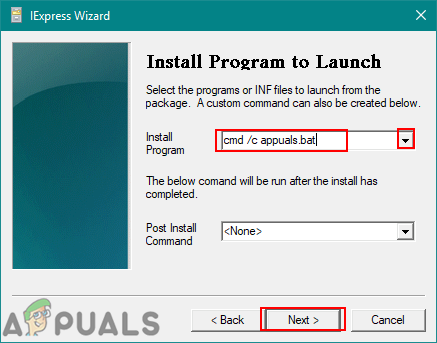
Pridanie príkazu pred názov súboru
- Stlačte tlačidlo Ďalšie tlačidlo pre okno Zobraziť okno aj správu Dokončené. Teraz zabezpečiť cesta a názov súboru pre balík kliknutím na ikonu Prechádzať tlačidlo.
Poznámka : Môžete zvoliť možnosti alebo ich nechať nezaškrtnuté, je to na vás.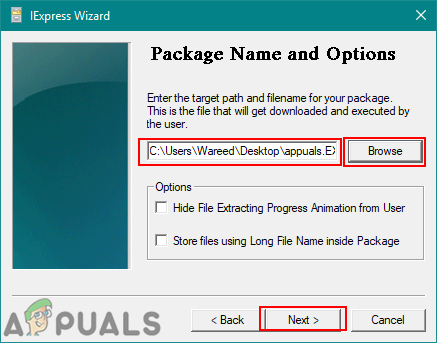
Poskytnutie cesty a názvu súboru na uloženie
- Kliknite na ikonu Ďalšie tlačidlo pre konfiguráciu reštartu a uloženie SED. Nakoniec kliknite Ďalšie pre Vytvoriť balík a potom kliknite na Skončiť tlačidlo.
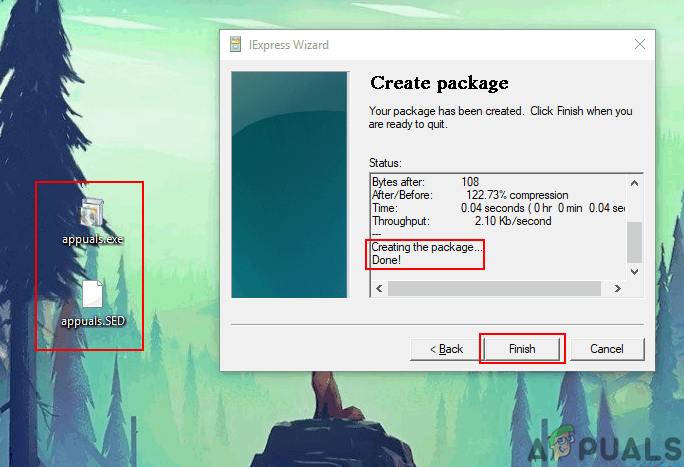
Súbory sa úspešne vytvorili
- Vyhľadajte dva súbory na ceste, ktorú ste zadali. Jedným bude exe spis a druhý bude ALE . Dvakrát kliknite na ikonu exe súbor na jeho spustenie.
Používanie prevodníka BAT na EXE
Ak je pre vás prvá metóda mätúca, môžete si stiahnuť niektorú z aplikácií tretích strán. Väčšina nástrojov tretích strán je špeciálne navrhnutá na tento konkrétny prevod dvoch súborov. Prevodník BAT na EXE je jedným zo slávnych nástrojov, ktoré väčšina používateľov používa na prevod dávkových skriptov. Podľa nasledujúcich pokynov vyskúšajte prevodník BAT na EXE:
- Otvorené prehliadač a stiahnite si Prevodník BAT na EXE Inštalácia. Inštalácia spustením inštalačného programu.
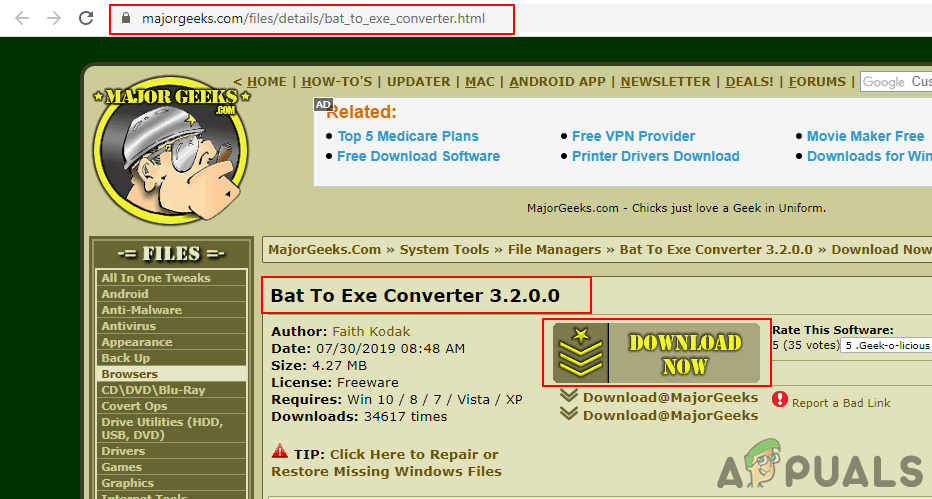
Sťahuje sa konvertor BAT na EXE
- Dvakrát kliknite na ikonu Prevodník BAT na EXE skratka aby som to otvoril. Klikni na Tlačidlo Otvoriť ikona v hornej časti. Vyber dávkový skript súbor a kliknite na Otvorené tlačidlo.
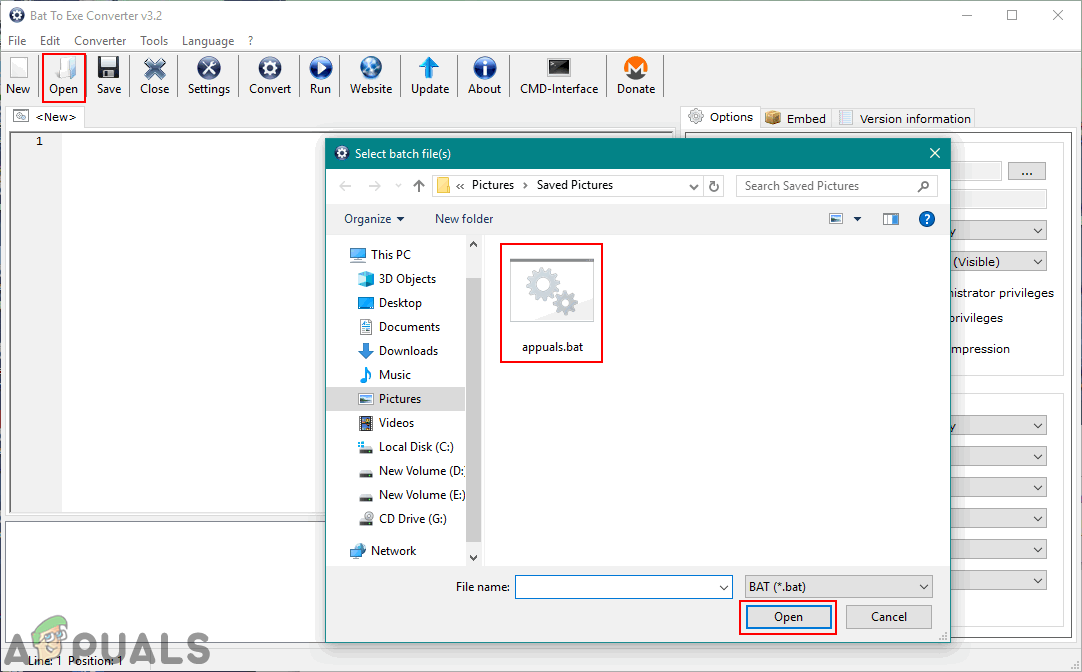
Otvorenie dávkového skriptu v BAT na EXE Converter
- Teraz kliknite na ikonu Tlačidlo previesť ikona v hornej časti a vyberte ikonu názov a umiestnenie uložte prevedený súbor.
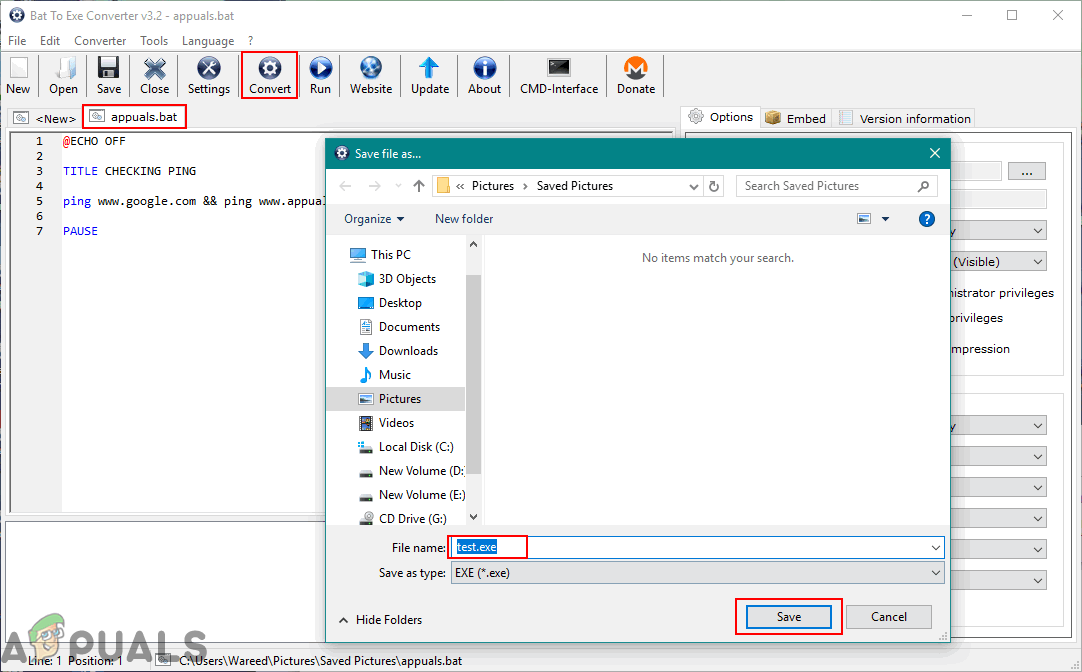
Konverzia a uloženie súboru EXE
- Bude vytvorený spustiteľný súbor pre dávkový skript.
Používanie prevodníka Advanced BAT to EXE
Tento nástroj sa líši od vyššie uvedeného. Väčšina nástrojov má podobné názvy, sú však zverejnené rôznymi vývojármi. To bude mať niektoré z ďalších funkcií, ktoré môžu používatelia používať podľa svojich potrieb. Prevod dávkových skriptov je však pomocou tohto nástroja jednoduchý. Podľa nasledujúcich pokynov prevediete dávkový skript na spustiteľný súbor pomocou prevodníka Advanced BAT na EXE:
- Otvorené prehliadač a Stiahnuť ▼ the Pokročilý prevodník BAT na EXE softvér. Potom Inštalácia v počítači.
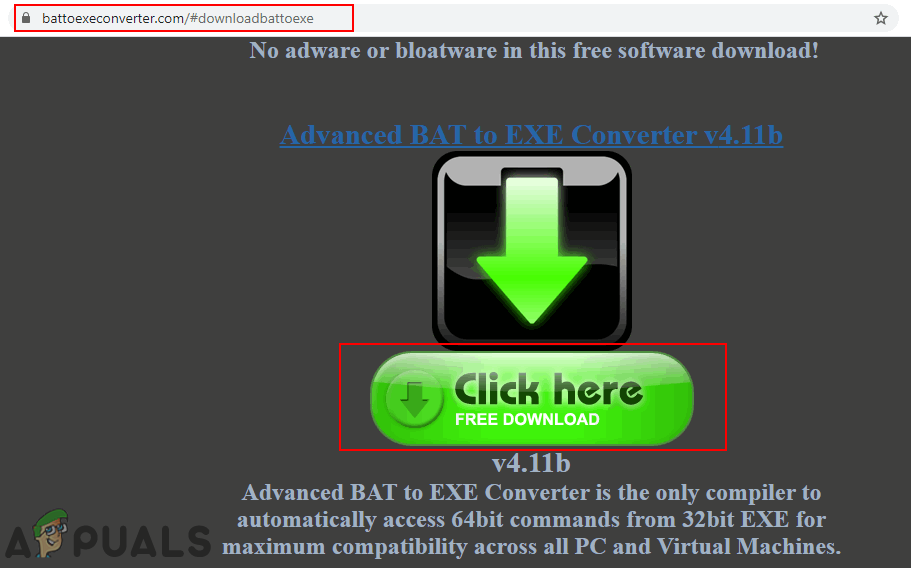
Sťahovanie programu Advanced BAT to EXE Converter
- Držte Windows tlačidlo a stlačte S otvoríte funkciu vyhľadávania systému Windows. Hľadať Pokročilé BAT na EXE a otvorte aplikáciu.
- Klikni na Súbor na paneli s ponukami a vyberte ikonu Otvorené možnosť. Vyberte ikonu dávkový skript a kliknite na ikonu Otvorené tlačidlo.
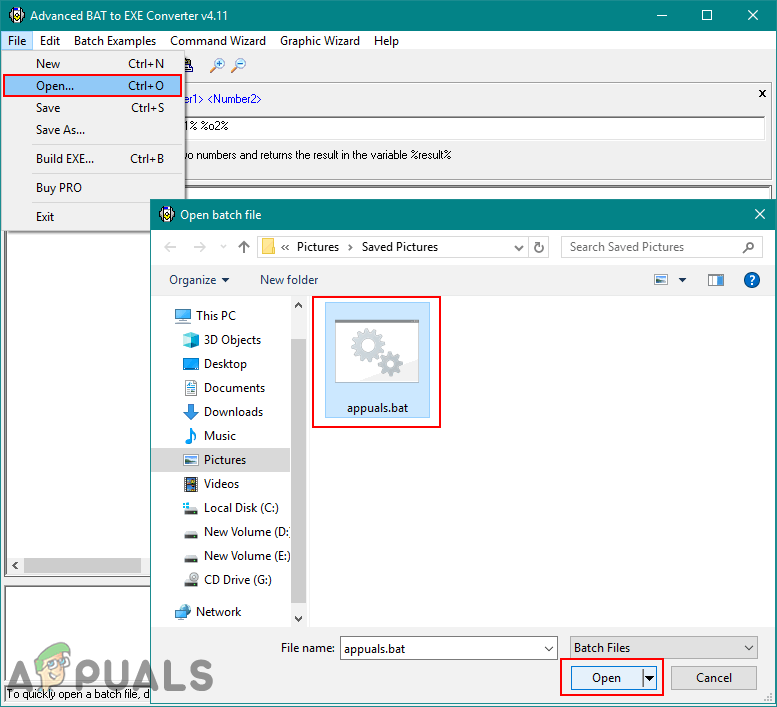
Otvorenie dávkového skriptu v nástroji Advanced BAT to EXE Converter
- Teraz kliknite na ikonu Vytvorte EXE ikona pod lištou ponuky. Zobrazí sa nové okno a kliknite na ikonu Vytvorte EXE tlačidlo v tom.
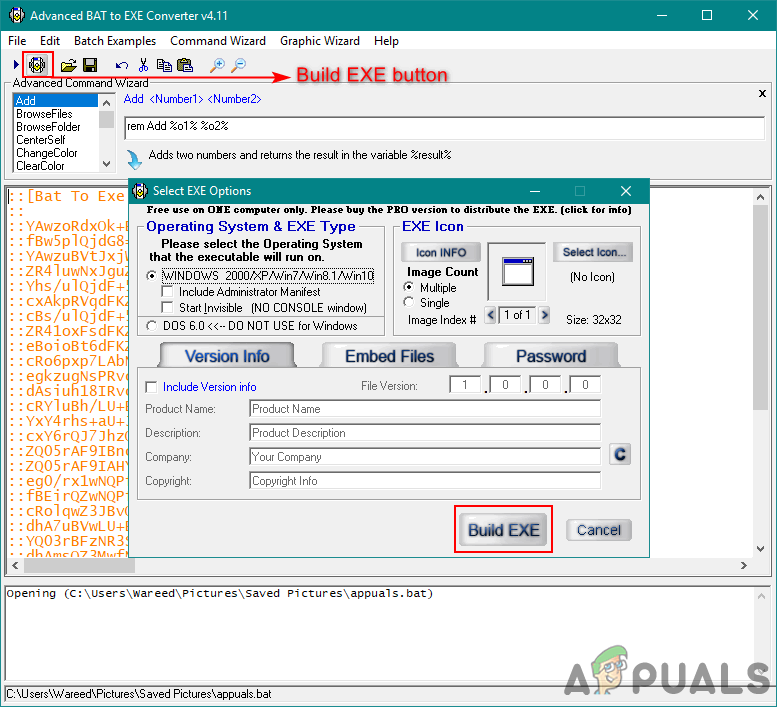
Vytvorte EXE pre otvorený dávkový skript
- Zadajte ukladajúci EXE názov súboru a kliknite na ikonu Uložiť tlačidlo.
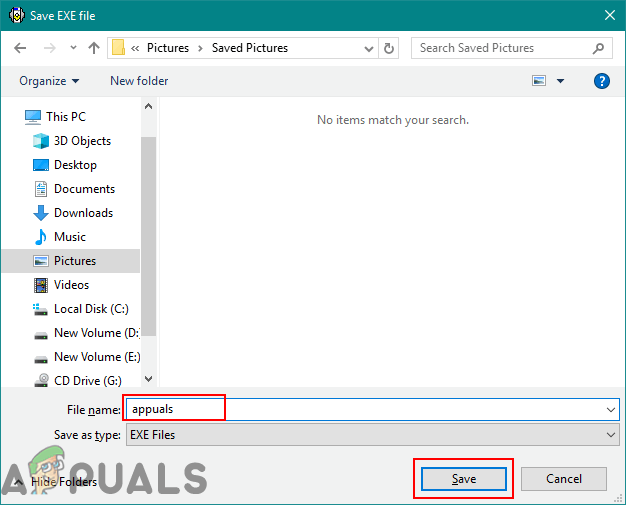
Ukladá sa súbor EXE
- Váš súbor bude pripravený ako Spustiteľný spis. Otvorte ho dvojitým kliknutím na ikonu spis a skontrolujte, či bude úspešne fungovať.
Existuje mnoho ďalších nástrojov, ktoré používateľom môžu pomôcť previesť súbor BAT na EXE. BAT 2 EXE je ďalší dobrý nástroj, ktorý môžete skontrolovať. Môže previesť všetky dostupné dávkové skripty, ktoré sú k dispozícii v priečinku, iba výberom priečinka. Nástroj BAT 2 EXE tiež umožňuje pridať manifest správcu.
Značky Šarža Prevádzač Windows 4 minúty prečítané