Objavili sa správy o zamrznutí systému Windows 11 pri spustení a niekedy po prihlásení používateľa do systému Windows a jeho používaní. Keď používateľská sila reštartuje počítač, opäť čelia problému zamrznutia.

Problém so zamrznutím systému Windows 11
Nižšie sa pozrieme na spôsoby riešenia problémov, ktoré môžete vyskúšať, ak narazíte na podobný problém. Pokračujte metódou, ktorá najlepšie vyhovuje vašej situácii.
1. Odstráňte periférne zariadenia USB
Skôr ako začnete, uistite sa, že váš počítač nie je pripojený k žiadnemu USB periférnemu zariadeniu. Ak sú hardvérové zariadenia, ktoré používate (napríklad klávesnica, myš) poškodené, budete mať problémy s používaním systému.
Po odstránení všetkých periférnych zariadení skontrolujte, či sa po niekoľkých minútach niečo nezmenilo. Ak to nefunguje, pokračujte ďalšou metódou.
2. Spustite kontroly systému
Jedným z najčastejších dôvodov zamrznutia systému pri štarte sú chyby spôsobené korupciou a chyby v systéme. Korupciu môže spôsobiť veľa rôznych faktorov, ale našťastie sa dá celkom ľahko opraviť a identifikovať.
Najlepší spôsob, ako identifikovať a vyriešiť tieto problémy, je použiť dva nástroje na riešenie problémov, ktoré sú súčasťou systému Windows; SFC a DISM. Môžu byť spustené pomocou príkazového riadka.
Prvý nástroj, DISM, je zodpovedný za opravu poškodeného obrazu systému. Namiesto preinštalovania systému Windows sa pôvodný obrázok stiahne z internetu. Metódu možno použiť na opravu chýb, ktoré sa nedajú opraviť konvenčne.
Na druhej strane Kontrola súborov kontroluje chránené systémové súbory a nahrádza poškodené súbory ich zdravšími náprotivkami. Oba nástroje v podstate riešia chyby, s ktorými sa stretnete na počítači so systémom Windows, tým, že spolupracujú.
Tu je návod, ako môžete spustiť oba nástroje:
- Stlačte tlačidlo Vyhrať + R stlačte spolu, čím otvoríte dialógové okno Spustiť.
- Do textového poľa dialógového okna napíšte cmd a stlačte Ctrl + Shift + Zadajte na spustenie príkazového riadka s oprávneniami správcu.
- Prípadne môžete zadať cmd do oblasti vyhľadávania na paneli úloh systému Windows a kliknúť na Spustiť ako správca .
- V okne príkazového riadka zadajte príkaz uvedený nižšie a stlačte Zadajte .
DISM.exe /Online /Cleanup-image /Restorehealth
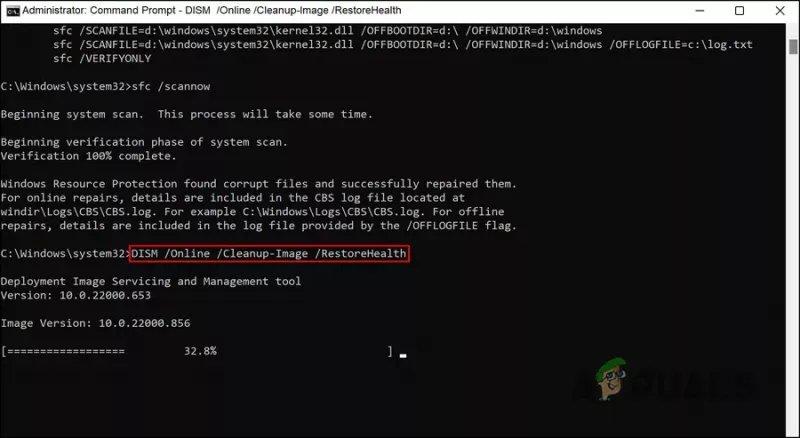
Vykonajte príkaz DISM
- Úspešné spustenie príkazu môže trvať až pol hodiny. Po dokončení vykonajte v tom istom okne nasledujúci príkaz.
sfc /scannow
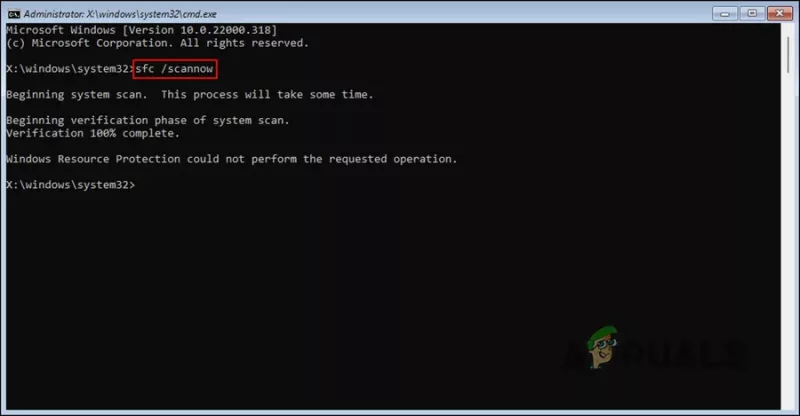
Vykonajte príkaz DISM
Po jeho spustení reštartujte počítač a skontrolujte, či sa chyba nevyriešila.
3. Aktualizujte ovládač
Ďalšou opravou, ktorá fungovala pre používateľov, bola aktualizácia ich zastaraných ovládačov. Dva ovládače, o ktorých sa zistilo, že sú vo väčšine prípadov vinníkom, boli sieťové ovládače a ovládače grafiky.
Najlepší spôsob, ako čeliť problémom s týmito ovládačmi, je aktualizovať ich na najnovšiu verziu. Ovládač je možné aktualizovať dvoma spôsobmi – buď prostredníctvom Správcu zariadení, alebo návštevou webovej stránky výrobcu a stiahnutím ovládača odtiaľ.
Ovládač môže byť tiež znížený, ak aktualizácia zlyhá. Prechod na nižšiu verziu vráti ovládač do predchádzajúceho stavu fungovania, čo vám umožní normálne používať systém.
Ak chcete na tento proces použiť Správcu zariadení, postupujte takto:
- Do vyhľadávania v systéme Windows zadajte Správca zariadení a kliknite OTVORENÉ .
- V nasledujúcom okne rozbaľte časť Sieťové adaptéry a kliknite pravým tlačidlom myši na sieťový ovládač.
- Vyberte si Aktualizujte ovládač z kontextového menu.
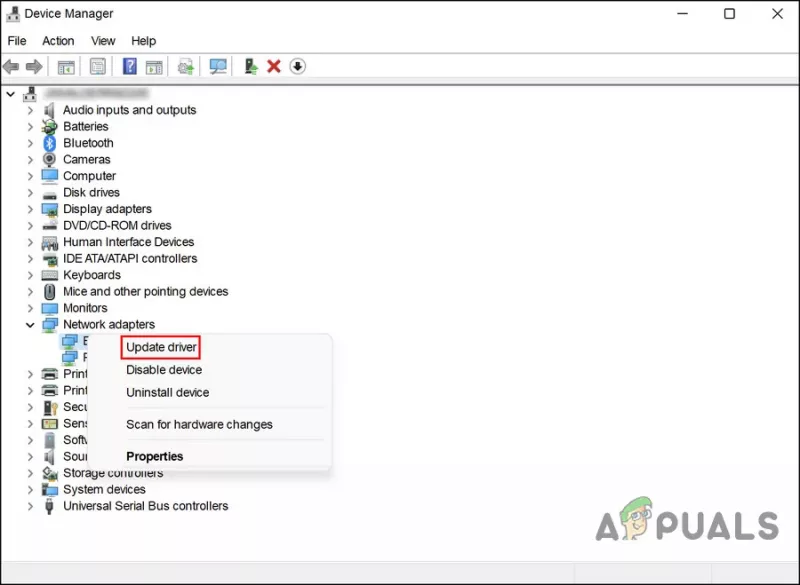
V kontextovej ponuke vyberte možnosť Aktualizovať ovládač
- Potom kliknite na Automaticky vyhľadať ovládače a počkajte, kým systém nájde správny ovládač.
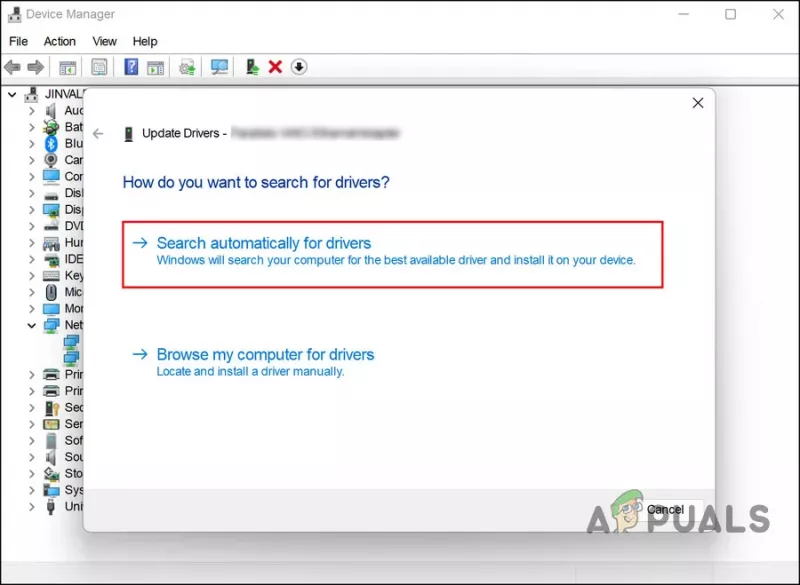
Vyhľadajte v systéme ovládače
- Po nájdení pokračujte podľa pokynov na obrazovke.
Vykonajte rovnaké kroky na aktualizáciu ovládača grafiky.
V prípade, že chcete vrátiť ovládač do predchádzajúceho pracovného stavu, postupujte takto:
- Postupujte podľa vyššie uvedených krokov na rozšírenie Sieťové adaptéry časti v Správcovi zariadení.
- Kliknite pravým tlačidlom myši na sieťový ovládač a vyberte Vlastnosti z kontextového menu.
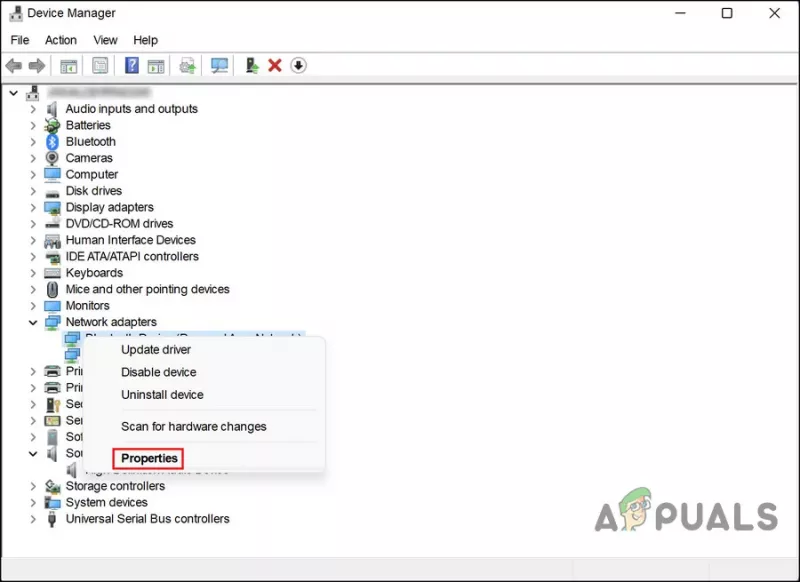
Z kontextovej ponuky vyberte Vlastnosti
- Na karte Ovládače v dialógovom okne Vlastnosti kliknite na Vráťte sa späť vodič tlačidlo.
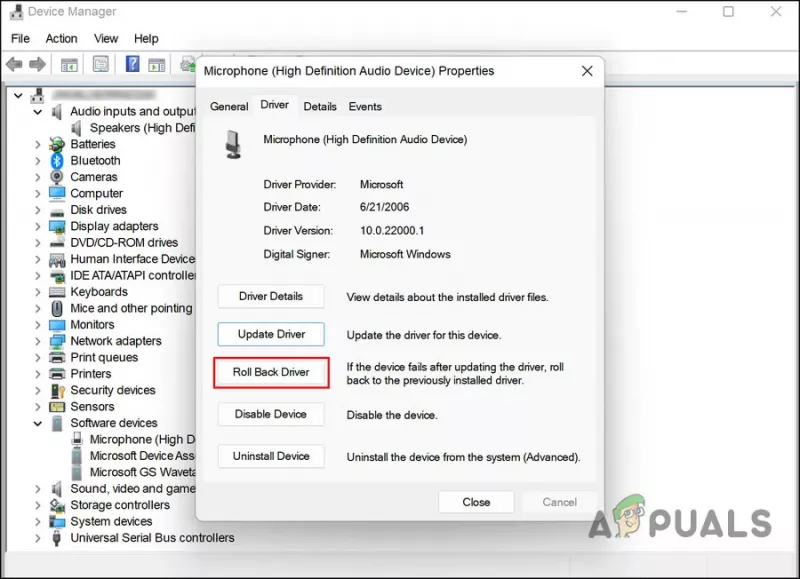
Kliknite na možnosť Vrátiť ovládač
- Postupujte podľa pokynov na obrazovke a potom skontrolujte, či sa problém vyriešil.
Prípadne si môžete stiahnuť najnovší ovládač z oficiálnej webovej stránky výrobcu, ak nechcete používať Správcu zariadení.
4. Vypnite rýchle spustenie
Na rýchlejšie reštartovanie počítača po jeho vypnutí môžete použiť funkciu rýchleho spustenia systému Windows 11. Rýchle spustenie v predvolenom nastavení prepne váš počítač do režimu dlhodobého spánku namiesto úplného vypnutia. V predvolenom nastavení je rýchle spustenie povolené na počítačoch, ktoré môžu prejsť do režimu dlhodobého spánku.
Je pravda, že rýchle spustenie môže zvýšiť rýchlosť spustenia počítačov s pevnými diskami (HDD), ale môže tiež spôsobiť problémy, ako je ten, o ktorom práve diskutujeme. Ak je tento scenár použiteľný, riešenie je pomerne jednoduché, pretože na vyriešenie problému stačí vypnúť funkciu rýchleho spustenia.
Ak je tento scenár použiteľný, tu je postup, ako môžete vypnúť rýchle spustenie:
- Do oblasti vyhľadávania na paneli úloh napíšte Ovládací panel a stlačte OTVORENÉ .
- Kliknite Možnosti napájania v ovládacom paneli. V prípade, že túto možnosť nemôžete nájsť, vyberte položku Veľké ikony z ponuky Zobraziť podľa.
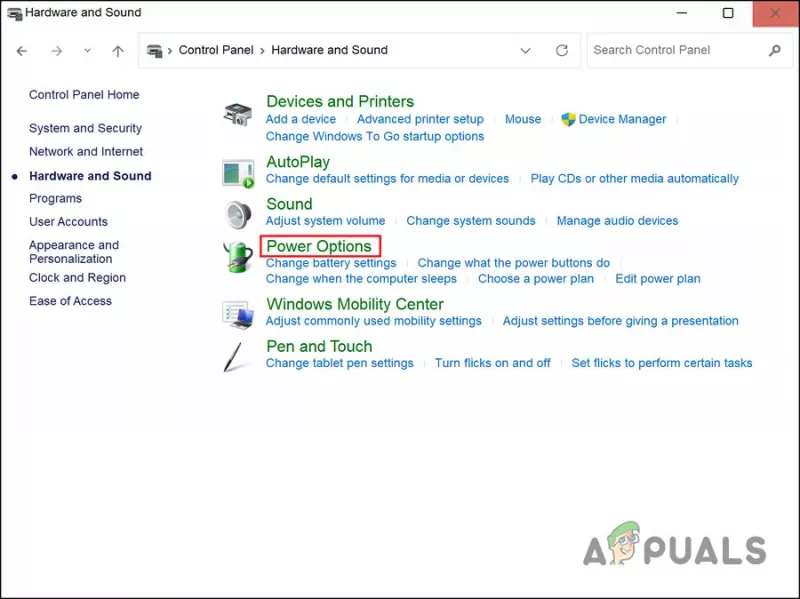
Kliknite na tlačidlo Možnosti napájania
- Teraz vyberte Vyberte, čo robia tlačidlá napájania a zrušte začiarknutie Zapnite rýchle spustenie . Možnosť môže byť sivá, v takom prípade kliknite Zmeňte nastavenia, ktoré sú momentálne nedostupné a vykonajte vyššie uvedený krok.
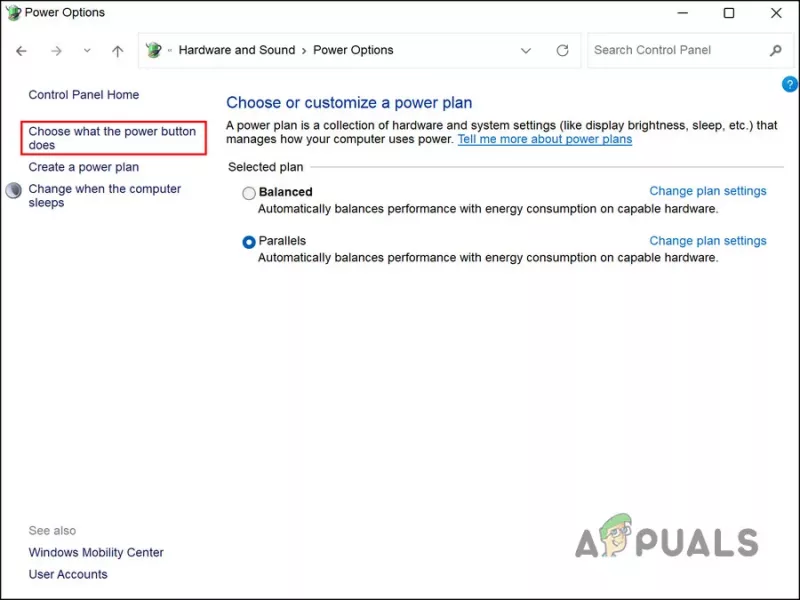
Upravte možnosti napájania
5. Vykonajte čisté spustenie
Existuje tiež možnosť, že aplikácie tretích strán zasahujú do procesov systému. Prvým krokom v tomto scenári je odinštalovanie všetkých nedávno nainštalovaných aplikácií, o ktorých máte podozrenie, že by mohli spôsobiť problém.
Alternatívne môžete spustiť počítač v a čistý stav spustenia na identifikáciu vinníka, ak si nie ste istí, ktorá aplikácia spôsobuje problém. Keď sa systém spustí v tomto stave, má nainštalované iba nevyhnutné ovládače a programy. Keď sa chyba nezopakuje po spustení systému v stave čistého spustenia, znamená to, že je skutočne zodpovedný proces na pozadí.
Tu je návod, ako môžete vykonať čisté spustenie v systéme Windows. Pomocou tejto metódy by ste mali byť schopní identifikovať a odstrániť aplikáciu tretej strany, ktorá spôsobuje problém.





![[Oprava] Chyba inštalácie rozhrania .NET Framework 3.5 0x800F0950](https://jf-balio.pt/img/how-tos/09/net-framework-3.png)

















