Chybový kód 0xC004F012 sa objaví, keď sa používatelia pokúsia aktivovať svoje Windows. K chybovému kódu je pripojené vyhlásenie: „Nemôžeme aktivovať okná na tomto zariadení, pretože nemáte platnú digitálnu licenciu alebo kód Product Key.“

Chyba aktivácie systému Windows 0xC004F012
Táto chyba je zvyčajne spôsobená chýbajúcim alebo poškodeným licenčným úložiskom a niekedy sa môže objaviť aj po veľkých aktualizáciách, čo spôsobí, že systém Windows stratí svoj stav aktivácie. Nižšie uvádzame niekoľko spôsobov riešenia problémov, pomocou ktorých môžete tento problém vyriešiť. Pokračujte tým, ktorý najlepšie vyhovuje vašej situácii.
1. Spustite kontroly systému
Prvá vec, ktorú vám odporúčame urobiť, je vylúčiť akékoľvek problémy s korupciou v systéme, ktoré by mohli spôsobiť problém. Na tento účel budeme používať SFC a DISM nástrojov.
Microsoft vyvinul oba tieto nástroje na kontrolu chýb v systéme. SFC funguje tak, že skenuje chránený systém a nahrádza poškodené systémy zdravšími. Na druhej strane je nástroj DISM zodpovedný za opravu poškodeného obrazu systému.
sledovať, Ako spustiť skenovanie SFC .
Potom môžete sledovať, Ako spustiť opravu DISM v systéme Windows .
Ak chcete spustiť kontrolu systému, prejdite na túto príručku. V prípade, že sa tým problém nevyrieši, môžete pokračovať s ďalšími metódami riešenia problémov v tejto príručke.
2. Obnovte žetóny
Opätovné zostavenie súborov aktivačného tokenu alebo súborov Token.dat môže tiež vyriešiť daný problém, pretože môžu byť poškodené alebo chybné.
Tu je návod, ako to môžete skúsiť urobiť aj vy:
- Spustite Prieskumníka a prejdite na nasledujúce miesto:
C:\Windows\System32\SPP\Store.0 directory
- Nájdite tokens.dat súbor a kliknite naň pravým tlačidlom myši.
- Vyberte si Premenovať z kontextového menu.
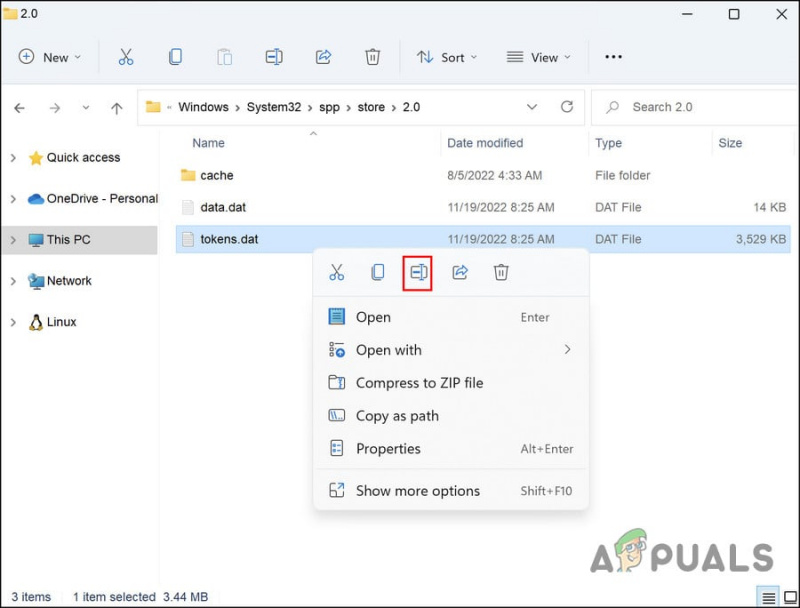
Premenujte súbor
- Premenujte súbor na žetóny.staré .
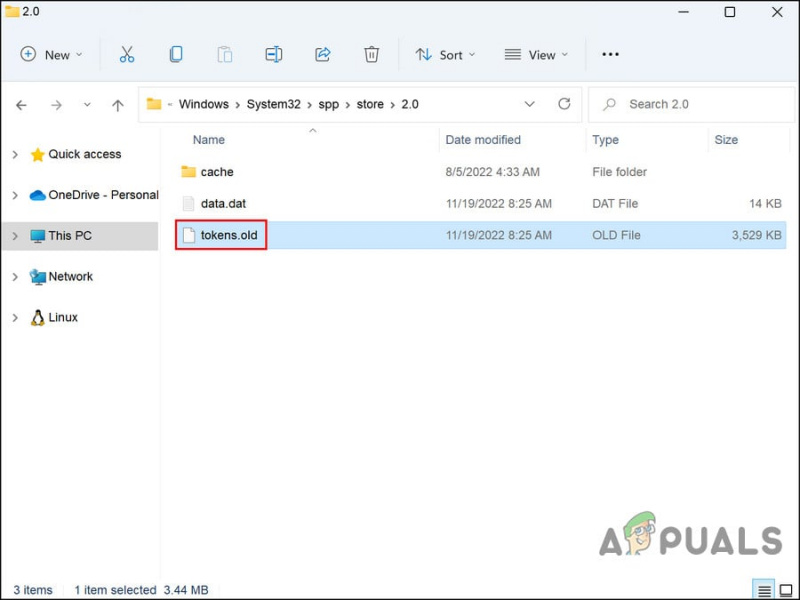
Premenovaný súbor tokenov
- Po dokončení stlačte tlačidlo Vyhrať + R klávesy dohromady otvorte Run.
- Do poľa Spustiť napíšte cmd a kliknite Ctrl + Shift + Zadajte otvorte príkazový riadok s právami správcu.
- Prípadne môžete zadať cmd do vyhľadávania vo Windowse a kliknúť OTVORENÉ .
- Kliknite Áno vo výzve Kontrola používateľských kont.
- Zadajte nasledujúci príkaz v okne príkazového riadka a stlačte Zadajte vykonať to:
net start sppsvc
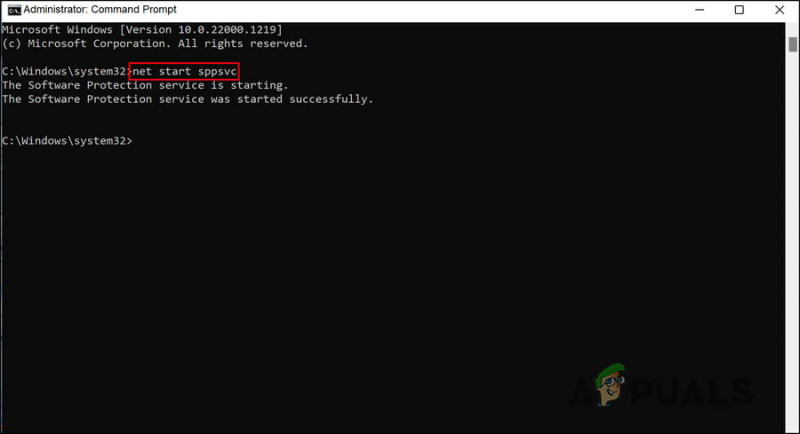
Vykonajte spomínaný príkaz
- Teraz vykonajte tento príkaz:
cscript.exe slmgr.vbs /rilc
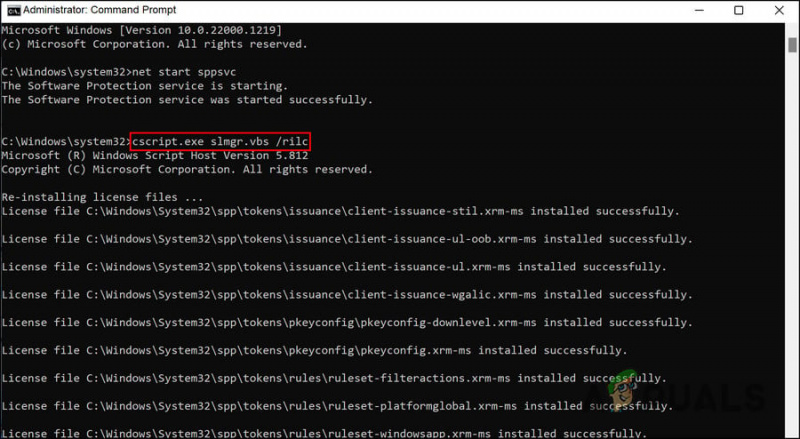
Vykonajte spomínaný príkaz
- Reštartujte zariadenie dvakrát.
- Po reštarte stlačte tlačidlo Vyhrať + ja spolu otvorte aplikáciu Nastavenia.
- Vyberte si Systém > Aktivácia .
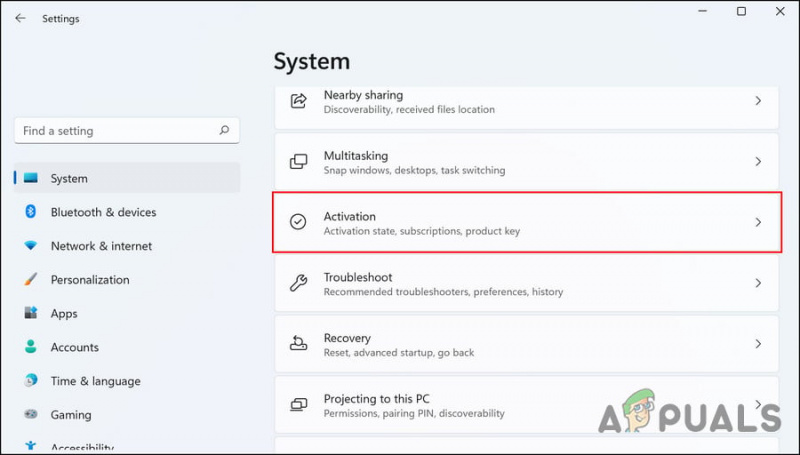
Kliknite na tlačidlo Aktivácia
- Rozbaľte možnosť Stav aktivácie a kliknite na Riešenie problémov . Počkajte, kým nástroj na riešenie problémov s aktiváciou vyhľadá v systéme problémy a opraví ich.
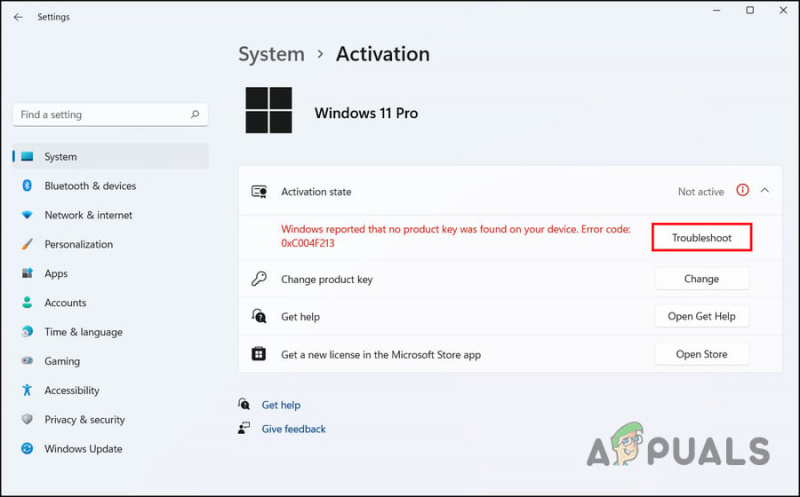
Kliknite na tlačidlo Riešenie problémov
Dúfajme, že po vykonaní tohto kroku bude chyba aktivácie vyriešená.
3. Reštartujte službu ochrany softvéru
Systémové služby a ďalšie podobné komponenty sú životne dôležité, aby váš systém fungoval tak, ako má.
Aby váš systém úspešne dokončil proces aktivácie, musí správne fungovať služba Software Protection. Ak to funguje, pravdepodobne budete čeliť problému. Našťastie je oprava jednoduchá; vo väčšine prípadov by mal problém vyriešiť reštartovanie služby.
Môžete to urobiť takto:
- Stlačte tlačidlo Vyhrať + R klávesy dohromady otvorte Run.
- Do poľa Spustiť zadajte services.msc Zadajte .
- V okne Služby nájdite Ochrana softvéru službu a kliknite pravým tlačidlom myši.
- Vyberte si Vlastnosti z kontextového menu.
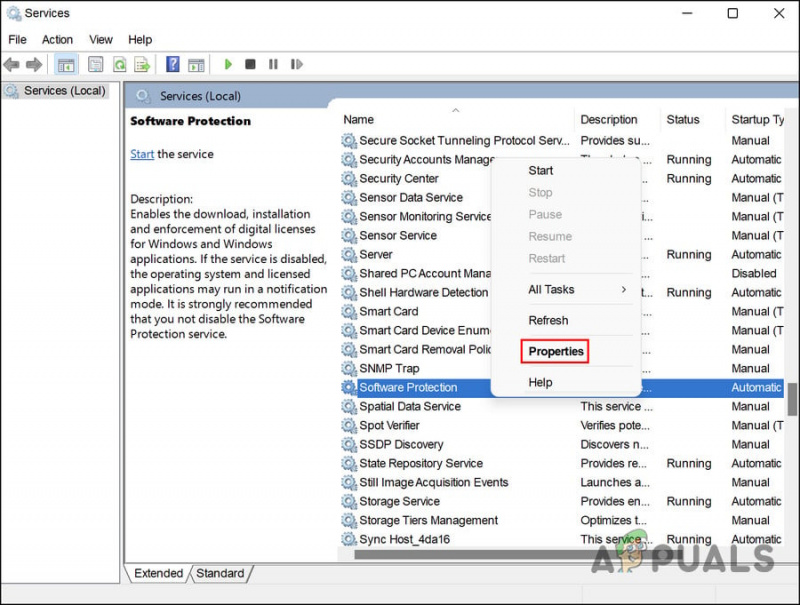
Kliknite na tlačidlo Vlastnosti
- Klikni na Stop tlačidlo v dialógovom okne Vlastnosti.
- Počkajte niekoľko sekúnd a zasiahnite Štart znova.
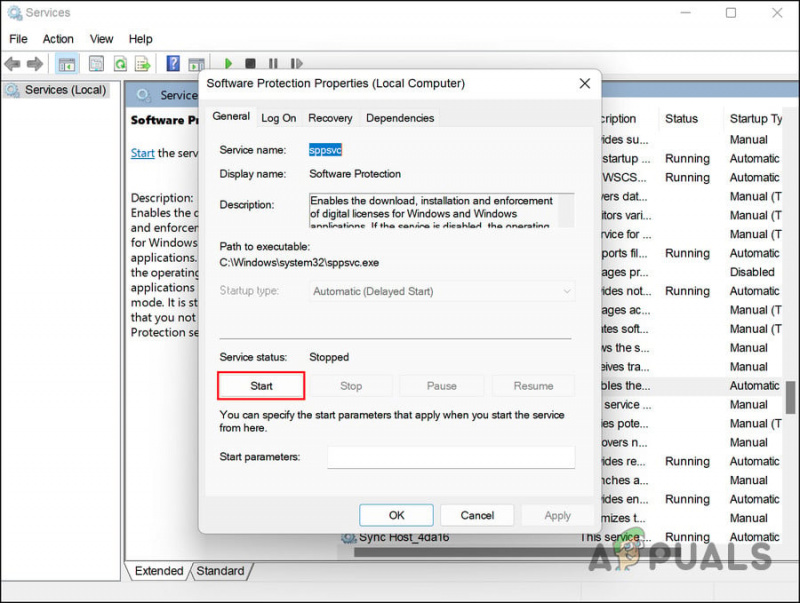
Kliknite na tlačidlo Štart
- Rozbaľte rozbaľovaciu ponuku Typ spustenia a vyberte Automaticky .
- Kliknite Použiť > OK aby sa zmeny uložili.
Po dokončení skontrolujte, či je problém vyriešený.
4. Na aktiváciu použite príkazový riadok
Prípadne môžete použiť aj príkazový riadok na aktiváciu systému Windows 11.
Tu je návod, ako to môžete vyskúšať aj vy:
- Zadajte cmd do vyhľadávania Windows a kliknite na Spustiť ako správca .
- Kliknite Áno vo Výzve na používanie účtu používateľa.
- Zadajte nasledujúci príkaz do cmd a stlačte Zadajte vykonať to. Nahraďte „Produktový kľúč“ pôvodným kľúčom:
slmgr.vbs.ipk <product key>
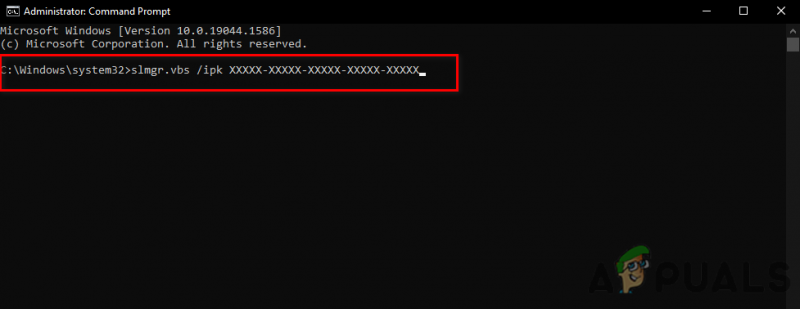
Do príkazového riadka vložte príkaz slmgr
- Teraz vykonajte tento príkaz:
slmgr.vbs/ato

slmgr.vbs/ato príkaz v príkazovom riadku
- Po dokončení skontrolujte, či je problém vyriešený.
5. Na aktiváciu použite svoj telefón
Ak chcete aktivovať systém Windows, môžete zavolať aj spoločnosti Microsoft.
Postupujte podľa týchto krokov:
- Stlačte tlačidlo Vyhrať + R klávesy dohromady otvorte Run.
- Napíšte Slui 4 do Run a kliknite Zadajte .
- Rozbaľte rozbaľovaciu ponuku pre Vyberte svoju krajinu alebo región a vyberte si svoju krajinu.
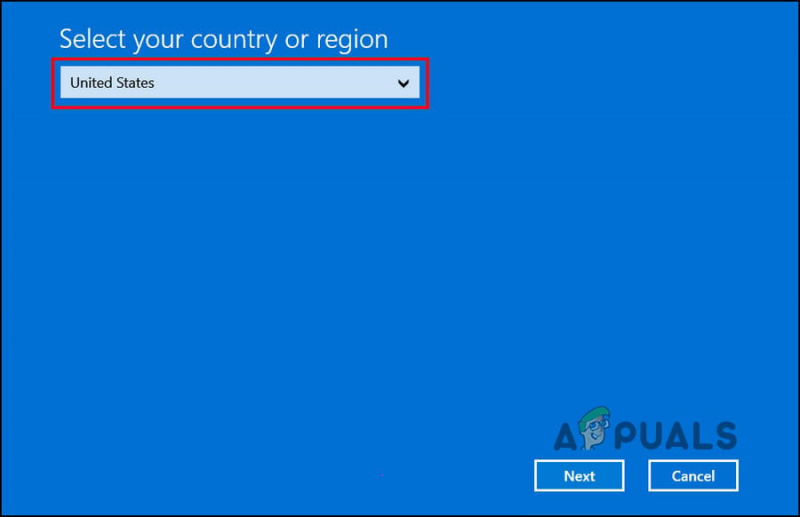
Vyberte si svoj región
- Kliknite Ďalšie .
- Teraz zavolajte na bezplatné číslo pre vašu krajinu a poznačte si potvrdzovacie ID, ktoré ste dostali.
- Potom kliknite na Zadajte potvrdzovacie ID .
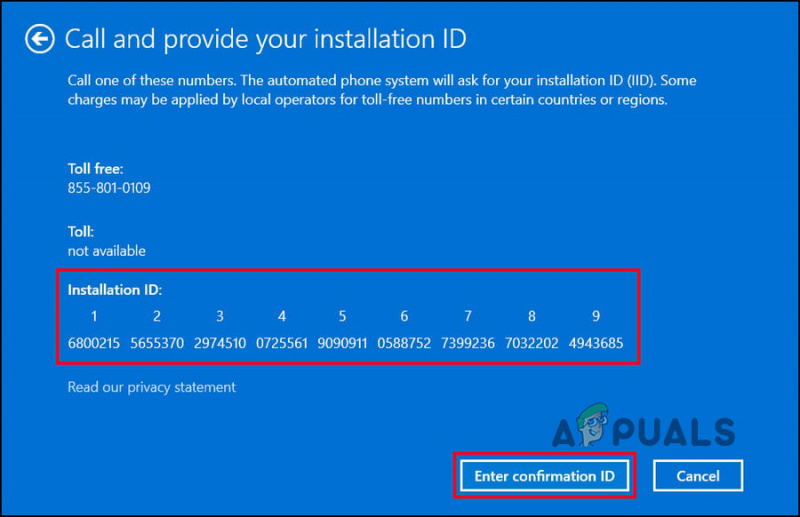
Kliknite na tlačidlo Zadajte potvrdzovacie ID
- Zadajte toto ID do dialógového okna na obrazovke a kliknite Aktivujte systém Windows .
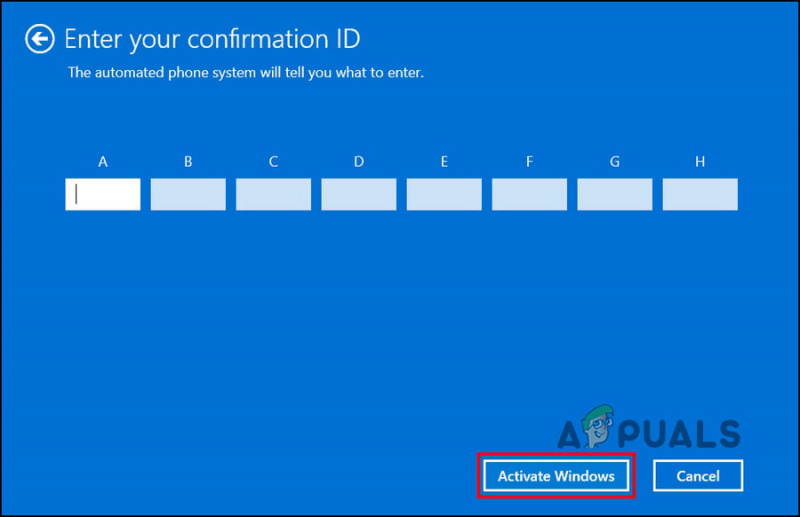
Kliknite na tlačidlo Aktivovať systém Windows
6. Vyčistite inštaláciu systému Windows
Ak žiadna z metód pre vás nefungovala a stále sa stretávate s problémom, odporúčame vám pokročiť s a čistá inštalácia .
Pri čistej inštalácii operačného systému vymažete celý pevný disk a potom znova nainštalujete operačný systém. Pri čistej inštalácii je operačný systém umiestnený na úplne novom počítači a starý operačný systém je nahradený alebo inovovaný.
Ak chcete pokračovať v čistej inštalácii, prejdite na túto príručku. Dúfajme, že to vyrieši problém za vás.























