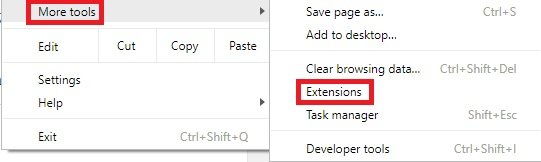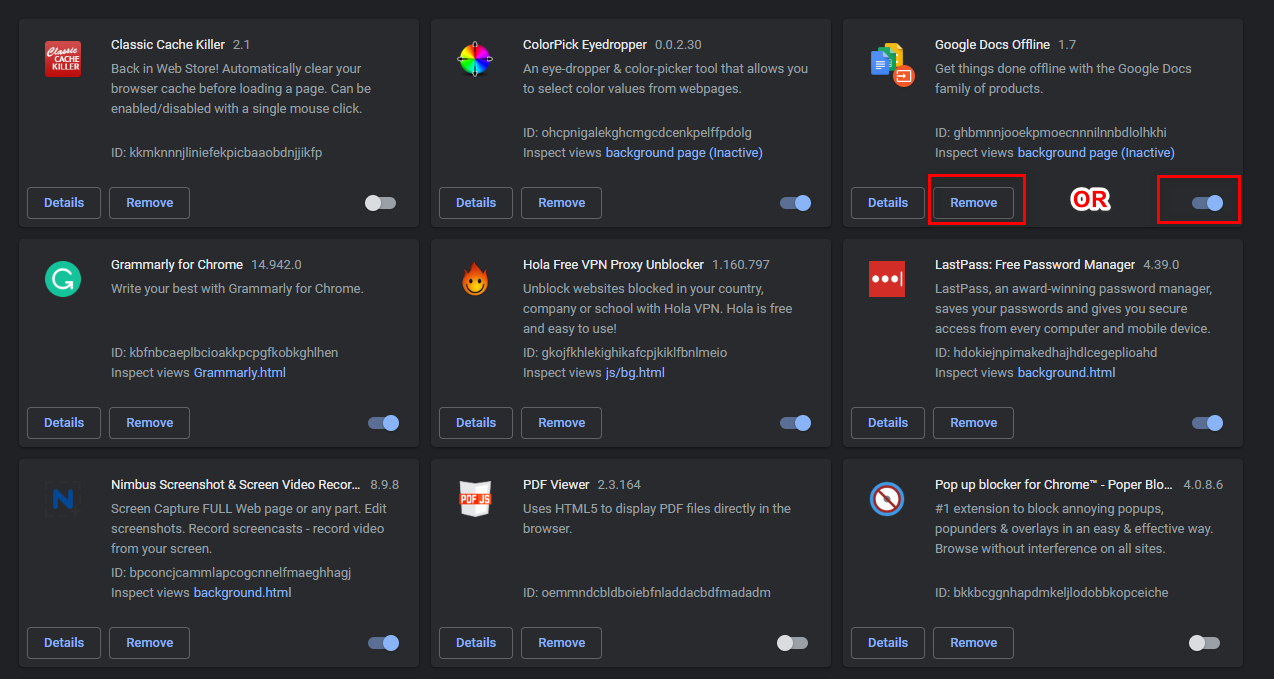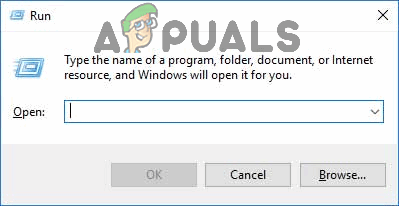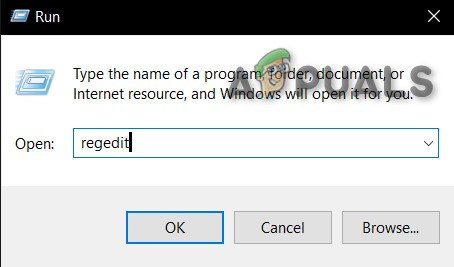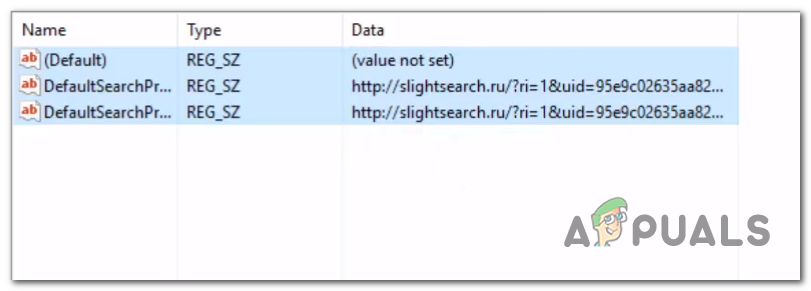The „Nastavenie je vynútené rozšírením / vaším správcom“ V prehliadači Google Chrome sa vyskytne chyba, keď sa používateľ pokúsi upraviť predvolený vyhľadávací modul, zmeniť heslo alebo sa pokúsi vykonať určitú akciu pomocou nainštalovaného rozšírenia.

„Toto nastavenie presadzuje rozšírenie / váš správca“
Čo spôsobuje „Nastavenie je vynútené rozšírením / vaším správcom“ chyba?
- Konflikt dokumentov Google offline - Toto konkrétne rozšírenie je jednou z najbežnejších príčin, o ktorých je známe, že spúšťajú toto chybové hlásenie. Ako potvrdili viacerí dotknutí používatelia, toto rozšírenie môže spôsobiť chybu, keď sa používateľ pokúsi zmeniť predvolené správanie vyhľadávania pomocou iných rozšírení. V takom prípade môžete problém vyriešiť odinštalovaním alebo zakázaním súboru Dokumenty Google offline predĺženie.
- Miestne pravidlá týkajúce sa prehliadača Google Chrome - Ako sa ukazuje, miestne pravidlá môžu byť zodpovedné aj za odmietnutie prehliadača Google Chrome zmeniť predvolený vyhľadávací nástroj pomocou tejto konkrétnej chybovej správy. Ak je tento scenár použiteľný, môžete problém vyriešiť aktualizáciou politiky prostredníctvom zvýšeného príkazového riadku.
- Škodlivý kľúč registra - Niekoľko dotknutých používateľov potvrdilo, že tento problém môže uľahčiť aj únosca prehľadávača, ktorý v registri zavádza sériu zásad. V takom prípade môžete problém vyriešiť odstránením škodlivých zásad prostredníctvom editorov databázy Registry alebo spustením hĺbkovej kontroly škodlivého softvéru.
Riešenie problémov s „Nastavenie je vynútené rozšírením / vaším správcom“ chyba
Teraz, keď chápete, čo spôsobuje tento problém - Poďme začať s krokmi riešenia problémov potrebných na vyriešenie problému „Nastavenie je vynútené rozšírením alebo chybou správcu“.
1. Odinštalovanie / zakázanie Google Dokumenty Offline
Najpopulárnejšia príčina, ktorá spôsobí „Nastavenie je vynútené rozšírením / vaším správcom“ chyba je rozšírenie s názvom Dokumenty Google offline . Funkcia tohto rozšírenia má umožniť používateľom používať službu Dokumenty Google v offline režime.
Pamätajte, že toto rozšírenie je predvolene dodávané s prehliadačom Google Chrome a je automaticky povolené hneď po otvorení rozšírenia. Problém však je, že má tendenciu byť v rozpore s ostatnými rozšíreniami tretích strán. To je dôvod, prečo uvidíte „Nastavenie je vynútené rozšírením“ upozornenie, keď sa pokúšate vykonať akciu, ktorá má niečo spoločné so službami Google.
Ak je tento scenár použiteľný pre vašu súčasnú situáciu, môžete problém vyriešiť rýchlo tak, že vypnete rozšírenie Dokumenty Google offline alebo úplne odinštalujete.
Tu je stručný sprievodca odinštalovaním alebo zakázaním rozšírenia Dokumenty Google offline, aby ste vyriešili problém „Nastavenie je vynútené rozšírením“ chyba:
- Otvorte prehliadač Google Chrome a kliknite na tlačidlo akcie v pravej hornej časti obrazovky.
- Ďalej prejdite na Ďalšie nástroje> Rozšírenia otvoriť rozšírenie Google Chrome Ponuka.
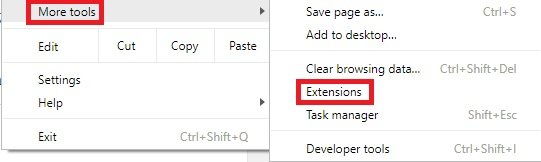
Otvorenie ponuky Rozšírenia pomocou tlačidla Akcia
- Akonáhle ste vo vnútri Predĺženie ponuky, jednoducho zakážte prepínač spojený s Dokumentmi Google offline.
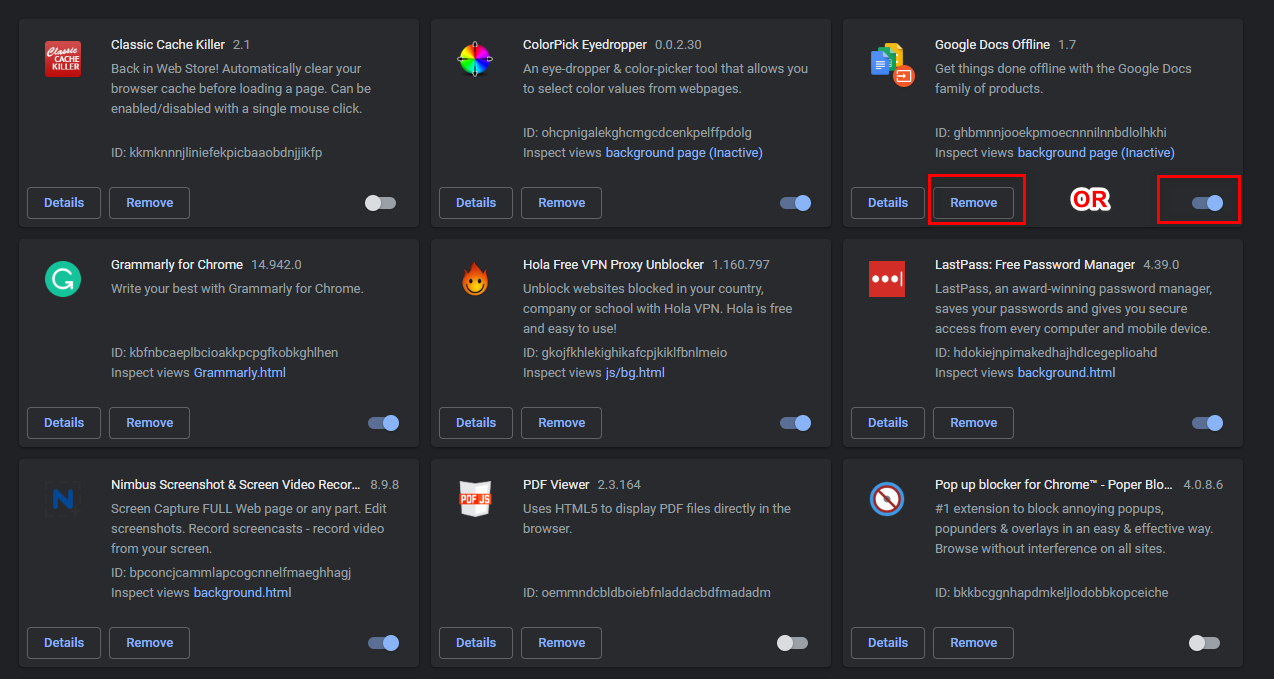
Zakázanie alebo odinštalovanie rozšírenia Dokumenty Google offline
Poznámka: Ďalej môžete kliknúť na Odstrániť a potom potvrďte, že rozšírenie úplne odinštalujete.
- Reštartujte prehliadač Google Chrome a zopakujte akciu, ktorá predtým spôsobovala chybové hlásenie, aby ste zistili, či je problém teraz vyriešený.
Ak sa stále stretávate s tým istým „Nastavenie je vynútené rozšírením“ chyba, prejdite dole na ďalšiu potenciálnu opravu nižšie.
2. Aktualizácia politiky pomocou zvýšeného príkazového riadku
Ak narazíte na „Toto nastavenie vynucuje váš správca.“ chyba pri pokuse o zmenu predvoleného vyhľadávacieho nástroja v prehliadači Google Chrome, je to pravdepodobne spôsobené miestnymi pravidlami, ktoré vám to nedovolia, pokiaľ nie ste prihlásení pomocou účtu správcu.
Tieto zásady sa zvyčajne vynútia pomocou nejakého typu škodlivého softvéru, ale niektoré konkrétne miestne pravidlá môžu vytvárať aj niektoré rozšírenia tretích strán.
Ak je tento scenár použiteľný, mali by ste byť schopní problém vyriešiť spustením série príkazov v príkazovom riadku so zvýšenými príkazmi, ktoré prepíšu túto politiku, čo umožní všetkým používateľom zmeniť predvolený vyhľadávací nástroj .
Tu je rýchly sprievodca aktualizáciou miestnych politík cez príkazový riadok so zvýšeným oprávnením:
- Stlačte Kláves Windows + R otvoriť a Bež dialógové okno. Ďalej zadajte „Cmd“ vo vnútri textového poľa a stlačte Ctrl + Shift + Enter otvoriť zvýšený príkazový riadok. Ak sa zobrazí výzva UAC (kontrola používateľských účtov), kliknite Áno udeliť prístup správcu.
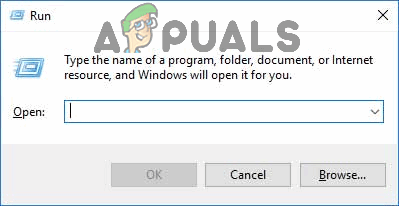
Do dialógového okna Spustiť zadajte príkaz „cmd“
- Keď sa nachádzate vo vyvýšenom príkazovom riadku, zadajte nasledujúce príkazy a po každom z nich stlačte kláves Enter, čím prepíšete miestne pravidlá a odstránite chybové hlásenie:
RD / S / Q '% WinDir% System32 GroupPolicy Užívatelia' RD / S / Q '% WinDir% System32 GroupPolicy' gpupdate / force
- Po úspešnom vykonaní každého príkazu reštartujte prehliadač a skontrolujte, či sa stále vyskytuje ten istý problém.
V prípade, že sa stále stretávate s „Toto nastavenie vynucuje váš správca.“ Aj po aktualizácii miestnych pravidiel sa vyskytla chyba alebo táto metóda pre váš scenár neplatila, prejdite nižšie k ďalšej potenciálnej oprave nižšie.
3. Odstránenie politiky pomocou editora databázy Registry
Ak vyššie uvedená metóda nefungovala alebo vám nevyhovuje použitie terminálu CMD na opravu „Toto nastavenie vynucuje váš správca.“ chyba, môžete sa tiež spoľahnúť, že Editor databázy Registry miestne pravidlá úplne odstráni.
Konečný výsledok je nakoniec rovnaký - po odstránení tejto politiky sa nestretnete s „Toto nastavenie vynucuje váš správca.“ chyba pri pokuse o zmenu predvoleného vyhľadávacieho nástroja v prehliadači Google Chrome.
Tu je rýchly sprievodca odstránením zodpovedných politík pomocou editora databázy Registry:
- Otvorte a Bež dialógové okno stlačením Kláves Windows + R . Do novoobjaveného textového poľa zadajte ‘Regedit’ a stlačte Zadajte otvorte Editor databázy Registry. Keď sa zobrazí výzva Kontrola používateľských účtov (UAC) , kliknite Áno udeliť prístup správcu.
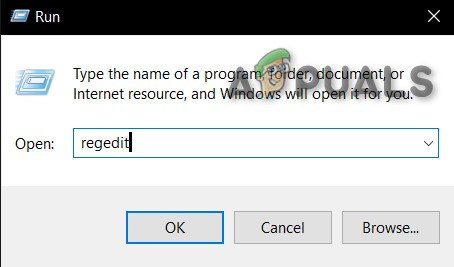
Velenie Regedit
- Keď sa nachádzate v editore databázy Registry, pomocou ľavej časti prejdite na nasledujúce miesto:
HKEY_LOCAL_MACHINE SOFTWARE Policies Google Chrome
Poznámka: Môžete sa tam tiež dostať okamžite vložením polohy priamo do navigačného panela a stlačením Zadajte.
- Keď sa vám podarí dostať na správne miesto, vyberte v ľavej časti kláves Google, potom prejdite do pravej a odstráňte všetky textové hodnoty, ktoré obsahujú podozrivý odkaz. Urobíte to tak, že kliknete pravým tlačidlom myši na hodnotu a vyberiete Odstrániť z novoobjaveného kontextového menu.
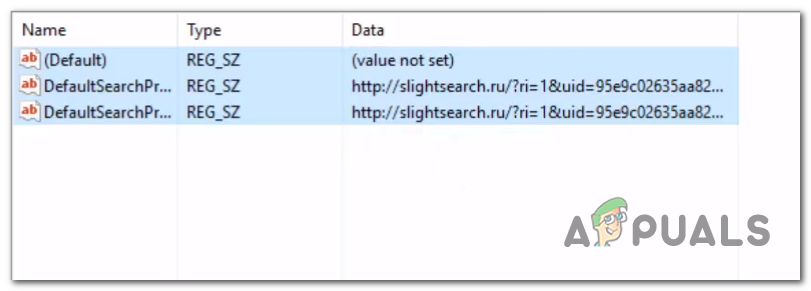
Odstraňujú sa podozrivé textové hodnoty
- Po úspešnom odstránení hodnôt zatvorte Editor databázy Registry a reštartujte počítač umožniť vynútiteľnosť zmien.
- V nasledujúcej postupnosti pri spustení zopakujte akciu, ktorá predtým spôsobovala „Toto nastavenie vynucuje váš správca.“ chyba a uvidíte, či je problém teraz vyriešený.
Ak sa stále vyskytuje rovnaký problém, je to pravdepodobne spôsobené malvérom, ktorý stále trápi váš prehliadač Google Chrome. V takom prípade prejdite na poslednú metódu uvedenú nižšie, aby ste sa ubezpečili, že odstránite akýkoľvek typ škodlivého softvéru, ktorý je schopný vyvolať tento druh správania.
4. Spustenie skenovania Malwarebytes
Ak ste sa dostali tak ďaleko bez výsledku, je veľmi pravdepodobné, že máte do činenia s otravným únoscom prehľadávača, ktorému sa podarilo zakoreniť v systémovom priečinku. Ak je tento scenár použiteľný, jedinou realizovateľnou opravou je spustiť hĺbkovú kontrolu pomocou schopného bezpečnostného skenera, ktorý dokáže identifikovať a odstrániť všetky zvyšné súbory malvéru, ktoré sme začali odstraňovať pomocou Metóda 2 a Metóda 3 .
Ak platíte prémiové predplatné schopného AV, spustite hĺbkovú kontrolu a zistite, či sa mu podarí nájsť a odstrániť nejaké položky. Ak však hľadáte bezplatnú alternatívu, ktorá je veľmi dobrá s únoscami prehľadávačov, odporúčame vám a Hlboké skenovanie malwarebytov .

Prebieha skenovanie v Malwarebytes
4 minúty prečítané