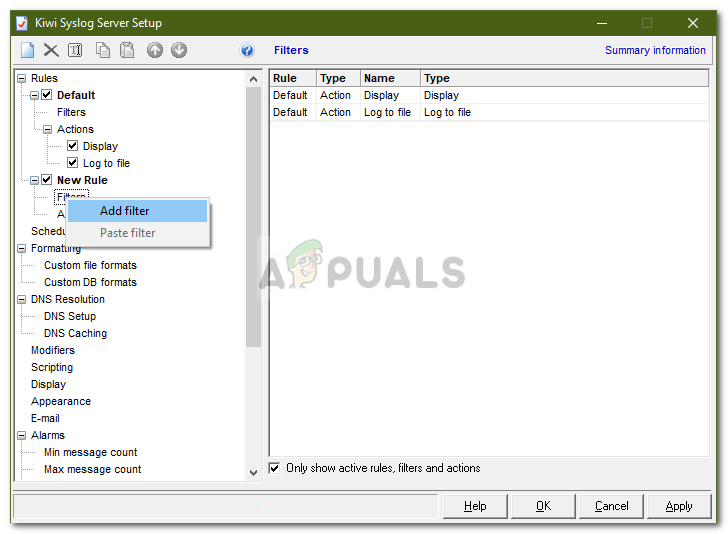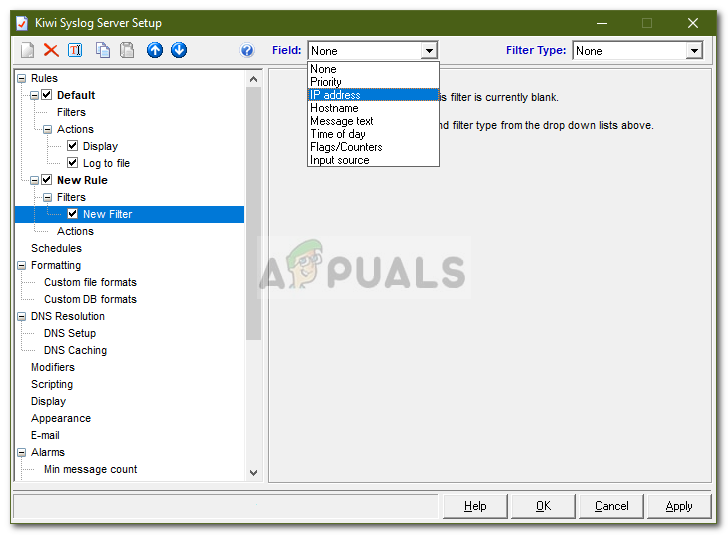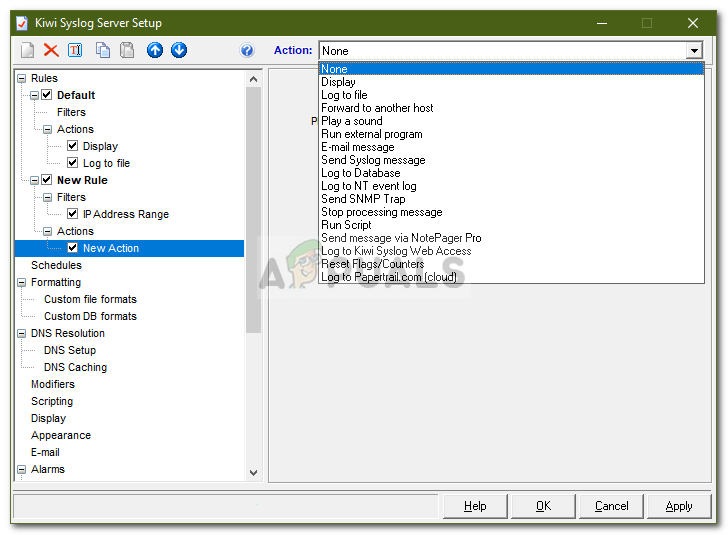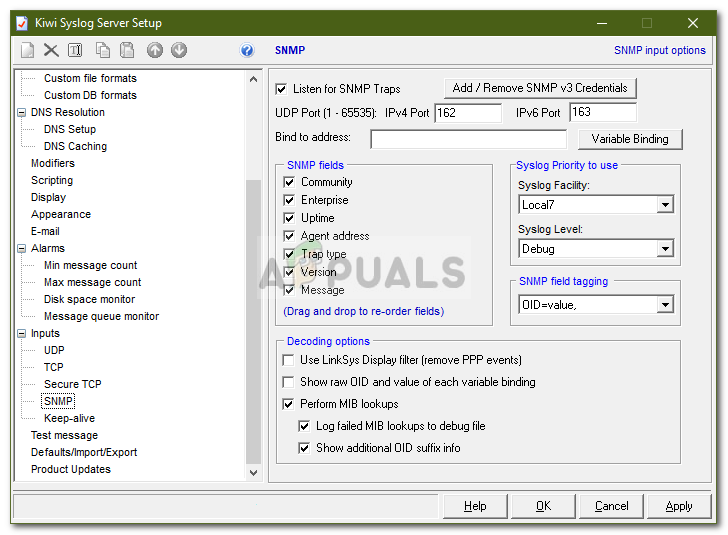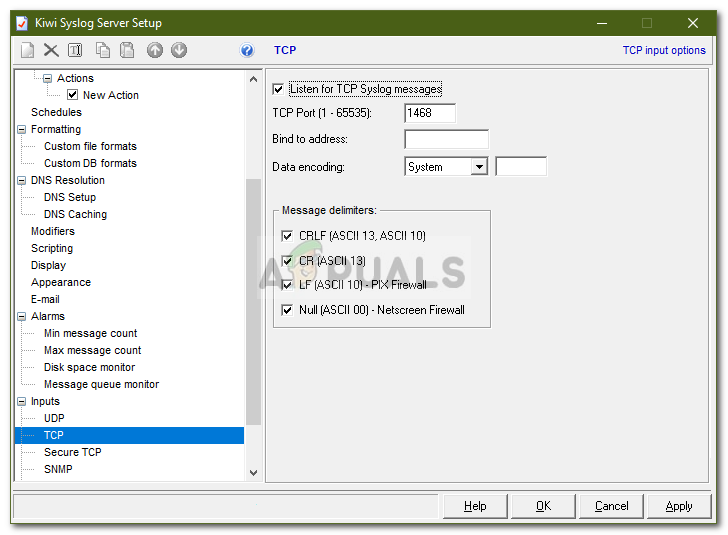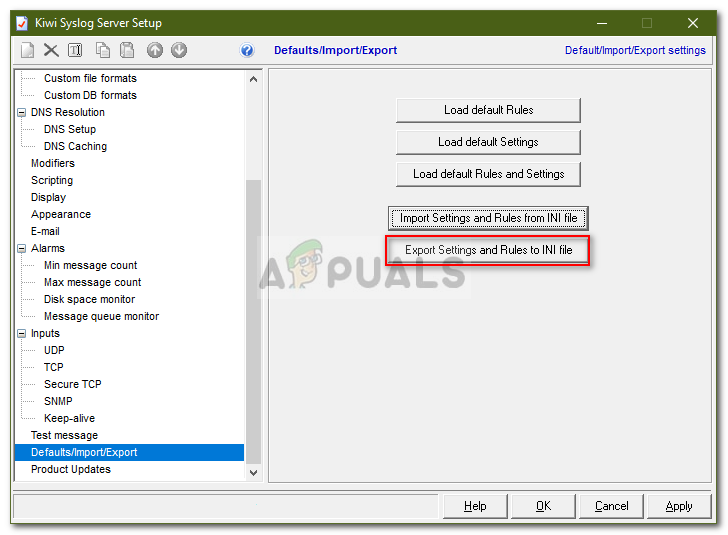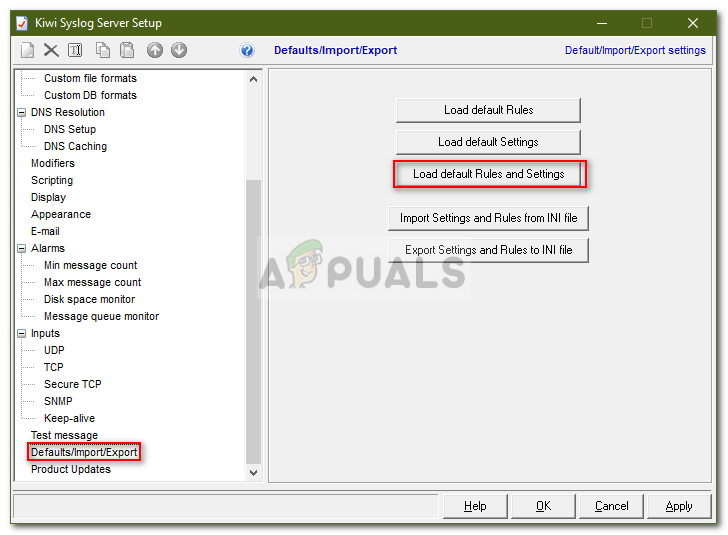Sieťové zariadenia zvyčajne ukladajú správy o udalostiach na samotné zariadenie. Môžete ho však nakonfigurovať na odoslanie na konkrétny server. Server sa odteraz nazýva serverom Syslog. Sieť odosiela všetky správy o udalostiach na zadaný server Syslog, kde môžete vytvoriť určité pravidlá pre rôzne typy správ. Aby sme to mohli urobiť, budeme používať nástroj Kiwi Syslog Server od spoločnosti SolarWinds. Spoločnosť SolarWinds vyvinula niekoľko softvérov, ktoré možno použiť na správu systémov, sietí atď.

Kiwi Syslog Server
Inštalácia servera Kiwi Syslog Server
Ak chcete nastaviť server syslog, najskôr si budete musieť stiahnuť nástroj Kiwi Syslog Server z oficiálnej stránky SolarWinds. Odkaz na tento nástroj nájdete tu alebo sa môžete pozrieť na najlepšie servery syslog tu .. Po stiahnutí spustite inštalačný súbor. Počas inštalácie sa vás opýta, či chcete pomôcku nainštalovať ako službu alebo ako aplikáciu. Budete ho chcieť nainštalovať ako službu, pretože umožní Kiwi Syslogu spracovávať správy, aj keď nie je prihlásený. Zvyšok inštalácie je jednoduchý a nie je potrebné nič vysvetľovať.
Nastavenie servera Kiwi Syslog
Teraz, keď už máte v systéme nainštalovaný server Kiwi Syslog Server, budete potrebovať niekoho, kto vás prevedie dostupnými možnosťami. Nerobte si starosti, chystáme sa pokryť všetky dôležité funkcie, ktoré poskytuje bezplatné vydanie servera Kiwi Syslog Server. Postupujte podľa uvedených pokynov:
- Choďte do Ponuka Štart a otvorte Kiwi Syslog Server .
- Jednou z prvých vecí, ktorú musíte urobiť pri inštalácii servera syslog, je nastavenie filtrov a akcií. Stlačte Ctrl + P alebo jednoducho kliknite Súbor> Nastavenie získate okno nastavenia.
- Filtre sa v zásade používajú na rozhodovanie o tom, čo sa stane po prijatí správy. Pomocou tohto nástroja môžete filtrovať správu na základe priority, rozsahu adries IP, obsahu správy, zdroja správy AKA názov hostiteľa atď. Filtr môžete nastaviť vytvorením nového pravidla alebo v pravidlách vytvorených predvolene. Ak chcete vytvoriť nové pravidlo, Pravým tlačidlom myši kliknite na položku Pravidlá a vyberte Pridať pravidlo . Potom zvýraznite Filtrovať , kliknite pravým tlačidlom myši a vyberte možnosť Pridajte filter .
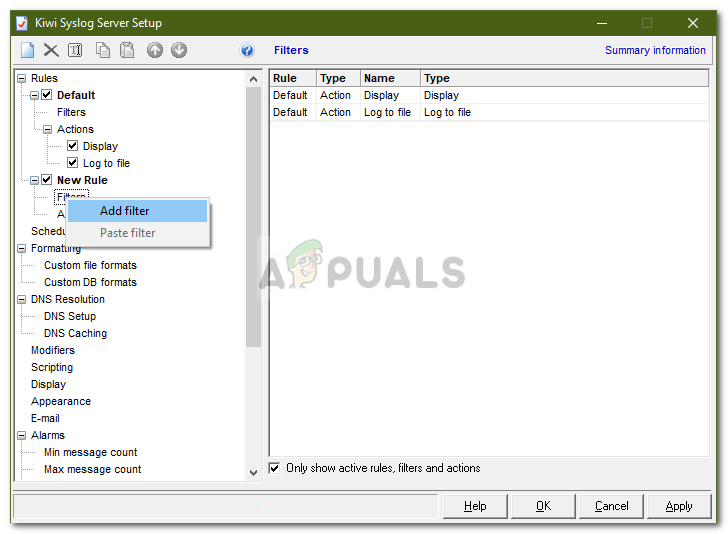
Pridáva sa nový filter
- Filter môžete premenovať, ako chcete, odporúča sa však názov, ktorý naznačuje, na čo je filter určený. Typ filtra môžete nastaviť výberom z rozbaľovacieho zoznamu vpredu Lúka . Ako príklad vyberieme adresu IP.
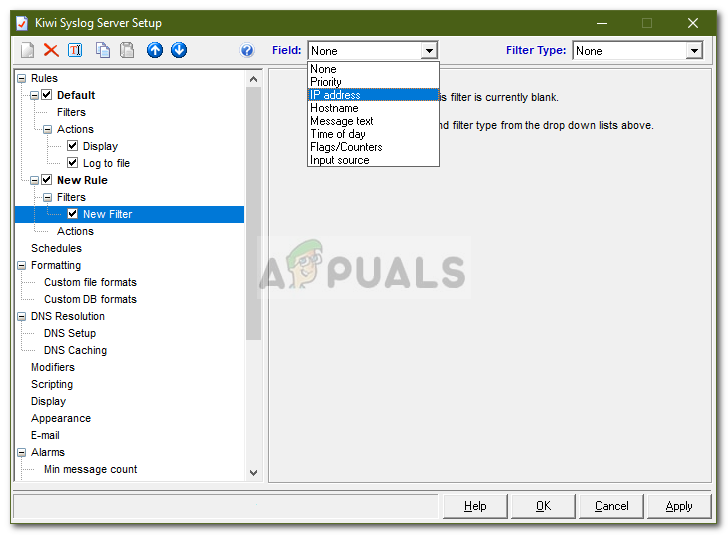
Výber typu filtra
- Potom máte Akcie . Akcie v zásade informujú server o tom, čo má robiť, keď dôjde k splneniu konkrétneho filtra. Môže zobraziť prijaté správy, uložiť ich do súboru denníka, prehrať zvuk atď. V bezplatnej edícii však existujú určité obmedzenia týkajúce sa akcií, ktoré môžete vykonať. Ak chcete nastaviť akciu, zvýraznite ju Akcie , kliknite pravým tlačidlom myši a vyberte možnosť Pridať akciu .
- Môžete si vybrať, čo robí, výberom z rozbaľovacej ponuky vpredu Akcia .
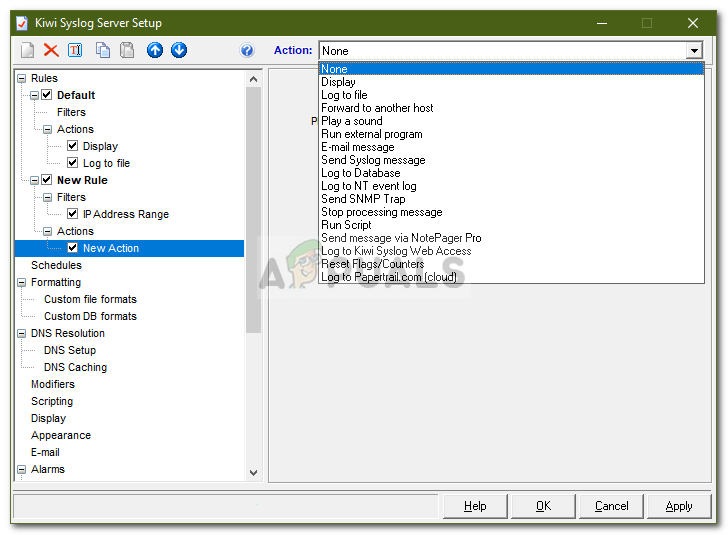
Výber typu akcie
- Existuje veľa vecí, ktoré môžete urobiť s týmto nástrojom. Zobrazením správ môžete zmeniť prechod na adresu Displej , nastav budíky keď sú splnené určité podmienky a pod.
- Pomocou tohto nástroja môžete prijímať aj pasce. Trapy SNMP sú niečo podobné ako syslog v tom, že sú to upozornenia v reálnom čase, ktoré vás upozornia, keď máte problém so sieťou.
- Môžete ju nechať počúvať SNMP pasce tým, že pôjdete do SNMP pod Vstupy .
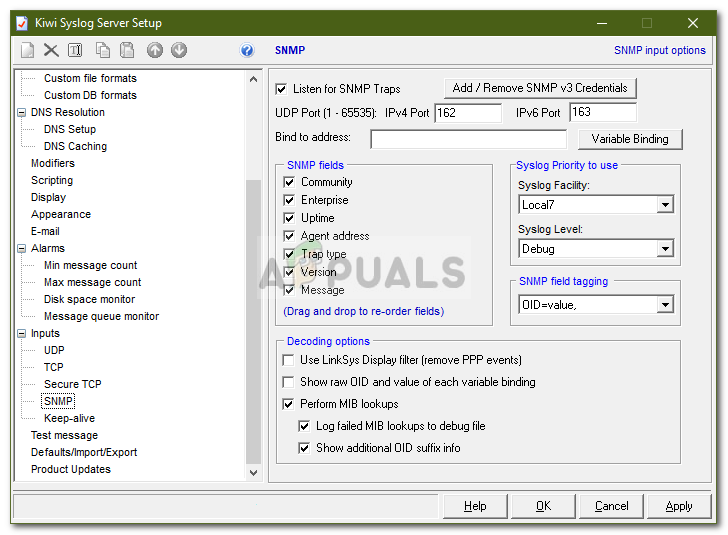
Počúvanie SNMP trapov
- V predvolenom nastavení obslužný program počúva všetky správy odosielané na server na serveri UDP prístav 514 . Môžete ho tiež nechať počúvať r TCP syslog správy povolením tejto funkcie.
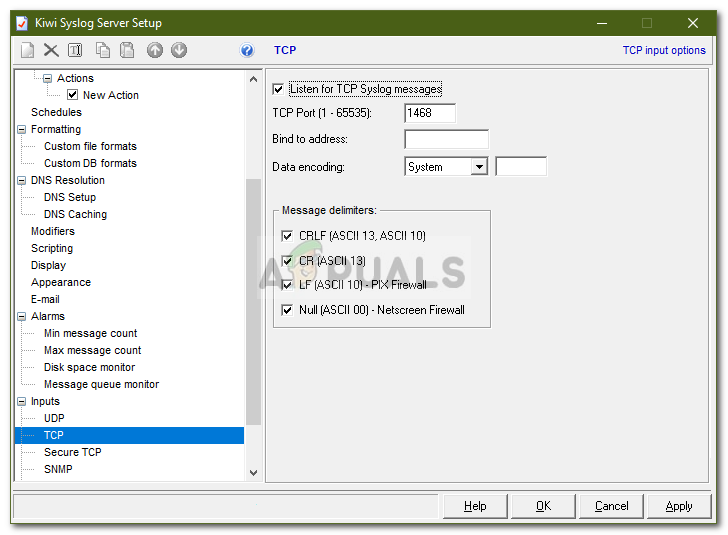
Povolenie služby Listen to TCP
- Po dokončení budú všetky správy odoslané na server na serveri UDP prístav 514 alebo akékoľvek iné, ktoré ste nakonfigurovali, sa zobrazia.
- Ak chcete uložiť všetky Pravidlá , filtre a akcie, ktoré ste vytvorili, môžete urobiť tak, že prejdete na Predvolené / Import / Export . Tam kliknite na „ Exportujte nastavenia a pravidlá do súboru INI '.
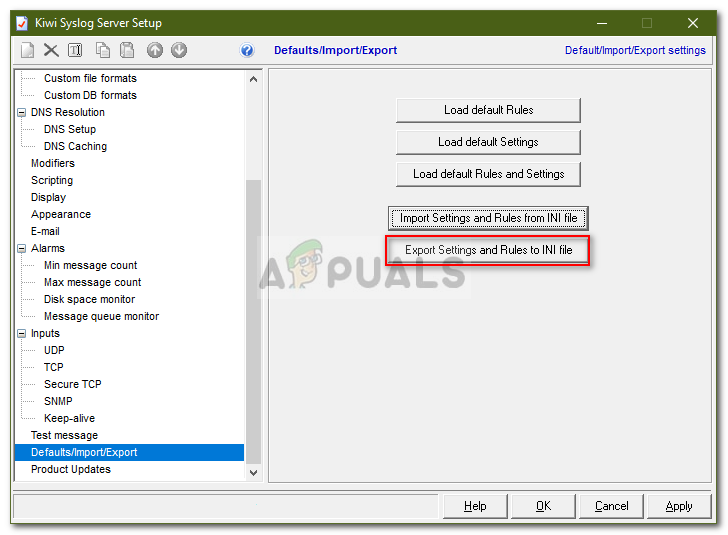
Export nastavení do súboru INI
- Uložte súbor kamkoľvek chcete.
- Všetky pravidlá a nastavenia môžete tiež resetovať kliknutím na „ Načítajte predvolené pravidlá a nastavenia '.
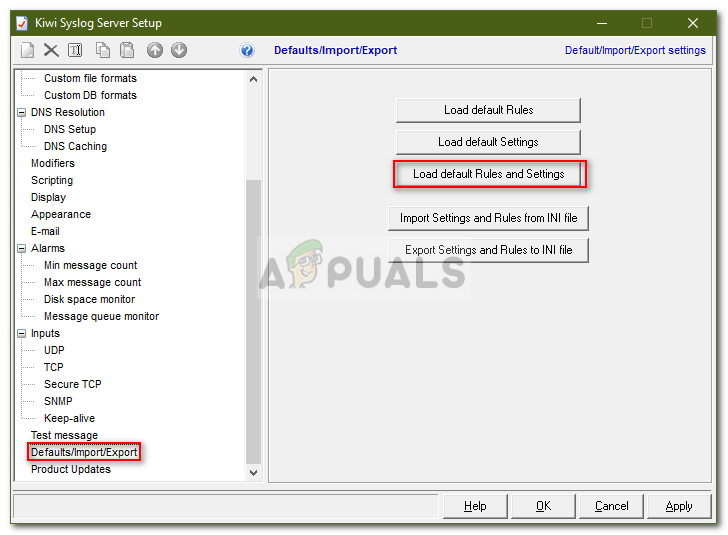
Načítavajú sa predvolené nastavenia