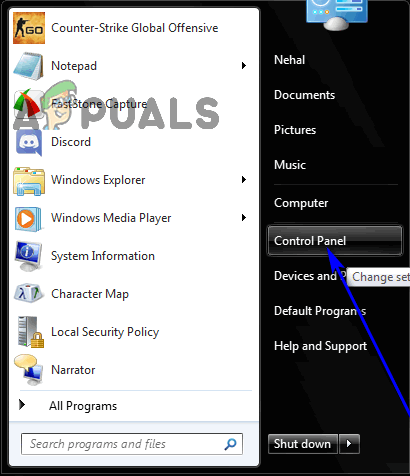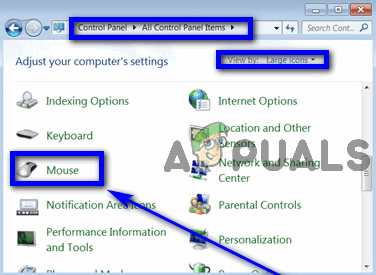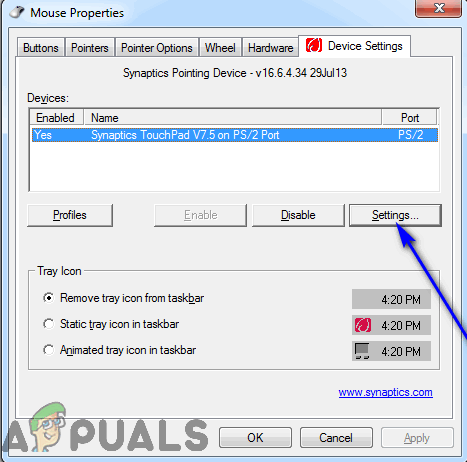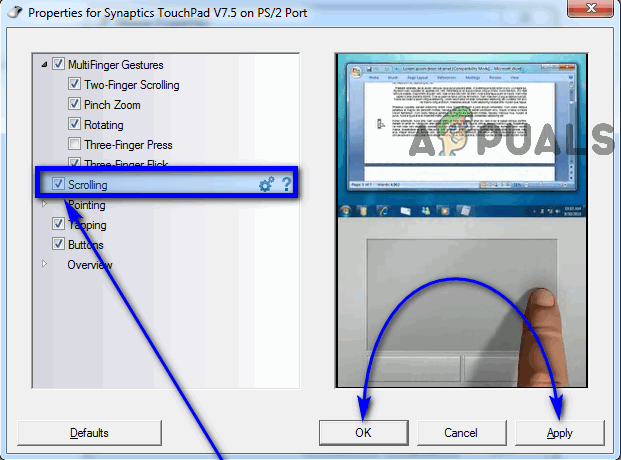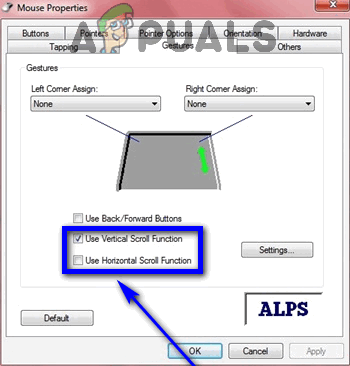Stolové počítače a notebooky sú z hľadiska hardvérovej konfigurácie na svete. Medzi mnohými rozdielmi medzi stolnými počítačmi a notebookmi je skutočnosť, že používatelia prenosných počítačov predvolene používajú na presunutie ukazovateľa, ktorý vidia na svojich obrazovkách, namiesto myši touchpad. Používatelia prenosných počítačov môžu samozrejme pripojiť externú myš a použiť ju ako vstupné zariadenie pre svoj ukazovateľ, predvoleným vstupným zariadením pre ukazovateľ myši pre všetkých používateľov prenosných počítačov je však touchpad. Touchpad nie je žiadna iná svetská technológia - pohybom prsta po touchpade zodpovedajúcim spôsobom posúvate ukazovateľ na obrazovke a na vykonávanie kliknutí používate hardvérové tlačidlá pravým a ľavým tlačidlom (alebo môžete jednoducho klepnúť na väčšina touchpadov na vykonanie kliknutia).
S čím majú mnohí pri používaní touchpadu problémy, je však rolovanie. Ako sa má posúvať pomocou vstupného zariadenia, ktoré nemá rolovacie koliesko? Na posúvanie môžete vždy použiť šípky na klávesnici notebooku. Prípadne môžete kliknúť na klávesy so šípkami na zvislom alebo vodorovnom posúvači v rámci programu alebo aplikácie a posúvať sa. Môžete tiež kliknúť na zvislý alebo vodorovný posúvač, aby ste ho vybrali a presunuli ukazovateľ myši (so stále držaným kliknutím). ) potiahnite posúvač a posuňte sa požadovaným smerom.
Otázka však stále zostáva - ako sa dá posúvať pomocou touchpadu? Našťastie je úplne možné rolovať iba pomocou vášho touchpadu a ničím iným takmer u všetkých rôznych značiek touchpadu, ktoré existujú. Za predpokladu, že touchpad na vašom notebooku podporuje posúvanie touchpadu a táto možnosť je povolená v nastaveniach / preferenciách touchpadu, sú niektoré z najbežnejších spôsobov, ako sa dá na touchpade posúvať:
Metóda 1: Rolovanie jedným prstom
Zistilo sa, že táto metóda je najúčinnejšia na touchpadoch, ktoré už majú na sebe vyrazené rolovacie čiary (bodkované alebo neprerušované čiary zvyčajne umiestnené na pravej strane a v niektorých prípadoch aj na spodnej časti touchpadov). 
Táto metóda funguje dokonca aj na niektorých touchpadoch, ktoré neobsahujú žiadne viditeľné riadky posuvu - v takom prípade stačí iba prstom prejsť po všeobecnej oblasti, v ktorej sa riadok posuvu zvyčajne nachádza na touchpadoch. Ak chcete rolovať iba jedným prstom, musíte:
- Položte jeden prst na zvislú alebo vodorovnú posúvaciu čiaru na touchpade (alebo na všeobecnú oblasť, v ktorej by sa posúvacia čiara nachádzala, ak by ju touchpad mal).
- Potiahnite prst v smere, ktorým chcete rolovať, a displej by sa mal rolovať v tomto smere.
Metóda 2: Rolovanie dvojitým prstom
Je známe, že rolovanie dvojitým prstom je najčastejšie podporované na touchpadoch, ktoré nemajú rolovacie čiary. Pri rolovaní pomocou dvojitého prsta nie je potrebné na touchpade zadávať určitú oblasť, pretože ide o rolovanie dvoma prstami, pretože ide o úplne odlišnú a odlišnú metódu vstupu - namiesto jedného použijete dva prsty a touchpad to pri pokuse ľahko rozpozná. na rolovanie, pretože pre iné formy zadávania textu nemusíte používať dva prsty. Na rolovanie po touchpade dvoma prstami musíte urobiť toto:
- Položte dva prsty na ľubovoľnú časť touchpadu (nezabudnite nechať dostatočný priestor v každom smere na to, aby ste mohli pohnúť prstami). Dajte pozor, aby ste medzi svojimi dvoma prstami nechali dosť miesta - nechajte veľmi málo alebo žiaden priestor a touchpad nakoniec zaregistruje vaše dva prsty ako jeden a namiesto posúvania iba budete pohybovať kurzorom myši.
- Súčasne pohybujte oboma prstami v smere, v ktorom ich chcete posúvať. Na vertikálne posúvanie prstov by ste museli pohybovať hore a dole po touchpade, po vodorovnom posúvaní cez touchpad.
Väčšina touchpadov, ktoré podporujú virtuálne posúvanie, má túto funkciu predvolene povolenú. Avšak v prípade, že je na vašom touchpade rolovanie zakázané, budete ho musieť pred samotným rolovaním pomocou touchpadu povoliť. Tu je príklad, ako môžete povoliť virtuálne posúvanie na niektorých najobľúbenejších značkách touchpadov pre notebooky:
Na touchpadoch Synaptics
- Otvor Ponuka Štart a kliknite na Ovládací panel . Prípadne, ak používate Windows 8, 8.1 alebo 10, kliknite pravým tlačidlom myši na ikonu Ponuka Štart tlačidlo na otvorenie Ponuka WinX a kliknite na Ovládací panel .
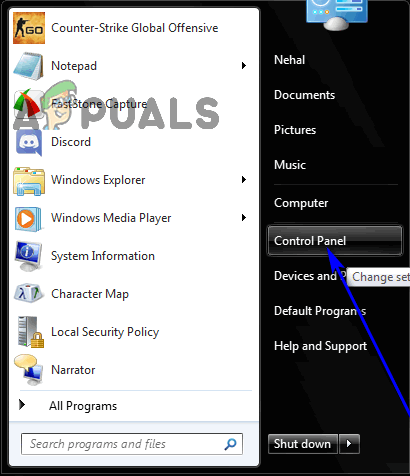
- Vďaka Ovládací panel v Veľké ikony zobraziť, kliknite na Myš .
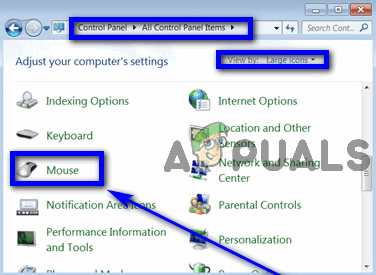
- Prejdite na ikonu Nastavenia zariadenia tab.
- Kliknite na Nastavenie… .
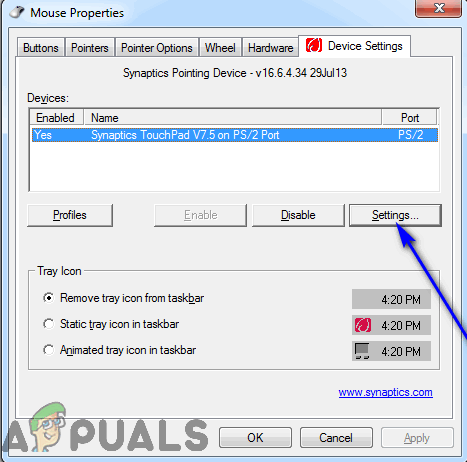
- Ak používate Windows 7, začiarknite políčko vedľa položky Rolovanie možnosť a kliknite na Podať žiadosť a potom ďalej Ok . Ak používate Windows 8, 8.1 alebo 10, prejdite na ikonu Viacprstové na karte začiarknite políčka vedľa položky Povoliť vertikálne posúvanie a Povoliť vodorovné posúvanie možnosti a kliknite na Ok .
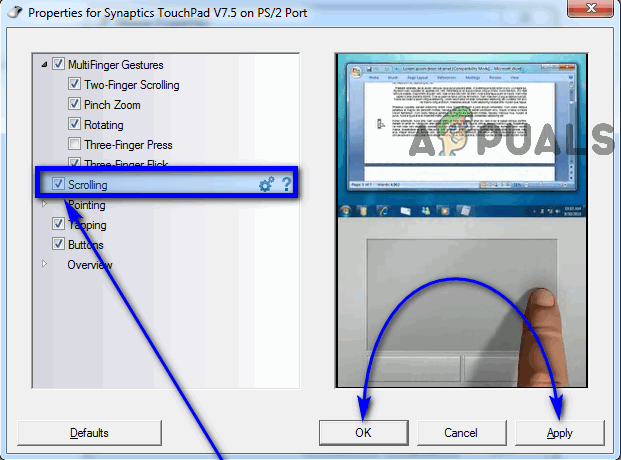
- Kliknite na Podať žiadosť a potom ďalej Ok .
Na touchpadoch ALPS
- Otvor Ponuka Štart a kliknite na Ovládací panel . Prípadne, ak používate Windows 8, 8.1 alebo 10, kliknite pravým tlačidlom myši na ikonu Ponuka Štart tlačidlo na otvorenie Ponuka WinX a kliknite na Ovládací panel .
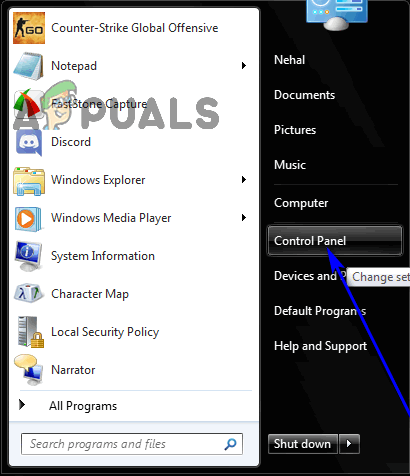
- Vďaka Ovládací panel v Veľké ikony zobraziť, kliknite na Myš .
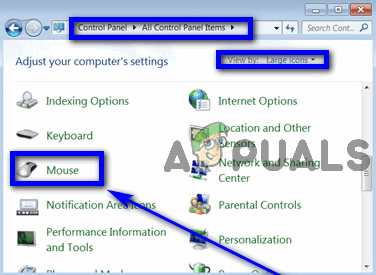
- Prejdite na ikonu Gestá tab.
- Začiarknite políčko vedľa položky Použite funkciu vertikálneho rolovania a Používajte funkcie vodorovného posuvu možnosti alebo Použite posúvanie možnosť alebo čokoľvek iné platí.
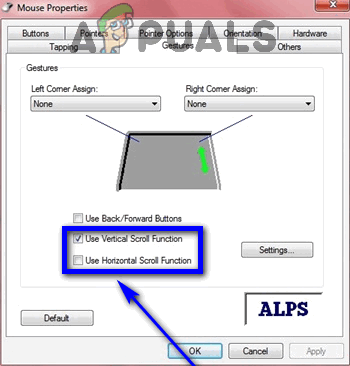
- Kliknite na Podať žiadosť a potom ďalej Ok .
Ak je touchpad, ktorý váš laptop má, inej značky, nebojte sa - všetko, čo musíte urobiť, je v zásade prejsť k nastaveniam alebo preferenciám touchpadu vášho notebooku a vyhľadať a povoliť možnosť alebo dvojica možností virtuálneho rolovania. Vo väčšine prípadov má táto možnosť názov niečo v duchu výrazov „Virtuálne posúvanie“ alebo „Posúvanie“ alebo má formu dvojice možností známych ako „Horizontálne posúvanie“ a „Vertikálne posúvanie“. Za predpokladu, že touchpad váš notebook podporuje virtuálne rolovanie, stačí vyhľadať funkciu virtuálneho rolovania vášho touchpadu a povoliť a budete môcť úspešne rolovať pomocou touchpadu a ničoho iného.
4 minúty prečítané