Výpočty sú oveľa nákladovo efektívnejšie ako kedykoľvek predtým a stále sa zlepšujú. K tomu viedlo veľa vynálezov, jedným z nich bola virtualizácia. Virtualizácia spôsobila revolúciu vo výpočtovom procese a teraz ju používajú všetci správcovia sietí a systému. Niečo, čo si predtým vyžadovalo viac fyzických serverov, sa dnes dá urobiť prakticky na jednom systéme. To všetko vďaka virtuálnym systémom. Ďalším veľkým dopadom virtualizácie je celková správa siete, ktorá sa výrazne zjednodušila. Správa rôznych fyzických serverov je náročná a časovo náročná, pretože vyžadujete fyzický prístup k serverom, avšak už to tak nie je pomocou virtuálnych systémov. Na jednom zariadení môžete súčasne prevádzkovať viac operačných systémov pomocou virtuálnych strojov, čo znamená, že máte viac serverov na jednom mieste a môžete ich ľahko spravovať.

Správca virtualizácie
Jednou z vecí, na ktorú pri používaní virtuálnych strojov všetci zabúdame, je však to, že si sami vyžadujú správu. Softvér pre virtuálne stroje ako VMware alebo Citrix sa dodáva s nástrojom na správu. Tieto nástroje na správu však nie sú ničím v porovnaní s funkciami poskytovanými tretími stranami Manažéri virtualizácie . Správa virtualizácie je dôležitá na to, aby sa zabránilo prekážkam vo virtuálnych systémoch, zbytočnému vyčerpaniu zdrojov alebo iba na celkové sledovanie ich výkonu. To všetko nemožno dosiahnuť pomocou integrovaných nástrojov na správu, pretože im chýbajú funkcie potrebné na tento účel. Preto sa v tomto článku budeme venovať: Správca virtualizácie nástroj od spoločnosti Solarwinds. Virtualization Manager vám umožňuje rýchlo vyriešiť problémy prostredníctvom komplexného monitorovania. Poskytuje jasný obraz o tom, s čím sú virtuálne stroje prepojené, spolu s ich úložiskom a ďalším využitím systémových prostriedkov. Poďme teda do toho bez ďalších okolkov.
Inštalácia správcu virtualizácie
Pomocou aplikácie Orion Installer je proces inštalácie nástroja Virtualization Manager celkom jednoduchý a priamy. Ak chcete nainštalovať nástroj do vášho systému, choďte na tento odkaz a stiahnite si nástroj kliknutím na príslušné tlačidlo. Týmto sa stiahne inštalátor Orion. Po stiahnutí inštalačného programu vykonajte nasledovné, aby ste zahájili úspešnú inštaláciu Virtualization Manager:
- Spustite inštalátor Orion a počkajte, kým sa otvorí.
- Po otvorení inštalačného programu vyberte požadovaný typ inštalácie. Máte dve možnosti, Ľahký Inštalácia ktorý nainštaluje všetky požadované komponenty na vašom systéme vrátane SQL Serveru, aby ste mohli produkt vyhodnotiť a Štandardné Inštalácia kde budete musieť použiť existujúci SQL Server. Ak chcete zmeniť inštalačný adresár nástroja, stačí kliknúť na ikonu Prechádzať .
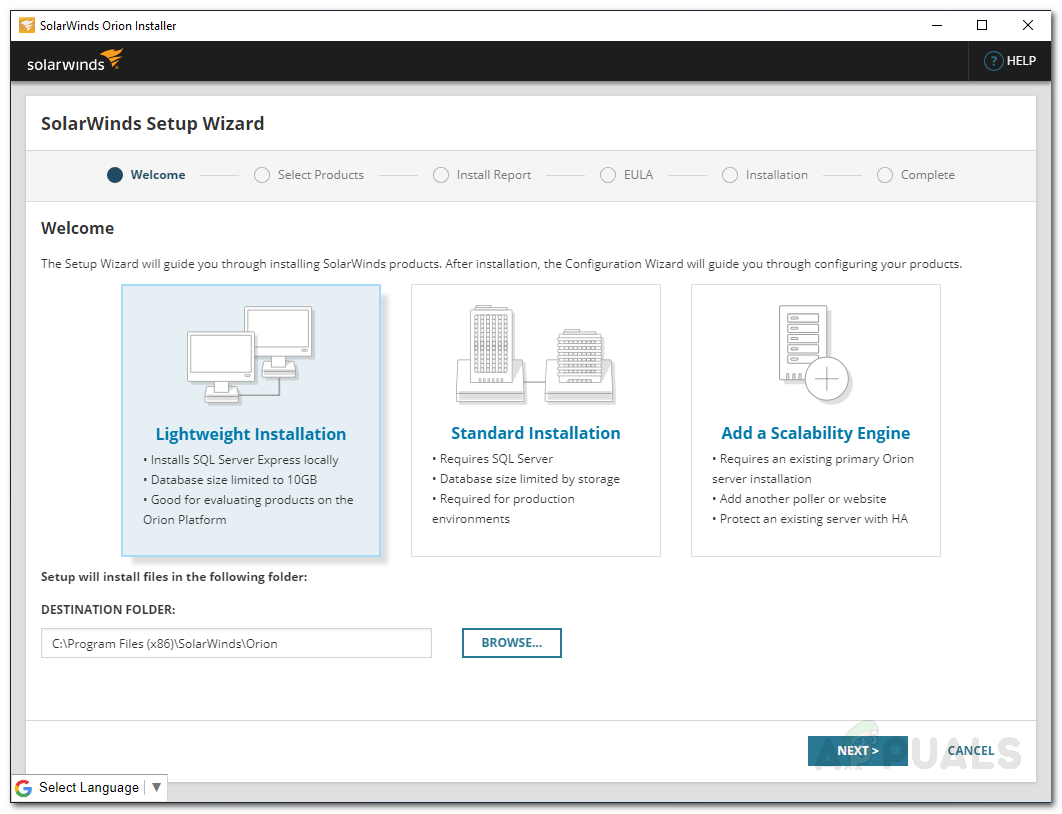
Inštalácia systému Orion
- Na Vyberte položku Produkt stránke, uistite sa, že Virtualizácia Manažér je vybratá a potom kliknite na Ďalšie .
- Počkajte, kým inštalátor Orion nespustí niekoľko systémových kontrol kompatibility inštalácie.
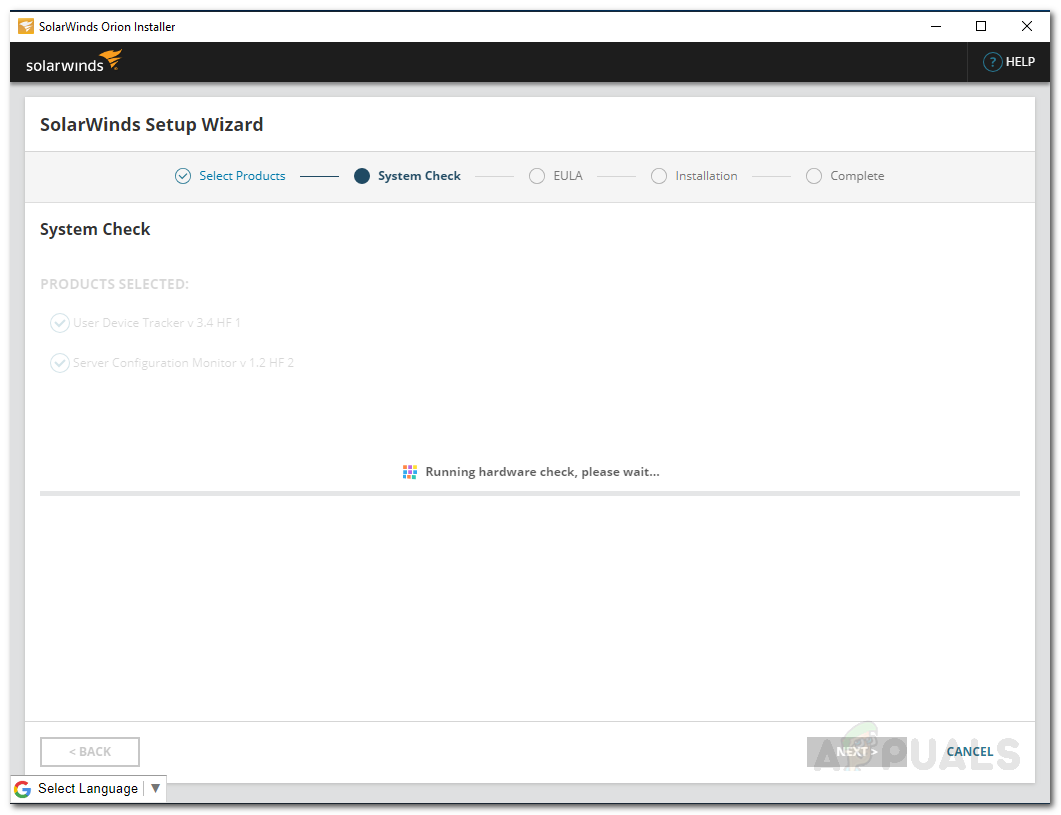
Kontroly systému Orion
- Potom potvrďte súhlas s licenčnou zmluvou a kliknite na tlačidlo Ďalšie .
- Mal by sa začať proces inštalácie. Počkajte, kým inštalačný program stiahne požadované súbory pre Virtualization Manager.
- Po dokončení inštalácie sa zobrazí Konfigurácia Čarodejník pre Virtualization Manager sa spustí automaticky. Kliknite Ďalšie .
- Uistite sa, že sú služby začiarknuté na Služby nastavenie stránku a potom kliknite na Ďalšie .
- Ak ste vykonali a Štandardné Inštalácia , zobrazí sa výzva na zadanie poverení pre existujúcu databázu servera SQL, aby s ňou mohol produkt interagovať.
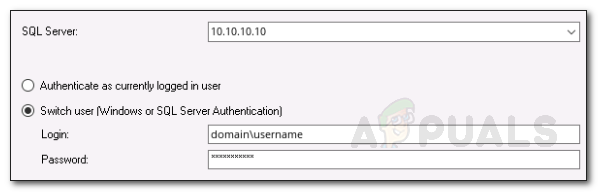
Nastavenia databázy
- Po dokončení sa spustí sprievodca konfiguráciou. Počkajte, kým dokončí konfiguráciu Virtualization Manager pre váš systém.
Pridávanie virtuálnych systémov
Teraz, keď ste vo svojom systéme úspešne nainštalovali produkt, budete musieť do produktu pridať virtuálne stroje, ktoré chcete monitorovať. Keď to urobíte, bude virtualizačnému manažérovi chvíľu trvať, kým zhromaždí dostatok údajov, kým vám zobrazí súhrn. To sa dá celkom ľahko urobiť pomocou webovej konzoly Orion, čo je webové rozhranie vyvinuté spoločnosťou Solarwinds pre rôzne jej produkty. Postup je nasledovný:
- Pre prístup do webovej konzoly Orion zadajte „ YourIPAddressorHostname: Port ”Vo webovom prehliadači a stlačte kláves Enter. Predvolený port používaný serverom Orion Web Console je 8787 .
- Pri prvom prístupe na webovú konzolu sa zobrazí výzva na vytvorenie hesla pre účet správcu. Urobte to a potom kliknite Uložiť a prihlásiť sa .
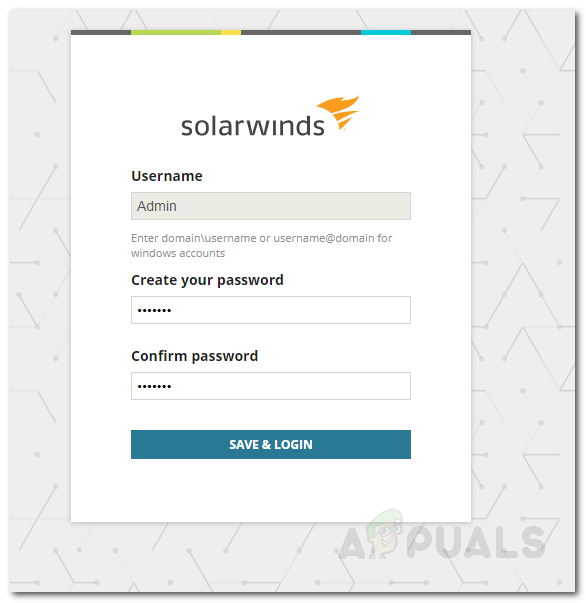
Webová konzola Orion
- Potom na paneli nástrojov prejdite na Nastavenia> Všetky nastavenia> vCenter alebo Hyper-V zariadenia .
- Teraz vyberte typ virtuálneho stroja, ktorý chcete pridať, a potom kliknite na Ďalšie .
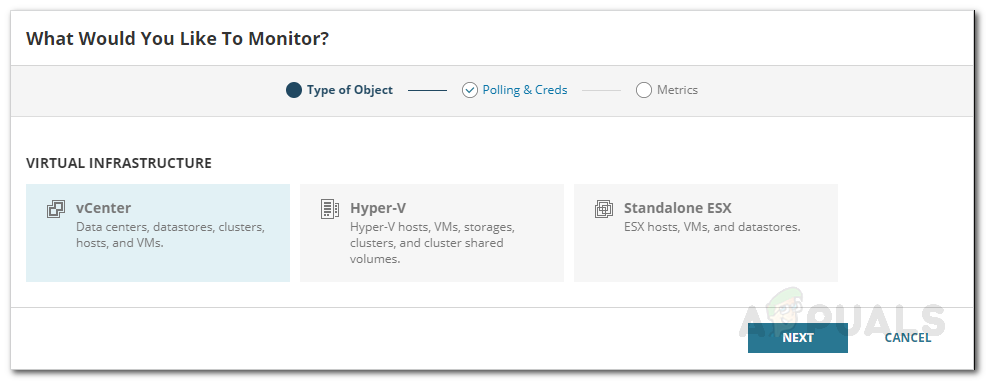
Pridanie virtuálneho stroja
- Zadajte adresu IP virtuálneho počítača a poverenia. Ak chcete zadať nové poverenia, stačí použiť tlačidlo. Potom kliknite na ikonu Ďalšie .
- The Metriky karta vám ukáže, čo bude Virtualization Manager monitorovať. Kliknite Skončiť dokončiť pridanie zariadenia.
- Upozorňujeme, že ak pridáte vCenter na monitorovanie, nástroj Virtualization Manager tiež pridá svoje podradené virtuálne stroje ako uzly.
Spustiť sledovanie
Po dokončení ste pripravení začať monitorovať virtuálne stroje, ktoré ste do produktu pridali na monitorovanie. Ak chcete zobraziť súhrn monitorovania, prejdite na Môj panel> Zhrnutie virtualizácie kde sa vám zobrazia všetky stroje, ktoré ste pridali, spolu s jeho uzlami. Informácie poskytnuté programom Virtualization Manager môžete použiť na riešenie problémov s vašimi zariadeniami a oveľa viac.

Správca virtualizácie
4 minúty prečítané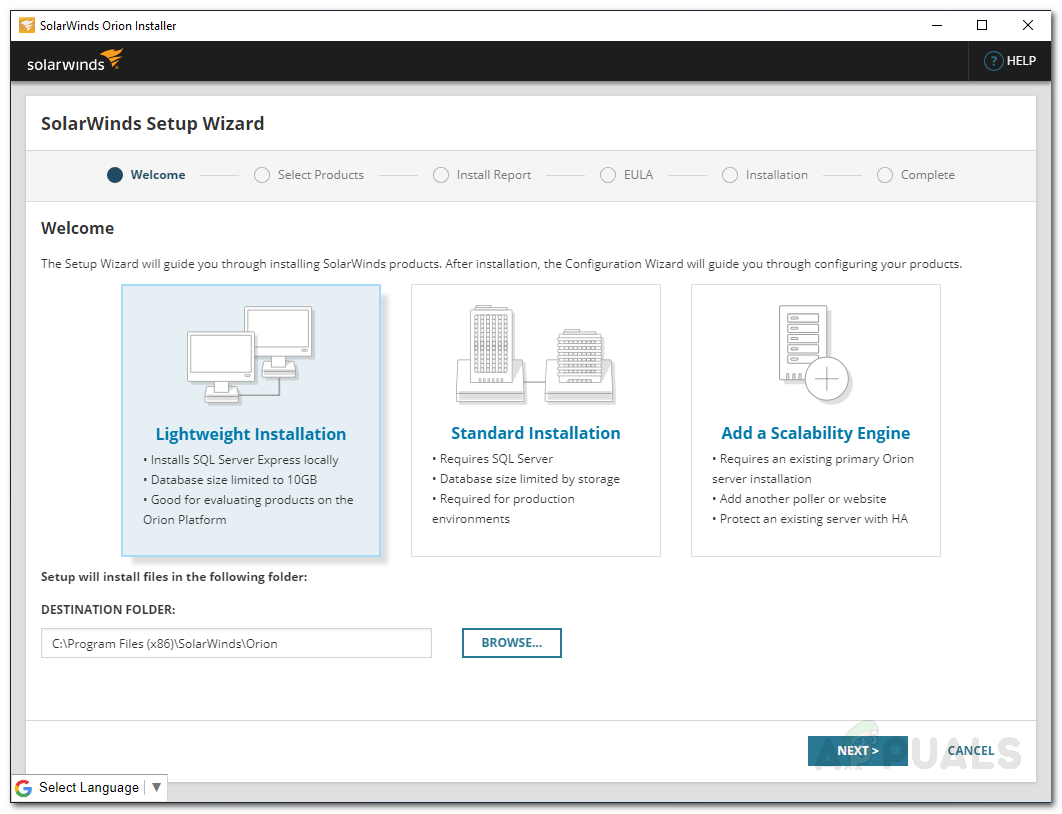
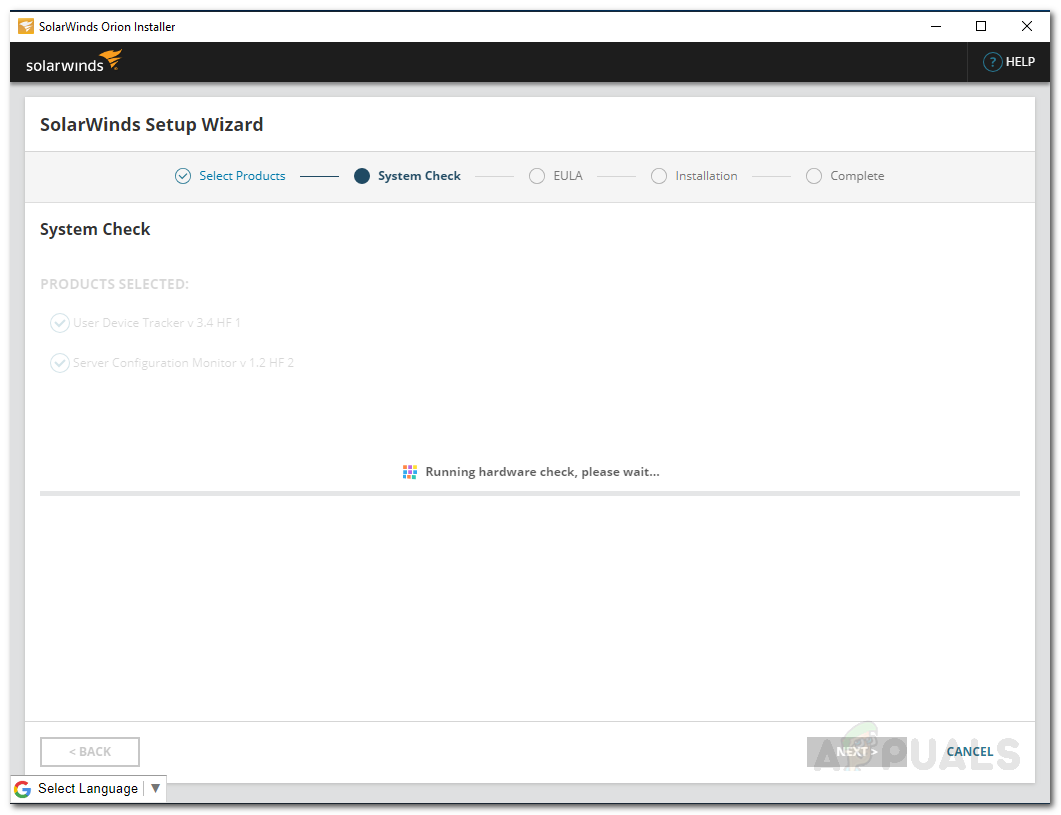
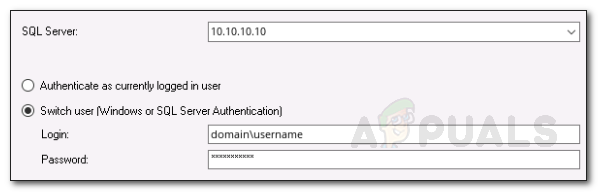
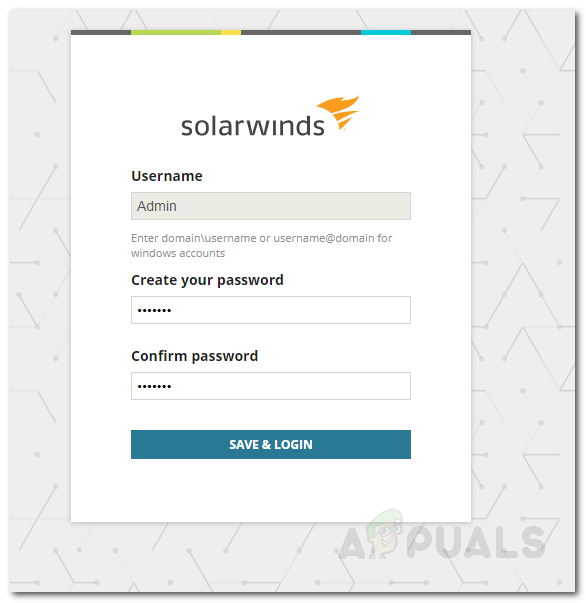
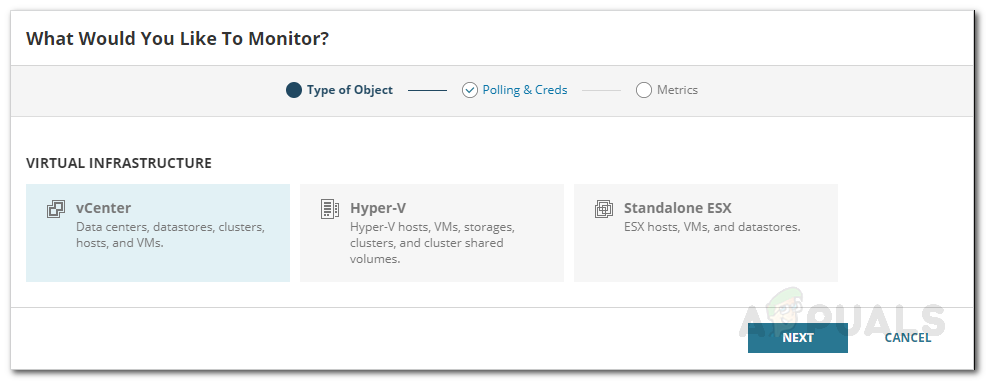





![[Oprava] Chyba inštalácie rozhrania .NET Framework 3.5 0x800F0950](https://jf-balio.pt/img/how-tos/09/net-framework-3.png)

















