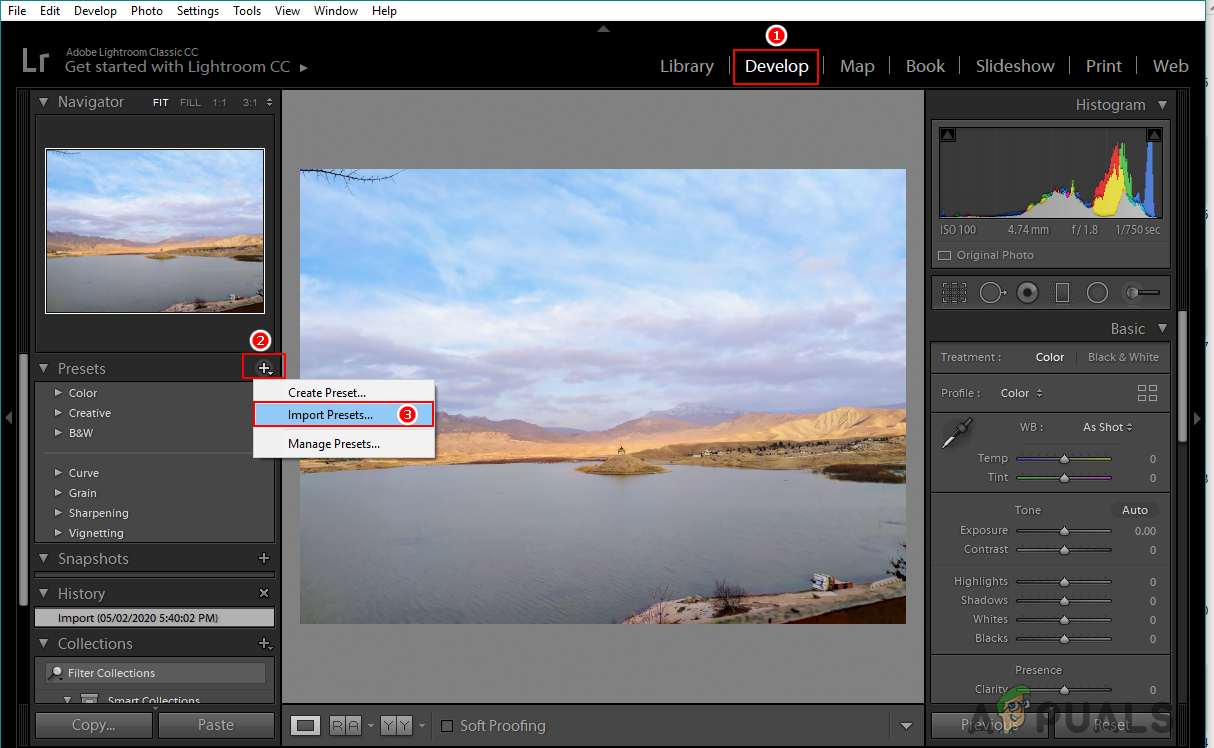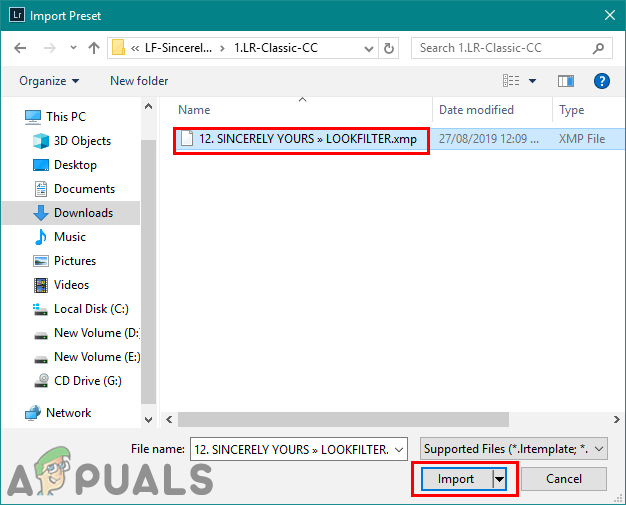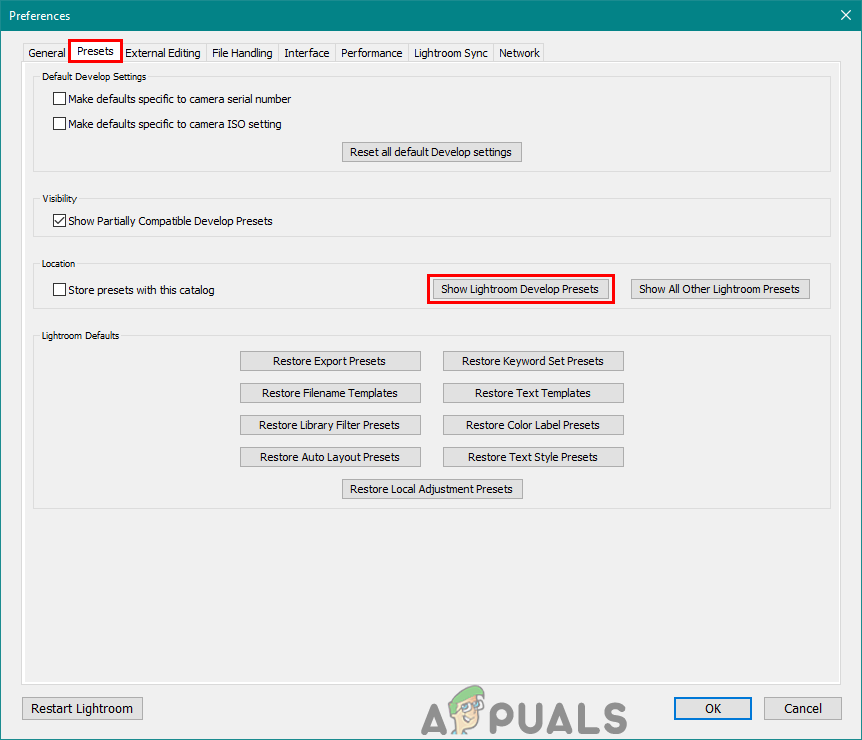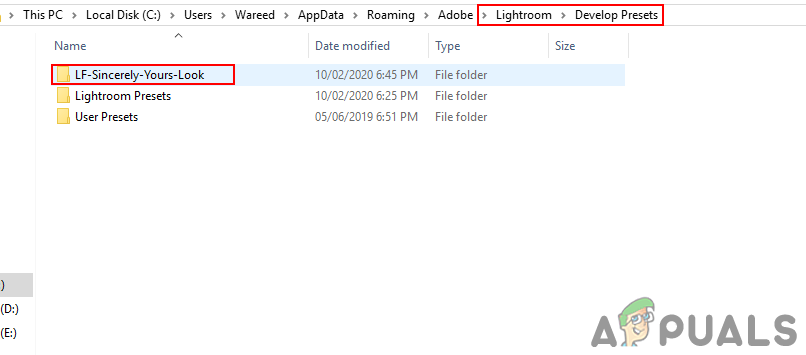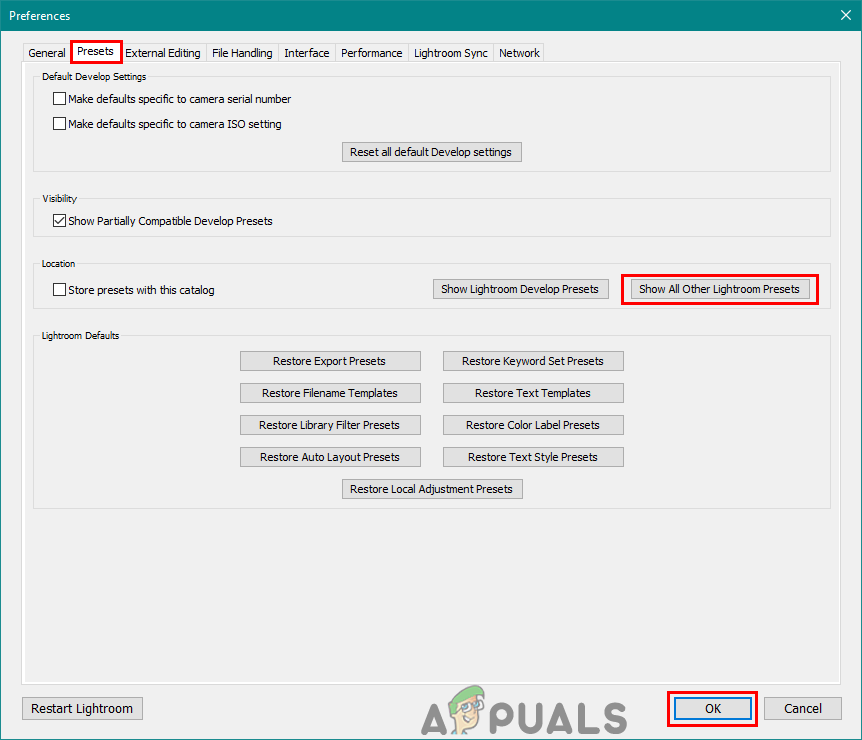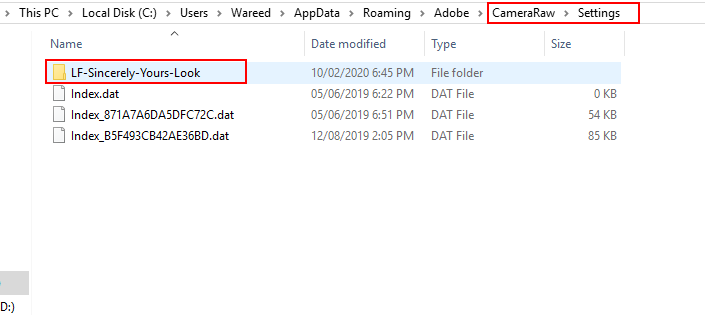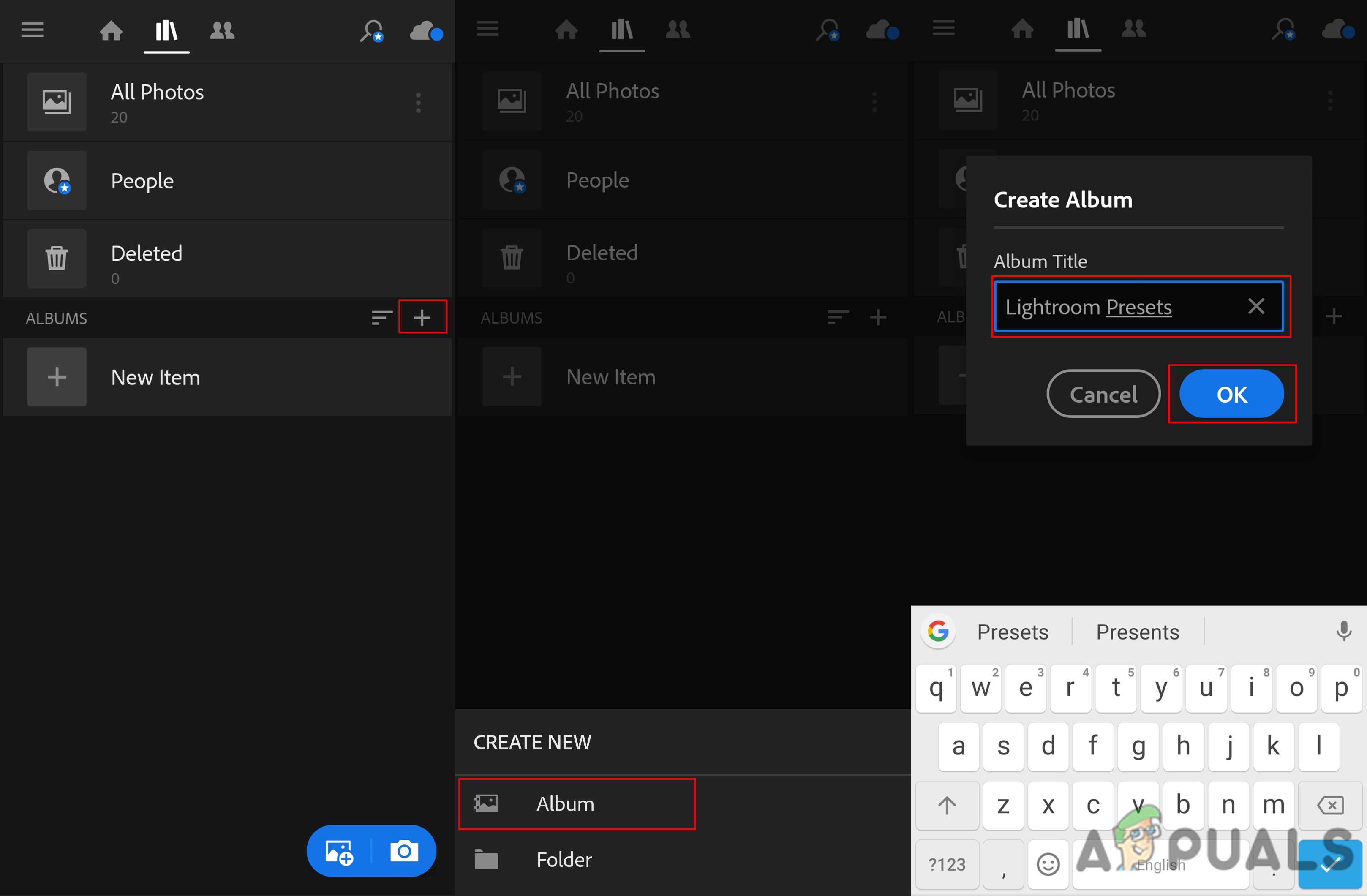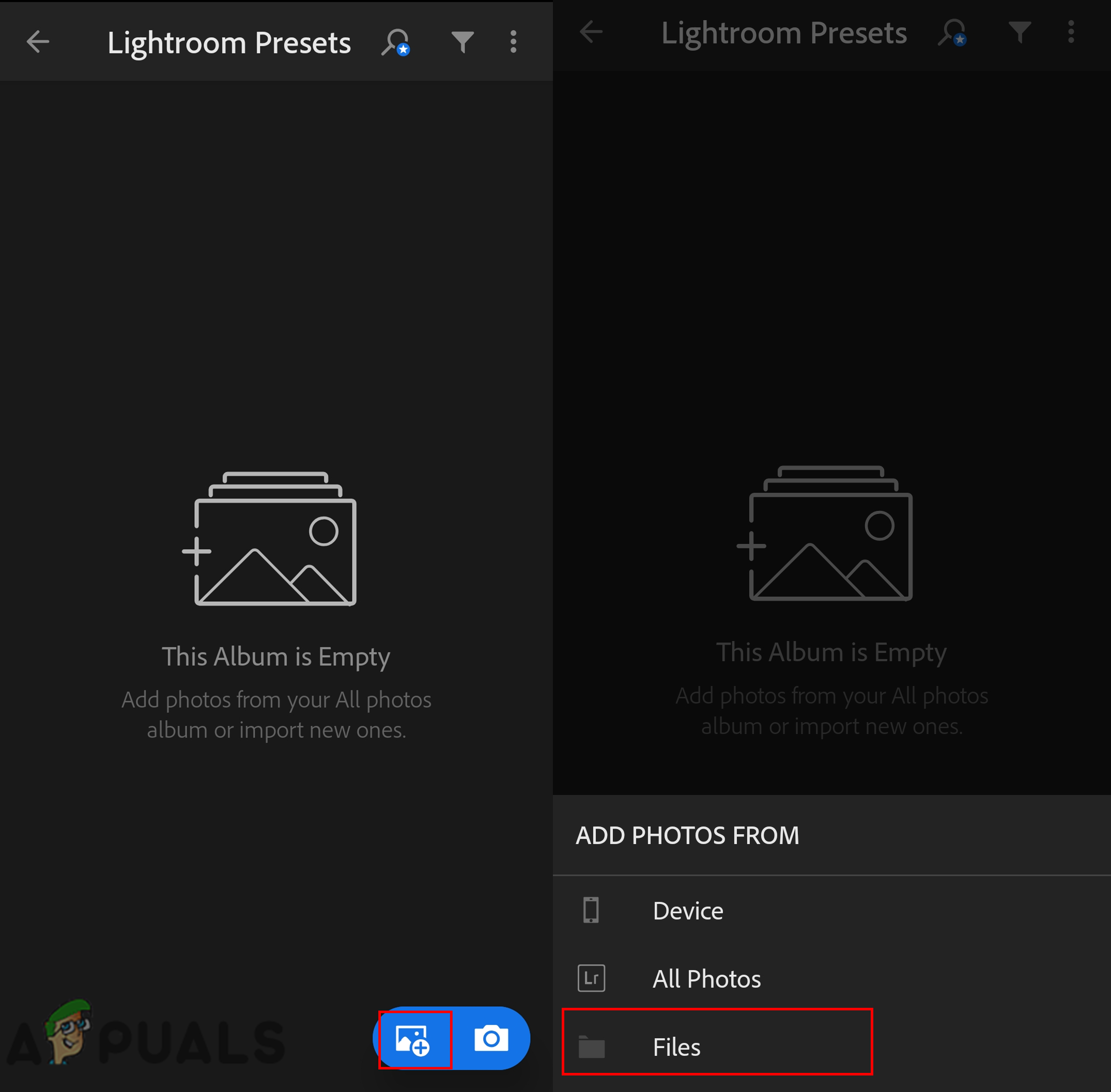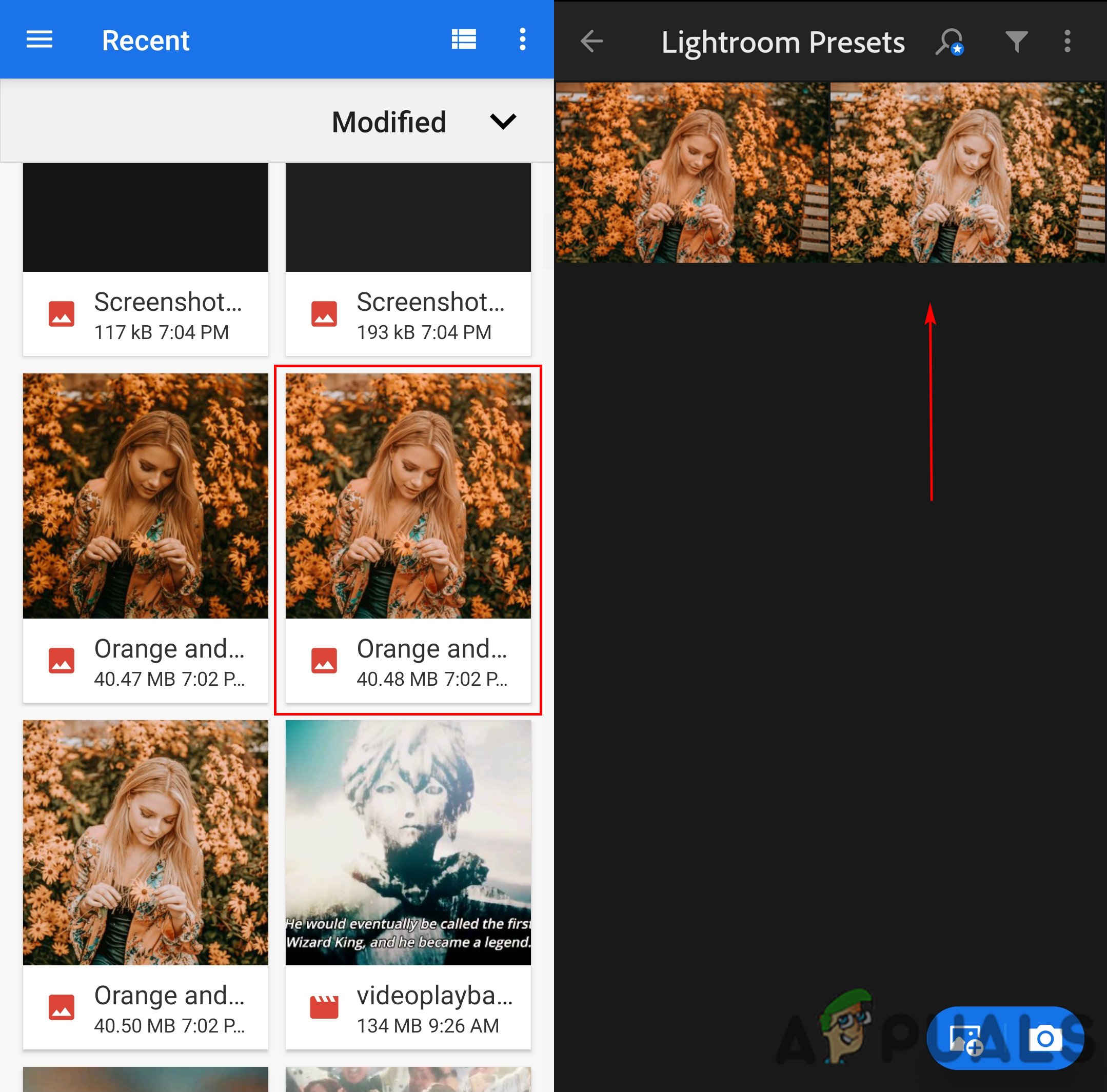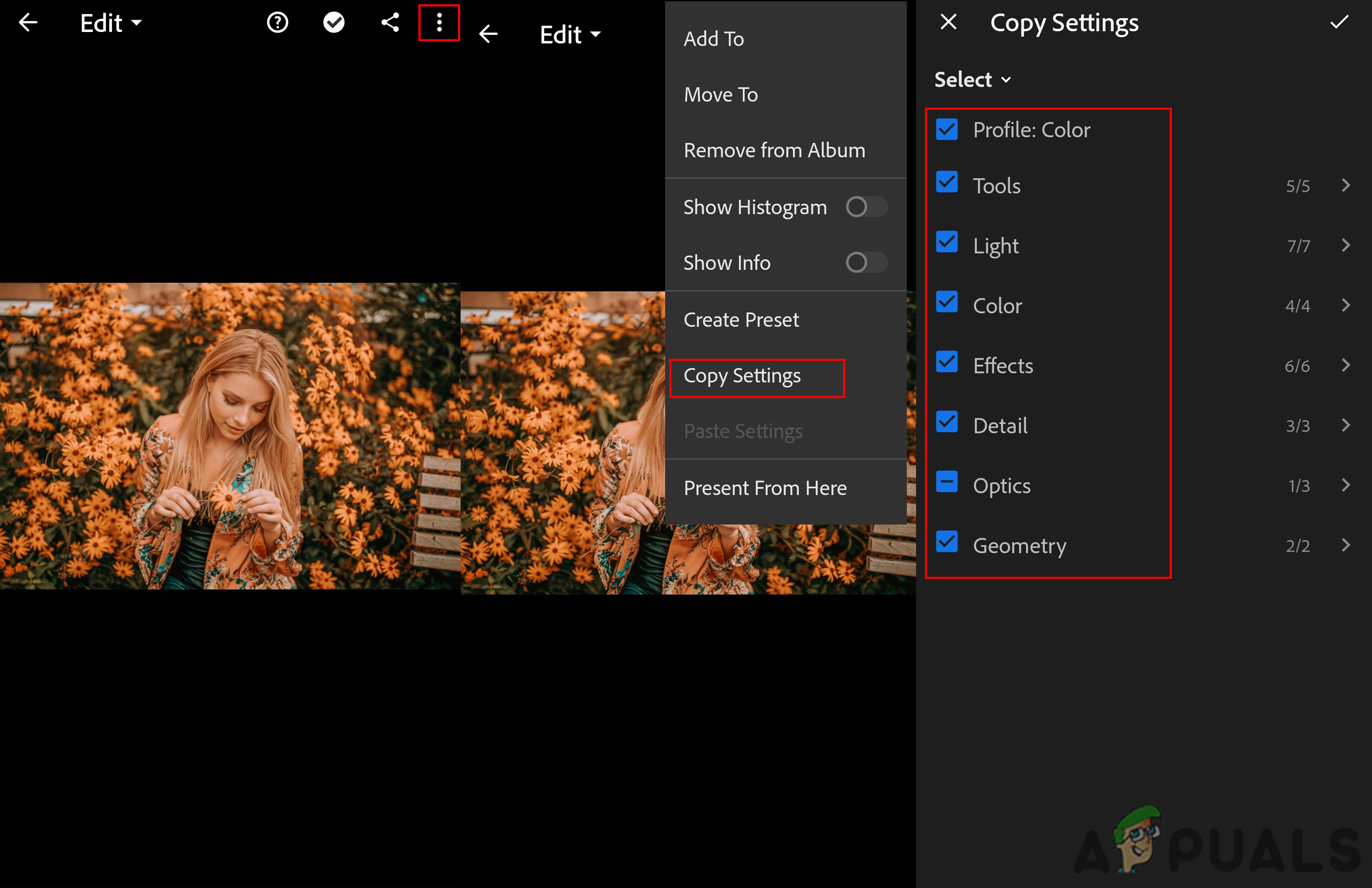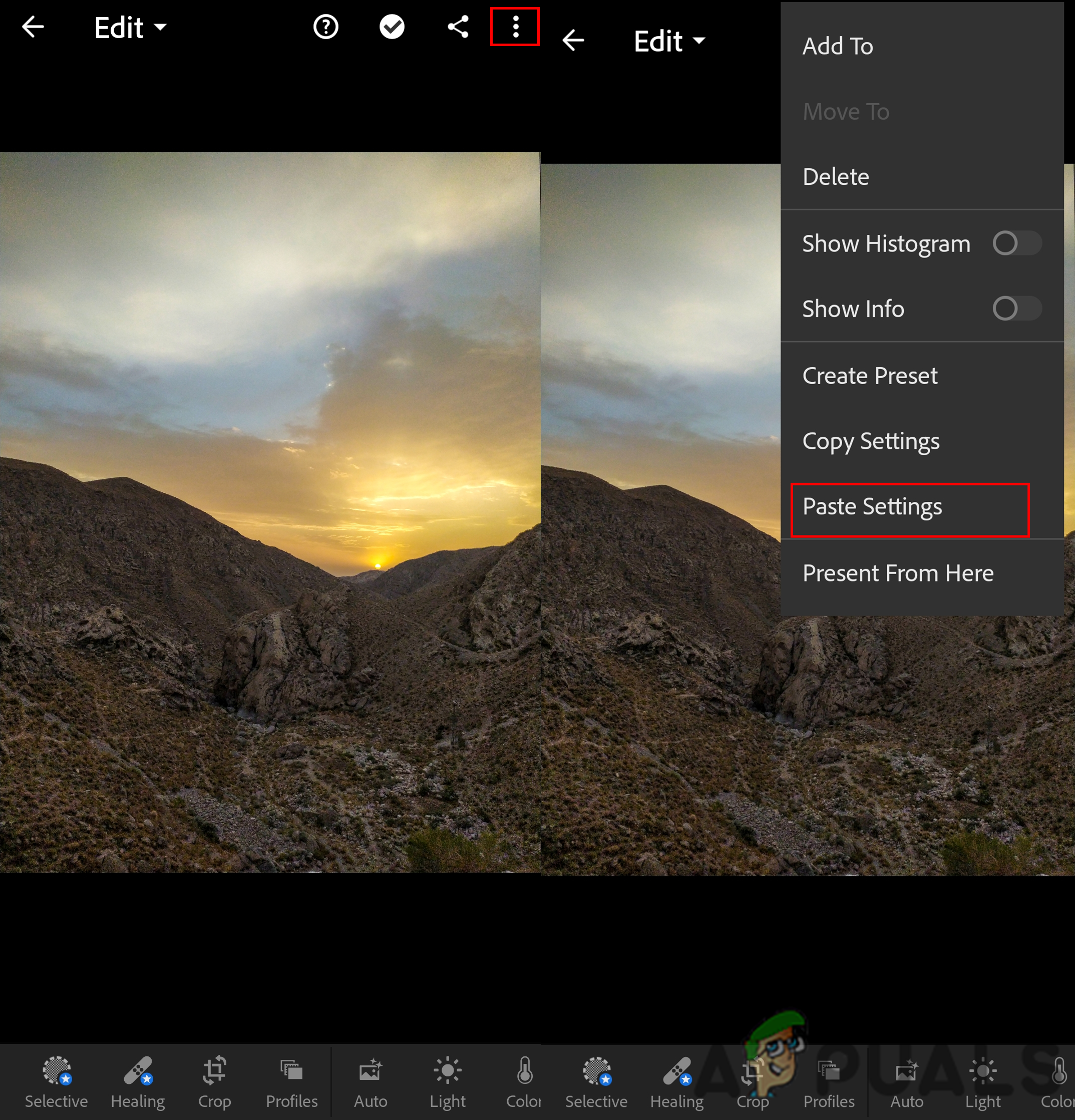Úpravy fotografií sú v dnešnej dobe populárnou funkciou a Lightroom je pre ne jedným z najlepších softvérov. Predvoľby sa najčastejšie používajú na rýchlejšiu a lepšiu úpravu fotografií. Aplikácia Lightroom má však predvolene nainštalované iba obmedzené predvoľby a používatelia si možno budú musieť nainštalovať viac z internetu. V tomto článku vám ukážeme, ako nainštalovať predvoľby vášho Lightroomu na inú platformu.

Ako inštalovať predvoľby v Lightroome
Čo je prednastavené v Lightroome?
Predvoľby sú kombináciou úprav, ktoré môžete ľahko znova použiť na každú fotografiu. Všetky nastavenia, ktoré sú uložené v prednastavenom súbore, sa použijú na novú fotografiu jedným kliknutím. Predvoľba je funkcia šetriaca čas pre mnohých fotografov a vytvára úžasné výsledky. Môžete použiť predvolené predvoľby, stiahnuté predvoľby alebo si vytvoriť vlastné predvoľby.

Používanie predvoľby v Lightroome
Inštalácia predvolieb v Lightroome
Existuje niekoľko spôsobov inštalácie predvolieb v aplikácii Lightroom. Používatelia môžu použiť dostupné možnosti vo vnútri Lightroomu na pridanie predvolieb alebo pomocou operácií kopírovania / vloženia na inštaláciu predvolieb do svojich Lightroomov.
Dôležité : Pred vyskúšaním týchto metód musíte mať stiahnuté prednastavené súbory, ktoré chcete nainštalovať do Lightroomu. Fotonifikovať , Opravte fotografiu , Filtrovať vzhľad a Zadarmo predvoľby sú niektoré webové stránky, ktoré môžete skontrolovať na bezplatné predvoľby, alebo môžete jednoducho vyhľadať Google a nájsť tisíce predvolieb pre Lightroom.
Metóda 1: Import stiahnutých predvolieb v Lightroome
V tejto metóde budeme používať funkciu importu, ktorá je k dispozícii v režime Develop v Lightroome. Používanie importu je najjednoduchší spôsob inštalácie predvolieb v Lightroome. Funkcia importu predvolieb je podobná ako v import fotografií z telefónu do PC . Podľa nasledujúcich pokynov nainštalujete predvoľby pomocou funkcie importu:
- Otvorené Lightroom dvojitým kliknutím na ikonu skratka na pracovnej ploche.
- Klikni na Rozvíjať tlačidlo režimu v hornej časti. Klikni na ikona plus vľavo a vyberte ikonu Importovať predvoľby možnosť.
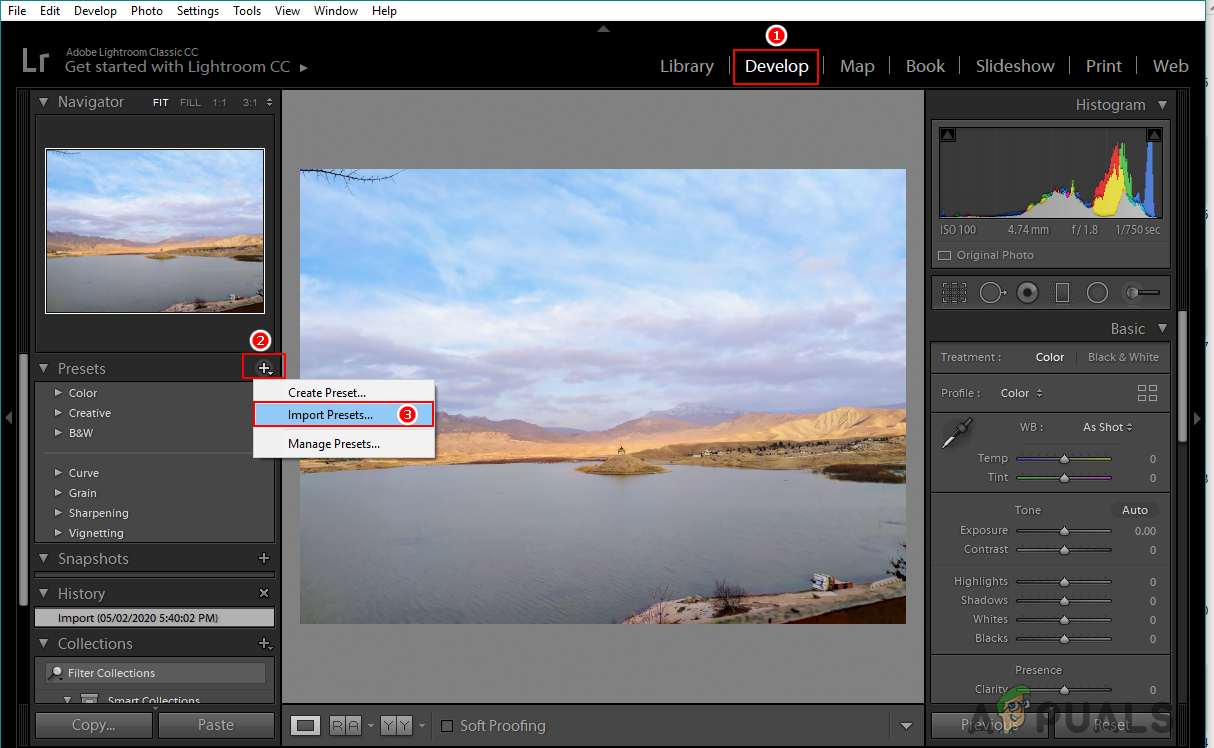
Výber možnosti predvoľby importu
- Nájdite stiahnuté prednastavené súbory a vyberte ich. Stlačte tlačidlo dovoz a importujte ich do svojho Lightroom.
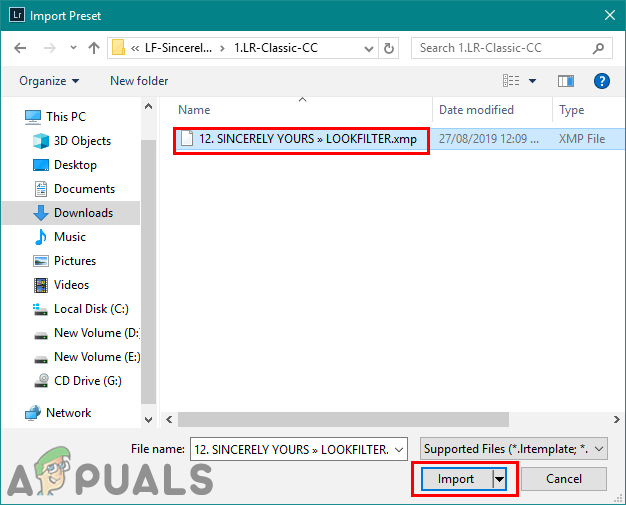
Importujú sa prednastavené súbory do Lightroomu
- Reštart váš Lightroom. Teraz si môžete vybrať ľubovoľné predvoľby v zozname, ktoré sa majú použiť na vaše fotografie.
Metóda 2: Kopírovanie predvolieb .lrtemplate do priečinka Lightroom
.lrtemplate je staršia verzia predvolieb pre Lightroom. Ukladá upravené nastavenia, ktoré môžu používatelia použiť na ľubovoľnú fotografiu pomocou tohto predvoľby. .lrtemplate má konkrétny priečinok v adresári Lightroom, kde môže používateľ kopírovať stiahnuté prednastavené súbory a nainštalovať ich, ako je uvedené nižšie:
- Otvorené Lightroom , kliknite na Upraviť na paneli s ponukami a vyberte Predvoľby . Teraz vyberte ikonu Predvoľby kartu a kliknite na Zobraziť predvoľby Lightroom Develop tlačidlo.
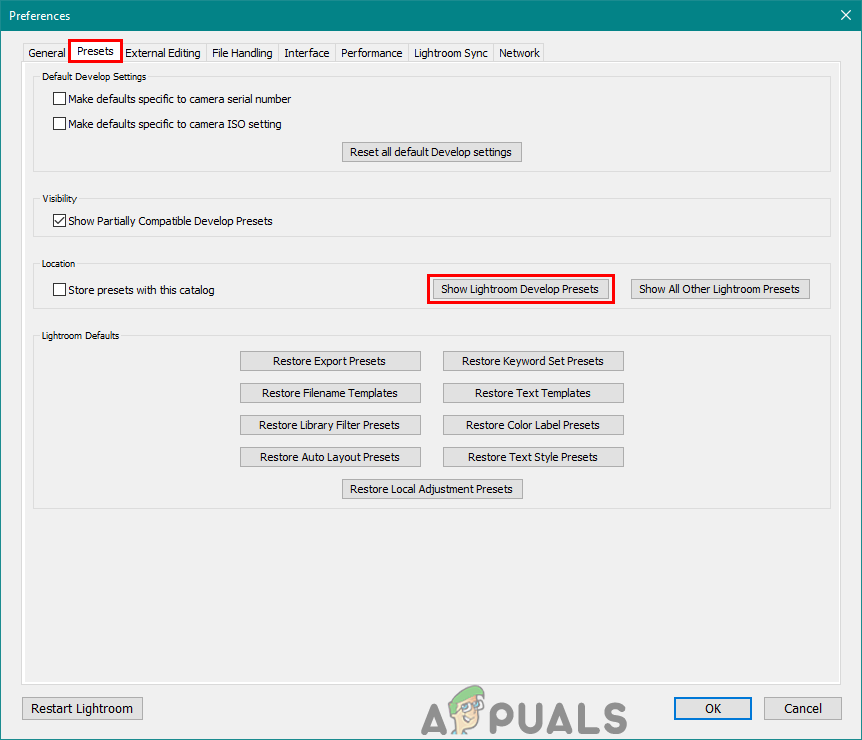
Otvorenie priečinka predvolieb Lightroom cez Predvoľby
- Otvor Lightroom priečinok a potom otvorte priečinok Vyvinúť predvoľby priečinok. Prilepte sem svoj priečinok .lrtemplate a nainštalujte ich.
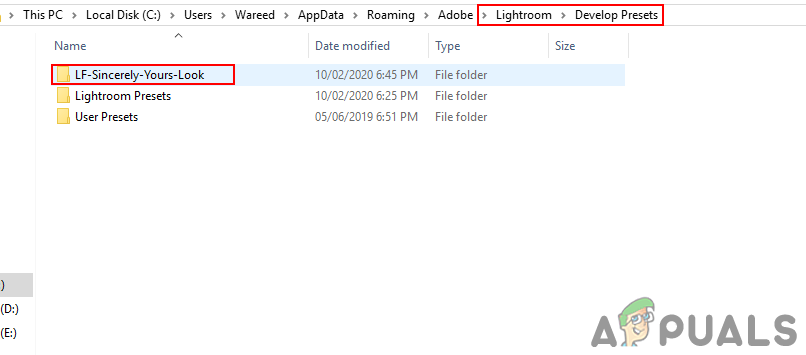
Vložte priečinok .lrtemplate do priečinka vývojových predvolieb
- Reštart Lightroom, aby ste videli predvoľby v zozname, ktorý ste práve pridali.
Metóda 3: Kopírovanie predvolieb .xmp do priečinka Lightroom
.xmp je ďalší typ verzie pre predvoľby Lightroom. Je to podobné ako .lrtemplate a najčastejšie sa používa v najnovších verziách aplikácie Adobe Lightroom. .xmp ukladá dáta podobne, ale je to najnovšia technológia. Súbory .xmp však majú iný priečinok, do ktorého môže používateľ kopírovať stiahnuté súbory, ako je uvedené nižšie:
- Otvorené Lightroom a kliknite na Upraviť na paneli s ponukami vyberte ikonu Predvoľby možnosť. Choďte do Predvoľby kartu a kliknite na ikonu Zobraziť všetky ostatné predvoľby Lightroom tlačidlo.
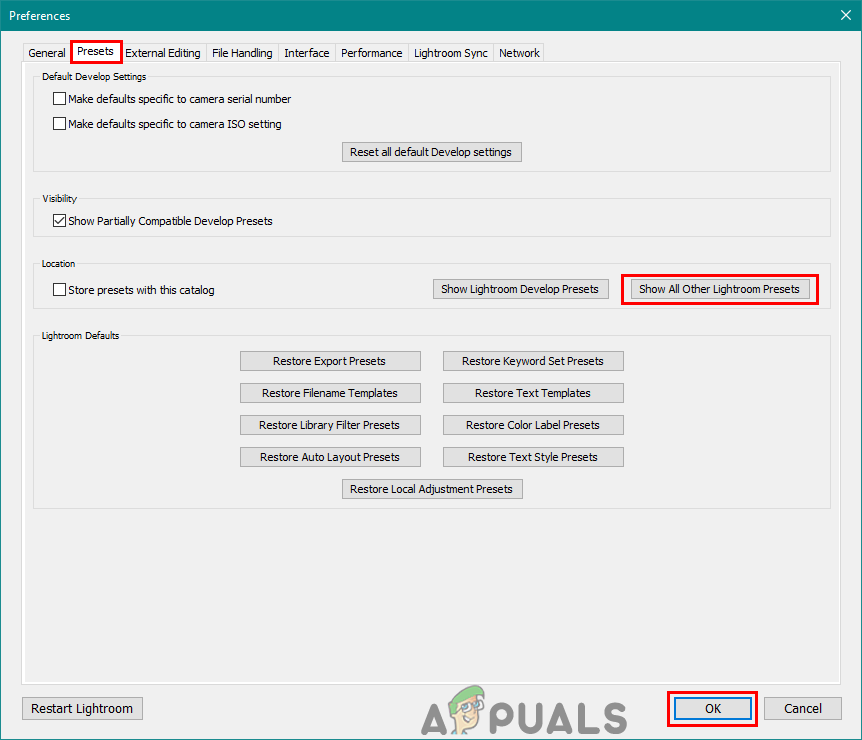
Otvorenie všetkých ostatných priečinkov predvolieb Lightroom prostredníctvom predvolieb.
- Otvor nastavenie priečinok a vložte priečinok .xmp do tohto priečinka, aby ste ich nainštalovali pre svoj Lightroom.
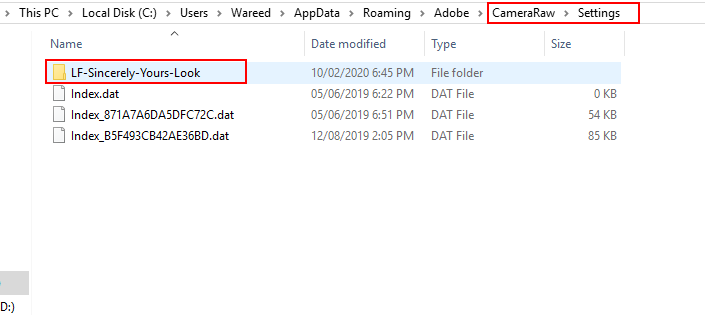
Prilepenie priečinka .xmp do priečinka Nastavenia.
- Do toho a reštart váš Lightroom, aby ste našli predvoľby v zozname.
Inštalácia predvolieb v aplikácii Lightroom Mobile
V tejto metóde budeme do vašej mobilnej verzie Lightroom pridávať predvoľby. V dnešnej dobe väčšina ľudí upravovať svoje fotografie priamo v telefónoch pre rýchlu úpravu. Funguje rovnako ako verzia Lightroom na PC. Mobilné predvoľby Lightroom budú vo formáte .dng (digitálny negatív). Súbory DNG obsahujú ďalšie informácie o fotografii, ktoré použijeme ako predvoľby, ako je uvedené nižšie:
- Stiahnite si zadarmo mobilné predvoľby Lightroom z ktorejkoľvek stránky. Bude to v a zip súbor tak extrakt ich vo svojom telefóne.
- Otvorené Lightroom aplikáciu vo svojom telefóne. Klepnite na ikonu tlačidlo plus a vyberte vytvoriť album možnosť. Dajte albumu názov a klepnite na Ok tlačidlo.
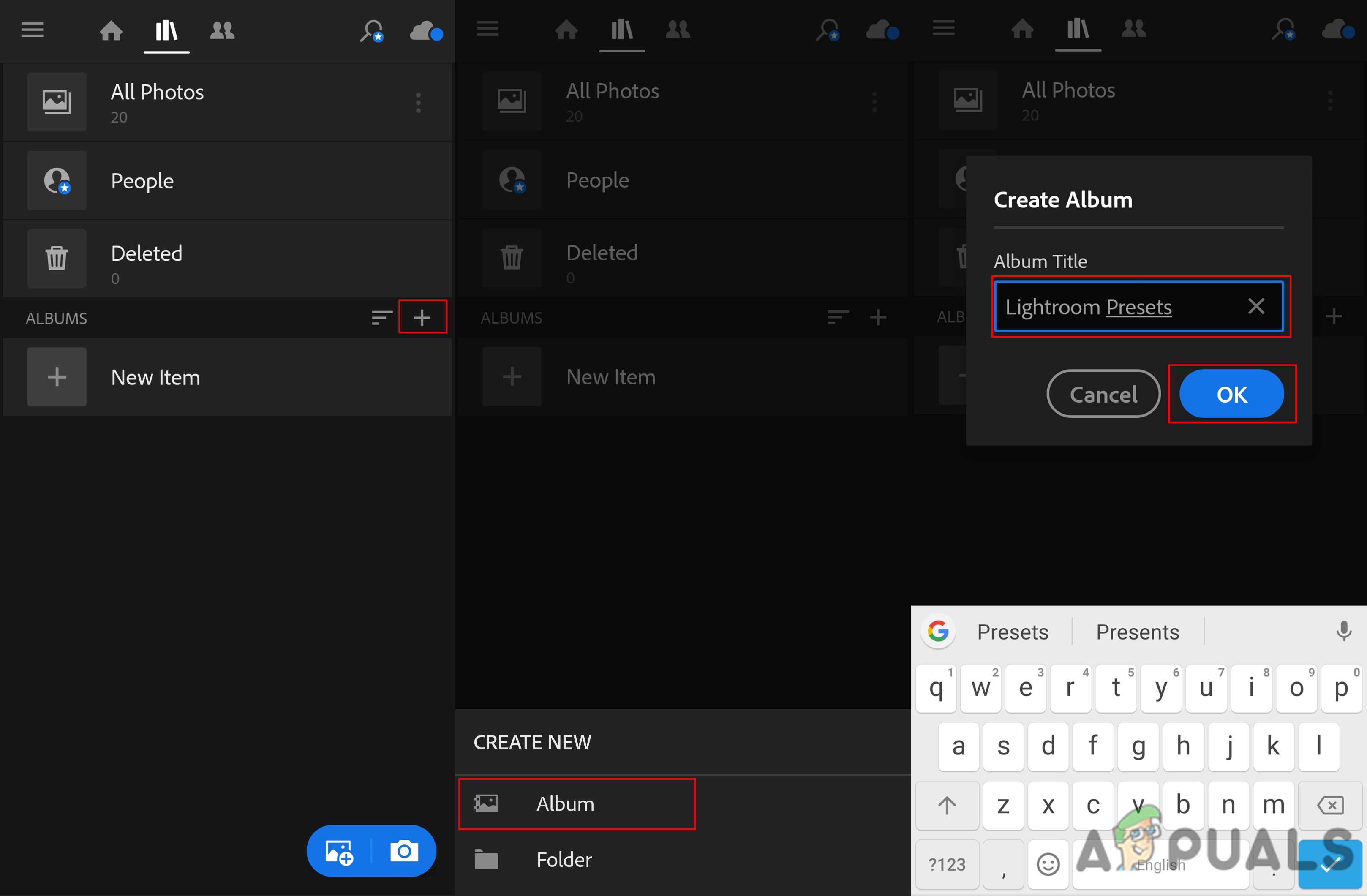
Vytvára sa album v Lightroome
- Prejdite na album, ktorý ste práve vytvorili, a stlačte pridať fotku tlačidlo dole dole. Vyber Súbory možnosť.
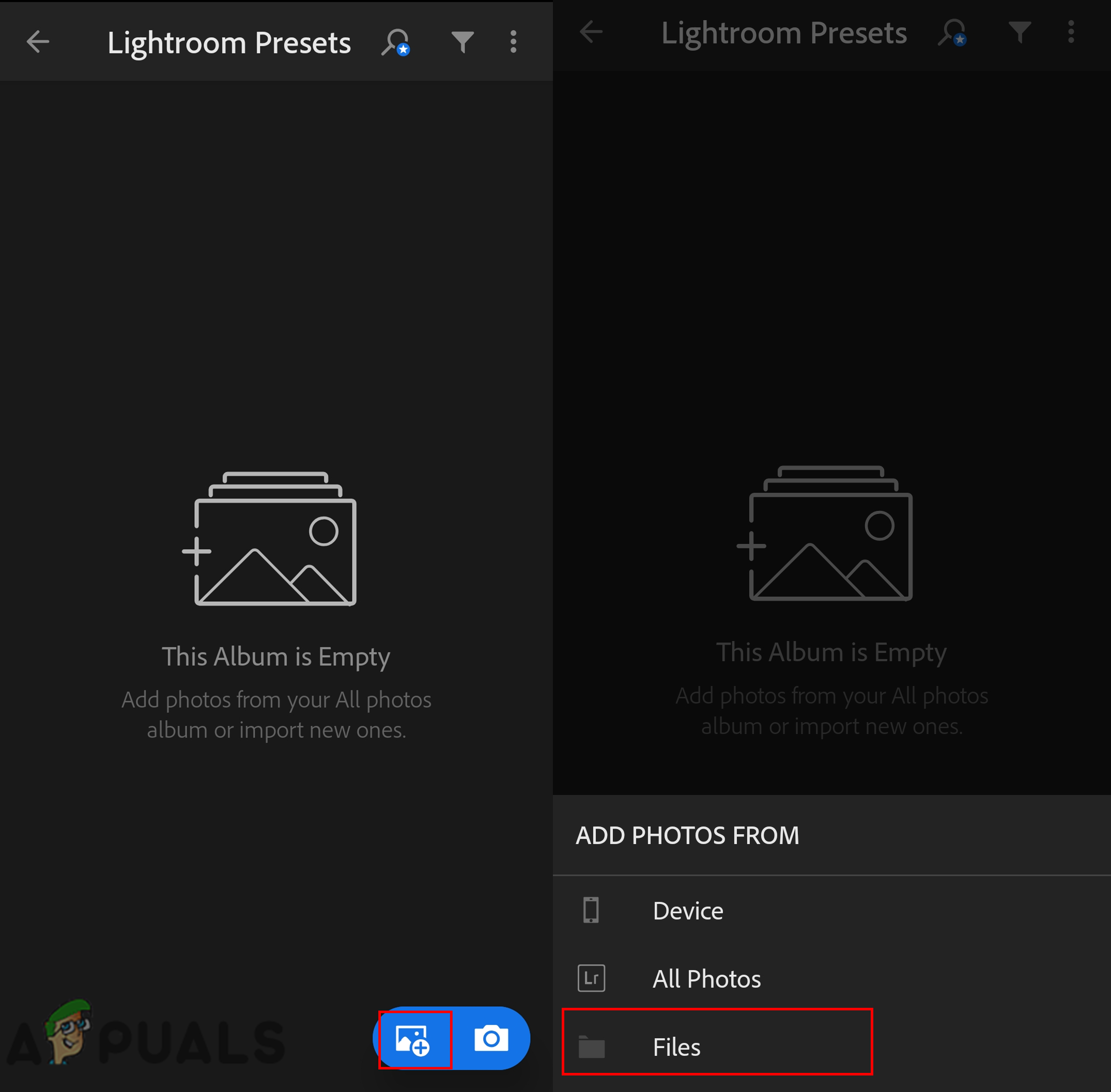
Pridávanie súborov do albumu
- Teraz choďte do extrahovaného priečinka a klepnite na prednastavené súbory ich pridať. Otvor foto ktoré ste pridali do svojho albumu.
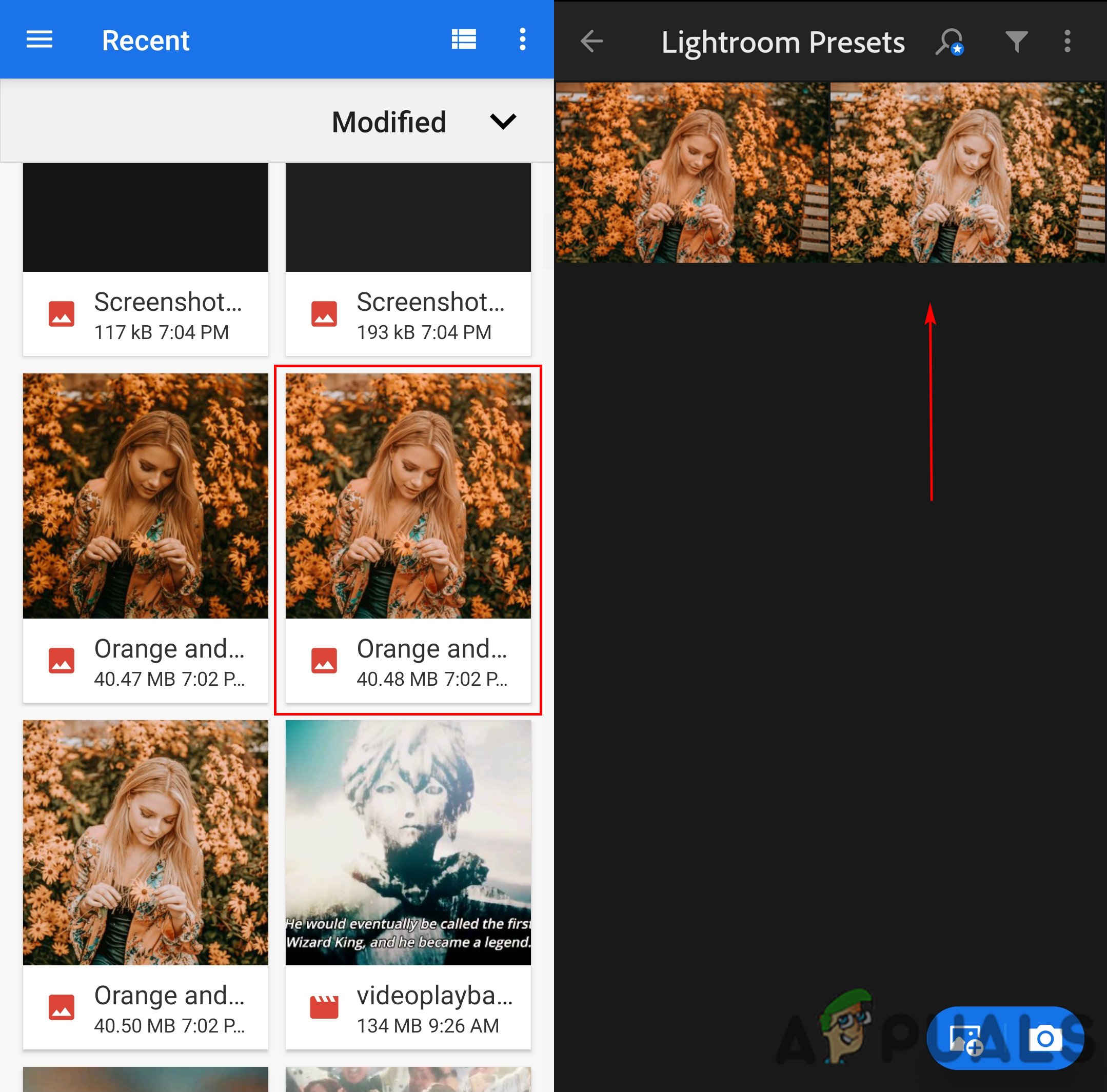
Pridanie súboru DNG do albumu
- Klepnite na ikonu ikona ponuky hore a vyberte uložiť nastavenia možnosť. Tu musíte vyberte všetky možnosti a stlačte Ok tlačidlo.
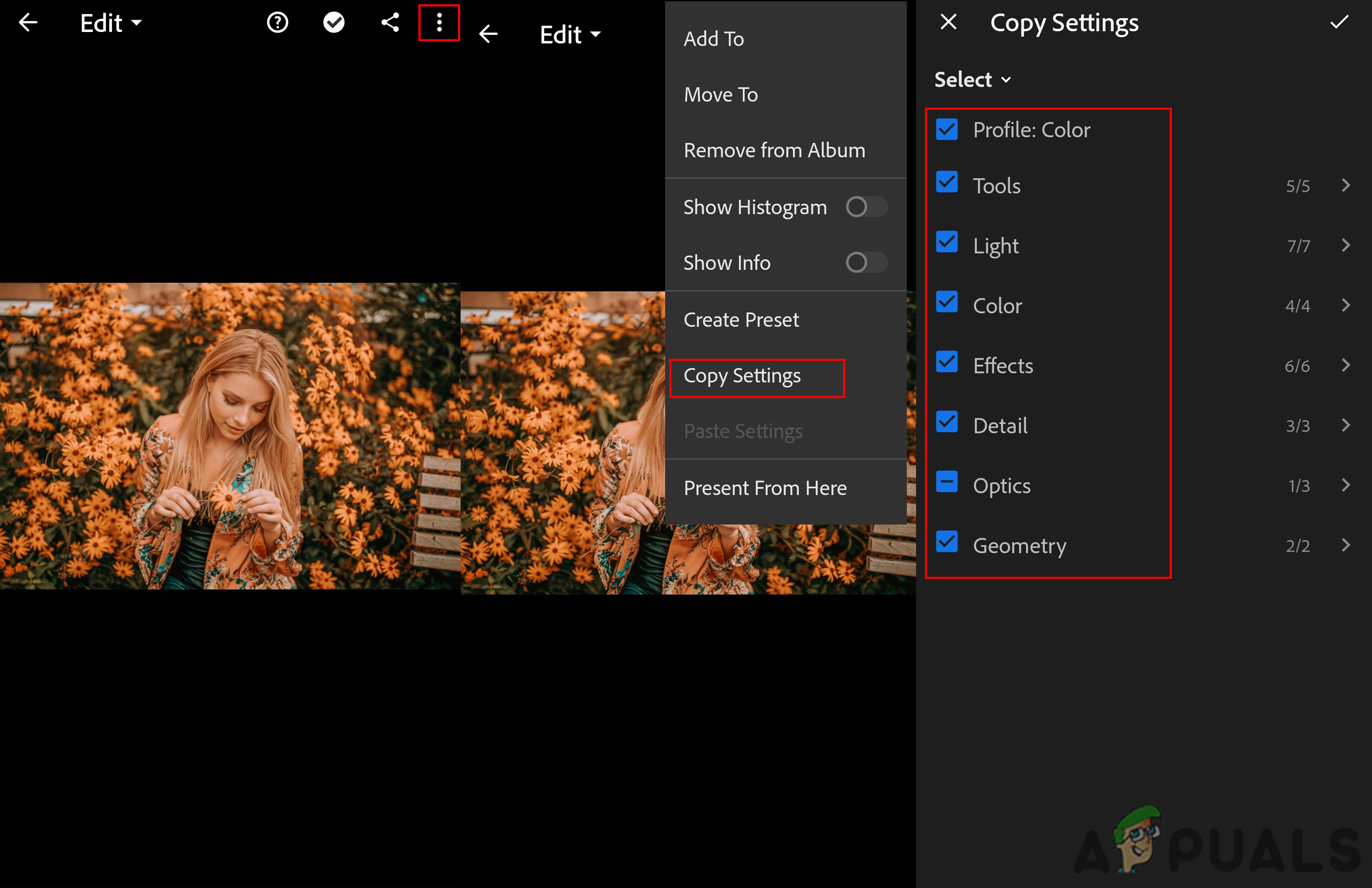
Kopírovanie nastavení
- Vráťte sa do hlavné menu Lightroomu, nájdite a foto a klepnite na ikona ponuky na vrchu. Teraz zvoľte Prilepiť nastavenie možnosť a na obrázok sa použijú prednastavené nastavenia.
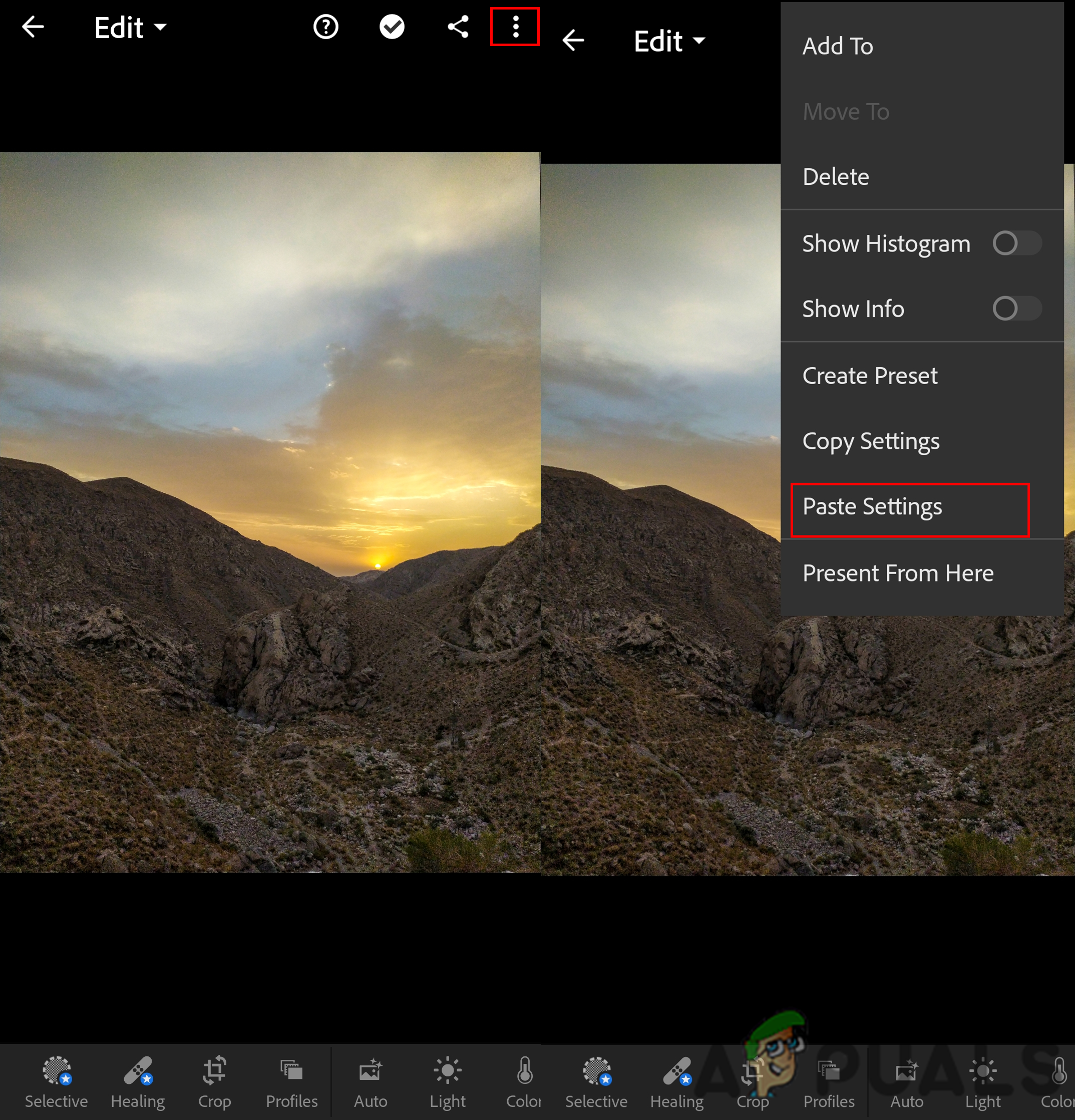
Prilepujú sa nastavenia do novej fotografie