Niekoľko používateľov sa na nás obracalo s otázkami po tom, ako zistili pretrvávajúcu chybu v prehliadači udalostí, ktorá sa číta „Systém Windows nemohol načítať register. Tento problém je často spôsobený nedostatkom pamäte alebo nedostatočnými bezpečnostnými právami “. Najčastejšie postihnutí používatelia nenahlásili žiadne súvisiace príznaky s týmto problémom (okrem tejto opakujúcej sa chybovej správy). Tento problém nie je exkluzívny pre určitú verziu systému Windows, pretože sa vyskytuje aj v systémoch Windows 10, Windows 8.1 a Windows 7.

Windows nedokázal načítať súbory z registra
Čo je príčinou „Systém Windows nemohol načítať register“?
Preskúmali sme tento konkrétny problém preskúmaním rôznych správ používateľov a stratégií opráv, ktoré sa najčastejšie používajú na opravu tohto konkrétneho správania. Ako sa ukazuje, za túto chybovú správu môže byť zodpovedný niekoľko rôznych vinníkov. Pokračovali sme a vytvorili zoznam s najpravdepodobnejšími prvkami, ktoré by mohli nakoniec spôsobiť tento problém:
- Počas postupu prihlásenia / odhlásenia bolo prerušené napájanie - Tento scenár je pomerne častý, najmä v systémoch Windows 7 a Windows 8.1. Prerušený postup prihlásenia / odhlásenia môže skončiť vytváraním poškodenia profilu, ktoré by mohlo spustiť túto chybovú udalosť. V takom prípade by ste mali byť schopní problém vyriešiť pomocou postupu, ktorý opraví poškodenie súboru systému súborov.
- Nainštalovaná alebo odinštalovaná nesprávna aplikácia - Ako sa ukázalo, tento problém môže nastať aj v dôsledku nesprávnej inštalácie alebo odinštalovania aplikácie. Môže to viesť k určitému stupňu poškodenia registra, ktoré by mohlo spôsobiť určité problémy so spôsobom, akým systém Windows využíva hodnoty registra.
- Výpadok siete alebo vírus / spyware - Podľa viacerých správ používateľov môže byť tento problém spôsobený aj otravným škodlivým softvérom, ktorý poškodil určité systémové súbory. Ak je tento scenár použiteľný, mali by ste byť schopní problém vyriešiť odstránením škodlivého softvéru z vášho systému a opravou všetkých dotknutých systémových súborov.
- Poškodený profil UsrClass.dat - Ak narazíte na príznaky poruchy vyhľadávania pri vyhľadávaní Prehliadač udalostí chyby, je pravdepodobné, že máte na starosti poškodený profil UsrClass.dat. V takom prípade by ste mali byť schopní vyriešiť problém odstránením súboru a prinútiť Windows, aby vytvoril novú, zdravú kópiu.
- Poškodený profil systému Windows - Ako sa ukázalo, tento konkrétny problém sa môže vyskytnúť aj v situáciách, keď skutočne riešite poškodený profil systému Windows. Ak toto poškodenie nie je možné opraviť pomocou zabudovaných obslužných programov (SFC a DISM), mali by ste byť schopní vyriešiť tento problém vytvorením nového účtu Windows.
Ak v súčasnosti hľadáte spôsoby, ako vyriešiť toto chybové hlásenie, v tomto článku nájdete niekoľko rôznych krokov na riešenie problémov. Nižšie nájdete množinu metód, ktoré ostatní používatelia v podobnej situácii úspešne použili na vyriešenie problému „Systém Windows nemohol načítať register“ chyba.
Aby ste zostali čo najefektívnejší, odporúčame vám postupovať podľa možných opráv uvedených nižšie v poradí, v akom sú uvedené, pretože sme ich objednali podľa efektívnosti a závažnosti. Nakoniec by ste mali naraziť na opravu, ktorá problém vyrieši bez ohľadu na vinníka, ktorý ho spôsobuje.
Metóda 1: Odstránenie škodlivého softvéru (ak je k dispozícii)
Ak máte podozrenie, že „Systém Windows nemohol načítať register“ chyba môže byť spôsobená niektorým typom škodlivého softvéru, adwaru alebo spywaru, ktorý poškodil niektoré systémové súbory, je dôležité zabezpečiť, aby bola vírusová infekcia úplne odstránená skôr, ako sa pokúsite opraviť poškodené súbory.
Najrýchlejším a najefektívnejším spôsobom, ako to dosiahnuť (podľa našich skúseností), je nasadiť skenovanie Deep Malwarebytes a nechať ho skontrolovať celý váš systém a všetky vaše periférne zariadenia (nielen jednotku Windows).
Ak si nie ste úplne istí, ako na to, prečítajte si tento článok ( tu ), kde nájdete podrobné pokyny na spustenie skenovania Deep Malwarebytes.
Po dokončení tohto procesu a zaistení odstránenia všetkých vírusových stôp prejdite na nasledujúcu metódu.
Metóda 2: Oprava poškodenia systémových súborov
Pretože väčšina vinníkov, ktorí by mohli nakoniec spôsobiť „Systém Windows nemohol načítať register“ Chyba nevyhnutne vedie k poškodeniu systémových súborov, musíte vykonať kroky potrebné na vyriešenie akéhokoľvek typu poškodenia, ktoré by mohlo ovplyvniť váš operačný systém.
V tomto prípade sú najjednoduchšie a najefektívnejšie spôsoby, ako opraviť akýkoľvek stupeň poškodenia systémových súborov, pomocou nástrojov ako Kontrola systémových súborov (SFC) a Servis a správa nasadenia obrazu (DISM).
Oba tieto vstavané nástroje majú prakticky rovnaké schopnosti, ale robia veci rôznymi spôsobmi. Prvý z nich (SFC) používa lokálne uloženú vyrovnávaciu pamäť na nahradenie poškodených systémových súborov novými kópiami, zatiaľ čo program DISM sa pri sťahovaní čerstvých kópií spolieha na službu Windows Update, aby nahradil poškodené položky, ktoré dokáže zistiť.
Pretože program DISM bol navrhnutý ako akýsi záložný plán pre prípad, že by SFC zlyhanie neodstránilo, odporúčame vám spustiť obidva pomocné programy, aby ste ich napravili a „Systém Windows nemohol načítať register“ chyba.
Tu je rýchly sprievodca spustením skenovania SFC a DISM zo zvýšeného príkazového riadku:
- Stlačte Kláves Windows + R otvoríte dialógové okno Spustiť. Potom napíšte „Cmd“ a stlačte Zadajte otvoriť zvýšený príkazový riadok. Na otázku UAC (výzva používateľského účtu) , kliknite Áno udeľovať oprávnenia správcu.

Spustenie príkazového riadku ako správcu
- Keď sa vám podarí dostať sa do vyvýšeného príkazového riadku, zadajte nasledujúci príkaz a stlačte Zadajte na spustenie skenovania SFC:
sfc / scannow
Poznámka: Majte na pamäti, že po spustení tohto postupu by mohlo zatvorenie okna CMD alebo vášho počítača pomôcť ďalšiemu poškodeniu systémových súborov. S ohľadom na to sa neskúšajte zavrieť obslužný program alebo reštartovať počítač, kým nebude postup dokončený.
- Po dokončení procesu reštartujte počítač a počkajte, kým sa dokončí ďalšie spustenie.
- Keď je váš počítač úplne naštartovaný, znova otvorte ďalšie okno a otvorte ďalšie zvýšené okno CMD. Potom zadajte nasledujúci príkaz a stlačte Zadajte iniciovať a DISM skenovať:
DISM / Online / Vyčistenie obrazu / Obnovenie zdravia
Poznámka: Majte na pamäti, že keďže sa DISM spolieha na to, že Windows Update sťahuje čerstvé kópie, aby nahradil poškodené súbory, na správne fungovanie je potrebné stabilné pripojenie k internetu.
- Po dokončení skenovania DISM reštartujte počítač ešte raz a po dokončení nasledujúcej postupnosti spustenia skontrolujte, či problém stále pretrváva.
Ak stále vidíte nové udalosti s „Systém Windows nemohol načítať register“, prejsť na ďalšiu metódu nižšie.
Metóda 3: Odstránenie súboru UsrClass.dat
Niektorí používatelia, ktorí sa s týmto problémom stretávajú v systéme Windows 10 s príznakmi ako nefunkčná funkcia vyhľadávania alebo nerozbalenie ponuky Štart, musia tento problém vyriešiť odstránením súboru UsrClass.dat zo súboru Dáta aplikácie priečinok.
Za určitých okolností tento postup odstráni nejaký poškodený kľúč databázy Registry, čo Windows 10 núti vytvárať novú zdravú kópiu, ktorá nebude mať rovnaký problém.
Tu je rýchly sprievodca odstránením súboru UsrClass.dat:
- Otvorte v počítači prieskumník súborov, kliknite na ikonu vyhliadka na páse s nástrojmi v hornej časti obrazovky a začiarknite políčko spojené s Skryté položky .

Kliknite na položku Zobraziť a potom začiarknite políčko Skryť skryté položky, aby ste sa ubezpečili, že sú zobrazené všetky priečinky
- Po zviditeľnení všetkých skrytých priečinkov prejdite do nasledujúceho umiestnenia:
C: Users * YourUser * AppData Local Microsoft Windows
Poznámka: Pamätajte na to * YourUser * je jednoducho zástupný symbol pre používateľský účet, ktorý používate. Podľa toho ho vymeňte.
- Keď sa dostanete na toto miesto, posuňte sa nadol v zozname položiek a vyhľadajte UsrClass.dat. Keď to uvidíte, kliknite na ne pravým tlačidlom myši a vyberte Odstrániť z kontextového menu.

Odstraňuje sa trieda USR
- Po odstránení súboru reštartujte počítač a po dokončení nasledujúceho spustenia systému skontrolujte, či sa problém vyriešil.
Ak stále vidíte nové chyby prehliadača udalostí s „Systém Windows nemohol načítať register“ správu, prejdite nadol na nasledujúcu metódu nižšie.
Metóda 4: Vytvorenie nového užívateľského profilu
Pretože vo väčšine prípadov je problém spôsobený poškodeným profilom používateľa, vo väčšine prípadov ho budete môcť vyriešiť vytvorením nového profilu pre počítač so systémom Windows. Po dokončení tohto postupu budú všetky poškodené závislosti spojené s aktuálnym profilom používateľa nahradené zdravými kópiami.
Niekoľko dotknutých používateľov uviedlo, že sa im problém podarilo vyriešiť vytvorením nového používateľského profilu. The „Systém Windows nemohol načítať register“ Po prechode na nový účet sa už nevyskytla chyba.
Tu je stručný sprievodca vytvorením nového používateľského účtu v systéme Windows 10:
- Stlačte Kľúč od okna + R otvoriť a Bež dialógové okno. Potom napíšte „Ms-settings: otherusers“ vo vnútri textového poľa a stlačte Zadajte otvoriť Rodina a ďalší ľudia záložka nastavenie aplikácia

Spustené dialógové okno: ms-settings: otherusers
- Akonáhle ste vo vnútri Rodina a ďalší používatelia kartu, posuňte nadol na ikonu Ostatní používatelia kartu a kliknite na Pridajte do tohto počítača niekoho iného .
- Na nasledujúcej obrazovke pridajte e-mail alebo telefón spojený s účtom Microsoft alebo kliknite na „Nemám prihlasovacie údaje tejto osoby“ ak plánujete vytvorenie miestneho účtu.
- Na ďalšej obrazovke sa prihláste pomocou svojho účtu Microsoft alebo kliknite na Pridajte používateľa bez účtu Microsoft ak si chcete vytvoriť miestny účet (niektoré online funkcie nebudú k dispozícii).
- Pridaj Meno používateľa a a heslo pre nový účet. Potom sa zobrazí výzva na priradenie bezpečnostných otázok. Zabezpečte svoj účet a kliknite na ikonu Ďalšie.
- Po vytvorení účtu reštartujte počítač a pri ďalšom spustení sa prihláste pomocou novovytvoreného účtu.
- Po prihlásení pomocou nového účtu otvorte Prehliadač udalostí a skontrolujte, či si stále nevšimnete chyby, ktoré obsahujú „Systém Windows nemohol načítať register“ správa.
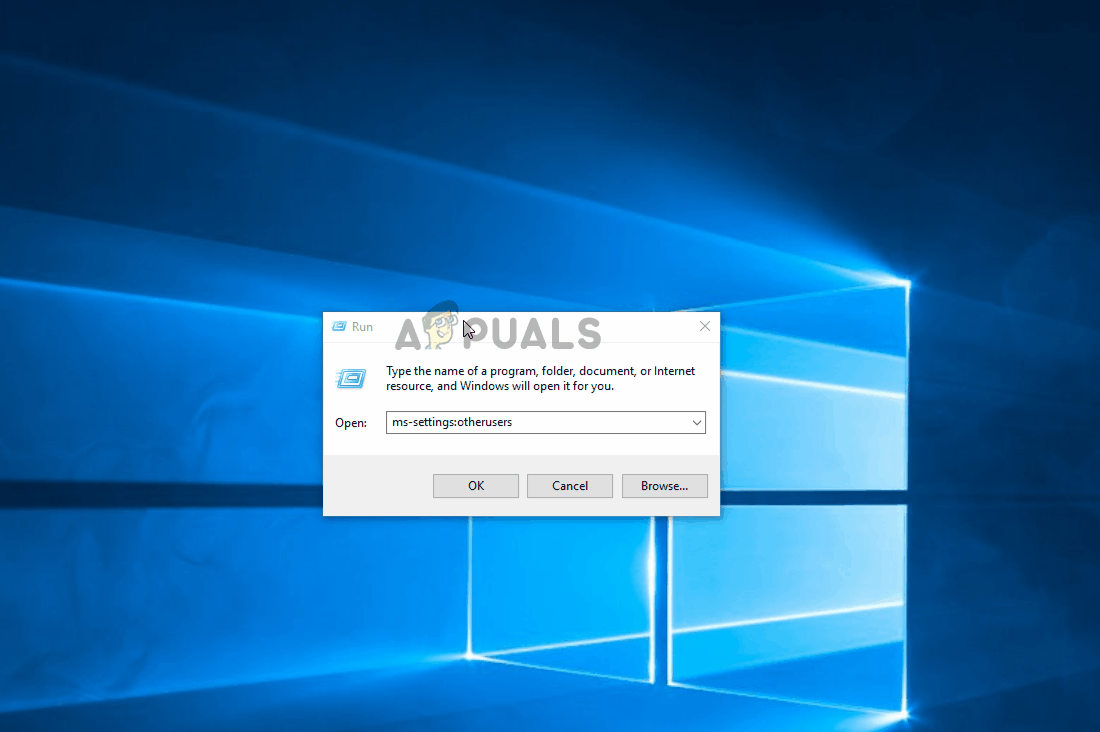
Vytvorenie nového účtu Windows s cieľom obísť poškodenie systémových súborov
Ak sa u vás stále vyskytujú rovnaké príznaky, prejdite na ďalšie metódy uvedené nižšie.
Metóda 5: Použitie predchádzajúceho bodu obnovenia
Ak ste si všimli, že problém sa začal vyskytovať len nedávno, možno ho budete môcť vyriešiť obnovením počítača do zdravého stavu, keď „Systém Windows nemohol načítať register“ chyba sa nevyskytovala.
Všetky posledné verzie systému Windows vám umožnia vrátiť systém do zdravého stavu pomocou bodov obnovenia, ktoré boli predtým uložené. Ak máte šťastie, že ste bod obnovenia uložili pred začiatkom problému, nemali by ste mať problém s jeho vyriešením.
Nezabúdajte však, že tento postup vráti aj všetky ďalšie úpravy, ktoré sa vykonali od uloženia bodu obnovenia. Ak chcete pokračovať v tejto potenciálnej oprave, tu je rýchly sprievodca obnovením systému:
- Stlačte Kláves Windows + R otvoriť a Bež dialógové okno. Potom napíšte „Rstrui“ vo vnútri textového poľa a stlačte Zadajte otvoriť sa Obnovenie systému čarodejník.

Otvorenie sprievodcu obnovením systému pomocou poľa Spustiť
- V sprievodcovi obnovením systému kliknite na ikonu Ďalšie prejdete na ďalšiu obrazovku.

Prekonanie úvodnej obrazovky Obnovenia systému
- Po zobrazení ďalšej obrazovky začnite začiarknutím políčka priradeného k položke Zobraziť viac bodov obnovenia . Ďalej sa pozrite na dátumy každého uloženého bodu obnovenia a vyberte ho kliknutím na dátum, ktorý je datovaný pred zjavením problému. Potom kliknite na ikonu Ďalšie prejdete na ďalšiu obrazovku.

Obnova systému na predchádzajúci čas
DÔLEŽITÉ : Nezabudnite, že po spustení tohto procesu sa stratia všetky nainštalované aplikácie, používateľské predvoľby a všetko ostatné, čo sa vynútilo po vytvorení bodu obnovenia. Tento nástroj obnoví váš počítač v presnom stave v danom čase.
- Kliknite Skončiť, a potom potvrďte kliknutím Áno po potvrdení výzvy na spustenie procesu. Krátko po tom sa váš počítač reštartuje a vynúti sa starý stav.

Spustenie procesu Obnovovanie systému
- Po spustení počítača skontrolujte, či je problém vyriešený Prehliadač udalostí .
Ak stále vidíte nové udalosti s „Systém Windows nemohol načítať register“ chyba, prejdite nadol na nasledujúcu metódu nižšie.
Metóda 6: Vykonanie inštalácie opravy
Ak vám žiadna z vyššie uvedených metód neumožňuje vyriešiť tento problém, tento postup by vám mal umožniť vyriešiť akýkoľvek scenár, ktorý nastane v dôsledku poškodenia systémových súborov. Preferovaným prístupom by bolo použitie inštalácie opravy na resetovanie všetkých súčastí systému Windows vrátane všetkých súvisiacich procesov súvisiacich so zavedením systému. Krása tejto metódy spočíva v tom, že sa tento postup nedotkne ničoho iného ako súčasti systému Windows.
Na rozdiel od a čistá inštalácia , budete si môcť ponechať všetky svoje osobné údaje vrátane aplikácií a osobných médií (fotografie, videá, hudobné súbory).
Ak sa rozhodnete pre opravu, postupujte podľa pokynov v tejto príručke ( tu ), aby ste sa naučili, ako na to (aj keď nemáte inštalačné médium.
7 minút prečítania






























