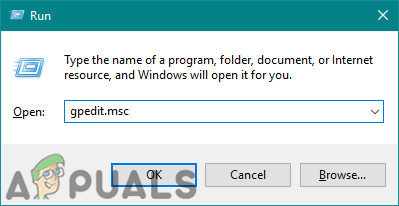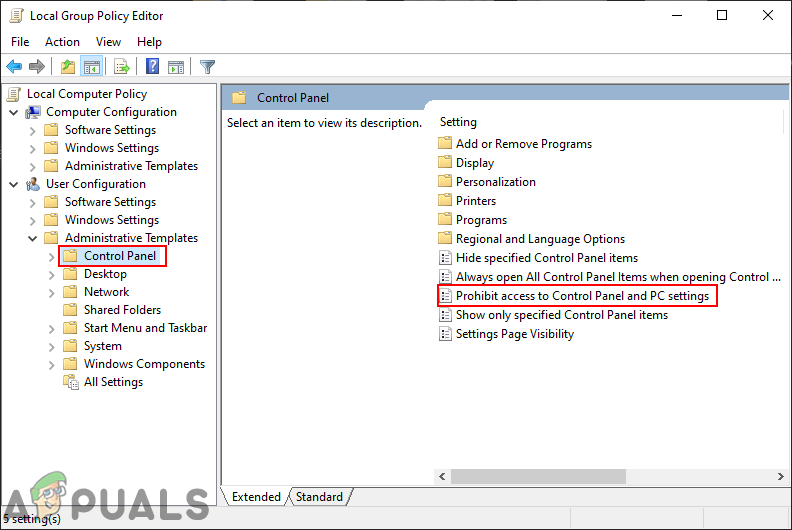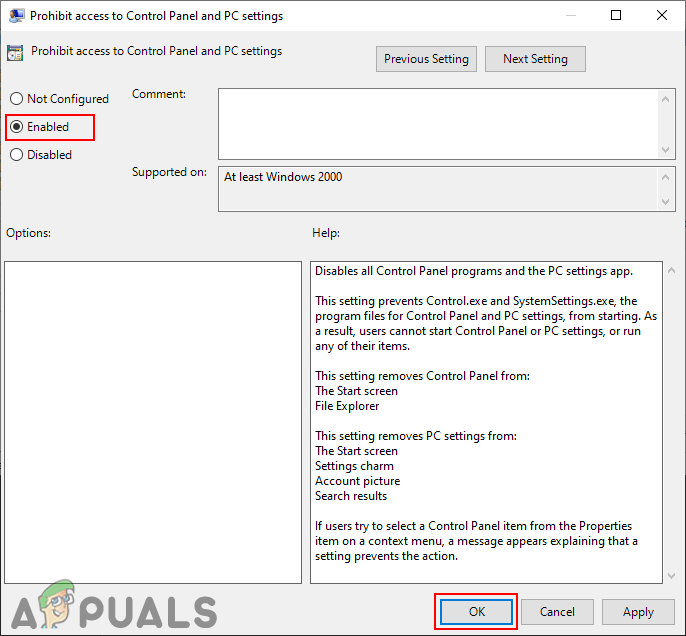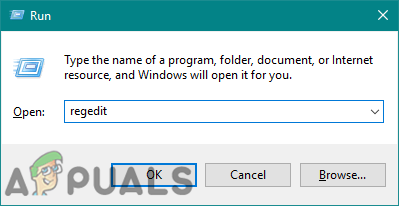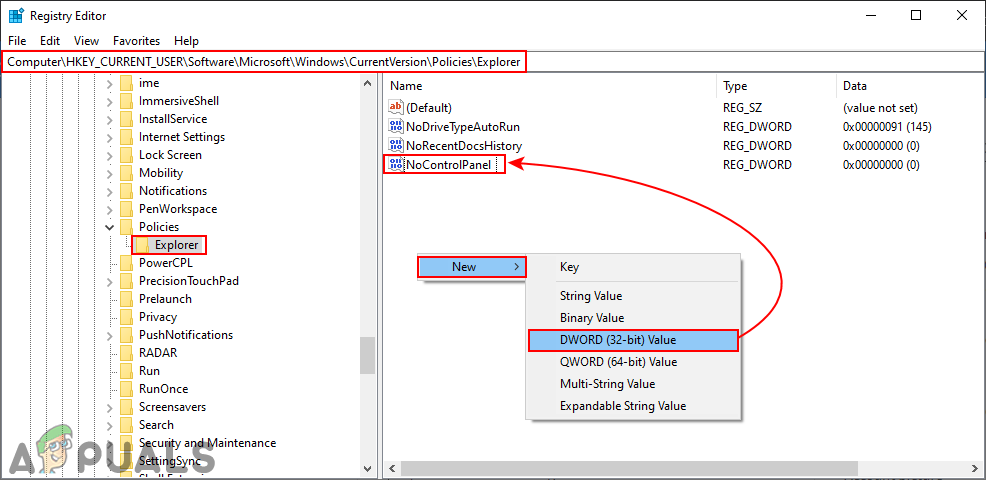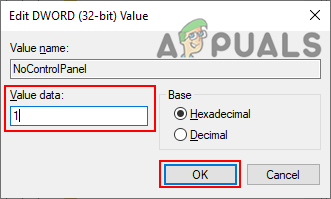Ovládací panel a aplikácia Nastavenia sa používajú na konfiguráciu rôznych typov nastavení operačného systému Windows. Toto sú predvolené aplikácie, ku ktorým je možné ľahko získať rôznymi spôsobmi. Správca systému však môže štandardným používateľom úplne zakázať prístup k aplikácii Nastavenia a ovládaciemu panelu. V týchto nastaveniach sa nachádzajú aj nastavenia politiky na zakázanie konkrétneho nastavenia, ale je možné ich tiež úplne deaktivovať. V tomto článku vám ukážeme metódy, pomocou ktorých môžete zakázať prístup k ovládaciemu panelu a aplikácii Nastavenia.

Žiadny prístup k Ovládaciemu panelu a aplikácii Nastavenia
Zakázanie prístupu k aplikácii Nastavenia a ovládaciemu panelu
Existujú dva spôsoby, ako zakázať prístup k Aplikácia Nastavenia a Ovládací panel na počítači. Jedným z nich je povolenie nastavení politiky v editore lokálnych zásad skupiny a druhým je vytváranie hodnôt v editore databázy Registry. Obidve metódy budú fungovať podobne aj pri deaktivácii prístupu. Zahrnuli sme metódu registrácie najmä pre používateľov, ktorí používajú Windows Home Edition. Ak majú používatelia prístup k miestnemu editoru zásad skupiny, je lepšie použiť editor zásad skupiny, aby ste boli v bezpečí. Je to preto, že Editor databázy Registry je v porovnaní s editorom skupinovej politiky trochu komplikovaný a nesprávna konfigurácia bude mať následky.
Metóda 1: Zakázanie pomocou editora lokálnych skupinových politík
Všetky nastavenia politiky nájdete v editore miestnych politík skupiny. Nastavenia v editore miestnych zásad skupiny sa dajú ľahko nakonfigurovať kedykoľvek. Toto nastavenie politiky odstráni ovládací panel z Prieskumníka súborov a úvodnej obrazovky. Aplikácia Nastavenia sa odstráni aj z ovládacieho tlačidla Nastavenia, obrázka účtu, výsledkov vyhľadávania a úvodnej obrazovky.
Používatelia, ktorí používajú Windows Home Edition, by mali preskočiť túto metódu a prejsť na metóda 2 .
Ak ste už v počítači dostali Editor miestnych zásad skupiny, potom podľa nasledujúcich pokynov zakážte prístup k aplikácii Ovládací panel a nastavenia:
- Stlačte tlačidlo Windows + R spoločné klávesy na otvorenie a Bež dialógové okno vo vašom systéme. Potom zadajte „ gpedit.msc ”A stlačte Zadajte kľúč na otvorenie Editor miestnych zásad skupiny .
Poznámka : Ak UAC (Kontrola používateľských účtov) Zobrazí sa výzva, potom kliknite na ikonu Áno tlačidlo.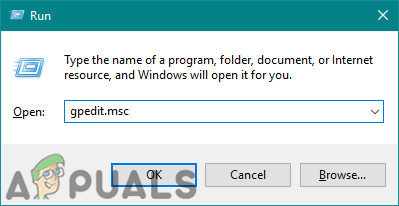
Otvorenie editora miestnych zásad skupiny
- V konfigurácii používateľa v editore lokálnych zásad skupiny prejdite na nasledujúce nastavenie:
Konfigurácia používateľa Šablóny pre správu Ovládací panel
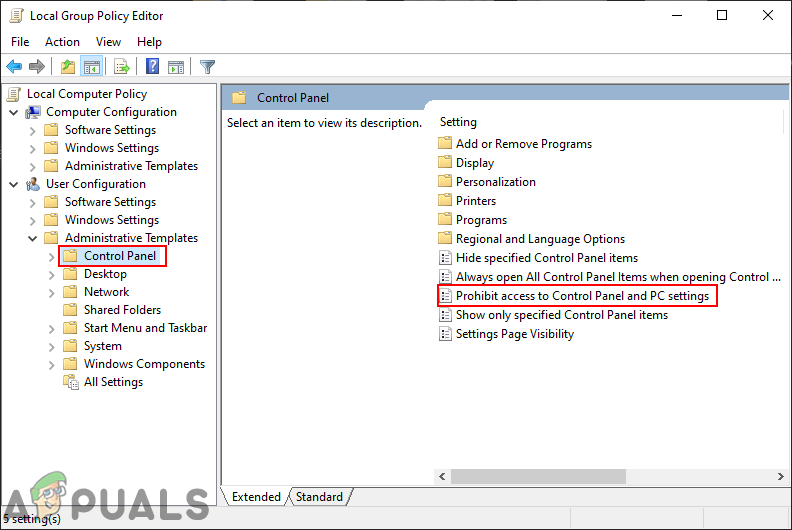
Prejdete na nastavenie pravidiel
- Dvakrát kliknite na Zakázať prístup k nastaveniam ovládacieho panela a počítača ”Politika v zozname. Otvorí sa nové okno a zmení sa možnosť prepínania z Nie je nakonfigurované do Povolené .
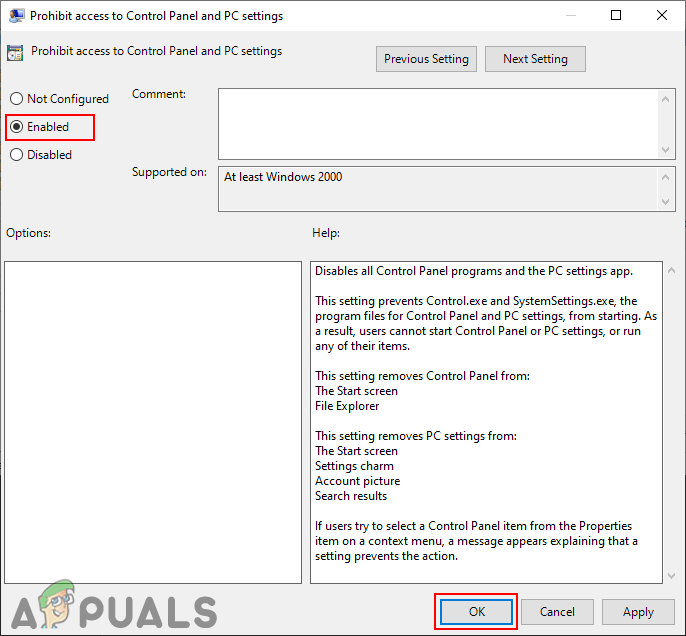
Zakazuje sa prístup k ovládaciemu panelu a aplikácii Nastavenia
- Po zmene možnosti prepínania kliknite na Podať žiadosť potom Ok na vykonanie zmien. Týmto zakážete aplikáciu Ovládací panel a nastavenia systému Windows.
Metóda 2: Zakázanie pomocou editora databázy Registry
Editor databázy Registry ukladá mnoho dôležitých nastavení nášho systému. Väčšina nastavení už bude mať hodnoty registra. Niekedy je však používateľ povinný vytvoriť chýbajúci kľúč alebo hodnoty ručne. Hodnota bude pracovať podľa údajov o hodnote, ktoré sú pre ňu nastavené. Týka sa to hlavne používateľov, ktorí vo svojom systéme nemajú prístup k editoru miestnych zásad skupiny. Používatelia, ktorí použili prvú metódu, budú mať automaticky hodnoty v editore databázy Registry.
- Držte Windows a stlačte R otvoriť Bež dialóg. Potom zadajte „ regedit ”V rámčeku a stlačte Zadajte otvoriť Editor registrov . Vyber Áno možnosť pre UAC (Kontrola používateľských účtov) výzva.
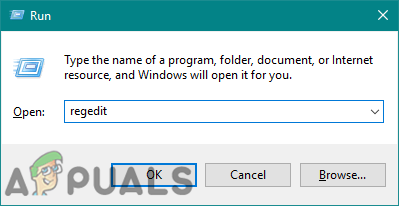
Otvorenie editora databázy Registry
- V okne Editora databázy Registry prejdite na nasledujúci kľúč:
HKEY_CURRENT_USER Software Microsoft Windows CurrentVersion Policies Explorer
- Kliknite pravým tlačidlom myši na pravý panel a vyberte Nové> Hodnota DWORD (32-bitová) . Pomenujte novú hodnotu ako „ NoControlPanel „.
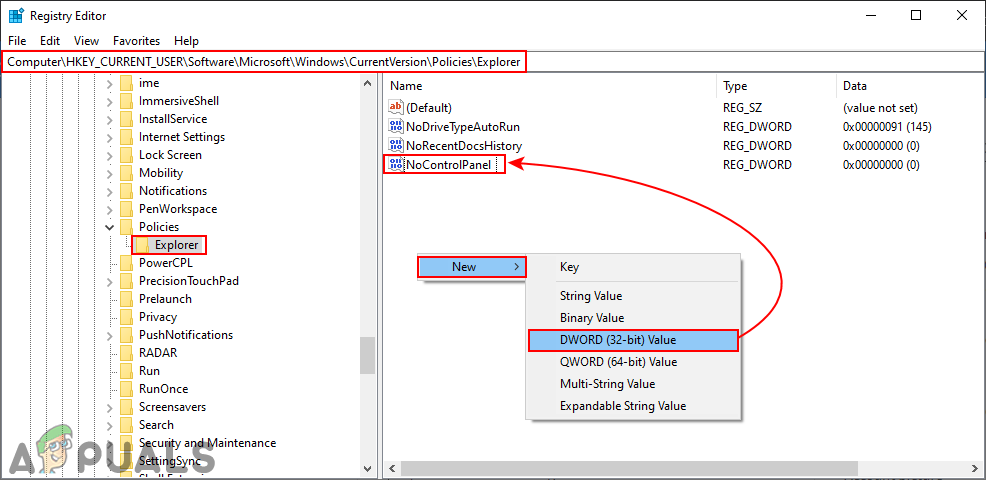
Vytvorenie novej hodnoty
- Dvakrát kliknite na ikonu NoControlPanel hodnotu a zmeniť údaj hodnoty na 1 .
Poznámka : Hodnotové údaje 1 bude povoliť hodnota a hodnotové údaje 0 bude zakázať hodnota. Môžete tiež jednoducho vymazať hodnota do zakázať nastavenie.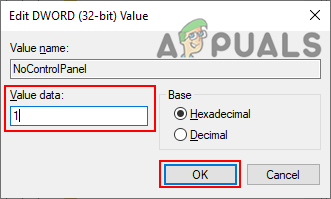
Povolenie hodnoty
- Po dokončení všetkých krokov nezabudnite reštart v počítači použiť zmeny.