Jednou z pohodlnejších noviniek systému Android ako operačného systému je možnosť pridávať widgety aplikácií na domovskú obrazovku. Od Kalendára Google po najnovšie nadpisy môžete mať dôležité informácie zobrazené priamo na domovskej obrazovke. V skutočnosti sa widgety stali tak všadeprítomnými, že ich nakoniec Apple musel pridať aj do systému iOS. Rovnaký trend widgetov sa prekvapivo nezachytil ani v prípade operačných systémov pre stolné počítače. Ak máte Chromebook,môže však existovať spôsob, ako to zmeniť.
Teraz existujú dva spôsoby, ako môžeme nastaviť widgety pre Chromebook. Jednou z nich je iba inštalácia widgetov priamo z Internetového obchodu Chrome. Nejde o widgety pre Android, ale boli vyvinuté špeciálne pre Chrome. Druhou cestou je zabezpečiť, aby widgety pre Android fungovali v systéme Chrome OS. Preto sa musíte ubezpečiť, že je váš Chromebook kompatibilný s aplikáciami pre Android. Tu je zoznam kompatibilných Chromebookov. Táto metóda funguje iba v systéme Android Pie, takže nezabudnite používať Pie.
V prípade, že váš Chromebook není na seznamu nebo nemůžete používat nejnovější verzi systému Android, nejprve provedeme instalaci jednoduchých widgetů Chrome do Chromebooku. Ak máte Chromebook s Androidom Pie, môžete prejsť priamo do druhej polovice článku.
Widgety Chrome pre Chromebooky bez Android Pie
U Chromebookov bez Android Pie je stále možné nainštalovať základné widgety, ako sú hodiny, počasie, kalendár a rýchle poznámky. Je to tak preto, lebo vývojári sprístupnili aplikácie widgetov pre Chromebooky v obchode Chrome. Tu je príklad toho, ako by mohla vyzerať vaša pracovná plocha po nastavení týchto aplikácií -

Chrome OS Dekstop s kalendárom a lístkami s poznámkami
Najskôr si nainštalujeme samostatné aplikácie pre tieto widgety z Internetového obchodu Chrome. Toto nie je exkluzívny zoznam, ale sú to widgety, ktoré používam a sú pre mňa spoľahlivé.
- Kalendárne hodiny - Miniaplikácia Hodiny a kalendár
- Lepiace poznámky - Na vytváranie poznámok na pracovnej ploche
- Rift Počasie - Widget Počasie
Po stiahnutí týchto aplikácií z Internetového obchodu Chrome ich budete musieť otvoriť v ponuke Aplikácie. Môžete ich vyhľadať pomocou vyhľadávacieho tlačidla na klávesnici Chromebooku alebo prehliadať zásuvku aplikácií na ploche.
Keď sú tieto aplikácie otvorené, miniaplikácie sa zobrazia na pracovnej ploche a zostanú tam. Nebudú sa automaticky prekrývať s inými aplikáciami, napríklad s prehliadačom Chrome, ale ak ich chcete zvýšiť, do popredia sa dostanete iba stlačením kombinácie klávesov Alt + Tab.
Widgety pre Android pre Chromebooky so systémom Android Pie
U Chromebookov so systémom Android Pie sa potenciál widgetov výrazne zvyšuje. Neexistuje žiadny priamy spôsob, ako získať widgety pre Android v systéme Chrome OS, ale existuje riešenie. Tu sú kroky, ktoré treba dodržať -
Nainštalujte hlavný panel
Stiahnite si a nainštalujte si aplikáciu Taskbar z Obchodu Play na svojom Chromebooku. Otvorte aplikáciu a v časti Nastavenia prejdite na položku Rozšírené funkcie. Tu skontrolujte, či sú začiarknuté políčka „Nahradiť domovskú obrazovku“ a „Povoliť podporu widgetov“.
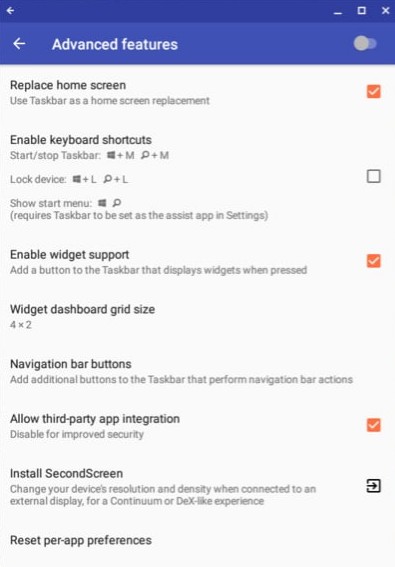
Stránka pokročilých funkcií na hlavnom paneli
Po začiarknutí políčka „Nahradiť domovskú obrazovku“ sa v kontextovom okne zobrazí výzva, aby ste na paneli úloh udelili povolenie čerpať cez iné aplikácie. Nezabudnite dať toto povolenie, pretože je nevyhnutné, aby sa widgety zobrazovali.
Potom sa na pracovnej ploche zobrazí ďalší panel úloh. Na paneli úloh uvidíte tlačidlo miniaplikácií. Kliknite na toto tlačidlo a potom kliknite na ľubovoľné miesto na obrazovke. Zobrazí sa vyskakovacie okno so zoznamom widgetov aplikácií, z ktorých si môžete vybrať. Pokiaľ je aplikácia nainštalovaná na vašom Chromebooku, mala by sa v zozname nachádzať príslušná miniaplikácia. Potom môžete nastaviť widgety ako Kalendár Google, hodiny Android, Spotify, zo spravodajských aplikácií atď.
Ak nechcete, aby sa panel úloh zobrazoval v dolnej časti obrazovky (na ktorej už je panel úloh systému Chrome OS), môžete ho presunúť tiež do hornej časti obrazovky.
To je všetko. Teraz môžete experimentovať so všetkými druhmi widgetov a dať svojmu počítaču Chromebook požadovaný vzhľad a funkčnosť.
3 minúty prečítané










![[Oprava] Kód chyby Netflix F7053 1803 v prehliadači Mozilla Firefox](https://jf-balio.pt/img/how-tos/66/netflix-error-code-f7053-1803-mozilla-firefox.png)











