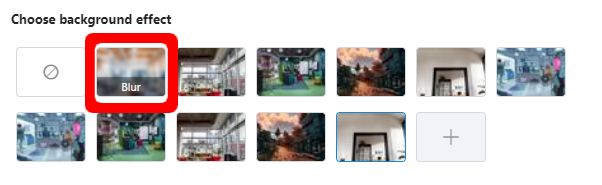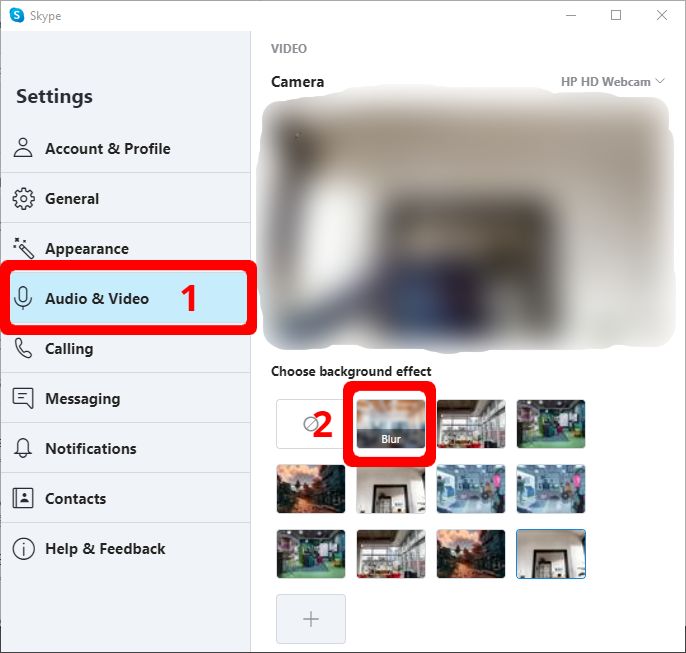Namiesto toho, aby ste videohovor vždy vypínali, kedykoľvek potrebujete počas hovoru skryť pozadie, vám teraz Skype umožňuje zmeniť pozadie počas videohovoru. Pomocou tejto funkcie môžete ľahko rozostriť pozadie alebo len zmeniť pozadie pomocou obrázka.

Skype rozostrenie pozadia v hre
Toto nastavenie môžete mať nastavené pri videu alebo ho môžete nastaviť pre všetky videohovory, pri ktorých ho nebudete musieť pri každom hovore manuálne meniť. Táto funkcia je v súčasnosti k dispozícii iba v desktopových aplikáciách, ktoré sú Windows, Mac a Linux, takže ju zatiaľ nemôžete používať v mobilných zariadeniach.
Ako rozmazať video na pozadí v
Pomocou nasledujúcich krokov môžete rozmazať pozadie videa iba pre aktuálny hovor:
Poznámka: Ak nenájdete možnosti popísané v týchto krokoch, budete musieť aktualizovať svoju desktopovú aplikáciu Skype na najnovšiu verziu. Prejdite na poslednú časť, kde nájdete podrobnosti o tom, ako aktualizovať aplikáciu Skype
- Počas videohovoru umiestnite kurzor myši na videohovor, aby sa zobrazila dolná ponuka možností
- Klikni na Viac ikona v pravom dolnom rohu a ikona a kliknutie Vyberte efekt pozadia

Otvorte nastavenia na pozadí pre aktuálny hovor
- Vyberte Rozmazať zo zoznamu pozadí a použije sa na hovor
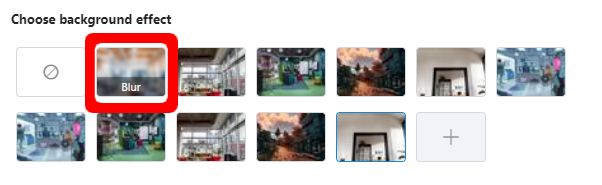
Vyberte sekciu efektov pozadia
Ak chcete predvolene nastaviť rozostrenie pozadia pre všetky videá, postupujte takto:
- Na obrazovke chatu Skype kliknite na svoj profilový obrázok a potom prejdite na nastavenie
- Presunúť do Audio video nastavenie
- Pod Vyberte efekt pozadia oddiel, vyberte Rozmazať
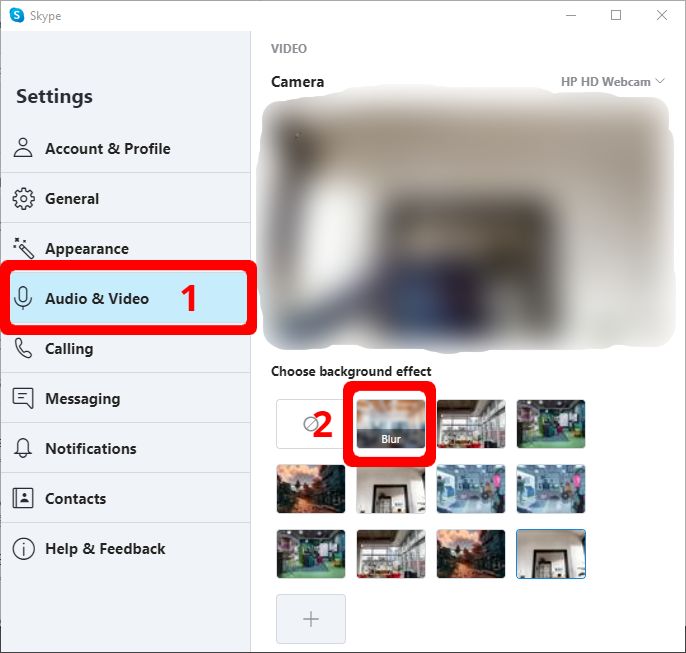
Skype Audio a video nastavenia
Aktualizácia programu Skype, aby ste získali funkciu rozmazaného pozadia
Tu sú spôsoby, ako môžete aktualizovať program Skype na najnovšiu verziu, aby ste sa uistili, že máte k dispozícii funkciu rozostrenia pozadia.
Pre používateľov systému Windows 10:
- Otvorené Microsoft Store a hľadať Skype vo vyhľadávacom paneli
- Kliknite na Skype z výsledkov a potom kliknite na Aktualizácia potom buďte trpezliví, kým to neskončí.
Pre používateľov počítačov Mac:
- Otvorte aplikáciu Skype
- Kliknite na Skype z horného panela nástrojov
- Kliknite Skontroluj aktualizácie a potom kliknite aktualizovať
Pre používateľov Windows 7 a 8:
- Otvorte aplikáciu Skype
- Kliknite na Pomoc z panela nástrojov. Ak panel nástrojov nie je viditeľný, stlačte VŠETKO tlačidlo klávesnice a bude to panel nástrojov
- Potom kliknite na Skontrolujte aktualizácie ručne a potom aktualizovať