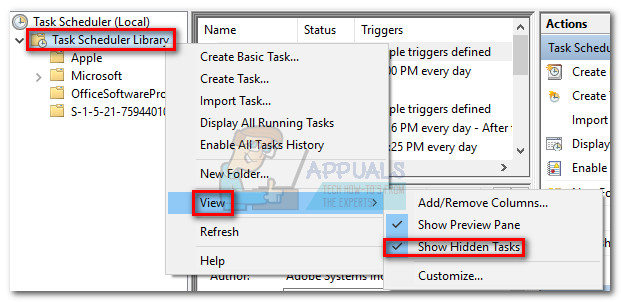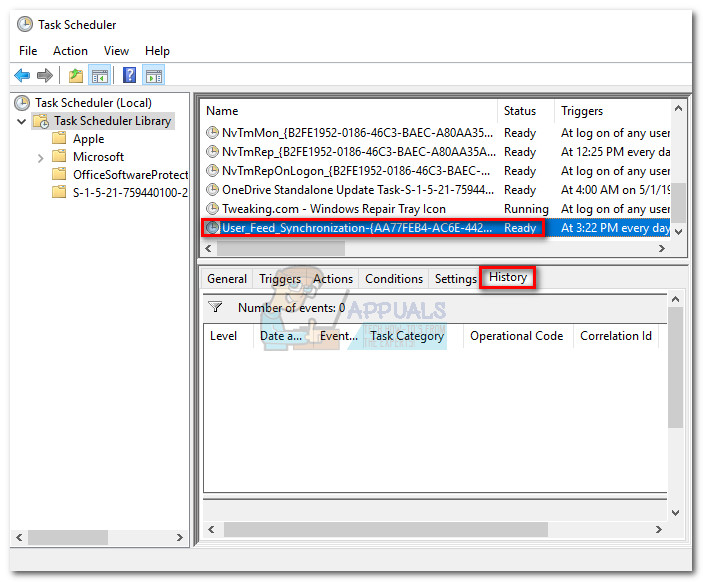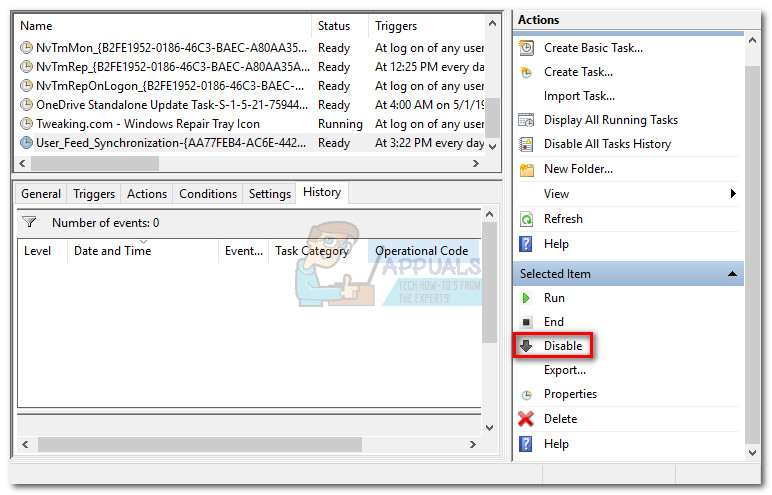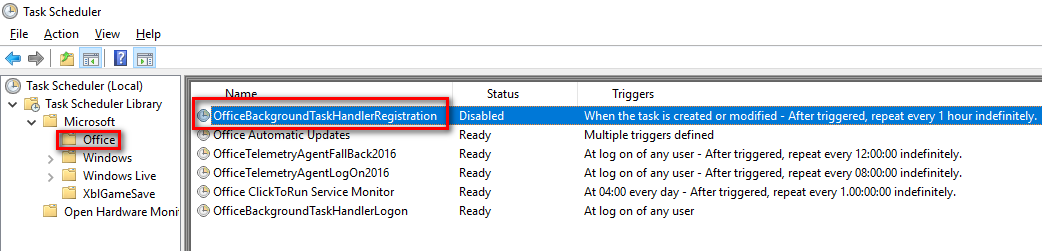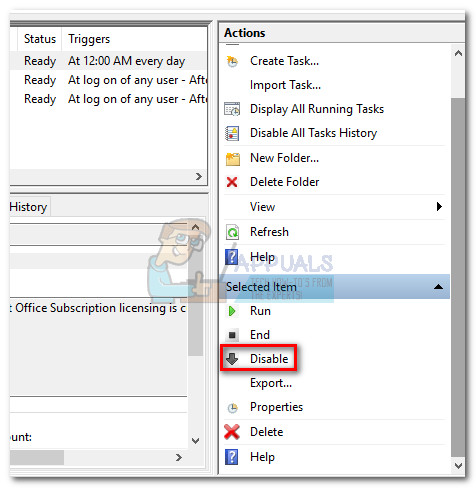Metóda 1: Zakázanie synchronizácie User_Feed
Niektorí používatelia úspešne odstránili náhodný taskeng.exe pop po vypnutí skrytej úlohy v systéme Windows Plánovač úloh . Ako sa ukázalo, existuje skrytá úloha User_Feed_Syncronization ktorá je často zodpovedná za túto otázku. Podľa pokynov nižšie zakážte User_Feed_Syncronization z Plánovač úloh :
- Stlačte Kláves Windows + R otvorte okno Spustiť. Napíš „ taskschd.msc ”A stlačením klávesu Enter otvorte Plánovač úloh.

- Na ľavom paneli kliknite pravým tlačidlom myši na Knižnica plánovača úloh , rozbaliť vyhliadka a povoliť Zobraziť skryté cesty .
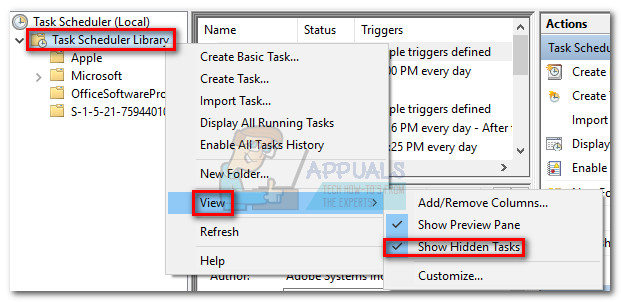
- Rozšírte názov stĺpec na strednom paneli a vyhľadajte priečinok User_Feed_Synchronization vstup, za ktorým nasleduje skupina číslic. Vyberte úlohu a kliknite na ikonu História záložka dole.
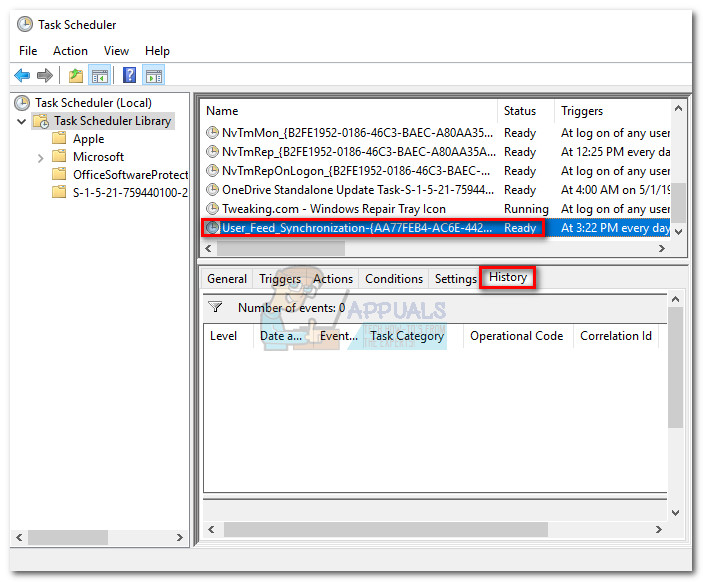
- Ak sú tieto kontextové okná spôsobené týmto konkrétnym problémom, mali by ste vidieť zoznam dátumov a časov spolu s chybovými hláseniami. Potom a až potom pokračujte krokom uvedeným nižšie. Ak je zoznam prázdny, prejdite na Metóda 2.
- Ak je zoznam histórie plný chybových správ, kliknite na ikonu Zakázať tlačidlo na table úplne vpravo.
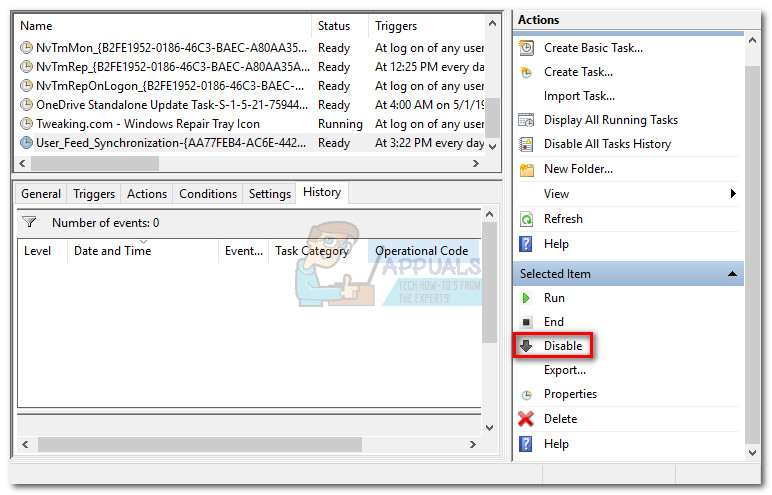
Ak táto metóda nevyriešila váš problém, postupujte podľa nižšie uvedenej metódy.
Metóda 2: Zakážte OfficeBackgroundTaskHandlerRegistration
Niektorí používatelia, ktorí sa stretli s týmto konkrétnym problémom, vysledovali zvláštne správanie v prostredí Microsoft Office; Existuje ikona Získať Office, ktorá sa automaticky nainštaluje a môže nakoniec spôsobiť tento problém.
Postupujte podľa pokynov uvedených nižšie OfficeBackgroundTaskHandlerRegistration a OfficeBackgroundTaskHandlerLogon z úlohy Plánovač:
- Stlačte Kláves Windows + R otvorte okno Spustiť. Napíš „ taskschd.msc ”A udrel Zadajte na otvorenie Plánovač úloh .

- Na ľavom paneli kliknite pravým tlačidlom myši na Knižnica plánovača úloh , rozbaliť vyhliadka a povoliť Zobraziť skryté cesty .
- Kliknite na malú šípku vedľa položky Microsoft priečinok a potom dvakrát kliknite na Kancelária aby ste videli záznamy s ním spojené.
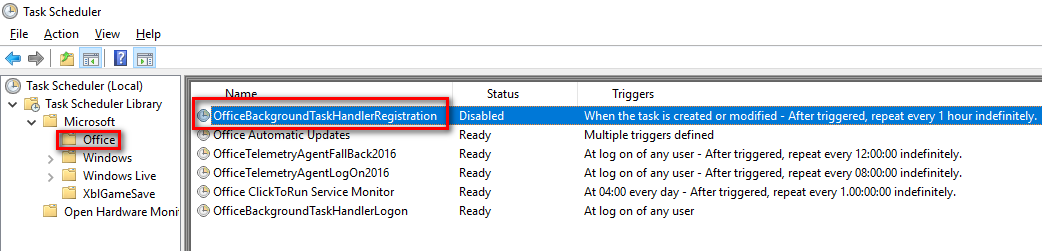
- Vyberte OfficeBackgroundTaskHandlerRegistration a pomocou pravého panela kliknite na ikonu Zakázať tlačidlo.
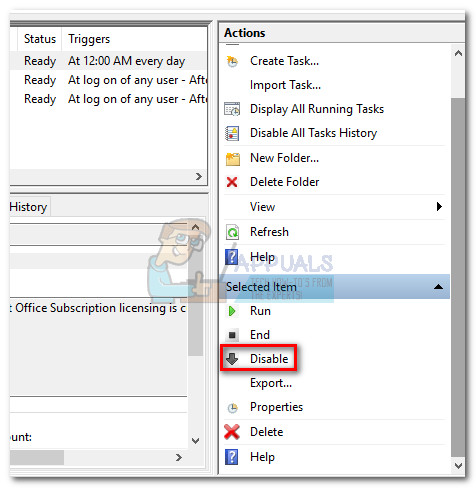
- Opakujte krok 4 s OfficeBackgroundTaskHandlerLogon.
Metóda 3: Skenujte systém pomocou Malwarebytes
Ak ste sa predtým rozhodli, že máte na starosti malware, urobme príslušné opatrenia, aby sme sa infekcie zbavili. Mohli by ste to urobiť rôznymi spôsobmi, ale vzhľadom na skutočnosť, že sa infekcia môže rozšíriť do ďalších systémových súborov, môžete ich vymazať taskeng.exe nie je skutočne použiteľná. Namiesto toho sa odporúča spustiť kontrolu celého systému pomocou výkonného antivírusového balíka.
Väčšina bezpečnostných produktov je schopná zvládnuť infekciu, ako je táto, ale používatelia tiež hlásili falošné poplachy súvisiace s týmto problémom. Aby sme minimalizovali toto riziko, využime riešenie, ktoré úspešne používa väčšina používateľov zaoberajúcich sa týmto problémom.

Malwarebytes nie je efektívny iba pri riešení trójskych koní a vírusov, je to nepochybne najlepší bezpečnostný softvér, pokiaľ ide o odstránenie adwaru a únoscov prehľadávačov. Stiahnite si najnovšiu bezplatnú verziu Malwarebytes z tohto oficiálneho odkazu ( tu ) a spustite inštalátor. Po nainštalovaní zabezpečenia otvorte Malwarebytes a stlačte Skenovanie teraz tlačidlo.
Po dokončení kontroly sa hrozby automaticky umiestnia do karantény. Po ďalšom reštarte sa systém Windows automaticky obnoví taskeng.exe a všetky ďalšie systémové súbory, ktoré boli ovplyvnené infekciou.
4 minúty prečítané