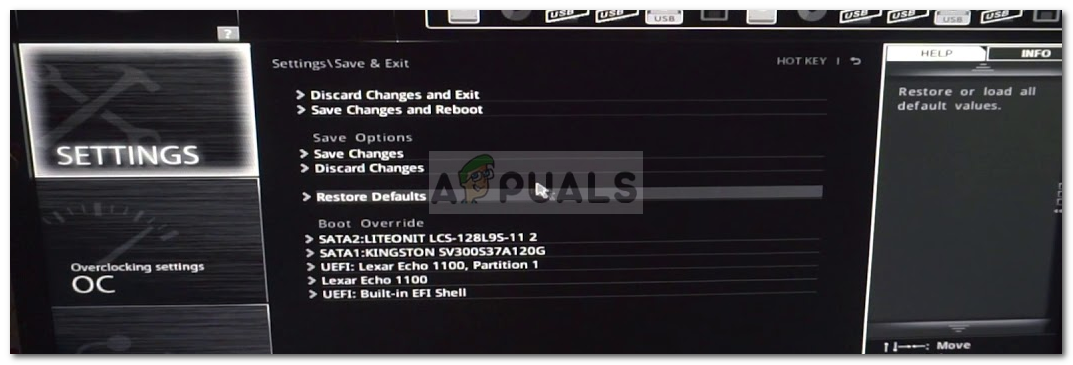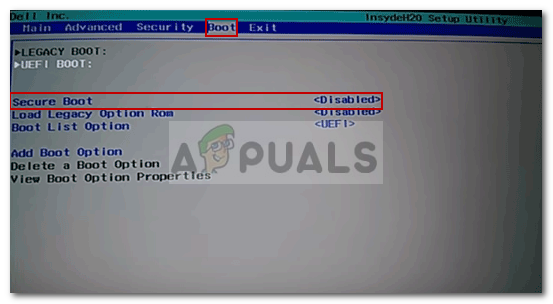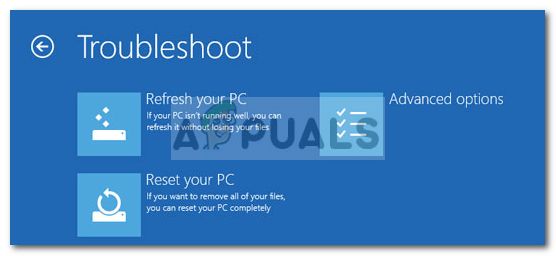Ak nemôžete počítač spustiť z dôvodu chyby „ Zavádzač operačného systému nemá žiadny podpis ‘, Potom je to pravdepodobne spôsobené zlým súborom bootovacieho obrazu, ktorý váš systém nerozpoznal. To môže byť veľmi znepokojujúce, pretože sa zobrazuje pri štarte a následne vám bráni v prístupe k súborom.

Zavádzač operačného systému nemá žiadny podpis
Nemusíte si robiť starosti, pretože táto príručka vás prevedie rôznymi riešeniami, ktoré môžete implementovať. Ale predtým, ako sa do toho pustíme, možno budete chcieť vedieť viac o príčine chybovej správy.
Čo spôsobuje chybové hlásenie Zavádzač operačného systému nemá podpis?
Existuje niekoľko dôvodov, prečo sa vám môže zobraziť táto chyba. Tu sú niektoré z nich -
- Zlý / neautentický bootovací obrazový súbor : Chyba je spôsobená zlým / neautentickým súborom bootovacieho obrazu, ktorý počítač nerozpoznal. V moderných počítačoch sa režim UEFI používa na účely zavedenia systému namiesto systému BIOS (staršieho). Tento režim zavádzania má funkciu tzv Secure Boot ktorý po zapnutí detekuje bootovací obraz, či je autentický alebo nie.
- Windows nainštalovaný v režime BIOS: Ak sa pokúšate zaviesť operačný systém, ktorý ste nainštalovali v režime BIOS (starší režim), nespustí sa, ak je zapnutá funkcia Secure Boot. Takže s tým buďte opatrní.
Teraz môžeme túto chybu vyriešiť pomocou rôznych riešení.
Poznámka:
Ak sa vám zobrazuje táto chyba, pretože ste nainštalovali operačný systém Windows 10 alebo ľubovoľný operačný systém Linux v režime BIOS, je ľahkou opravou iba deaktivovať režim UEFI v nastaveniach systému BIOS. Týmto sa zbavíte chyby.
Ak to tak nie je, musíte vyskúšať niektoré z riešení uvedených nižšie. Jeden z nich môže pracovať pre vás, pretože príčina každej chyby je iná, ale toto sú všeobecné pracovné riešenia pre túto konkrétnu chybu.
Riešenie 1: Vykonanie tvrdého resetu
Môžete vykonať tvrdý reset počítača a zistiť, či sa tejto chyby zbaví. Ak používate pracovnú plochu, aby ste mohli vykonať tvrdý reset, musíte vypnúť počítač. Odstráňte všetky periférie. Potom odpojte napájací kábel a stlačte a 15 sekúnd podržte stlačené tlačidlo napájania. Týmto sa počítač tvrdo resetuje na pôvodné výrobné nastavenia.
Ak je to laptop, musíte laptop vypnúť, odpojiť napájací kábel a batériu. Potom musíte stlačiť a podržať vypínač 15 - 20 sekúnd. Týmto sa vykoná tvrdý reset vášho notebooku. Dúfam, že po vykonaní tohto kroku bude vaša chyba opravená, ale ak nie je, môžete vyskúšať ďalšie riešenia uvedené nižšie.
Riešenie 2: Resetujte systém BIOS
Druhým riešením, ktoré môžete vyskúšať, je resetovanie systému BIOS. Každý výrobca má iné rozhranie nastavenia systému BIOS, ale budem vás informovať, ako to urobiť v počítači Dell. Postup:
- Vypnite počítač. Potom ho zapnite a ihneď stlačte F2 veľa krát.
- Týmto sa dostanete do BIOS nastavenie.
- Teraz prejdite do dolnej časti a uvidíte možnosť Obnoviť nastavenia alebo Predvolené nastavenia systému BIOS . Kliknite na to.
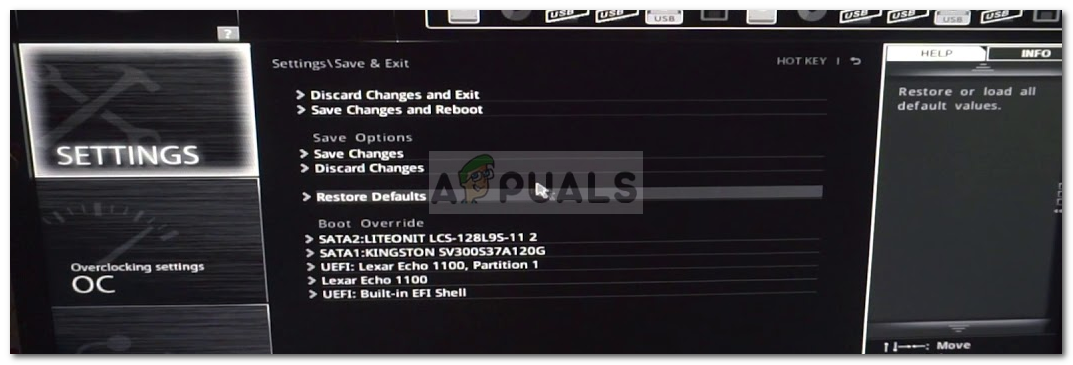
Obnovte predvolené nastavenia systému BIOS
To je to, že váš BIOS bol vynulovaný. Ak sa tým problém neoddelí, nebojte sa, pretože to ešte nie je urobené, môžete vyskúšať riešenia uvedené nižšie.
Riešenie 3: Zmeňte postupnosť zavádzania
Ak vyššie uvedené dve riešenia nefungujú, môžete skúsiť zmeniť postupnosť zavádzania. Postupujte podľa uvedených pokynov:
- V prvom rade musíte ísť do svojho BIOS nastavenie.
- Odtiaľ vyberte Dedičstvo režim namiesto UEFA režim.
- Ak to problém nevylúči, môžete vypnúť Secure Boot možnosť.
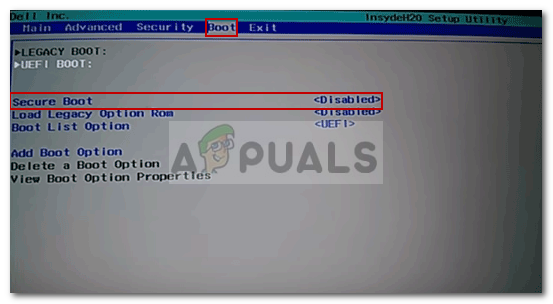
Zakážte zabezpečené spustenie
Riešenie 4: Resetujte Windows 10
Nakoniec, ak vyššie uvedené riešenia nefungujú, môžete skúsiť resetovať systém Windows 10. Pamätajte na to, že sa tak váš počítač vráti do stavu, v akom bol pred časom, čo by mohlo spôsobiť nedostupnosť niektorého softvéru, ktorý máš práve teraz. Aby ste to mohli urobiť, musíte vstúpiť do prostredia Windows Recovery Environment. Postup:
- Pristúpiť WinRE , budete musieť stroj dvakrát silno vypnúť. Aby ste to dosiahli, musíte stlačte a podržte stlačené tlačidlo napájania tlačidlo, kým sa počítač nevypne. Urobte to dvakrát a mali by ste mať prístup Windows Recovery Environment . Keď ho zapnete tretíkrát, budete mať prístup k Windows Recovery Environment .
- Potom musíte zvoliť túto možnosť Riešenie problémov a odtiaľ musíte zvoliť „ Resetujte tento počítač “.
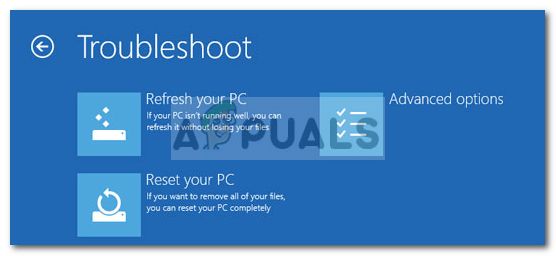
Resetovanie počítača
- Na ďalšej obrazovke musíte zvoliť „ Ponechať moje súbory / Odstrániť všetko “.
Potom sa počítač resetuje. Dokončenie procesu bude chvíľu trvať, takže buďte trpezliví. Po resetovaní systému Windows 10 by mala byť vaša chyba odstránená.
3 minúty prečítané