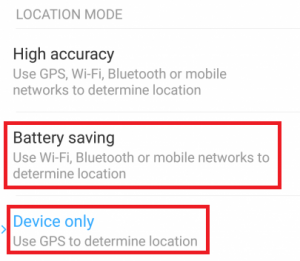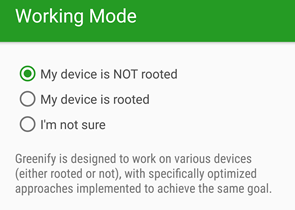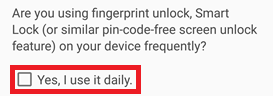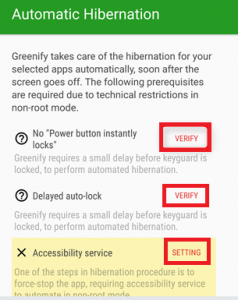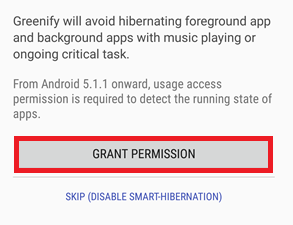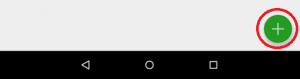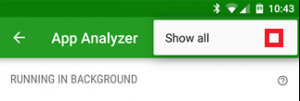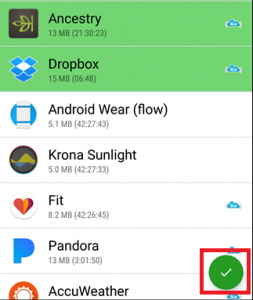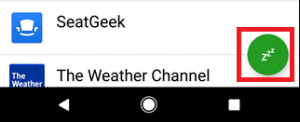Niektorým vlajkovým lodiam sa akosi darí zostať populárnymi aj po prvom vydaní a Samsung Galaxy Note 4 je jednou z nich. Vďaka solídnym špecifikáciám, ako sú 3 GB RAM, procesor Snapdragon 805 a vynikajúci displej Super AMOLED, Note 4 naďalej prináša spoločnosti Samsung nepretržitý tok výnosov.
Spoločnosť Samsung naďalej podporuje svoj obľúbený smartfón neustálymi aktualizáciami softvéru zameranými na optimalizáciu používateľského zážitku. Napriek tomu má Note 4 stále nejaký zásadný problém súvisiaci s nadmerným vybíjaním batérie. Zvláštnosťou je, že zariadenie sa dodáva s batériou s veľkosťou 3220mAh, ktorá by teoreticky mala poskytovať uspokojivú výdrž batérie. Ale často to tak nie je, pretože veľa používateľov Note 4 hlásilo problémy s batériou len pár týždňov po zakúpení zariadenia.
Aj keď príčiny nadmerného vybíjania batérie môžu byť celkom rozmanité, častými javmi sú niektorí vinníci:
- Chybná batéria
- Verzie OS, ktoré sú pri správe batérie neefektívne
- Aplikácie a služby, ktoré využívajú veľa energie
- Poškodené sektory na SD karte, ktoré nútia telefón neustále sa pokúšať načítať údaje, čo vedie k nadmernej spotrebe batérie
V snahe pomôcť vám presne určiť príčinu nadmerného vybíjania batérie vášho Note 4 som vytvoril zbierku užitočných metód, ktoré vám pomôžu identifikovať netesnosti a podľa toho predĺžiť životnosť batérie.
Metóda 1: Identifikácia odtokov batérie
Kritickým aspektom zdravého riadenia batérie je sledovanie aplikácií tretích strán, ktoré spotrebúvajú veľa batérie. Po identifikácii podnikneme kroky na ich efektívne spravovanie.
Niektoré aplikácie neustále vybíjajú batériu, aj keď ich aktívne nepoužívate. To je prípad aplikácií pre okamžité správy, noviniek alebo iného softvéru tretích strán, ktorý spúšťa procesy na pozadí, aj keď zamknete telefón. Môžete robiť toto:
- Ísť do Nastavenia> Zariadenie> Batéria a prechádzajte vzormi používania.
- Ak nájdete aplikáciu s vysokým percentom vyčerpania, klepnutím na ňu zobrazíte možnosti jej optimalizácie. Podľa toho, ako často ho používate, sa môžete rozhodnúť, že ho v režime uzamknutia zakážete alebo dokonca odinštalujete.

- Nezabudnite tiež pravidelne reštartovať telefón, aby sa zabránilo hromadeniu procesov na pozadí.
- Ak máte SD kartu, úplne ju utrite. Existuje šanca, že to môže poškodiť sektory, ktoré oklamajú váš operačný systém Android, aby neustále vyžadoval údaje, čo vedie k nadmernému vybíjaniu batérie.
Metóda 2: Zakázanie synchronizácie na pozadí
Synchronizácia na pozadí má potenciál v pohotovostnom režime vybiť veľa batérie. Nevýhodou je, že vám pravdepodobne budú chýbať niektoré upozornenia a aktualizácie aplikácií. Osvedčeným postupom je deaktivácia Synchronizácia na pozadí keď viete, že neočakávate dôležitý e-mail alebo správu na Facebooku.
Synchronizáciu môžete zakázať potiahnutím nadol v ponuke rýchlych nastavení a klepnutím na Sync deaktivovať.

Prispôsobiteľnejším spôsobom, ako to urobiť, je ísť na Nastavenia> Účty> Nastavenia synchronizácie a zakázať synchronizáciu pre aplikácie, ktoré nepoužívate.

Metóda 3: Zakázanie polohy, Bluetooth, NFC a Wi-Fi
Bluetooth, sledovanie polohy, NFC a Wi-Fi sú funkcie, ktoré nepoužívate stále. Skúste si zvyknúť na ich deaktiváciu, kedykoľvek ich nepoužijete. Môžete to urobiť ľahko stiahnutím ponuky rýchleho nastavenia a klepnutím na každú z nich ju deaktivujete.

Metóda 4: Úprava nastavení GPS
Ak sa veľa spoliehate na GPS svojho telefónu, vypnutie určovania polohy nie je vec, ktorú si môžete dovoliť urobiť. Ak je váš GPS nastavený na Vysoká presnosť režime zožerie obrovský kus vašej batérie. Na určenie vašej presnej polohy používa GPS, Wi-Fi a vašu mobilnú sieť.
Ak ho nepoužívate na navigáciu, existuje niekoľko dôvodov, prečo by ste chceli, aby vaše zariadenie neustále načítavalo vaše presné miesto. Poznámka 4 je celkom slušná pri určovaní polohy iba pomocou palubného systému GPS. Musíte urobiť nasledovné:
- Ísť do Nastavenia> Poloha> Režim.
- Ak je režim nastavený na Vysoká presnosť buď to zmeniť na Iba zariadenie alebo Úspora batérie.
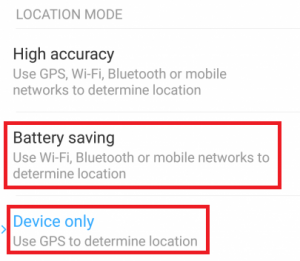
Metóda 5: Používanie režimov úspory energie
Poznámka 4 má efektívny softvér na úsporu energie, ktorý automatizuje veľa vecí, o ktorých sme hovorili v predchádzajúcich metódach. Režim úspory energie spoločnosti Samsung je rozdelený do dvoch režimov:
- Režim šetrenia elektrickej energie - Zmení rôzne nastavenia, ktoré šetria batériu, bez toho, aby to príliš ovplyvnilo dojem používateľa.
- Režim extrémnej úspory energie - Predlžuje pohotovostný čas znížením procesov na pozadí a prijatím ďalších agresívnych opatrení, ktoré obmedzia funkcie zariadenia.
Medzi nimi môžete ľahko prepínať tak, že dvoma prstami potiahnete stavový riadok z hornej časti obrazovky. Klepnite na jednu z nich Úspora energie alebo U. úspora energie aby sa im umožnilo.

Metóda 6: Použitie čiernej tapety
Poznámka 4 používa Samsung Super AMOLED displej. Pretože nemá podsvietenie, ako to majú bežné obrazovky, redukcia pixelov, ktoré na obrazovke máte pri bežnom používaní, môže mať znateľný vplyv na životnosť batérie. Postup:
- Pretože poznámka 4 nie je dodávaná s predvolenou čiernou tapetou, budete si ju musieť stiahnuť sami. Vyhľadajte jednu online a stiahnite si ju do svojho zariadenia.
- Ísť do Nastavenia> Tapeta> Plocha a uzamknutie obrazovky> Ďalšie obrázky a vyhľadajte čiernu tapetu, ktorú ste práve stiahli.
- Môžete to posunúť ešte ďalej stiahnutím vlastnej tmavej témy, ktorá používa veľa čiernej farby.
Metóda 7: Optimalizácia výdrže batérie pomocou aplikácie Greenify
Ak nemáte čas na neustále sledovanie štatistík používania, prečo to nenechať urobiť účinnou aplikáciou tretej strany? Google Play je plný aplikácií, ktoré to tvrdia, ale musíte byť opatrní, ktorú z nich si vyberiete, pretože by to mohlo viesť k vybíjaniu viac batérie, ako by ušetrilo.
Zelenať šetrí batériu zatlačením aplikácií do režim hibernácie - bráni im v spustení procesov na pozadí, ktoré vybíjajú batériu. Viem, že to znie ako oslavovaný zabijak úloh, ale Greenify robí veci trochu inak. Namiesto toho, aby ste predvolene zabíjali všetky procesy, máte na výber, ktorým aplikáciám povolíte prechod do režimu hibernácie.
Je tiež potrebné poznamenať, že ak máte zakorenené poznámky 4, správa batérie bude o niečo efektívnejšia a bude vyžadovať ešte menej počiatočných krokov nastavenia. Tu je spôsob, ako inštalovať a konfigurovať Zelenať :
- Stiahnite a nainštalujte Zelenať od Obchod Google Play .
- Hit Ďalšie začnite počiatočné nastavenie a vyberte pracovný režim. Nezabudnite určiť, či je vaše zariadenie rootované alebo nie.
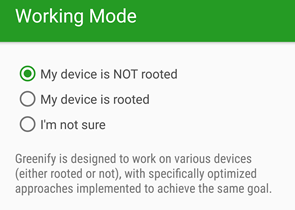
- Ak používate inteligentné odomykanie, napríklad odtlačok prsta alebo hlasové odomykanie, začiarknite príslušné políčko.
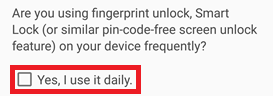
- V závislosti od modelu telefónu môže tento ďalší krok vyzerať na obrazovke inak. Nezabudnite klepnúť na ikonu Overenie / nastavenie na každom z predpokladov a vykonajte požadované úpravy. Takto získate Greenify čas na vykonanie hibernácie, kedykoľvek svoje zariadenie uzamknete.
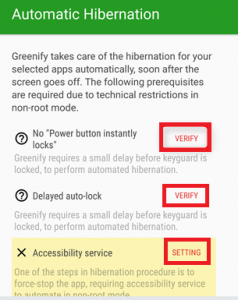
- Teraz musíte udeliť povolenie Greenify vašim vzorom používania. Klepnite na „ Udeliť povolenie ”A prepnite Povoliť prístup k použitiu prepnúť na On .
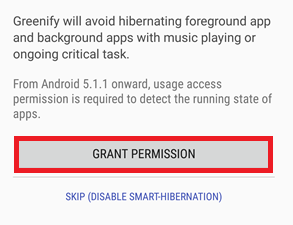
- Teraz, keď je počiatočné nastavenie v ceste, začnime ekologizovať aplikácie. Klepnite na ikonu plávajúce tlačidlo „+“ .
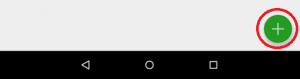
- Zatiaľ čo v Analyzátor aplikácií ponuky, klepnite na ikonu s tromi bodkami a zaškrtnite Ukázať všetko . Takto zaistíte, že uvidíte všetky aplikácie nainštalované vo vašom systéme, nielen tie, ktoré sú momentálne spustené.
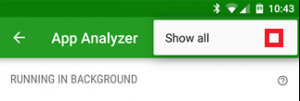
- Prejdite si celý zoznam aplikácií a klepnite na tie, ktoré chcete uložiť do režimu dlhodobého spánku. Po dokončení výberu klepnutím na plávajúcu ikonu zavrite analyzátor aplikácií.
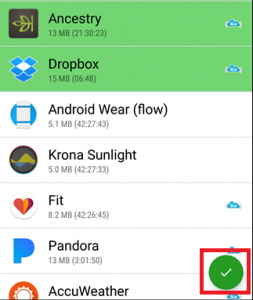
Poznámka: Všimli ste si ikonu oblaku vedľa niektorých záznamov? Signalizuje aplikáciu, ktorá používa GCM (Google Cloud Messaging) na príjem upozornení. Ak hibernujete aplikáciu, ktorá používa GCM , nebudete z neho dostávať žiadne upozornenia. Ak sa na aplikáciu veľmi spoliehate, je najlepšie vyhnúť sa uvedeniu do režimu hibernácie - Teraz je služba Greenify pripravená predĺžiť životnosť batérie. Aplikáciu môžete zavrieť alebo nechať bežať na pozadí.
- Môžete tiež klepnúť na plávajúce tlačidlo akcie, aby ste prezimovali aplikácie priamo na mieste.
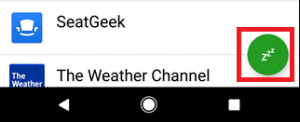
Metóda 8 : Rekalibrácia batérie
Ak ste prešli všetkými vyššie uvedenými spôsobmi a výdrž batérie sa stále rýchlo vybíja, musíte vážne zvážiť kúpu novej batérie. Batérie Li Po zvyčajne vydržia zhruba 600 - 800 plných nabití, kým ich kapacita neklesne pod 80%. Ak ste svoje zariadenie používali dlhšie ako rok bez výmeny batérie, je pravdepodobné, že vymiera.
Bežné príznaky toho, že máte problém s chybnou batériou, sú:
- Telefón sa vypne, keď sa pokúšate odfotiť alebo vykonať inú činnosť náročnú na batériu.
- Keď nastavíte telefón na maximálny jas, obrazovka bliká.
- Telefón vás upozorní na nízke nabitie a takmer okamžite sa vypne.
Android sleduje stav batérie prostredníctvom procesu s názvom Štatistiky batérie . Postupom času má však tendenciu zobrazovať údaje, ktoré nie sú skutočné, čo spôsobí, že sa váš telefón vypne skôr, ako dosiahne 0%. Aj keď svoju batériu neobnovíte na pôvodné schopnosti, môžete sa pokúsiť prekalibrovať ju, aby sa zobrazil správny stav. Tu je postup:
- Nechajte svoju Note 4 vybiť, kým sa neotočí VYPNUTÉ .
- Stále ho nútte otáčať sa ZAP kým mu nezostane šťava na napájanie jeho komponentov.
- Pripojte ho k nabíjačke a nechajte ho nabiť na 100% bez toho, aby ste ho otočili ZAP .
- Odpojte nabíjačku a otočte ju ZAP ešte raz.
- Je pravdepodobné, že nepovedie, že je to na 100%. Znova ju zapojte do nabíjačky a počkajte, kým nedosiahne 100%.
- Znova odpojte telefón a reštartujte. Ak sa stále nezobrazuje na 100%, znova zapojte nabíjanie.
- Opakujte kroky 5 a 6, kým sa po zavedení nezobrazí 100% nabitie.
- Nechajte úplne vybiť až na 0%, kým sa sama nevypne.
- Posledné úplné nabitie vykonajte s vypnutým telefónom a mali by ste dostávať správne percentuálne hodnoty batérie.