Chybový kód Netflix U7363-1261-8004B82E súvisí s programom MS Silverlight, ktorý sa spustí, keď prehliadač, z ktorého sa pokúšate navštíviť server Netflix, používa staršiu verziu programu Microsoft Silverlight. Problém však môže spôsobiť aj poškodený súbor aplikácie Netflix (ak k chybe dôjde v aplikácii Windows Store Netflix).
Ako opraviť chybový kód Netflix U7363-1261-8004B82E
Ak v súčasnosti zápasíte s kód chyby U7363-1261-8004B82E, tento článok vám pomôže s niektorými sprievodcami riešením problémov. Ďalej uvádzame zbierku metód, ktoré na vyriešenie problému použili ostatní používatelia v podobnej situácii. Postupujte podľa pokynov uvedených nižšie v uvedenom poradí, kým nenájdete spôsob, ktorý dokáže eliminovať chybu vo vašom konkrétnom scenári.
Metóda 1: Nainštalujte najnovšiu verziu Silverlight
Niektorým používateľom sa podarilo vylúčiť kód chyby U7363-1261-8004B82E po aktualizácii programu Microsoft Silverlight na najnovšiu verziu. Microsoft Silverlight by sa mal zvyčajne automaticky aktualizovať na najnovšiu verziu prostredníctvom servera WU (Windows Update). Pretože sa však aktualizácia nepovažuje za dôležitú, môže systém Windows uprednostniť najskôr iné aktualizácie.
Ak chcete aktualizovať program Microsoft Silverlight cez WU, stlačte Kláves Windows + R otvorte okno Spustiť a zadajte „ ms-nastavenia: windowsupdate „Pre Windows 10 alebo“ wuapp ”Pre staršiu verziu Windows a stlačte Zadajte. Na obrazovke Windows Update kliknite na Skontroluj aktualizácie a potom podľa pokynov na obrazovke nainštalujte všetky čakajúce aktualizácie (vrátane tých čakajúcich).

Ak sa chcete vyhnúť inštalácii všetkých čakajúcich aktualizácií (aj keď vám to odporúčame), môžete si ručne stiahnuť a nainštalovať najnovšiu verziu programu Microsoft Silverlight, ktorú môžete urobiť z tohto odkazu ( tu ).
Ak táto metóda nebola efektívna a neumožnila prekonať kód chyby U7363-1261-8004B82E, pokračujte ďalšou metódou nižšie.
Metóda 2: Odstránenie súboru mspr.hds
Táto metóda bola hlásená väčšinou v počítačoch so systémom Windows 8. Zahŕňa to odstránenie súboru mspr.hds súbor z jednotky Windows. Tento súbor používa Microsoft PlayReady, čo je program Digital Rights Managementg (DRM), ktorý používa väčšina služieb online streamovania videa (vrátane Netflix). Odstraňuje sa mspr.hds Súbor prinúti Windows vytvoriť nový čistý, ktorý eliminuje chyby spôsobené korupciou.
Tu je rýchly sprievodca odstránením súboru mspr.hds spis:
- Stlačte Kláves Windows + E otvorte program Prieskumník súborov.
- Prístup k jednotke Windows (zvyčajne je to C :).
- Prejdite do vyhľadávacieho poľa v pravom hornom rohu obrazovky a zadajte mspr.hds a stlačením klávesu Enter zahájite vyhľadávanie.
- Počkajte, kým sa hľadanie nedokončí, a potom vyberte všetko mspr.hds výskytov, kliknite pravým tlačidlom myši na jeden z nich a vyberte možnosť Odstrániť .
- Reštartujte počítač, skúste znova Netflix a skontrolujte, či sa vám podarilo vyriešiť U7363-1261-8004B82E chyba kód .
Ak sa stále stretávate s rovnakou chybou, prejdite na poslednú metódu.
Metóda 3: Znova nainštalujte aplikáciu Netflix pre systém Windows
Ak sa vám v aplikácii Windows Netflix zobrazuje chyba, pravdepodobne ju automaticky vyrieši opätovná inštalácia aplikácie. Tu je stručný sprievodca, ako to urobiť:
- Stlačte Kláves Windows + R otvorte okno Spustiť. Potom zadajte „ ms-settings: appsfeatures ”A udrel Zadajte otvoriť Aplikácie a funkcie záložka nastavenie aplikácia
- Vnútri Aplikácie a funkcie menu, posuňte sa nadol na Aplikácie a funkcie a pomocou funkcie vyhľadávania vyhľadajte aplikáciu Netflix.
- Kliknite na aplikáciu Netflix a vyberte Pokročilé nastavenia .
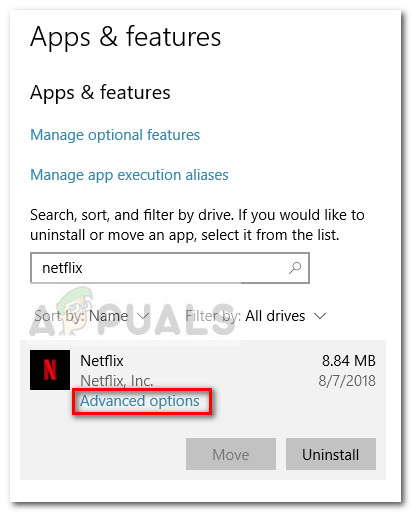
- Posuňte sa nadol do sekcie Obnoviť a kliknite na Resetovať .
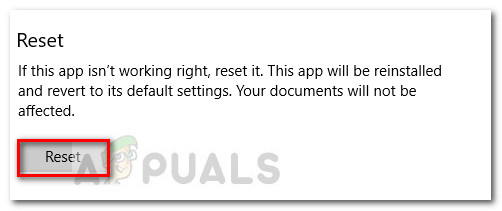
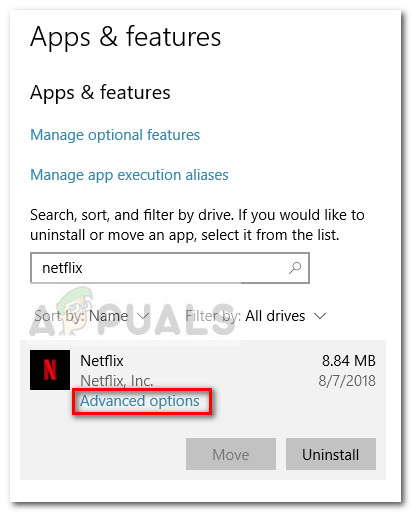
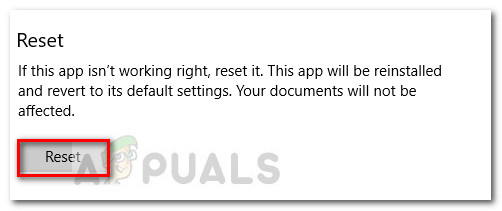




















![[Oprava] Chyba, ktorá sa vyskytla počas pokusu sprievodcu o nastavenie hesla pre tento používateľský účet](https://jf-balio.pt/img/how-tos/89/error-occurred-while-wizard-was-attempting-set-password.png)

