Spoločnosť Netflix, ktorá má jednu z najväčších galérií filmov a televíznych programov, ktoré môžu diváci streamovať z celého sveta, získala viac ako 140 miliónov predplatných, ktoré neustále pribúdajú. Zoznam filmov a televíznych relácií sa zdá byť takmer nekonečný, stále sa však zväčšujú, pretože investujú do väčšieho množstva svojich streamovacích služieb.

Ale nedávno „ Kód chyby NW-3-6 ”Bol videný na všetkých zariadeniach a naďalej agonizuje používateľov. V tomto článku sa budeme zaoberať niektorými príčinami chyby a pokúsime sa vám poskytnúť riešenia, ktoré budú zamerané na odstránenie všetkých problémov, ktoré spôsobujú problémy so službou streamovania.
Čo spôsobuje chybu „Chybový kód NW-3-6“?
Príčina tohto problému nie je konkrétna a tento problém môže spôsobovať niekoľko faktorov, z ktorých niektoré sú:
- Problémy s konfiguráciou: Môže sa vyskytnúť problém s konfiguráciou u vášho ISP alebo so zariadením, ktoré mu môže brániť v kontakte so streamovacou službou
- Problém s pripojením na internet: Možno sa vaše zariadenie nedokáže pripojiť na internet, kvôli čomu môže mať problém s pripojením k streamovacej službe
Teraz, keď sme diskutovali o najzákladnejších príčinách, prejdeme k riešeniam.
Riešenie 1: Odpojenie VPN, Proxy
Ak ste pripojení na internet prostredníctvom a Virtuálna súkromná sieť alebo a Proxy server odporúčame vám odpojiť sa a pripojiť priamo k internetu. Ak ste pripojení prostredníctvom iného servera, zariadenie má niekedy problémy s pripojením na internet. Zariadenie nemusí byť schopné kontaktovať streamovacie služby, takže nech je vaše zariadenie najzákladnejším krokom riešenia problémov, je odpojenie všetkých VPN a Proxy servery.
Riešenie 2: Reštartujte konzolu
Chybu môže niekedy spôsobovať vaše streamovacie zariadenie. Môže sa vyskytnúť chyba alebo nejaký problém s načítaním, ktorý by mohol brániť v pripojení k internetu, takže vám odporúčame vyskúšať tieto kroky:
- Odpojte silu k tvojmu Streamovacie zariadenie.
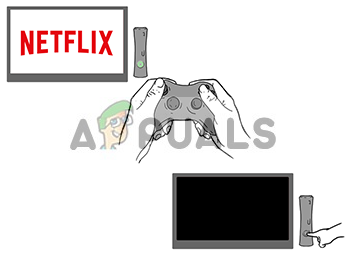
Vypína sa zariadenie
- Počkaj na 5 minút
- Zapojiť vaše zariadenie a skontrolujte, či Netflix funguje
Riešenie 3: Overte svoje pripojenie k internetu
Ak sa vyskytnú problémy s poskytovateľom internetových služieb, služba Netflix nebude fungovať, pretože na streamovanie je potrebné pripojenie k internetu. Tiež, ak sa váš smerovač alebo nastavenia DNS stavajú do cesty, nebude možné streamovať. Tu sa pokúsime pripojiť vaše zariadenie priamo k smerovaču pomocou ethernetového kábla. Pomôže to vyriešiť problém s pripojením na internet (ak existuje).
- Otočiť sa Vypnuté tvoj Streamovacie zariadenie
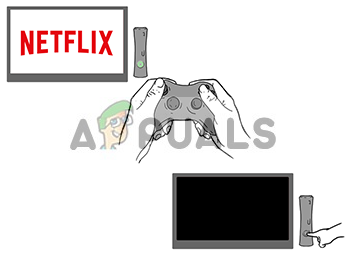
Vypína sa zariadenie
- Pripojte sa tvoj Streamovacie zariadenie priamo do modemu pomocou Ethernetový kábel

Pripojte zariadenie priamo k modemu
- Zapnúť vaše streamovacie zariadenie a skúste znova .
POZNÁMKA: Ak máte problémy s pripojením na internet, požiadajte o riešenie problému svojho ISP
Riešenie 4: Reštartujte internet
Niekedy môže internetový modem spôsobovať problémy s pripojením k streamovacej službe Netflix. V tomto riešení reštartujeme váš internet úplne úplne po zapnutí napájania vášho smerovača. Týmto úplne inicializujete všetky konfigurácie a pomôžete vyriešiť chybové stavy.
- Odpojte moc z tvojho Internetový smerovač
- Počkaj po dobu 5 minút
- Zástrčka napájanie späť do vášho internetového smerovača
- Štart vaše streamovacie zariadenie po 5 minút či to funguje
Riešenie 5: Overenie nastavení DNS.
Servery DNS spájajú názvy domén s ich priradenými adresami IP. Keď do prehliadača zadáte názov domény, váš počítač kontaktuje váš aktuálny server DNS a opýta sa, aká adresa IP je priradená k názvu domény. Niekedy môžu byť tieto informácie zmenené alebo poškodené, čo znamená, že názov vašej domény bude správny, ale vaša IP adresa s tým spojená bude nesprávna, takže v tomto kroku znovu inicializujeme nastavenia DNS pre konzoly.
Pre Playstation
- Prejdite na nastavenie
- Vyberte Nastavenia siete
- Vyberte Nastavenia internetového pripojenia.
- Vyberte Vlastné
- Vyberte si buď Káblové pripojenie alebo Bezdrôtový , v závislosti od spôsobu pripojenia.
Ak Bezdrôtový , skôr ako začnete, použite nasledujúce kroky. - Pod BEZDRÁTOVÝ PRÍSTUP K INTERNETU oddiel, vyberte Zadajte ručne .
- Stlačte tlačidlo pravé smerové tlačidlo trikrát sa dostať k Nastavenie adresy IP (vaše predtým uloženéSSID,Nastavenie zabezpečeniaaHeslosa vyplní automaticky).
- AkKáblové pripojenie, vyberteAutomatická detekciapreOperačný mód.
- Vyberte Automaticky pre Nastavenie adresy IP .
- Vyberte Automaticky pre JaP Adresa Sleptanie .
- Vyberte Automaticky pre DNS Nastavenie.
- Vyberte Automaticky pre MTU.
- Vyberte Nepoužívať pre Proxy server .
- Vyberte Povoliť pre UPnP.
- Stlačte tlačidlo X tlačidlo na uložiť vaše nastavenia.
- Vyberte Vyskúšajte pripojenie.
Pre Xbox
- Stlačte tlačidlo Sprievodca na ovládači
- Ísť do nastavenie a vyberte Systémové nastavenia.
- Vyberte Nastavenia siete .
- Vyberte si svoju sieť a vyberte Konfigurácia siete.
- Vyberte Nastavenia DNS a vybraťAutomaticky.
- Otočte svoj Xbox vypnutý a späť.
- Vyskúšajte Netflix ešte raz.
POZNÁMKA: Tieto nastavenia sú k dispozícii iba pre tieto konzoly. Ak službu používate na inom zariadení, môžete si svoje nastavenia DNS skontrolovať podľa vlastnej metódy.
3 minúty prečítané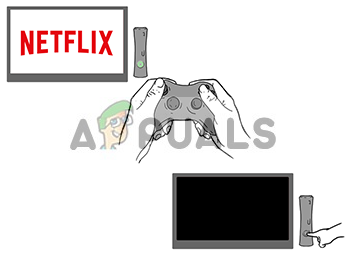








![[Oprava] Mac WiFi: Nie je nainštalovaný žiadny hardvér](https://jf-balio.pt/img/how-tos/54/mac-wifi-no-hardware-installed.jpg)







![[RIEŠENÉ] Vo Windows 10 nie je možné zmeniť farbu hlavného panela](https://jf-balio.pt/img/how-tos/11/can-t-change-taskbar-color-windows-10.png)







