Niektorí používatelia to nedávno nahlásili problémy zatiaľ čo spájajúci sa ich iPhony do a Windows 10 Počítač . Poznamenali, že operačný systém Windows 10 vôbec nerozpoznáva ich iDevices. Ak sa stretávate s týmto scenárom, viete, aký frustrujúci môže byť tento problém. Nepodarilo sa vám preniesť obrázky, videá, hudbu a dokumenty z vášho iPhone do počítača a naopak. Preto nemôžete vykonávať žiadne úlohy, ktoré zahŕňajú pripojenie k iTunes.
Po dôkladnom výskume som našiel riešenie tohto problému. V skutočnosti existuje niekoľko možných riešení. Ktorý z nich bude pracovať pre vás, závisí od príčiny vášho problému. V tomto článku vám predstavím tie najužitočnejšie. Pokiaľ sa váš iPhone nezobrazuje na počítači so systémom Windows 10, mali by ste urobiť nasledovné.
Prípravy
Pred vykonaním ktoréhokoľvek z riešení sa uistite, že máte najnovšie iTunes nainštalovaný vo vašom počítači. Tiež vyberte Dôvera na „ Dôverujte tomuto počítaču “ Ak ste to ešte neurobili, keď ste pripojili svoj iPhone k počítaču. Teraz ste pripravení vyraziť.

Riešenie 1: Problémy s hardvérom
Veľa faktorov môže mať za následok deaktiváciu spojenia medzi vaším iPhone a počítačom so systémom Windows 10. Najskôr zo všetkého, keď máte do činenia s týmto druhom problému, skontrolujte prípadné hardvér problémy . A keď hovorím o hardvérových problémoch, nemyslím len na váš počítač. Problémom niekedy môže byť mobilné zariadenie Apple alebo iný súvisiaci hardvér. Ak chcete skontrolovať, či je problém s rozpoznávaním spôsobený hardvérom, postupujte podľa týchto pokynov.
- Reštart tvoj Windows 10 počítač a iPhone . Potom, znovu sa pripojiť zariadenia a skontrolujte, či sa problém opakuje.
- Pripojte sa tvoj iPhone do ďalší počítač (PC alebo Mac). Ak to nefunguje, problém môže byť vo vašom iDevice.
- Použite originálny bleskový kábel USB pri pripájaní iPhone k počítaču. Mnoho bleskových káblov tretích strán funguje iba na nabíjanie a nie na prenos dát.
- Skontrolujte ak váš pôvodný bleskový kábel funguje správne s iným iPhone. Ak nie, zaobstarajte si iný originálny kábel Apple USB.
- Skúste sa pripojiť váš iPhone na a rôzne USB portu na vašom počítači. Ak používate stolný počítač, použite niektorý z portov na zadnej strane a skontrolujte, či problém s iPhone, ktorý sa nezobrazuje, vyrieši. Ak tiež používate port USB typu C, uistite sa, že umožňuje prenos dát.
Ak sa váš iPhone po vykonaní všetkých kontrol hardvéru stále nezobrazuje v počítači so systémom Windows 10, vyskúšajte nasledujúci postup.
Riešenie 2: Reštartujte službu Apple Mobile Device Service
Jedno z možných riešení pre nezobrazené vydanie iPhonu môže byť nefunkčné Apple Mobilné Zariadenie Služby . Ak chcete tento problém vyriešiť, mali by ste sa pokúsiť reštartovať službu.
- Otvorené the Štart Ponuka a vybrať Windows Administratívne Náradie .
- Teraz, vyberte Služby .
- Nájsť a dvojité kliknutie the Služba mobilných zariadení Apple .
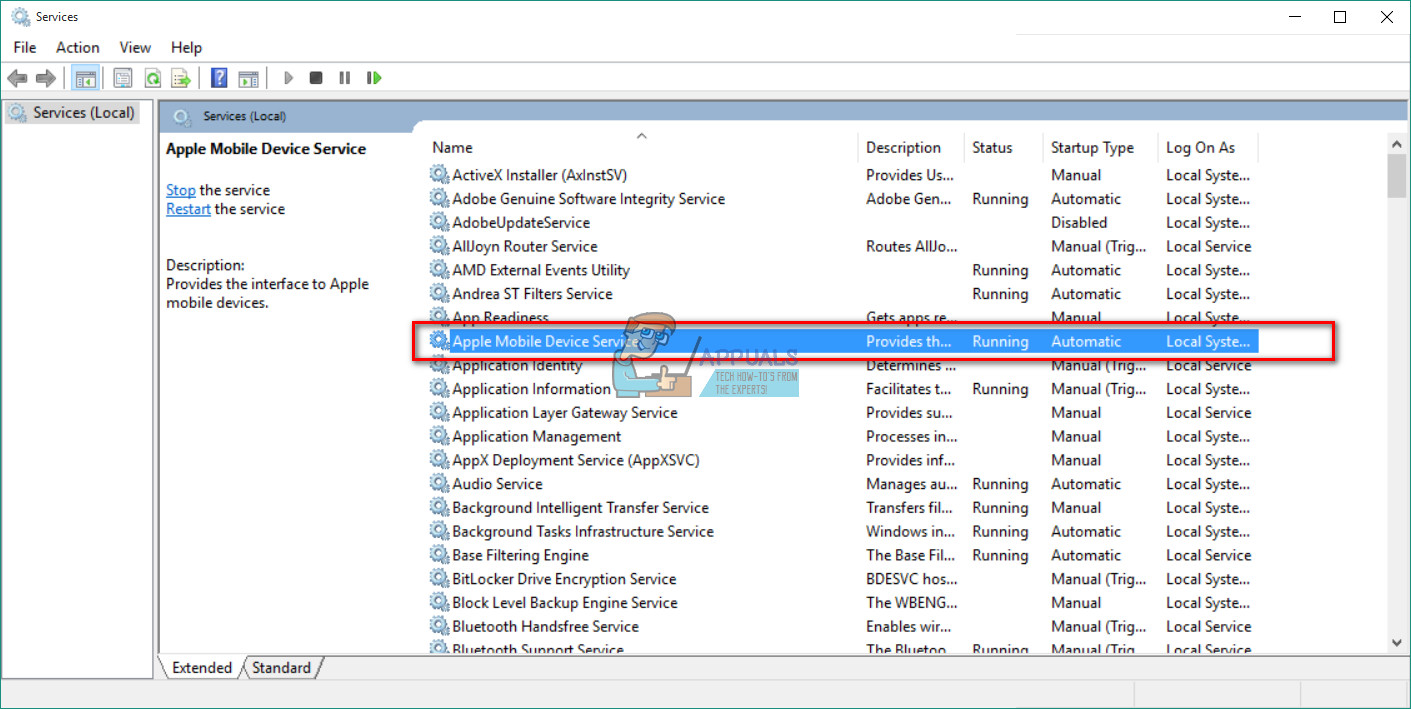
- Vyberte Typ spustenia ako Automaticky .
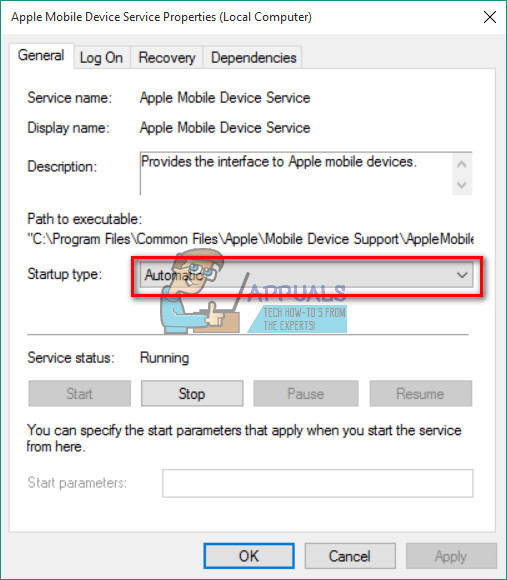
- Kliknite na Zastaviť deaktivovať službu.
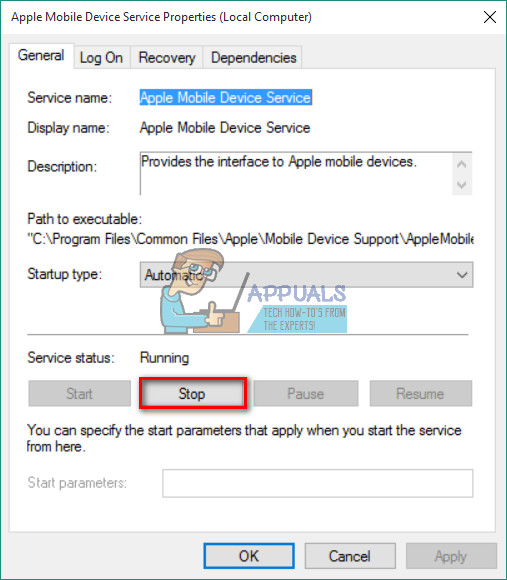
- Teraz, kliknite na Štart znova povoliť.
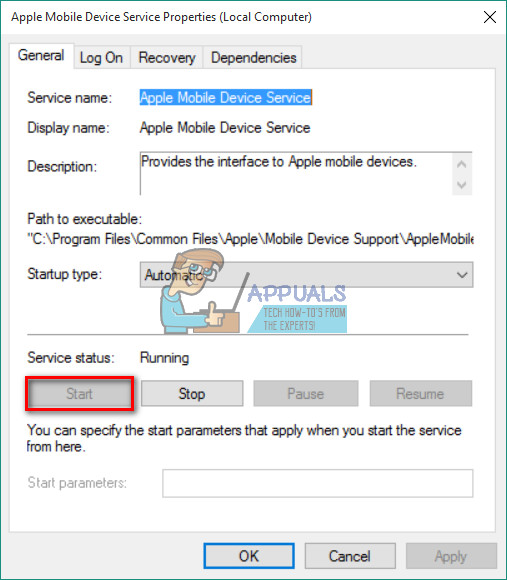
- Kliknite Podať žiadosť a Ok .
- Znova sa pripojte vaše zariadenie iDevice do počítača.
Ak riešenie 2 nefunguje alebo Windows 10 zistí váš iPhone, ale nemôže sa pripojiť k iTunes, musíte znova nainštalovať ovládače iPhone.
Riešenie 3: Znova nainštalujte ovládače USB pre iPhone
Zvyčajne, ak pripojíte mobilné zariadenie k počítaču pomocou USB, váš operačný systém zariadenie rozpozná a automaticky sa nainštaluje MTP USB vodič alebo Apple Mobilné Zariadenie USB vodič . Ak všetky hardvérové časti fungujú správne a počítač iPhone so systémom Windows stále nerozpoznáva váš iPhone, problém môže byť v ovládači mobilného zariadenia Apple alebo USB ovládači iPhone. Nesprávne nakonfigurovaný, poškodený alebo chýbajúci ovládač USB pre iPhone pre Windows 10 môže mať za následok nezobrazenie zariadenia iDevice v počítači.
Okrem neschopnosti rozpoznať váš iPhone spôsobujú chybné ovládače aj problémy so systémom v systéme Windows. Vaša myš, klávesnica, dotyková obrazovka atď. Môžu prestať pracovať správne. V takom prípade, ak sa systému Windows nepodarí problém vyriešiť automaticky, je nevyhnutné preinštalovať ovládač iPhone a USB. Tu je postup.
Krok 1: Skontrolujte ovládač USB zariadenia iPhone v Správcovi zariadení
- Pripojte sa the iPhone tvojmu počítač s bleskovým káblom.
- Otvorené the Správca zariadení. Urobiť to, kliknite pravým tlačidlom myši na Môj počítač (Počítač) a zvoľte Teraz kliknite na Zariadenie Manažér v horný vľavo roh okna. (Môžete tiež spustiť Vlastnosti systému pomocou klávesovej skratky Win Key + Pauza )
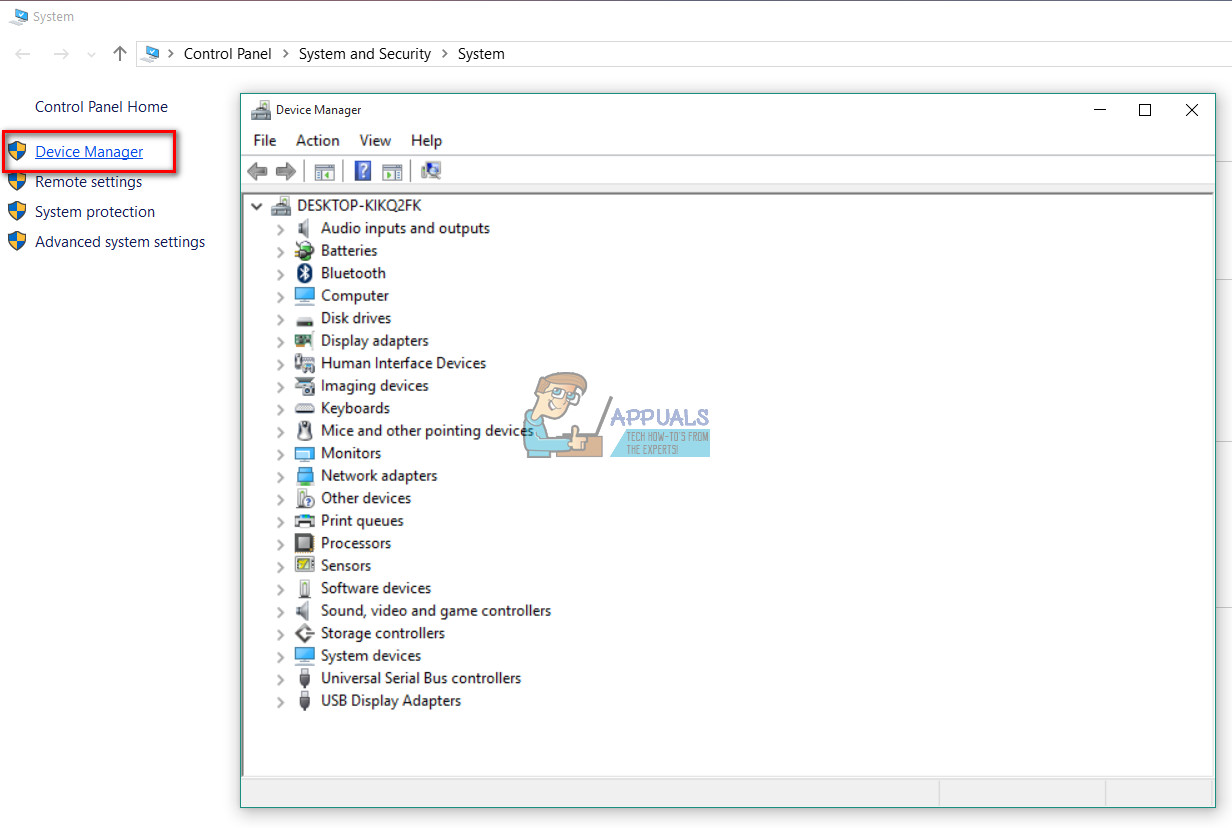
- Kliknite na Radiče univerzálnej sériovej zbernice a skontrolujte, či je ovládač USB mobilného zariadenia Apple sa nachádza v zozname. Ak to v tomto poli nenájdete, rozširovať the Iné zariadenia oddiel a skontrolovať pre Neznáme zariadenia.
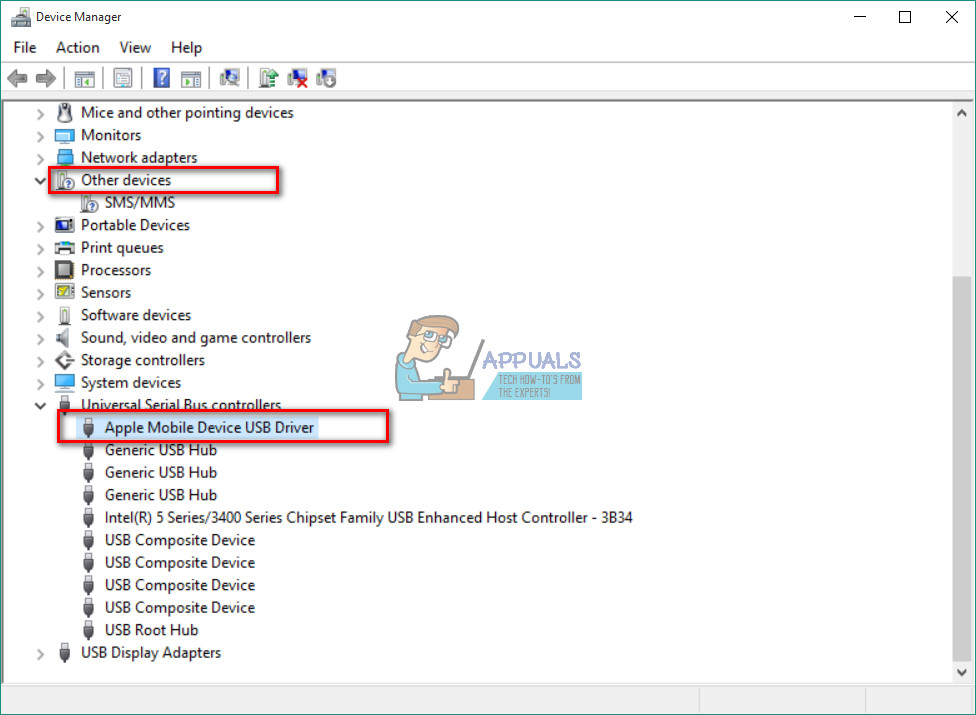
Krok 2: Preinštalovanie iTunes a všetkých jeho komponentov
Ak v zozname nenájdete ovládač USB pre mobilné zariadenie Apple alebo je na názve zariadenia žltá značka, musíte ho znova nainštalovať manuálne.
Poznámka: Ak používate Windows 10 výročie (verzia 1607), uistite sa, že máte povolenie na manuálnu inštaláciu ovládačov.
- Najprv, odinštalovať iTunes a všetky jeho komponenty . Môžeš použiť Ovládanie Panel pre proces odinštalovania a toto sú komponenty, ktoré hľadáte.
- Podpora aplikácií Apple 32-bitová
- Podpora aplikácií Apple 64-bitová
- iTunes
- Podpora mobilných zariadení Apple
- Ahoj
- Aktualizácia softvéru Apple
Ak nájdete 2 verzie podpory aplikácií Apple, pred pokračovaním v procese ich odinštalujte.

- Teraz, Stiahnuť ▼ a nainštalovať iTunes s všetky jeho komponenty Môžete to urobiť na nasledujúcom odkaze Stiahnite si iTunes .
- Choď do Správca zariadení a lokalizovať vaše zariadenie iDevice. Ako to urobiť, uvidíte v kroku 1 tejto metódy. (V mojom prípade bolo zariadenie Apple umiestnené v časti Prenosné zariadenia, môže sa to však vo vašom prípade líšiť.)
- Kliknite pravým tlačidlom myši na zariadenie a vybrať Aktualizujte ovládač zariadenia .
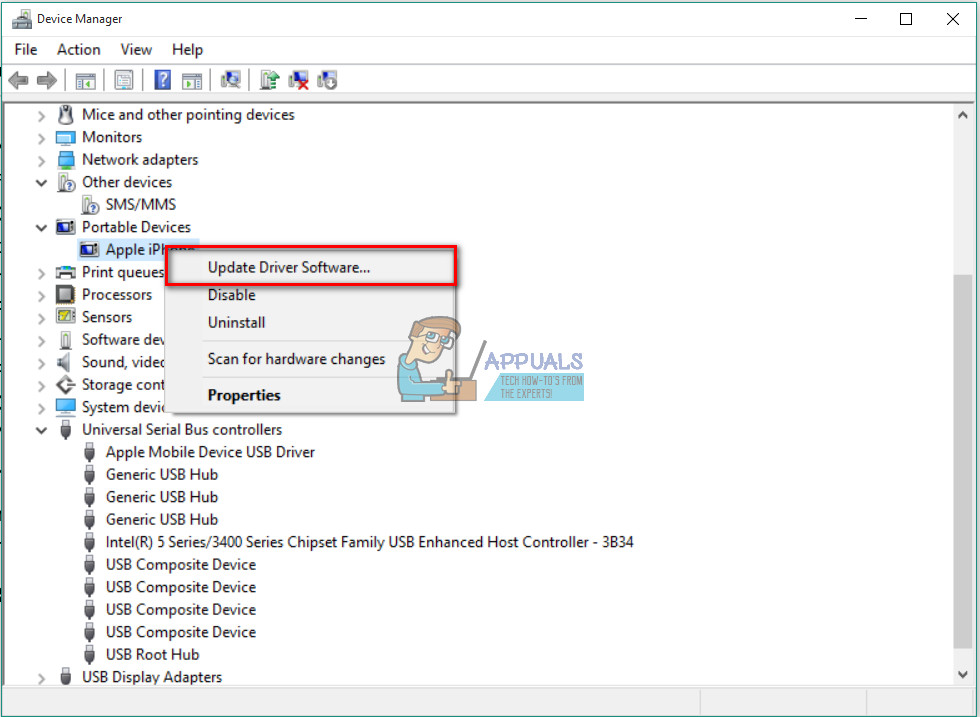
- Kliknite na položku Vyhľadať softvér ovládača v mojom počítači.
- Tu musíte vyberte priečinok s vodičmi. (C: Program Files Common Files Apple Mobile Devices Support Drivers)
- Kliknite na Ďalej a vodič bude Inštalácia .
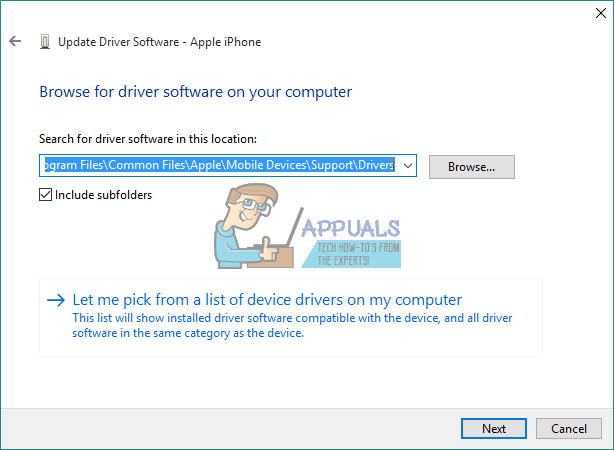
- Teraz by ste mali vidieť Ovládač USB mobilného zariadenia Apple v Správca zariadení pod Ovládač USB univerzálneho sériového zariadenia
Podnadpis
Po dokončení inštalácie ovládačov reštartujte počítač a znova k nemu pripojte iPhone. Keď sa zobrazí oznamovacie okno Dôverujte tomuto počítaču ”Objaví sa na vašom iPhone, uistite sa vybrať Dôvera . Windows 10 by mal váš iPhone rozpoznať.
Dúfam, že vám tento článok pomohol vyriešiť problém s nezobrazeným telefónom iPhone v systéme Windows 10. Môžete ho zdieľať s kýmkoľvek, o kom si myslíte, že by mohol byť užitočný. Nebojte sa s nami podeliť, ak poznáte nejaké iné riešenie tohto spoločného problému.
4 minúty prečítané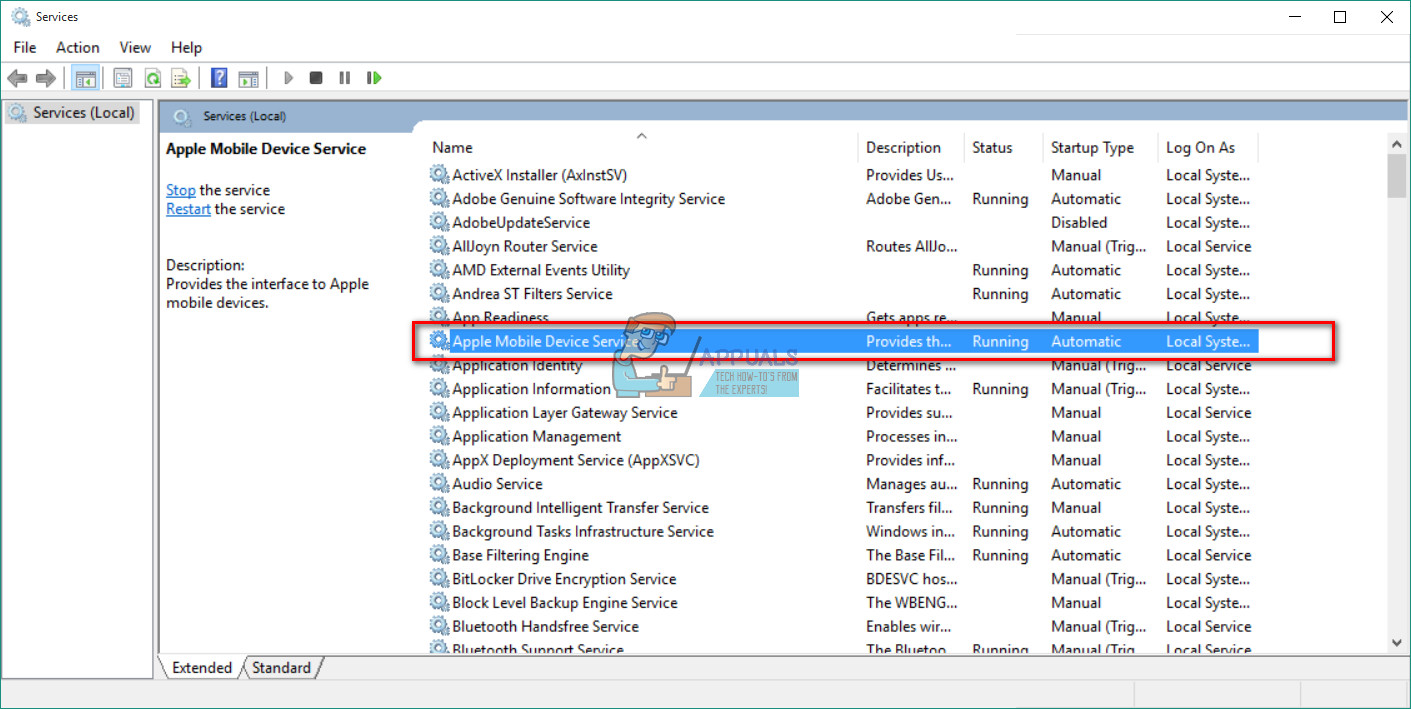
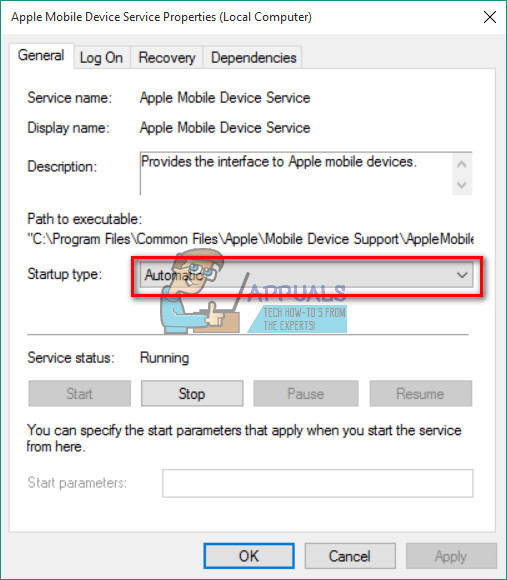
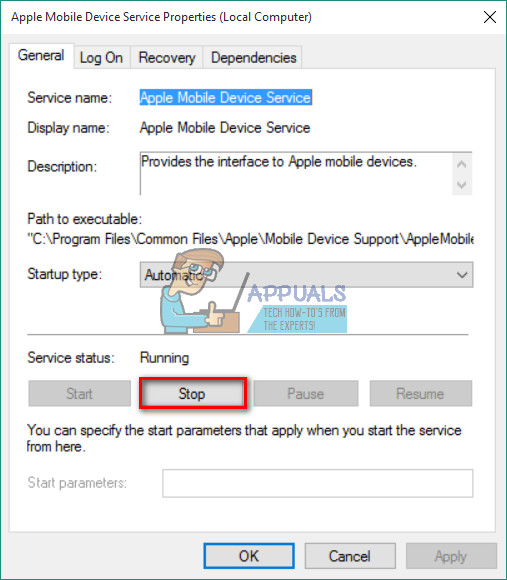
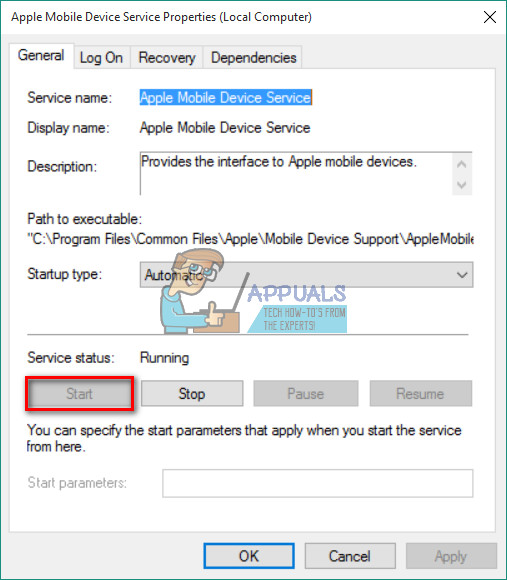
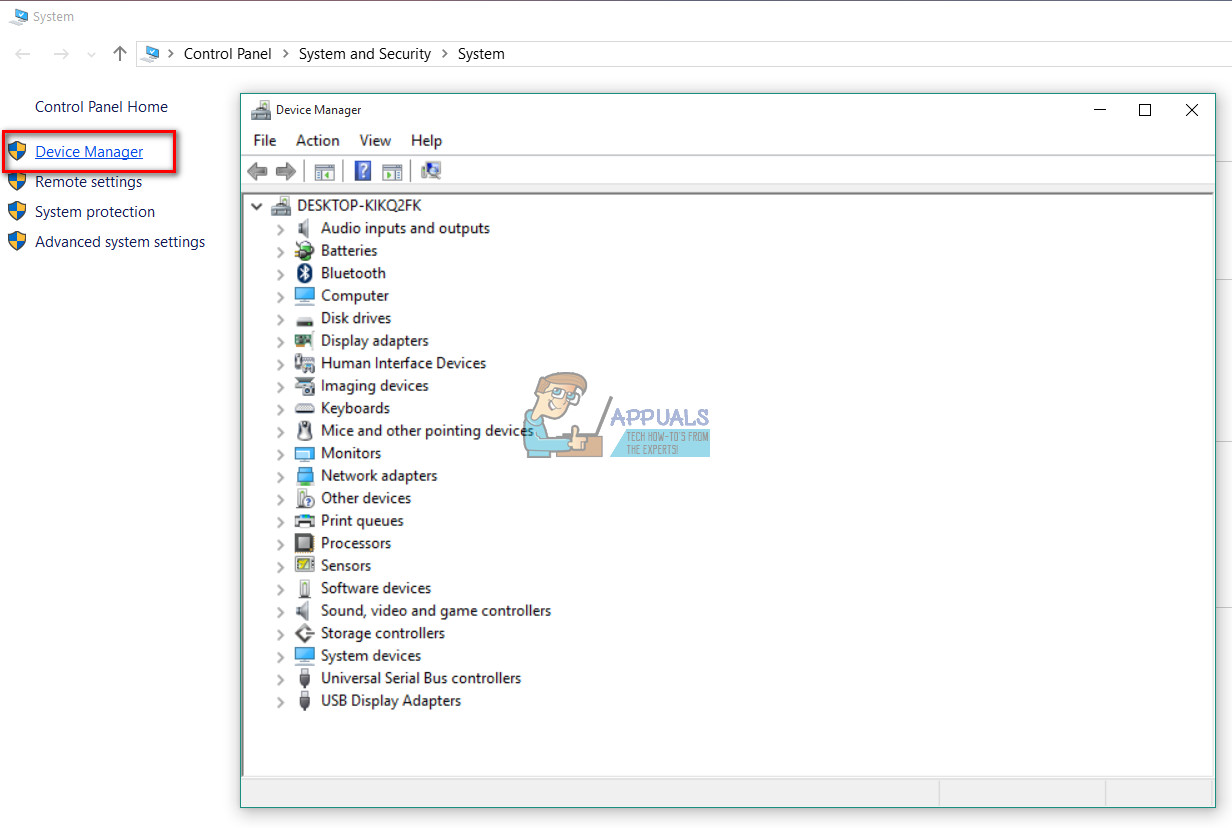
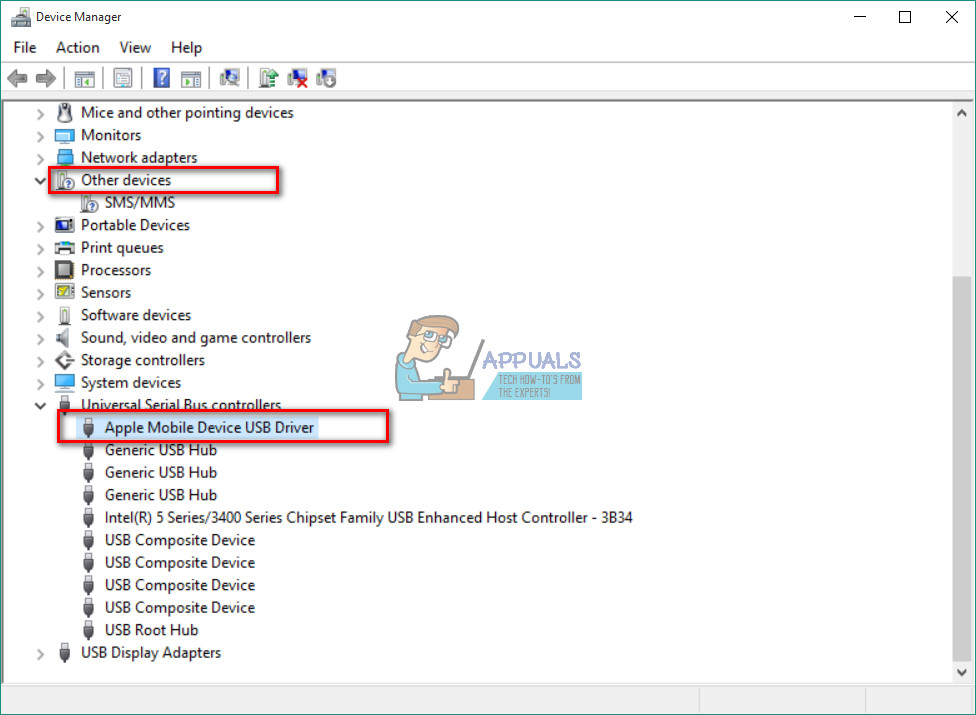
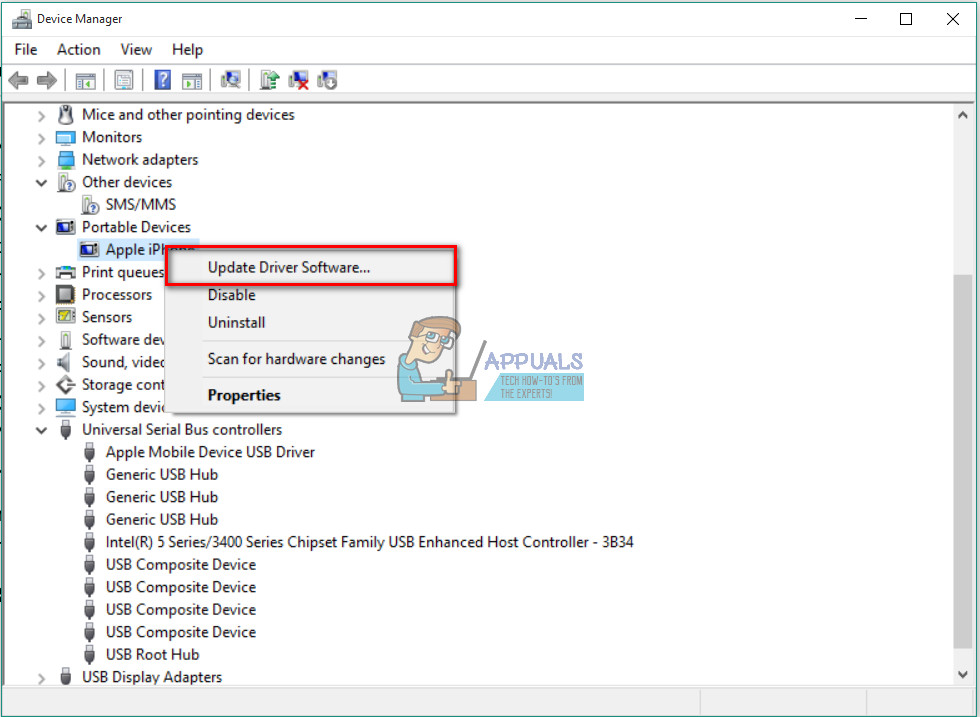
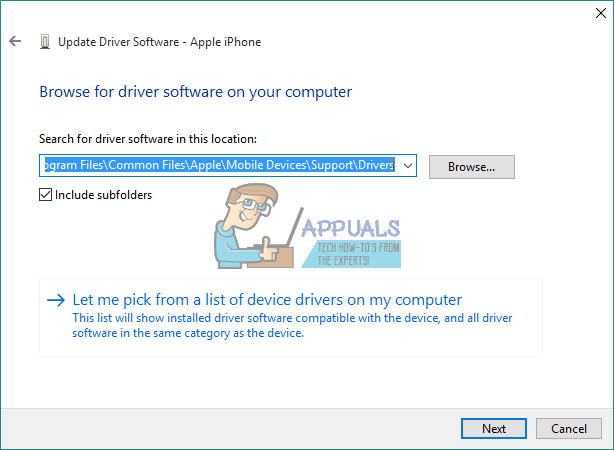

![[Oprava] „Chyba pri pripájaní k serveru“ v Runescape](https://jf-balio.pt/img/how-tos/87/error-connecting-server-runescape.png)





















