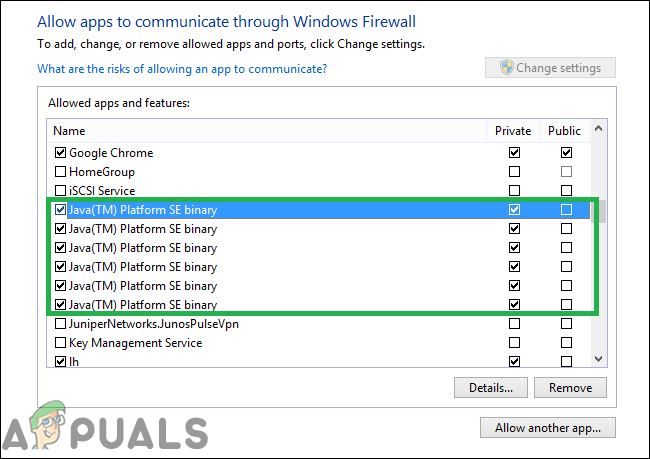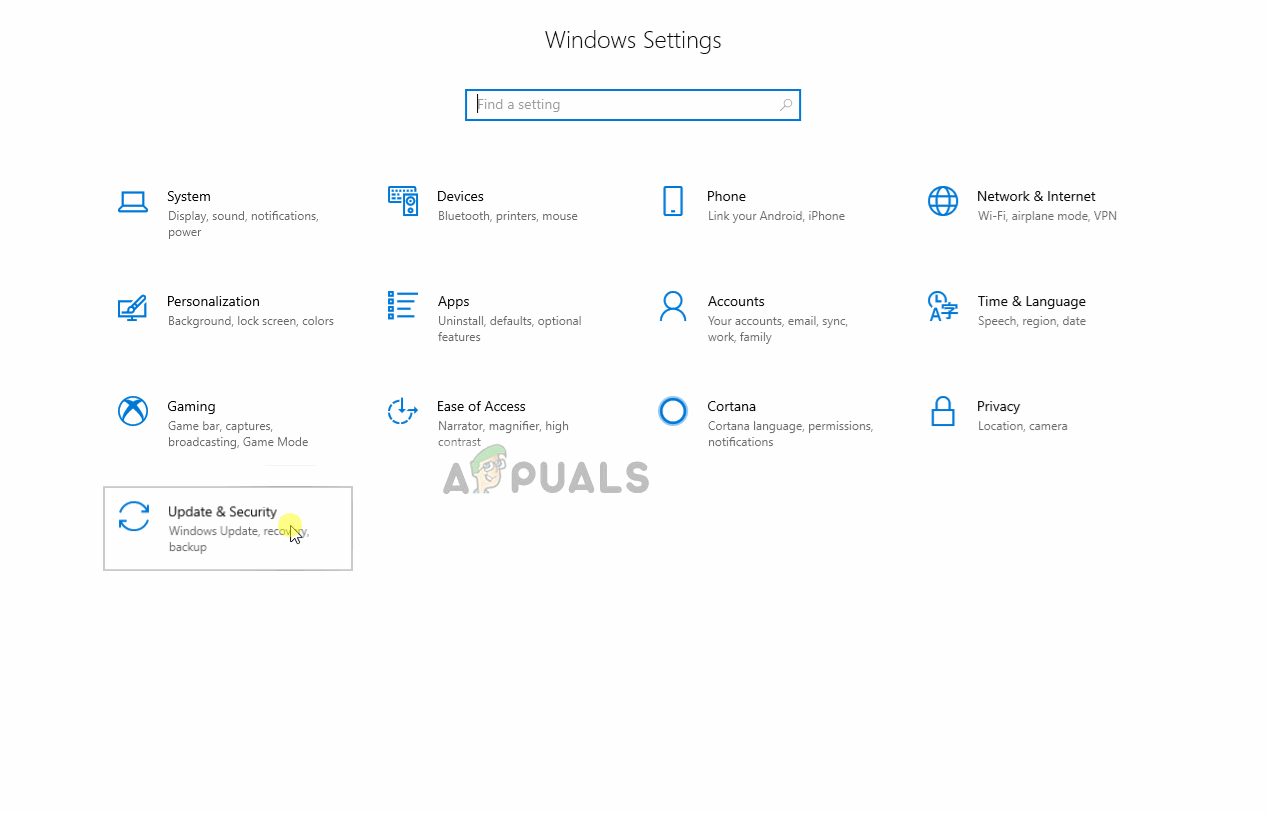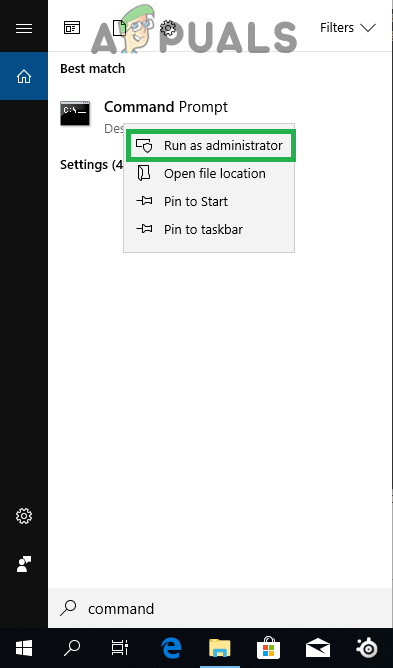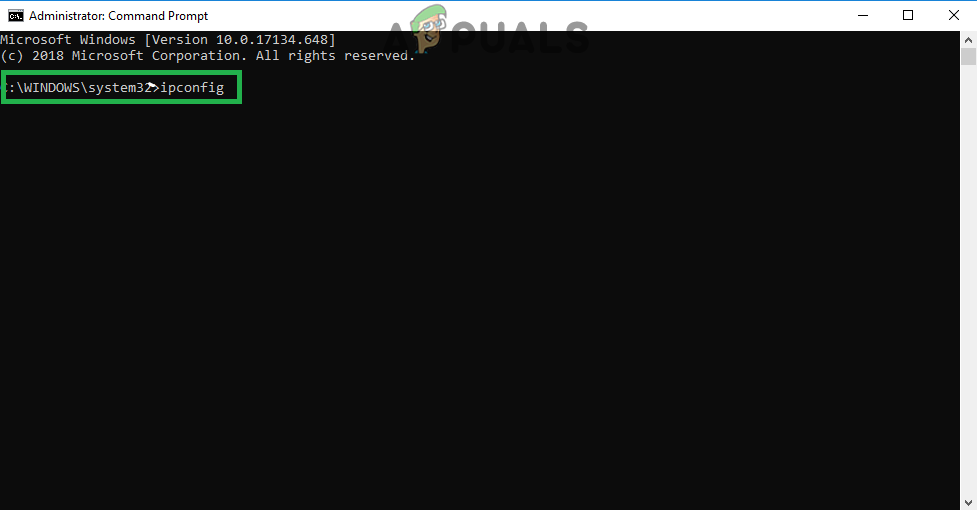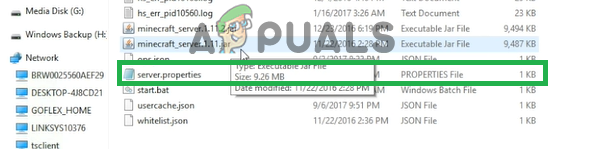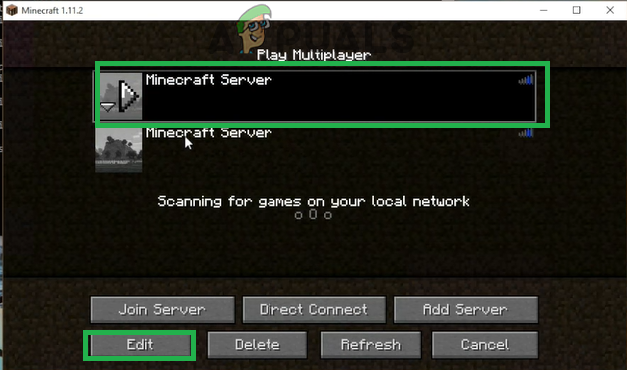Minecraft je sandboxová hra vyvinutá a publikovaná spoločnosťou Mojang. Hra bola vydaná v roku 2011 a okamžite sa stala populárnou v online hernej komunite. Má jedného z najväčších počtu hráčov s obrovským počtom 91 miliónov hráčov, ktorí sa mesačne prihlasujú. Avšak pomerne nedávno prichádza veľa správ o používateľoch, ktorí narazili na chybu „ io.netty.channel.AbstractChannel $ AnnotatedConnectException: Pripojenie odmietnuté: žiadne ďalšie informácie ”Pri pokuse o pripojenie k serveru. Táto chyba nie je obmedzená na jeden server a pretrváva na všetkých serveroch.

Chybové hlásenie „io.netty.channel.AbstractChannel $ AnnotatedConnectException: Pripojenie odmietnuté: žiadne ďalšie informácie“ pri pokuse o pripojenie k serveru
Čo spôsobuje chybu odmietnuté pripojením?
Po prijatí mnohých správ od viacerých používateľov sme problém preskúmali a navrhli sme súbor riešení, ktoré problém väčšiny používateľov vyriešili. Pozreli sme sa tiež na dôvody, kvôli ktorým sa chyba spúšťa, a uviedli sme ich nižšie. Pre to:
- Otázka IP: V niektorých prípadoch je problém spôsobený nesprávnou adresou IP alebo uvedeným portom pri pokuse o pripojenie k serveru. Adresa IP spolu so správnym portom sa používa na presmerovanie vášho spojenia so serverom a spojenie sa nadviaže po schválení serverom. Pokiaľ nepoužívate statickú adresu IP, čo je dosť zriedkavé, adresa IP, ktorú vám pridelil poskytovateľ internetových služieb, sa z času na čas zmení a viacerým používateľom môže byť pridelená rovnaká adresa IP. Preto je potrebné IP adresu z času na čas upraviť.
- POŽARNE dvere: Je tiež možné, že brána Windows Firewall, ktorú používate, môže blokovať vaše pripojenie k serveru. Súbory Java aj adresár hier sa pridajú do zoznamu vylúčených brán Windows Firewall, aby sa hra mohla správne pripojiť k serveru.
- Zastaraná Java: Minecraft vyžaduje, aby bol softvér Java aktualizovaný na najnovšiu verziu, aby správne fungoval. Ak je Java vo vašom prístroji zastaraná a spúšťač bol aktualizovaný na najnovšiu verziu, mohlo by to spôsobiť konflikty s určitými prvkami hry a zabrániť správnemu pripojeniu k serveru.
- Nekompatibilný softvér: Existuje zoznam softvéru, ktorý nie je kompatibilný s programom Minecraft, a spôsobí problémy, ak je nainštalovaný v počítači, na ktorom sa pokúšate pripojiť k serveru. Minecraft má oficiálny zoznam softvéru, ktorý nie je kompatibilný s hrou a spôsobuje konflikty.
Teraz, keď máte základné znalosti o podstate problému, sa posunieme k riešeniam. Odporúča sa vyskúšať tieto riešenia v konkrétnom poradí, v akom sú poskytnuté, aby sa zabezpečilo, že nedôjde ku konfliktom.
Riešenie 1: Obnovenie internetu
Kedykoľvek sa resetuje internetový smerovač, zmení sa adresa IP poskytnutá ISP, pokiaľ nepoužívate statickú adresu IP. Preto v tomto kroku znovu inicializujeme nastavenia internetu a medzipamäť DNS úplným vypnutím a zapnutím internetového smerovača. Pre to:
- Odpojiť the moc z internetového smerovača.

Odpojenie napájacieho kábla
- Počkaj pre 5 minút a znovu sa pripojiť moc.
- Keď je prístup na internet povolený, skúste to spojiť na server a skontrolovať aby sme zistili, či problém pretrváva.
Riešenie 2: Pridanie výnimky do brány firewall
Je možné, že brána Windows Firewall, ktorú používate, môže blokovať vaše pripojenie k serveru. Preto v tomto kroku pridáme do Firewallu výnimku pre niektoré spustiteľné súbory v priečinku Minecraft, ktoré potrebujú prístup na internet. Pre to:
- Kliknite na začať ponuku a vyberte ikonu nastavenie ikona.
- V Nastaveniach kliknite na „ Aktualizácie a zabezpečenie ”Možnosť.
- Vyberte „ Zabezpečenie systému Windows ”Na ľavej table a vyberte„ Brána firewall a ochrana siete ”Možnosť.
- Prejdite nadol a vyberte „ Povoliť aplikáciu cez bránu firewall ”Možnosť.
- Kliknite na ' Zmeniť nastavenia “A vyberte„ Áno ”Na výstražnej výzve.
- Vyberte „ Povoliť inú aplikáciu Z možností a kliknite na „ Prechádzať „
- Navigovať do hry inštalácia adresár a vyberte hra a launcher spustiteľný.
- Teraz opakovať vyššie uvedený proces znova a tentoraz navigovať do adresára, kde máte Minecraft servery nainštalovaný.
- Otvorené ' Maxwell Priečinok a potom MinecraftServer Priečinok.
- Teraz dovoľte oboje the Java spustiteľné súbory umiestneným vo vnútri priečinka rovnakým spôsobom.
- Teraz opakovať proces znova a namiesto kliknutia na „ Povoliť inú aplikáciu “Po výbere zmeniť ”Jednoducho posuňte nadol zoznam dostupných aplikácií a povoľte všetky Binárna platforma Java SE Možnosti prostredníctvom oboch Súkromné “A„ Verejné ”Siete.
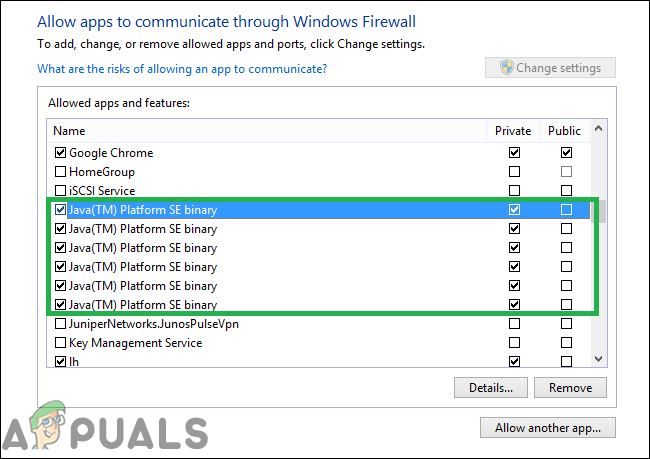
Aplikácie, ktoré je potrebné povoliť cez bránu firewall
- Otvorené launcher Minecraftu, skús to spojiť na server a skontrolovať aby sme zistili, či problém pretrváva.
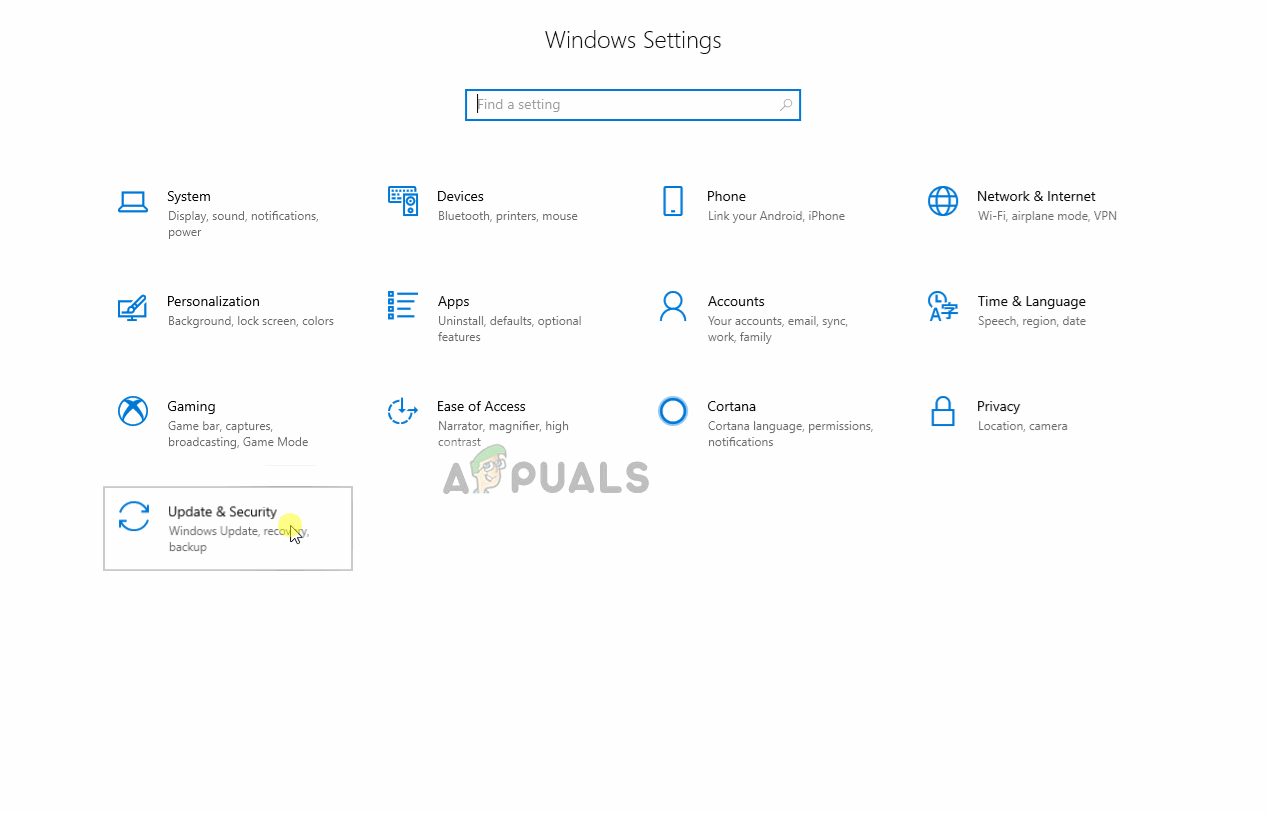
Povolenie aplikácie cez bránu firewall
Riešenie 3: Pridanie adresy IP a portu
Ak adresa IP, ktorú používate, nie je statická, bude sa meniť každých pár dní alebo vždy, keď sa obnoví pripojenie k internetu. Preto v tomto kroku budeme kontrolovať IP adresa a správny port pre hru a pridajte ho do Minecraft Launcheru. Pre to:
- Kliknite na vyhľadávacom paneli na paneli nástrojov systému Windows a zadajte „ Príkazový riadok „.
- Správny - kliknite na ikone a vyberte „ Bež ako správca „.
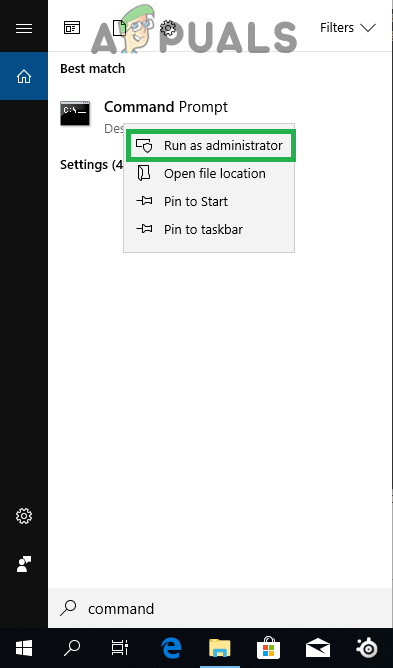
Pravým tlačidlom myši kliknite na ikonu Príkazový riadok a vyberte príkaz Spustiť ako správca
- Typ v “ ipconfig “A poznačte si„ IPV4 Adresa „.
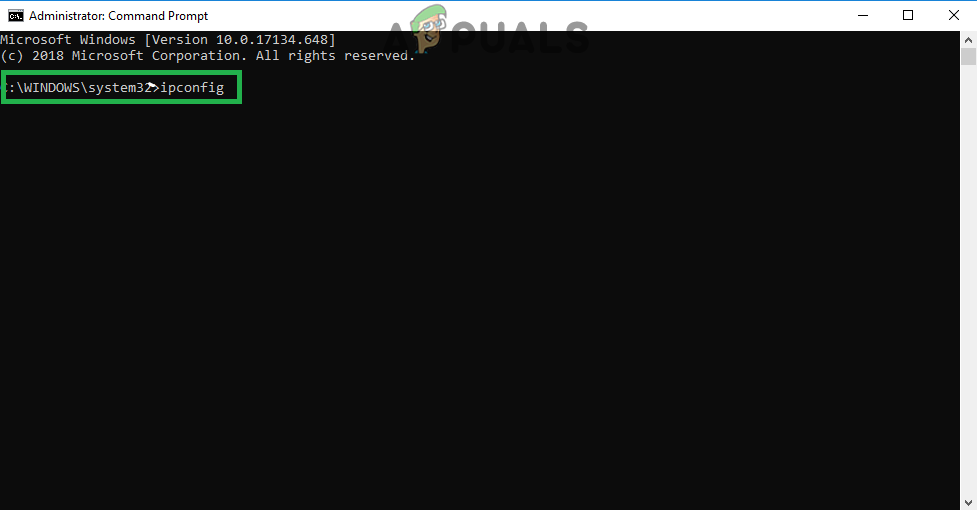
Zadaním príkazu ipconfig do príkazového riadku
- Tiež Navigovať k „ Priečinok Minecraft Servers> Maxwell (niekoľko náhodných čísel)> MinecraftServer “A otvorte Vlastnosti servera ”Textový dokument.
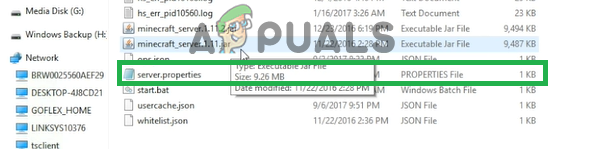
Otvorenie textového dokumentu „Vlastnosti servera“ a zaznamenanie portu servera
- Poznačte si „ Port servera ”Uvedené tam. V našom prípade to bolo „ 25565 „Vo väčšine prípadov by to malo byť podobné, v niektorých nie.
- Teraz otvorené až Minecraft a navigovať k „ Hrajte hru pre viacerých hráčov ”Možnosť.
- Vyberte kliknutím na server, na ktorý sa chcete pripojiť, a vyberte „ Upraviť ”Z nižšie uvedených možností.
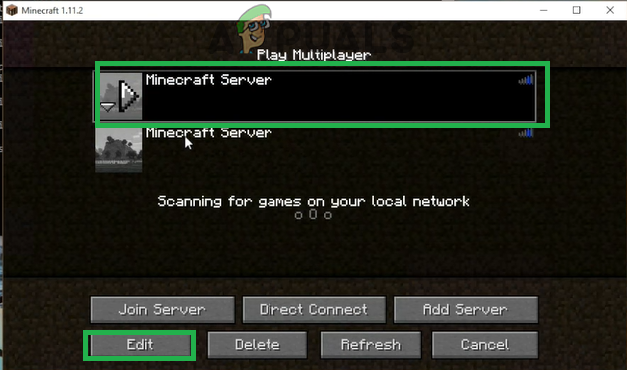
Kliknutím na server a výberom položky „Upraviť“
- Názov servera môže byť podľa vašich preferencií, ale „Adresa“ musí byť adresa IPV4, ktorú sme si poznamenali, a číslo portu, napríklad „ XXX.XXX.X.X: 25565 „ 25565 ”Je číslo portu a môže sa líšiť.

Upravte adresu servera a kliknite na Hotovo
- Kliknite na ' hotový ', kliknite na ' Obnoviť “A skontrolovať aby sme zistili, či problém pretrváva.
Poznámka: Existujú niektoré aplikácie, ktoré sú všeobecne nekompatibilné s určitými prvkami Minecraftu a spôsobujú s nimi problémy. Zoznam aplikácií je k dispozícii tu . Ak sú tieto nainštalované v počítači, na ktorom je spustený server, alebo v počítači, budete aj naďalej čeliť problémom s hrou.
Riešenie 4: Kontrola filtrovania portov
Stretli sme sa s mnohými prípadmi, keď používatelia omylom filtrovali porty. Aj keď presmerovanie portov fungovalo v poriadku, filtrovanie ho automaticky zruší a nebudete sa môcť pripojiť k serverom Minecraftu.
Tu môžete skontrolovať smerovač a lokálny počítač sieť konfigurácie a uistite sa, že nie je zapnuté filtrovanie portov, a ak je, filtrujú sa správne porty.
Riešenie 5: Kontrola prístupu k sieti ISP
Ak žiadna z vyššie uvedených metód nefunguje, mali by ste skontrolovať prístup k sieti vášho ISP. Poskytovatelia internetových služieb niekedy blokujú sieťový prístup k konkrétnym doménam a neumožňujú vám prechádzať. Kontaktujte svojho ISP a overte, či prístup na internet nie je skutočne blokovaný.
Ďalej môžete tiež zmeniť svoje pripojenie k internetu do 3G vášho smartphonu a uvidíte, ako vám to vychádza. Ak sa tak stane, pravdepodobne to znamená, že vás blokuje váš ISP a musíte zmeniť svoju sieť.
4 minúty prečítané