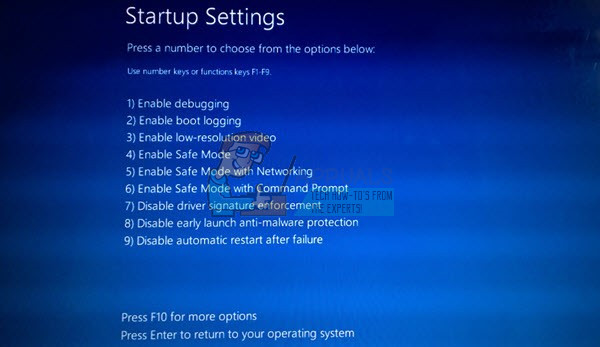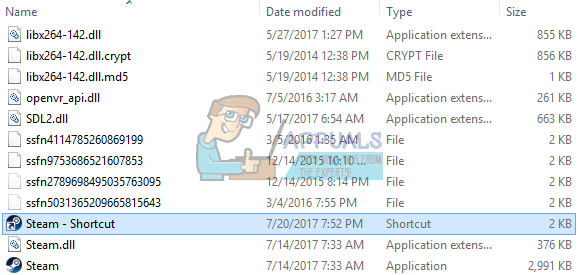Steam je zastávkou číslo jeden pre všetkých hráčov PC. Používame ho minimálne denne, ak nie hodinovo pre niektorých z nás. Povedzme, že sa niečo stalo a museli ste odinštalovať paru z počítača, alebo lepšie, keď ste si zaobstarali nový počítač a chystali ste sa doň nainštalovať paru, a z nejakého nevysvetliteľného dôvodu nemôžete. Steam sa nebude správne inštalovať. Spúšťač sa začne aktualizovať, ale keď vstúpi do fázy extrakcie súborov, dostanete ju.

Nerobte si starosti, sme tu, aby sme vám pomohli.
Podľa týchto krokov by ste mali problém vyriešiť okamžite. Spočiatku by sa to mohlo zdať komplikované, ale v skutočnosti, ak budete postupovať podľa týchto krokov, nebude to vôbec problém.
Riešenie 1: Núdzový režim
Predtým, ako sa pustíte do technickejších metód, môžete vyskúšať spustenie počítača v bezpečnom režime (so sieťou) a aktualizovať Steam.
- Pre Windows 8/10 pozri kroky ( tu ) a pre Windows 7 ( tu ).
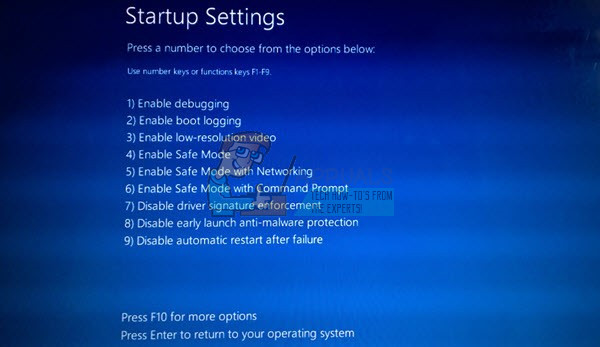
- Otvorte Steam a skúste ho znova aktualizovať / nainštalovať. Táto metóda by mala odstrániť všetky prekážky (ak nejaké existujú), s ktorými sa váš Steam môže pri aktualizácii stretnúť. Ak to nefunguje pre vás, použite ďalšie riešenia uvedené nižšie.
Riešenie 2: Ignorujte chybové správy
Ďalšia oprava, ktorá fungovala pre mnohých používateľov, bola veľmi jednoduchá a spočívala v dvojitom kliknutí na aplikáciu.
- Dvakrát kliknite na ikonu parou. exe a počkajte, kým sa chyba prejaví.
- Neklikajte na „OK“ a znova dvakrát kliknite na Steam.exe.
- Ak to funguje, váš Steam sa spustí normálne a chybové okno môžete neskôr odstrániť.
Riešenie 3: Používajte skratky
Táto metóda spočíva v vytvorení odkazu vo vašom adresári Steam a jeho premenovaní. Postupujte podľa pokynov uvedených nižšie a nezabudnite napísať presnú adresu, ktorá je uvedená v zozname.
- Vytvor skratka pary vo vašom parnom priečinku.
Predvolené umiestnenie priečinka Steam by malo byť „C: Program Files (x86) Steam“
Alebo ak ste nainštalovali paru na iné miesto, jedným z najjednoduchších spôsobov, ako nájsť priečinok, je kliknúť pravým tlačidlom myši na ikonu na ploche a zvoliť možnosť „otvoriť umiestnenie súboru“, ktorá vás dovedie priamo k nej.
- Teraz, aby sme sa uistili, že sa s vašim predvoleným súborom Steam.exe nestane nič zlé, urobíme skratku pre váš súbor steam.exe a vložíme ho do priečinka Steam. Malo by to vyzerať asi takto:
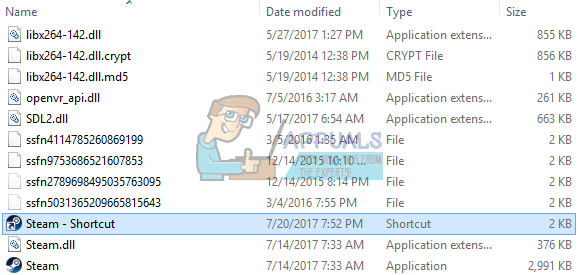
- Teraz, keď máte svoje nastavenie skratky, sa chystáte kliknite pravým tlačidlom myši choďte na vlastnosti a uvidíte to.
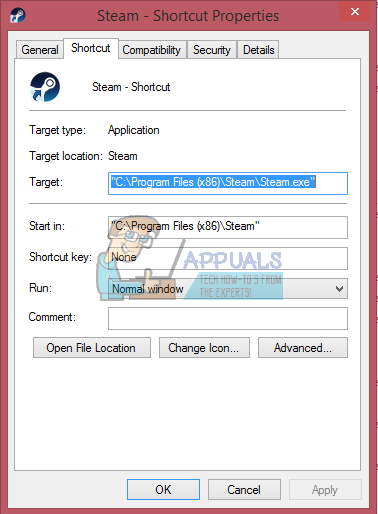
- Do cieľového textového poľa pridajte:
-clientbeta client_candidate
Na koniec cesty k súboru
Takže sa stáva:
“C: Program Files (x86) Steam Steam.exe” -clientbeta client_candidate - Stlačte tlačidlo OK aby ste uložili vlastnosti a spustili zástupcu, ktorý ste práve vytvorili.
Ak ste správne vykonali všetky kroky, mali by ste mať dve aplikácie Steam, ktoré je možné použiť na prístup k službe Steam. Jeden z nich bude fungovať pre tento konkrétny prípad, zatiaľ čo pôvodný parný súbor zostane nezmenený.
Riešenie 4: Odstráňte súbor Beta
Ak vyššie uvedené metódy pre vás nefungovali, môžeme skúsiť zmeniť / vymazať niektoré súbory Steam.
- Prejdite do svojho Parný adresár . Predvolené umiestnenie pre váš adresár je
C: / Program Files (x86) / Steam
- Vyhľadajte priečinok „ Balíčky “. Otvorte ho a nájdete súbor s názvom Beta '.
- Odstráňte súbor a reštartujte počítač.
- Otvorte Steam a zobrazí sa výzva na stiahnutie niektorých údajov. Po stiahnutí bude podľa potreby fungovať normálne.
Riešenie 5: Aktualizujte Steam súbory a priečinky
Ak odstránenie súboru „Beta“ nepracovalo, nemáme inú možnosť ako odstrániť ďalšie súbory Steam a znova ich stiahnuť. Upozorňujeme, že akékoľvek prerušenie počas procesu kopírovania poškodí súbory a budete musieť znova prevziať celý obsah. V tomto riešení pokračujte, iba ak ste si istí, že váš počítač nebude prerušený.
- Prejdite do svojho Parný adresár . Predvolené umiestnenie pre váš adresár je
C: / Program Files (x86) / Steam.
- Vyhľadajte nasledujúce súbory a priečinky:
SteamApps (priečinok)
Použivateľské dáta (priečinok)
Steam.exe (Aplikácia)
Ssfn (Postupnosť čísel)
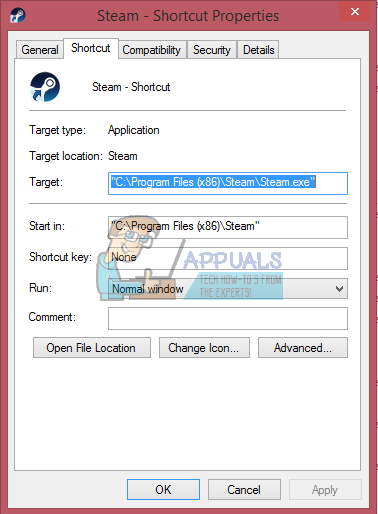
- Odstrániť všetky ostatné súbory / priečinky a reštartujte počítač.
- Znovu spustite Steam a dúfajme, že sa začne aktualizovať sám. Po dokončení aktualizácie sa spustí podľa očakávania.