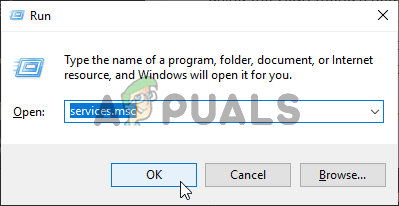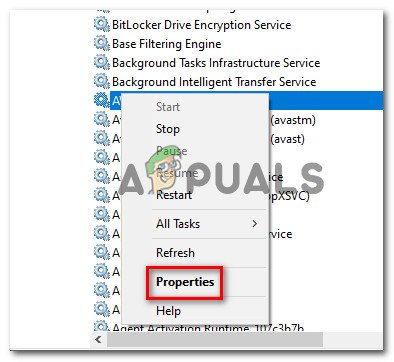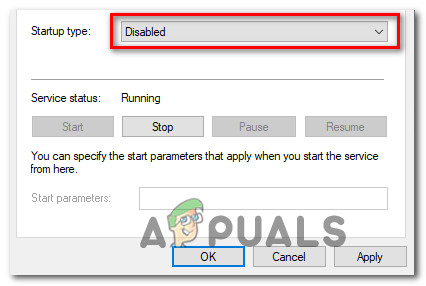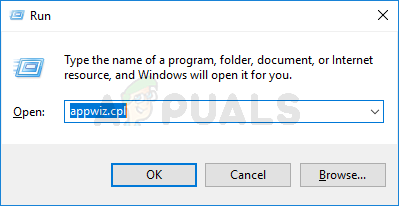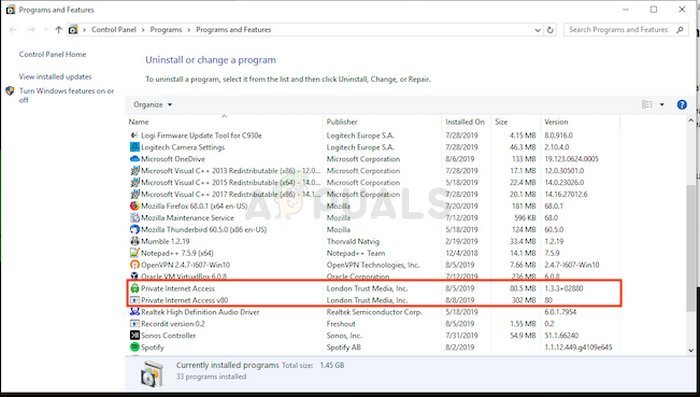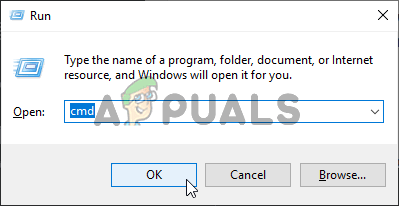Zlyhanie s názvom udalosti BEX64 sú zvyčajne hlásené po Prieskumník súborov (Windows Explorer) zlyhania alebo po zlyhaní aplikácie alebo hry tretej strany. Väčšina postihnutých používateľov hlási, že v ich prípade sa zdá, že k zlyhaniam dôjde náhodne alebo keď sa vykonáva náročná činnosť.

Chyba Bex64 s Prieskumníkom súborov a aplikáciami tretích strán
Ako sa ukázalo, existuje niekoľko rôznych potenciálnych vinníkov, ktorí by mohli nakoniec spôsobiť tento problém:
- Rušivá služba amBX - Ak sa vám táto chyba zobrazuje pri pokuse o spustenie GTA V a predtým ste nainštalovali vlastný bleskový modul, ako je amBX, je veľmi pravdepodobné, že máte do činenia s konfliktom medzi dvoma procesmi. V takom prípade by ste mali byť schopní problém vyriešiť prístupom do ponuky Služby a deaktiváciou služby amBX.
- Rôzne zásahy tretích strán - Podľa niektorých dotknutých používateľov sa tento problém môže vyskytnúť aj po interferencii spôsobenej nadmerne ochrannou AV sadou, MacType, DEDgear, AmBX, Razer Synapse alebo Teamviewer. V takom prípade vyčistite počítač, aby ste identifikovali vinníka, a potom ho odinštalujte pomocou oficiálnych kanálov.
- Blok uložený filtrom Zabránenie spusteniu údajov - Je tiež možné, že zlyhajúca aplikácia funguje pod pravidlami stanovenými filtrom DEP. Ak je tento scenár použiteľný a aplikácii dôverujete, pravdepodobne by ste mali byť schopní problém vyriešiť vypnutím filtra na zvýšenej výzve CMD.
Metóda 1: Zakázanie služby amBX (ak je k dispozícii)
Ak tento typ zlyhania vidíte pri každom pokuse o spustenie GTA V, je pravdepodobné, že skutočne máte do činenia s konfliktom medzi hrou a amBX (bleskový systém) alebo podobnou službou.
Niekoľko postihnutých používateľov, ktorí čelili rovnakému problému, potvrdilo, že sa im problém po vyriešení problému podarilo vyriešiť a hru spustiť normálne Služby obrazovke a deaktivoval službu amBX. Po vykonaní tohto kroku a reštartovaní počítača väčšina používateľov potvrdila, že operácia bola vyriešená.
Ak si nie ste istí, ako to urobiť, postupujte podľa pokynov uvedených nižšie:
- Stlačte Kláves Windows + R otvoriť a Bež dialógové okno. Do textového poľa zadajte ‘Services.msc’ a stlačte Zadajte otvoriť Služby Ponuka. Ak sa zobrazí výzva UAC (Kontrola používateľských účtov) , kliknite Áno udeliť prístup správcu.
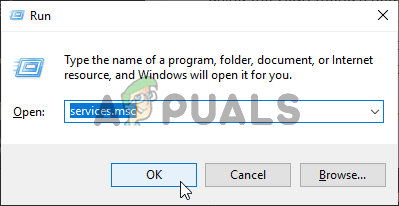
Spustenie Services.msc
- Akonáhle ste vo vnútri Služby obrazovke, posuňte sa nadol v zozname služieb a vyhľadajte ikonu amBX služba. Keď ju uvidíte, kliknite na ňu pravým tlačidlom myši a vyberte Vlastnosti z novoobjaveného kontextového menu.
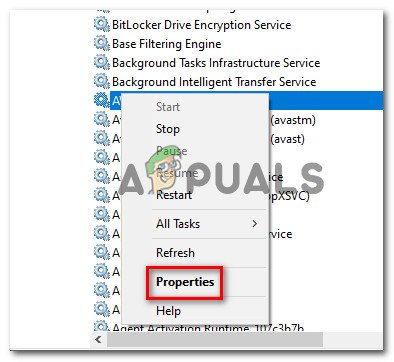
Prístup do ponuky Vlastnosti
- Vnútri Vlastnosti ponuky, prejdite na kartu Všeobecné a zmeňte typ spustenia na Zakázané pred kliknutím Podať žiadosť na uloženie zmien.
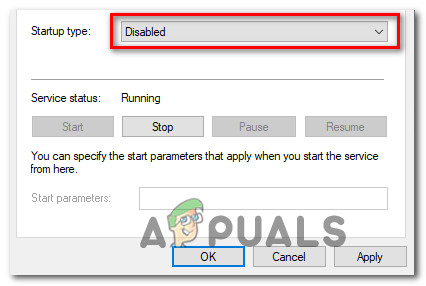
Zakazuje sa služba amBx
- Reštartujte počítač a po ďalšom spustení spustite GTA V (alebo hru, ktorá sa predtým zrútila).
V prípade, že sa stále vyskytoval ten istý problém, prejdite dole na ďalšiu potenciálnu opravu uvedenú nižšie.
Metóda 2: Eliminácia interferencie tretích strán
Ak sa pri používaní Prieskumníka súborov alebo pri pokuse o spustenie aplikácie stretnete s týmto konkrétnym problémom, je možné, že sa vám toto zlyhanie BEX64 nakoniec zobrazí v dôsledku druhého softvéru, ktorý narúša binárny kód spúšťača v pamäti (alebo naopak).
Niektorým ľuďom to uľahčoval prehnane ochranný AV alebo firewall, zatiaľ čo iní obviňovali témy a optimalizátory výkonu tretích strán. Softvér s názvom MacType (poskytuje vlastné vykreslenie písma), DEDgear, AmBX, Razer Synapse a Teamviewer sú najčastejšie hlásené za spôsobenie tohto typu zlyhania.
Ak sa použije tento scenár, riešením je začať odinštalovať „podozrivý“ softvér, aby sa zabezpečilo, že už nebude môcť komunikovať s inými programami.
Ak chcete potvrdiť, či je to tak, mali by ste začať dosiahnutím stavu čistého spustenia. ak môžete opakovať rovnakú akciu bez toho, aby ste videli BEX64 zlyhanie, práve ste potvrdili, že problém sa skutočne vyskytuje v dôsledku procesu tretej strany.
Zavádza sa počítač v režime čistého spustenia , vyžaduje trochu práce, pretože budete musieť zaistiť, aby sa mohli spúšťať iba natívne procesy systému Windows a položky pri spustení.
Ak stav čistého zavedenia zastaví výskyt rovnakého zlyhania, môžete začať systematicky znova povoľovať zakázané položky spolu s častými reštartmi, aby ste zistili, ktorý program spôsobuje problém.
Keď sa vám podarí nájsť vinníka zodpovedného za problém, odinštalujte ho podľa pokynov nižšie:
- Stlačte Kláves Windows + R otvoriť a Bež dialógové okno. Do textového poľa zadajte „Appwiz.cpl“ a stlačte Zadajte otvoriť Programy a súbory Ponuka.
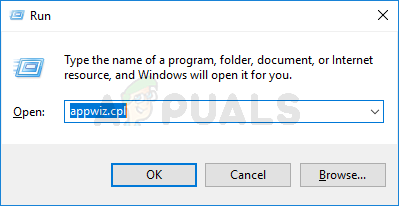
Zadajte príkaz appwiz.cpl a stlačením klávesu Enter otvorte zoznam nainštalovaných programov
- Akonáhle ste vo vnútri Programy a súbory ponuky, posuňte sa nadol v zozname nainštalovaných položiek a vyhľadajte softvér, ktorý chcete odinštalovať.
- Keď to uvidíte, kliknite na ne pravým tlačidlom myši a kliknite na Odinštalovať z novoobjaveného kontextového menu.
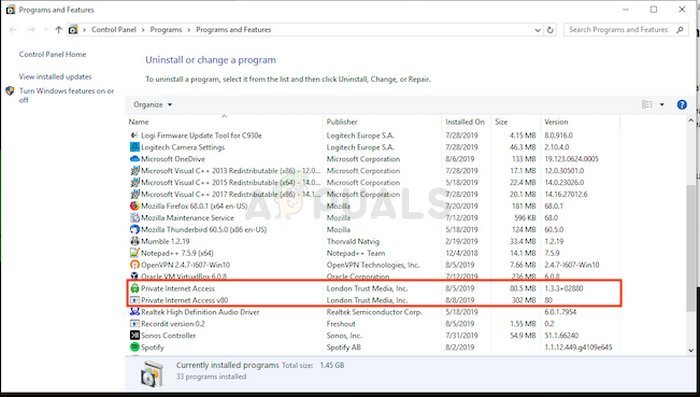
Odinštalovanie problematického softvéru
- Na obrazovke odinštalovania dokončite postup podľa pokynov na obrazovke a potom reštartujte počítač.
Ak tento scenár nie je použiteľný alebo ste problémovú sadu už odinštalovali a stále čelíte rovnakému problému, prejdite nižšie na ďalšiu potenciálnu opravu.
Metóda 3: Zakázanie prevencie vykonávania údajov
Filter na zabránenie spusteniu údajov je sada softvérových technológií, ktoré vykonávajú dodatočné kontroly pamäte, aby zabránili spusteniu škodlivého kódu v systéme. Za určitých okolností sa však tento bezpečnostný filter môže stať nadmerne ochranným a môže zabrániť správnemu fungovaniu určitých aplikácií.
Tento problém sa často hlási, keď sa používatelia pokúsia spustiť určité hry postavené tak, že sú v konflikte s prostredím DEP.
Ak je tento scenár použiteľný, mali by ste byť schopní problém vyriešiť vypnutím filtra prevencie vykonávania údajov pomocou rýchleho príkazu CMD:
- Stlačte Kláves Windows + R otvoriť a Bež dialógové okno. Ďalej zadajte „Cmd“ vo vnútri textového poľa a stlačte Ctrl + Shift + Enter otvoriť zvýšený príkazový riadok. Keď vás vyzve UAC (Kontrola používateľských účtov) , kliknite Áno udeliť prístup správcu.
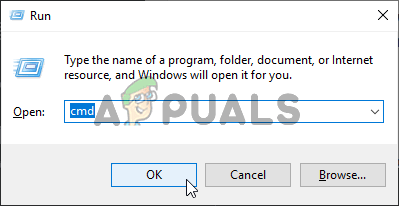
Spustenie príkazového riadku
- Keď sa nachádzate vo zvýšenej výzve CMD, zadajte nasledujúci príkaz g a stlačte Zadajte spustiť:
bcdedit.exe / set {current} nx AlwaysOff - Po úspešnom spracovaní príkazu máte vypol filter prevencie vykonávania údajov.
- Reštartujte počítač, počkajte, kým sa znova naštartuje, potom zopakujte akciu, ktorá predtým spôsobovala problém, a skontrolujte, či je problém teraz vyriešený.