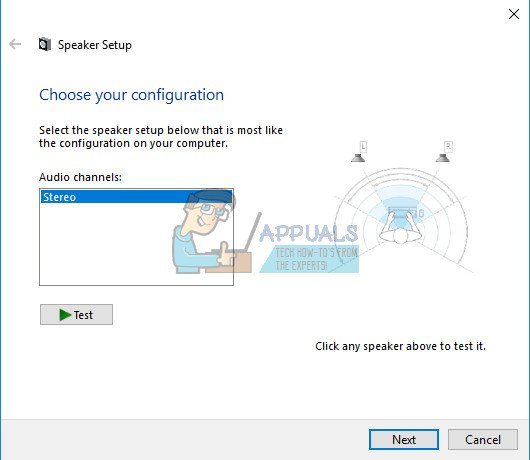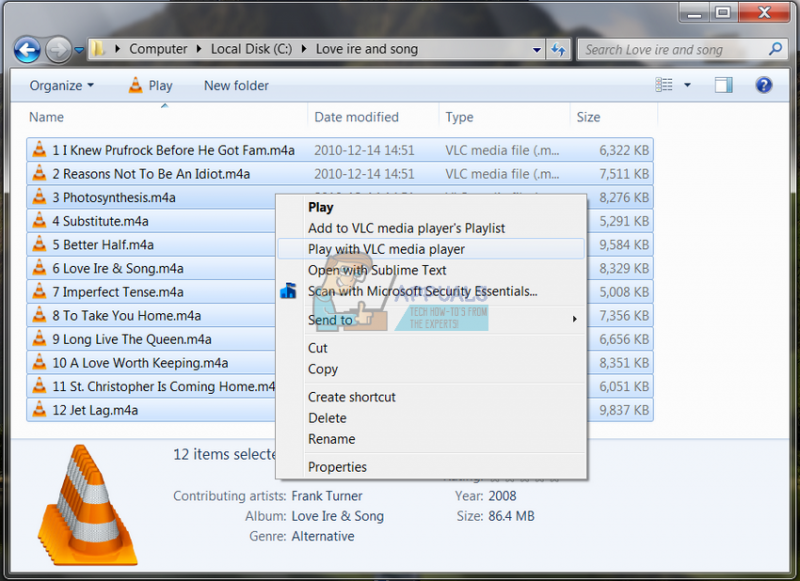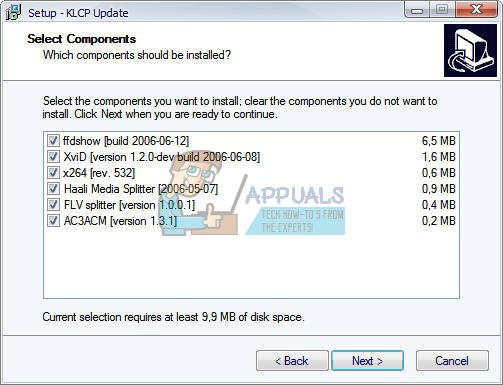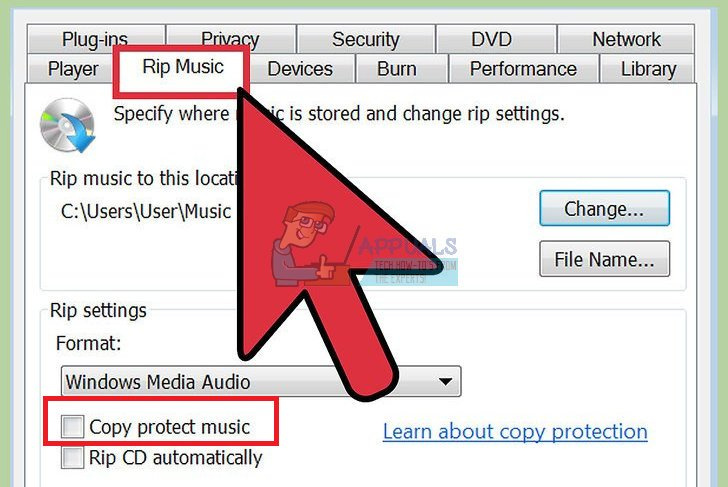Vo väčšine prípadov sa nové chyby začnú vyskytovať hneď, ako si nainštalujete nový operačný systém alebo keď už používate svoj aktuálny pomerne dlho. Výkon každého komponentu vášho počítača sa postupom času postupne zhoršuje a váš počítač, bez ohľadu na to, aký je silný, vám nikdy nebude môcť slúžiť dosť dlho, kým začne javiť známky opotrebovania.
Aby som bol úprimný, väčšina výrobcov nechce, aby ste svoj počítač raz za čas aktualizovali novými komponentmi a pravdepodobne to budete musieť urobiť, najmä ak ste hráč alebo ak musíte na svojom počítači vykonávať úlohy náročné na zdroje. počítač.
Hudba sa neprehráva – 0xc00d36c4 kód chyby
Toto je problém, ktorý sa zvyčajne objaví hneď, ako si nainštalujete nový operačný systém alebo po veľkej aktualizácii starého. Existuje niekoľko dôvodov, prečo sa vaše hudobné súbory neotvoria, napríklad formát, zvukový kodek alebo skutočnosť, že zariadenie, z ktorého nebudete streamovať hudbu, ako napríklad smartfón, nebude pravidelne komunikovať s počítačom. Tieto problémy však možno ľahko vyriešiť sledovaním a vyskúšaním všetkých nižšie uvedených riešení.
Riešenie 1: Skúste presunúť svoje hudobné súbory
Zdá sa, že tento problém sa väčšinou vyskytuje, keď sú vaše hudobné súbory umiestnené inde ako na internom pevnom disku alebo na jednotke SSD. To znamená, že váš počítač nebude podporovať prehrávanie súborov, ktoré sa nenachádzajú v jeho vlastnom úložisku.
- Skúste nahradiť niekoľko hudobných súborov z externého úložiska do interného úložiska.
- Skontrolujte, či sa niektorý zo súborov dá prehrať.
- Ak sa vaša hudba už nachádza na internom úložnom zariadení, skúste ju presunúť do predvolenej hudobnej knižnice systému Windows a skontrolujte, či funguje.
- Predvolená cesta ku knižnici Windows Music je C:\Users\
\Music
Ak sa vaše súbory teraz dajú prehrať, našli ste svoj problém, takže zostaňte naladení a zistite, ako ho vyriešiť. Ak sa súbory stále neprehrávajú, postupujte podľa iných riešení.
Riešenie 2: Použite VLC Media Player
Aby sme presne určili, čo je skutočným problémom, budeme musieť analyzovať, či nie je niečo v poriadku s vašimi hudobnými súbormi. Ak sú poškodené vaše hudobné súbory, neexistuje žiadny spôsob, ako problém vyriešiť, okrem ich opravy. Môžete použiť VLC Media Player, ktorý má povesť, že dokáže otvoriť takmer akýkoľvek mediálny súbor.
- Stiahnite si pre nich VLC Media Player oficiálnej stránke .
- Nainštalujte ho podľa pokynov na obrazovke.
- Kliknite pravým tlačidlom myši na niektoré hudobné súbory a rozbaľte položku Otvoriť pomocou. Zo zoznamu vyberte VLC media player.
- Pozrite sa, či sa otvorí.
Ak sa VLC podarilo otvoriť vaše hudobné súbory, znamená to, že s nimi nie je nič zlé a môžete pokračovať v počúvaní hudby pomocou VLC, kým sa pokúsime problém vyriešiť inými spôsobmi.
Riešenie 3: Chýbajúce kodeky
Kodek je program, ktorého hlavným použitím je kódovanie alebo dekódovanie digitálneho dátového toku alebo signálu. Väčšina audio a video súborov, ktoré sa vo vašom počítači neotvoria, nemá potrebný kodek potrebný na ich dekódovanie. Našťastie ich môžete ľahko nainštalovať.
- Stiahnite si K-Lite Codec Pack z tohto elegantného a užitočného webovej stránky .
- Postupujte podľa pokynov na obrazovke a uistite sa, že ste preskúmali niektoré nastavenia, ktorých význam nepoznáte. Použite predvolený profil.
- Reštartujte počítač a skúste teraz otvoriť niektoré zo svojich hudobných súborov.
Riešenie 4: Vypnite ochranu proti kopírovaniu v prehrávači Windows Media Player
Prehrávač Windows Media Player má možnosť chrániť súbory proti kopírovaniu, ktoré ripuje alebo napaľuje, takže tieto súbory nemožno otvoriť na iných prehrávačoch hudby alebo médií. Túto možnosť môžete jednoducho vypnúť.
- Otvorte Windows Media Player tak, že ho vyhľadáte na paneli vyhľadávania alebo ho nájdete v ponuke Štart.
- Kliknite na „Usporiadať v ľavej hornej časti obrazovky a otvorte Možnosti.
- Prejdite na kartu Rip Music a zrušte začiarknutie políčka vedľa položky „Copy Protect Music“.
- Možno vaše predchádzajúce hudobné súbory nebudú fungovať, ale skúste napáliť alebo použiť nové a všimnete si rozdiel.
Riešenie 5: Nesprávna konfigurácia nastavení prehrávania
Toto konkrétne riešenie bude fungovať skvele pre ľudí, ktorých nastavenia prehrávania boli nesprávne nakonfigurované niekým alebo škodlivým programom. Nie je veľa ľudí, ktorí si myslia, že problém sa môže týkať ich hardvéru a nie prehrávačov médií nainštalovaných v ich počítači.
- Nájdite ikonu Hlasitosť v pravej časti panela úloh.
- Kliknite naň pravým tlačidlom myši a otvorte Prehrávacie zariadenia.
- Prejdite na kartu Reproduktory a kliknite na možnosť Konfigurovať.
- Zobrazia sa okná zvukových kanálov a budete sa musieť uistiť, že ste vybrali ten správny pre váš počítač.
- Kliknite na test na predvolenom (ten, ktorý tam bol, keď ste otvorili okná). Môže sa zobraziť chybové hlásenie „Nepodarilo sa prehrať testovací tón“.
- Vyskúšajte niekoľko zvukových kanálov a skontrolujte, či sa pre niektorý z nich prehráva testovací zvuk.
- Kliknite na tlačidlo Ďalej a zrušte výber reproduktorov, ktoré neprehrávajú zvuk.
- Ukončite a skontrolujte, či sa prehrávajú vaše hudobné súbory.