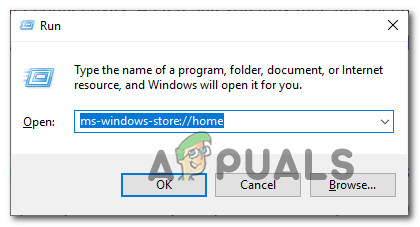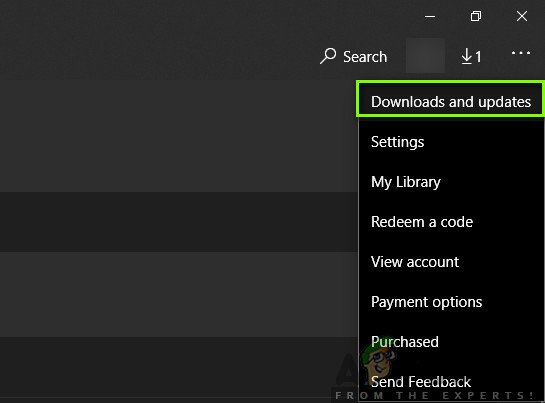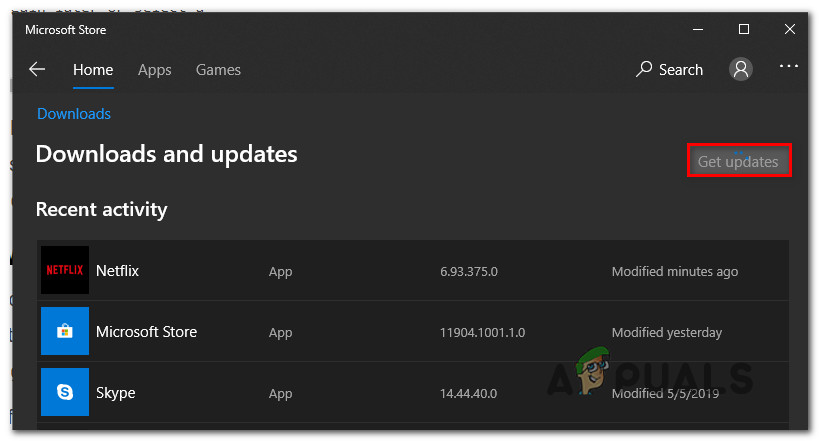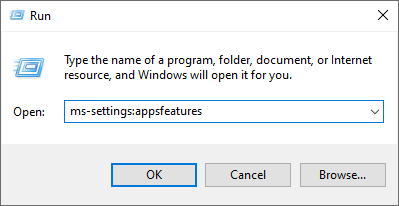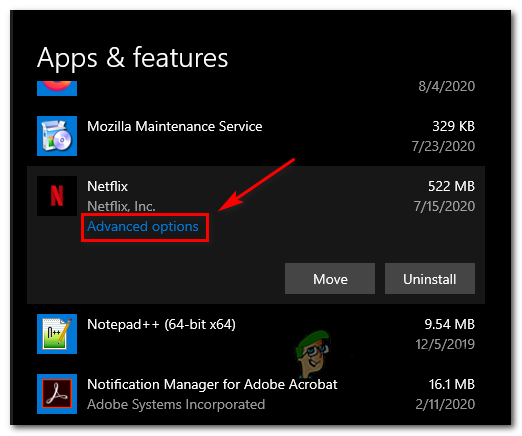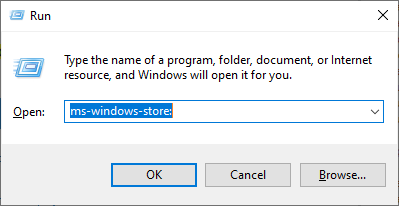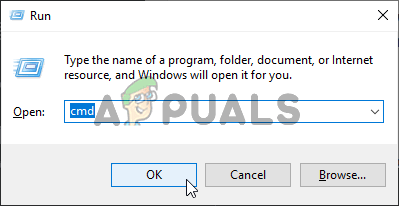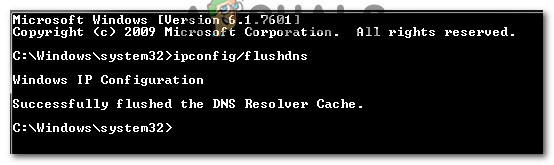Niektorí používatelia počítačov sa stretávajú s kód chyby U7353-5101 kedykoľvek sa pokúsia zobraziť televíznu reláciu alebo film, ktorý bol predtým stiahnutý lokálne. Zdá sa, že tento problém je špecifický pre verziu Netflix UWP (Universal Windows Platform) (tú, ktorú si stiahnete z Microsoft Store).

Kód chyby Netflix U7353-5101
Po dôkladnom preskúmaní tohto konkrétneho problému sa ukáže, že existuje niekoľko rôznych príčin, ktoré spôsobia tento konkrétny chybový kód. Tu je užší zoznam potenciálnych vinníkov, ktorí môžu byť zodpovední za tento chybový kód:
- Zastaraná verzia UWP - Ako informovali niektorí dotknutí používatelia, tento problém sa často vyskytne v prípadoch, keď sa používateľ pokúsi prehrať lokálne uložený obsah z Netflixu zo zastaranej verzie Netflixu. Ak chcete vyriešiť tento problém, budete musieť aktualizovať verziu UWP na najnovšiu dostupnú verziu.
- Poškodený dočasný súbor - Ďalším pomerne častým vinníkom, ktorý by mohol spôsobiť túto chybu, je poškodený dočasný súbor, ktorý sa zvykne používať vždy, keď sa pokúsite prehrať určité lokálne uložené tituly. V takom prípade je najlepším riešením resetovať aplikáciu Netflix UWP na najnovšiu dostupnú verziu.
- Poškodená inštalácia UWP - Za určitých okolností (najmä po neočakávanom vypnutí počas používania Netflix UWP) môže dôjsť k poškodeniu hlavnej aplikácie Netflix. V takom prípade je jedinou uskutočniteľnou opravou úplná odinštalovanie pred opätovnou inštaláciou najnovšej verzie prostredníctvom oficiálnych kanálov (z obchodu Microsoft Store).
- Zlý rozsah DNS - Ako potvrdili niektorí používatelia, k tomuto problému môže dôjsť aj vtedy, keď váš poskytovateľ internetových služieb priradí zlý rozsah, s ktorým Netflix nedokáže pracovať. V takom prípade budete s najväčšou pravdepodobnosťou schopní problém vyriešiť vynútením a Flush DNS zo zvýšeného príkazového riadku.
Metóda 1: Aktualizácia verzie UWP na najnovšiu verziu
Podľa mnohých ovplyvnených používateľov môžete očakávať, že sa táto chyba zobrazí, ak sa pokúšate prehrať obsah Netflix, ktorý sa sťahuje lokálne, so zastaranou verziou Netflix UWP.
Tento problém sa zvyčajne vyskytuje v situáciách, keď príslušný počítač nebol pripojený k internetu, takže zostavu Netflix UWP nebolo možné aktualizovať. Ako sa ukázalo, Netflix na ňom z bezpečnostných dôvodov v podstate ‚uzamkne‘ funkciu offline prehrávania.
Ak je tento scenár použiteľný, mali by ste byť schopní problém vyriešiť vynútením inštalácie najnovšej aktualizácie Netflix UWP do vášho počítača.
Ak to chcete urobiť v systéme Windows 10, postupujte podľa pokynov nižšie a pomocou funkcie aktualizácie v obchode Microsoft Store aktualizujte na najnovšiu verziu Netflix UWP:
- Najdôležitejšie je skontrolovať, či je váš počítač pripojený k internetu.
- Ďalej stlačte Kláves Windows + R otvoriť a Bež dialógové okno. Potom do textového poľa zadajte “Ms-windows-store: // home”, potom stlačte Zadajte otvoriť predvolený informačný panel Microsoft Store .
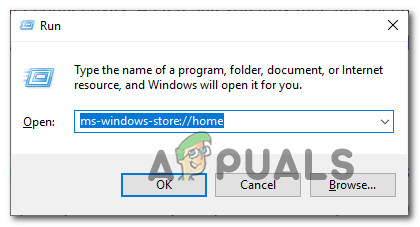
Otvorenie obchodu Microsoft prostredníctvom poľa Spustiť
- V útrobách obchodu Microsoft Store kliknite na tlačidlo akcie (pravý horný roh) a potom na ikonu Súbory na stiahnutie a aktualizácie kartu zo zoznamu dostupných možností.
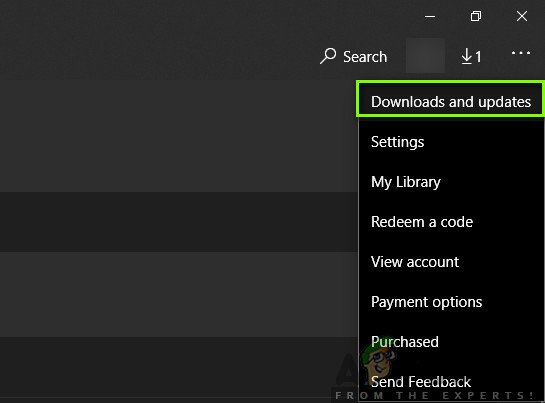
Súbory na stiahnutie a aktualizácie - Microsoft Store
- Akonáhle ste vo vnútri Súbory na stiahnutie a aktualizácie obrazovke kliknite na Získajte aktualizácie , potom trpezlivo počkajte, kým Netflix UWP aktualizácie aplikácií na najnovšiu verziu.
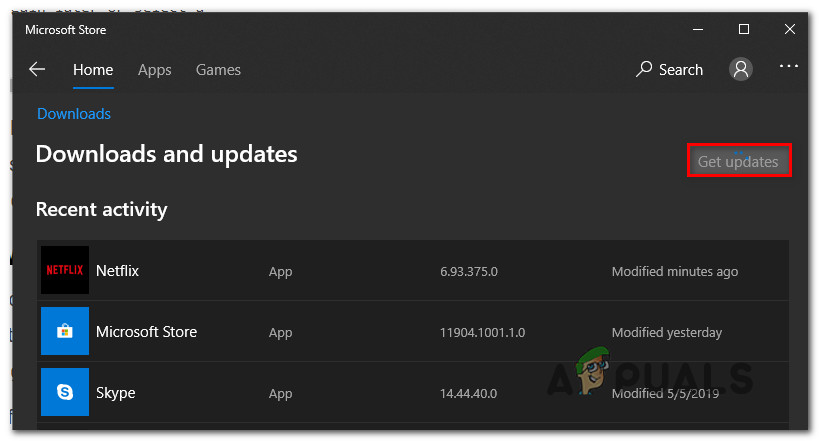
Získajte aktualizácie
- Po aktualizácii aplikácie Netflix reštartujte počítač a po dokončení nasledujúceho spustenia skontrolujte, či je problém vyriešený.
Ak stále vidíte ten istý chybový kód U7353-5101, prejdite dole na ďalšiu možnú opravu nižšie.
Metóda 2: Resetovanie aplikácie Netflix UWP
Ak vám aktualizácia aplikácie Netflix na najnovšiu verziu nefungovala, ďalším logickým vinníkom, ktorého by ste mali preskúmať, je problém spôsobený poškodeným dočasným súborom alebo súborom vo vyrovnávacej pamäti.
Ak je tento scenár použiteľný, mali by ste byť schopní tento problém vyriešiť resetovaním aplikácie Netflix UWP z aplikácie Pokročilé nastavenia menu spojené s Netflix UWP účet.
Ak to chcete urobiť, postupujte podľa pokynov nižšie Aplikácie a funkcie ponuka na resetovanie aplikácie Netflix:
- Otvorte a Bež dialógové okno stlačením Kláves Windows + R . Ďalej zadajte „ ms-settings: appsfeatures ‘A trafiť Zadajte otvoriť Aplikácie a funkcie menu z nastavenie aplikácia
- Potom, čo ste vo vnútri Aplikácie a funkcie menu, pokračujte a posúvajte sa v zozname nainštalovaných aplikácií dole a nájdite Netflix aplikácia
- Keď ju uvidíte, kliknutím na ňu rozbaľte ponuku a potom kliknite na ikonu Pokročilé nastavenia ponuka (nachádza sa priamo pod názvom aplikácie).
- Z Pokročilé nastavenia ponuky, posuňte úplne dole na ikonu Resetovať kartu, potom kliknite na Resetovať na potvrdenie operácie. Táto operácia vráti aplikáciu Netflix späť do stavu z výroby. To znamená, že sa prihlasovacie informácie, lokálne stiahnuté súbory a každý bit údajov z pamäte cache vymažú.
- Po dokončení operácie znova spustite aplikáciu Netflix, stiahnite si lokálne reláciu a skontrolujte, či je problém teraz vyriešený.

Resetovanie údajov Netflix alebo ich odinštalovanie
V prípade, že sa vám stále zobrazuje kód chyby U7353-5101, posuňte sa nadol k ďalšej potenciálnej oprave nižšie.
Metóda 3: Preinštalovanie aplikácie Netflix UWP
Ak jednoduchý reset za vás úlohu neurobil, ďalším pokusom o vyriešenie chybového kódu U7353-5101 by malo byť odinštalovanie celej inštalácie Netflix UWP pred čistou preinštalovaním.
Niekoľko postihnutých používateľov potvrdilo, že táto operácia bola jediná vec, ktorá im umožnila konečne hrať lokálne stiahnuté show bez toho, aby sa pri každom pokuse vyskytla chyba.
Tu je rýchly podrobný sprievodca, ktorý vás prevedie procesom preinštalovania aplikácie Netflix UWP:
- Otvorte a Bež dialógové okno stlačením Kláves Windows + R . Ďalej zadajte „Ms-settings: appsfeatures“ a stlačte Zadajte otvoriť Aplikácie a funkcie karte a potom prechádzajte zoznamom aplikácií nadol.
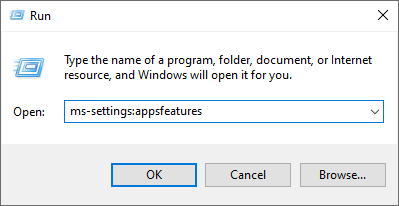
Prístup na obrazovku aplikácií a funkcií
- Akonáhle ste vo vnútri Aplikácie a funkcie obrazovke, posúvajte sa v zozname nainštalovaných aplikácií nadol, kým nenájdete aplikáciu Netflix.
- Ďalej vyberte aplikáciu Netflix a zvoľte ikonu Ponuka Advanced hypertextový odkaz s ním spojený nižšie.
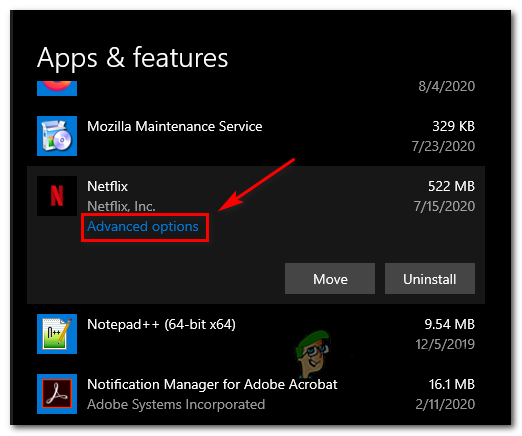
Prístup k rozšíreným možnostiam na Netflixe
- Akonáhle ste vo vnútri Ponuka Advanced služby Netflix, posuňte zobrazenie nadol na ikonu Odinštalovať oddiel a hit Odinštalovať naštartovanie operácie.
- Ďalej potvrďte operáciu a reštartujte počítač.
- Po zavedení počítača stlačte Kláves Windows + R otvoriť a Bež dialógové okno. Do textového poľa zadajte „ „Ms-windows-store: // home“ a stlačte Zadajte spustiť Microsoft Store.
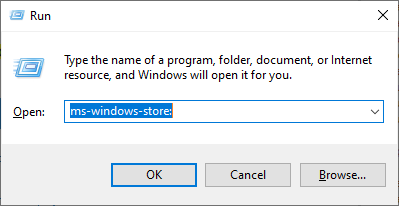
Prístup do obchodu Microsoft Store
- Keď sa nachádzate na domovskej obrazovke obchodu Microsoft Store, pomocou funkcie vyhľadávania v pravej hornej časti obrazovky vyhľadajte aplikáciu „Netflix“.
- Potom si stiahnite najnovšiu verziu Netflixu a dokončite inštaláciu pred prihlásením pomocou svojho účtu a zistite, či je chybový kód U7353-5101 teraz vyriešený.
Ak tento problém stále nie je vyriešený, prejdite nižšie na ďalšiu potenciálnu opravu.
Metóda 4: Vypláchnutie medzipamäte DNS
Ak vám žiadna z vyššie uvedených potenciálnych opráv nepomohla, existuje jedna potenciálna oprava, ktorú mnoho uviaznutých používateľov úspešne použilo na vyriešenie problému. Ako sa ukázalo, chybový kód U7353-5101 sa môže vyskytnúť aj kvôli DNS (adresa názvu domény) nesúlad.
Niekoľko postihnutých používateľov sa podarilo vyriešiť tento problém vypláchnutím medzipamäte DNS z priečinka zvýšený príkazový riadok . Týmto sa vyrieši každá inštancia, kde je tento problém spôsobený zlým rozsahom DNS, ktorý nakoniec ovplyvní komunikáciu medzi počítačom a servermi Netflix.
Ak si chcete uľahčiť prácu, postupujte podľa pokynov uvedených nižšie:
- Otvorte a Bež dialógové okno stlačením Kláves Windows + R . Ďalej zadajte „Cmd“ vo vnútri textového poľa a stlačte Ctrl + Shift + Enter otvoriť zvýšený príkazový riadok.
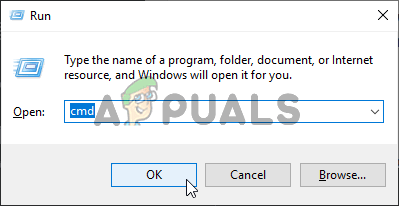
Spustenie príkazového riadku
Poznámka: Keď uvidíte Kontrola používateľských kont (UAC) výzva, klikni Áno udeliť prístup správcu.
- Keď sa nachádzate vo vyvýšenom príkazovom riadku, zadajte nasledujúci príkaz a stlačte Zadajte na vyprázdnenie medzipamäte DNS:
ipconfig / flushdns
Poznámka: Vypláchnutím medzipamäte DNS nakoniec odstránite všetky informácie súvisiace s medzipamäťou DNS. Táto operácia nakoniec donúti váš smerovač, aby priraďoval nové informácie DNS.
- Po dokončení tejto operácie sa zobrazí správa o úspešnom dokončení operácie.
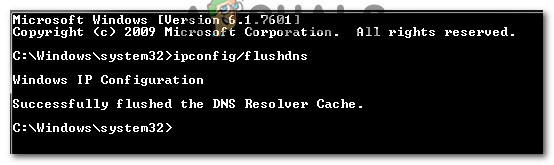
Príklad úspešne vyprázdnenej medzipamäte DNS Resolver
- Reštartujte aplikáciu Netflix a skontrolujte, či sa kód chyby u7353-5101 už nezobrazuje.