
Naučte sa, ako previesť súbor Word na JPEG
Pri práci na programe Microsoft Word môžete niekedy chcieť zobraziť svoj súbor ako obrázok a nie ako dokument. To by vyžadovalo, aby ste zmenili formát súboru z dokumentu programu Microsoft Word na formát JPEG, čo je formát obrázka. Existujú síce vstavané formáty, ktoré je možné použiť v programe Microsoft Word, ale získať JPEG z dokumentu Word nie je možné pomocou softvéru spoločnosti Microsoft. Z tohto konkrétneho dôvodu budete musieť sami vyhľadať spoločnosť Google na webových stránkach, ktoré túto službu väčšinou poskytujú zadarmo. Tieto webové stránky môžete navštíviť na internete a postupovať podľa pokynov uvedených nižšie. Pre väčšinu týchto webových stránok so zmenami formátu je postup do istej miery rovnaký. Ukážem vám, ako je to možné na dvoch rôznych webových stránkach.
- Vytvorte si dokument Microsoft Word a uložte ho.
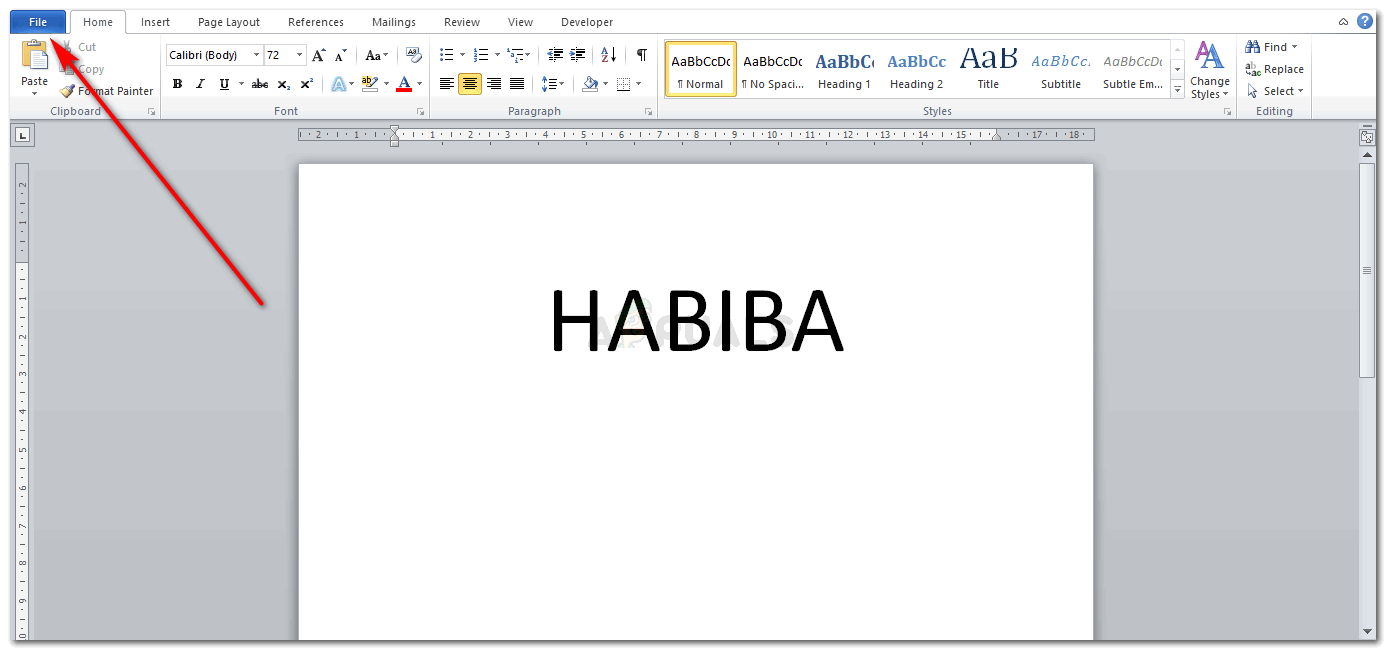
Len pre príklad som jednoducho napísal svoje meno na dokument.
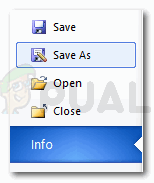
Prejdite do súboru v ľavom hornom rohu obrazovky a kliknite na položku uložiť ako.
- Ak chcete nájsť dobrú autentickú webovú stránku, stačí do vyhľadávača napísať správne kľúčové slová. Môžete použiť ľubovoľný vyhľadávací nástroj, ktorý máte v počítači. Na toto použijem Google. Jednoducho som napísal „Word to Jpeg“ a Google mi ukázal niekoľko výsledkov, ku ktorým mám prístup. Ľudia zvyčajne hľadajú niečo, čo ich nič nestojí alebo by ich stálo málo, ale poskytli by dobrú a rýchlu službu. Prezrite si teda výsledky a nájdite web, ktorý vyhovuje vašim požiadavkám.
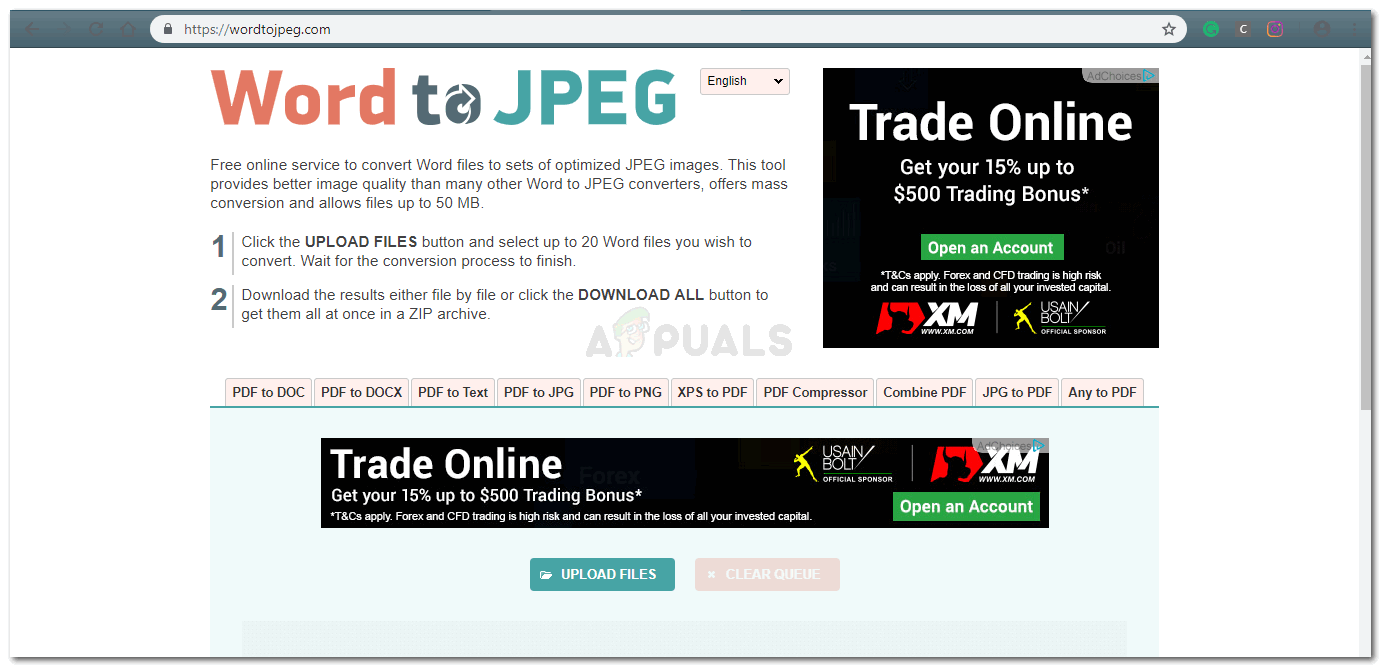
jeden web
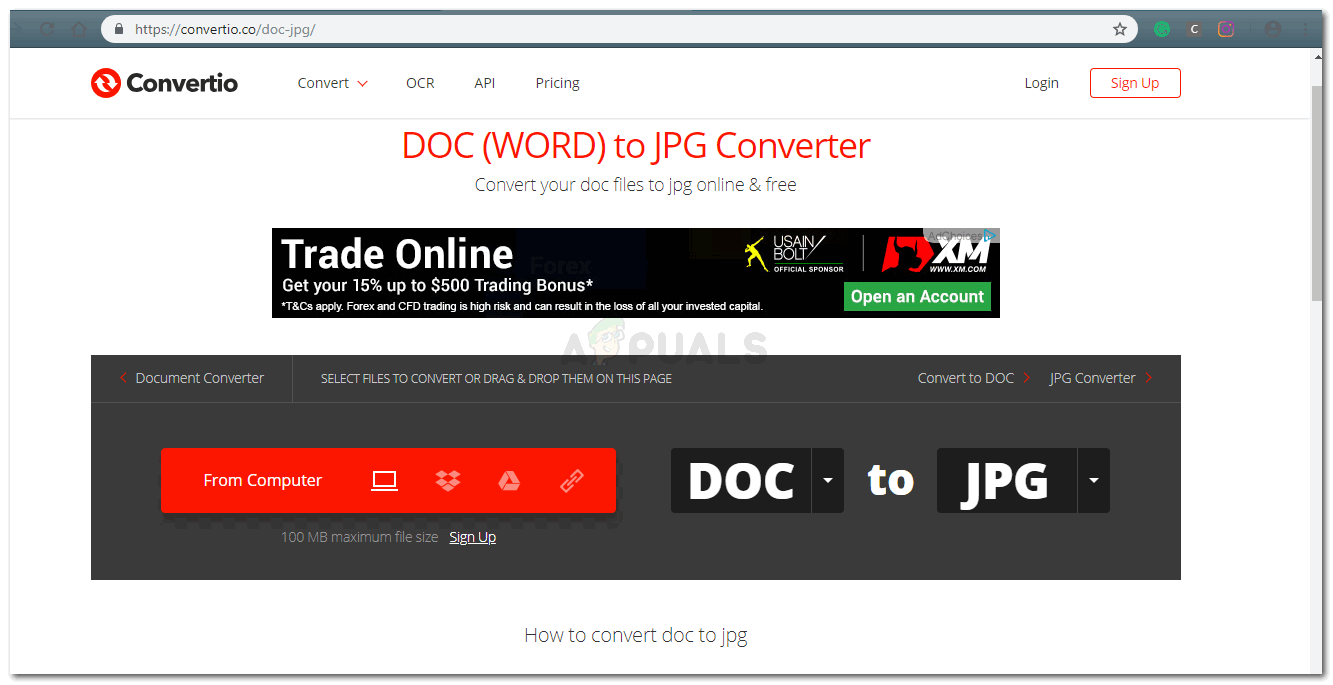
web dva
- Vyššie uvedené dva obrázky zobrazujú dva rôzne webové stránky, ktoré som použil na konverziu dokumentu programu Microsoft Word do obrázka JPEG. Digitálne zastúpenie každej webovej stránky sa mierne líši od inej, ale postup je rovnaký. Najskôr nahráte súbor z počítača na webovú stránku.
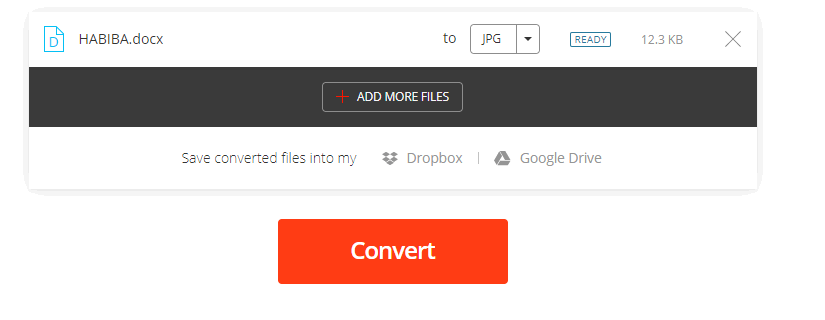
Po pridaní súboru z počítača na webovú stránku sa zobrazí nasledovne. Teraz existuje niekoľko webových stránok, ktoré vám umožňujú nahrávať súbory priamo z vášho Dropboxu alebo z Disku Google. Ak máte svoje súbory v tomto softvéri, možno budete chcieť vyhľadať prevádzajúce webové stránky, ktoré umožňujú nahrávanie z tohto softvéru, napríklad tento, ktorý som použil.
- Webová stránka sa vás potom spýta, či chcete súbor previesť teraz. A preto musíte kliknúť na kartu prevodu, ako je to znázornené na obrázku vyššie.
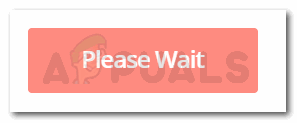
Po kliknutí na Konvertovať sa karta automaticky zmení na túto so slovami „čakajte prosím“. To ukazuje, že k premene dochádza. V prípade iných webových stránok sa ich karta nemusí meniť alebo by sa tu mohol nachádzať iný oznamovací symbol, ktorý vás bude informovať, že prebieha konverzia súborov.
- Váš súbor JPEG je teraz pripravený na stiahnutie. Väčšina webov, ktoré som použil na konverziu určitého typu na iný, je v tom, čo robia, veľmi rýchle. Aj keď stále dúfame, že program Microsoft Word môže mať ako JPEG zabudovaný typ ukladania ako typ, ale aj keď to tak nie je, môžete tieto webové stránky použiť, pričom konverzia súborov vám nezaberie veľa času.

Váš súbor je pripravený. na stiahnutie stačí kliknúť na zelenú kartu sťahovania.
- Po stiahnutí sa zobrazí na konci vášho prehliadača ako obrázok nižšie.
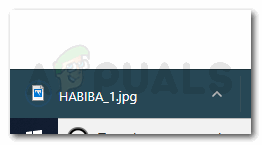
Kliknite na toto a váš súbor so slovom sa zobrazí vo forme obrázka.
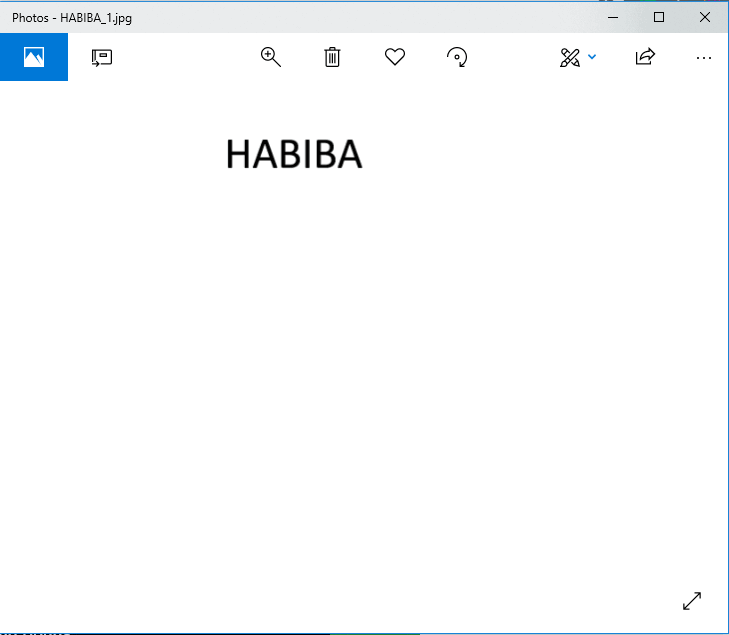
Váš súbor programu Word bol prevedený do formátu JPEG
Prečo by niekto našiel potrebu previesť súbor Word na formát JPEG
Môže existovať niekoľko dôvodov, prečo by ktokoľvek chcel previesť súbor Word na JPEG:
- Predpokladajme, že ste vytvorili graf v programe Word a pri každom pokuse o prilepenie do iného softvéru neustále stráca formátovanie, napríklad čísla a štítky sa neustále pohybujú od miesta. Z tohto dôvodu a aby ste udržali svoj graf na svojom mieste, môžete zmeniť svoj graf na obrázok a potom ho pridať k čomukoľvek, do ktorého ho chcete pridať. Takto nielenže udržíte označovanie svojich grafov na svojom mieste, ale váš graf bude oddelený od zvyšku práce, ktorú robíte.
- V telefóne nemáte aplikáciu Microsoft Word, pretože v nej nie je miesto pre žiadne aplikácie, samozrejme za predpokladu, že tu budete mať, takže teraz musíte mať v telefóne záznam o svojej práci pre prípad, že vás profesor požiada o určité podrobnosti o svojom dokumente, mali by ste ho mať v telefóne prístupnú dĺžku, kde môžete namiesto posúvania nadol jednoducho prejsť prstom a nájsť podrobnosti.
JPEG nie je jediný formát, do ktorého môžete prevádzať súbory. Vďaka tomu si môžete vybrať z rôznych formátov, napríklad PDF.
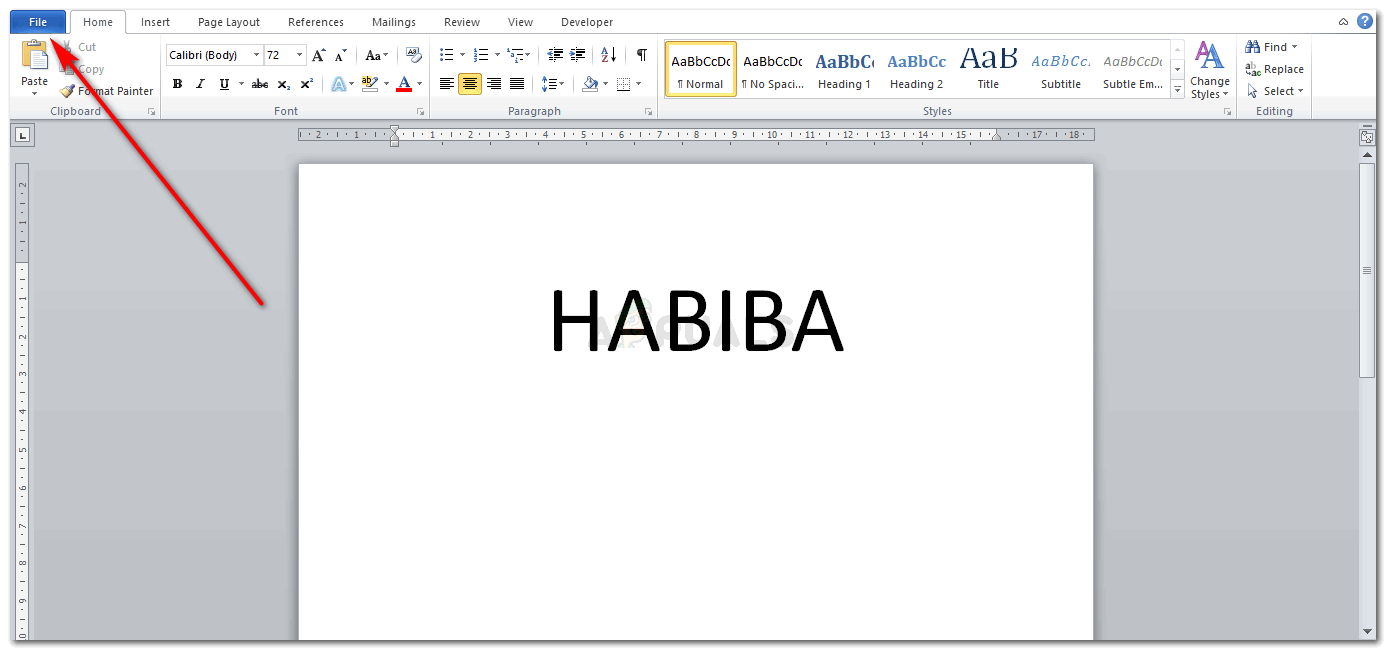
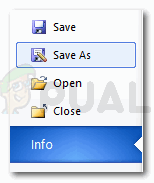
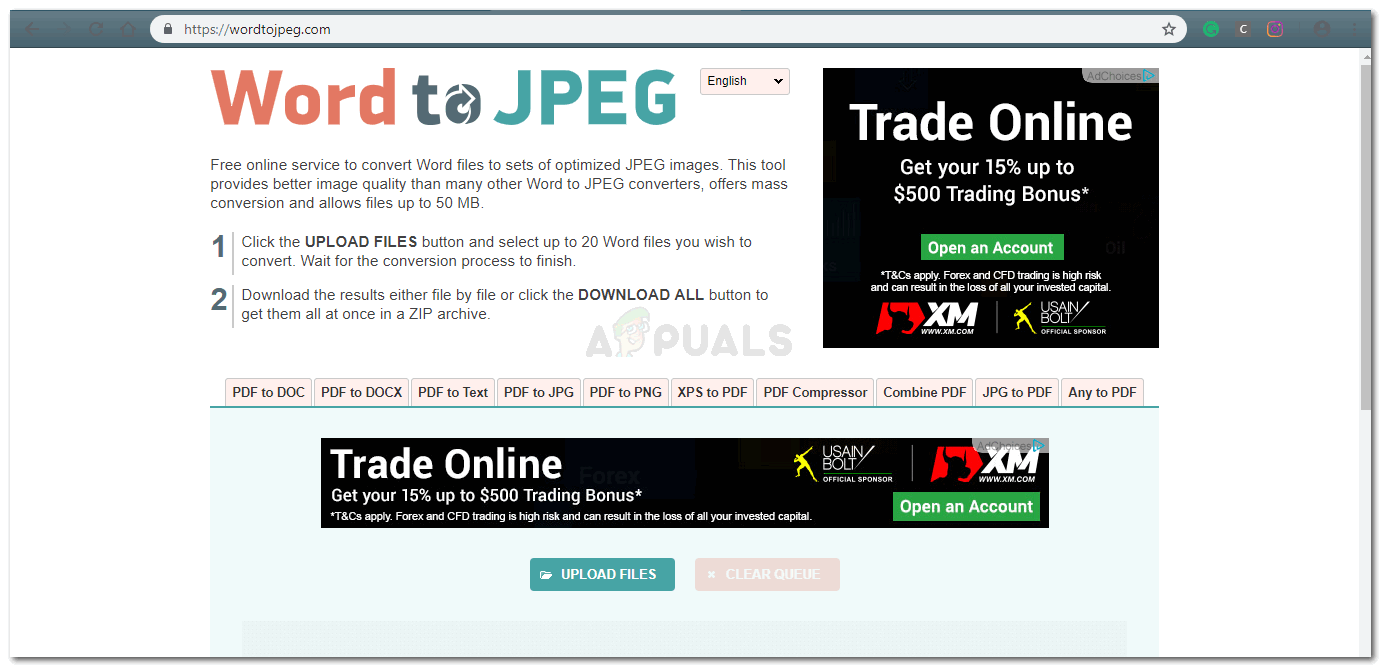
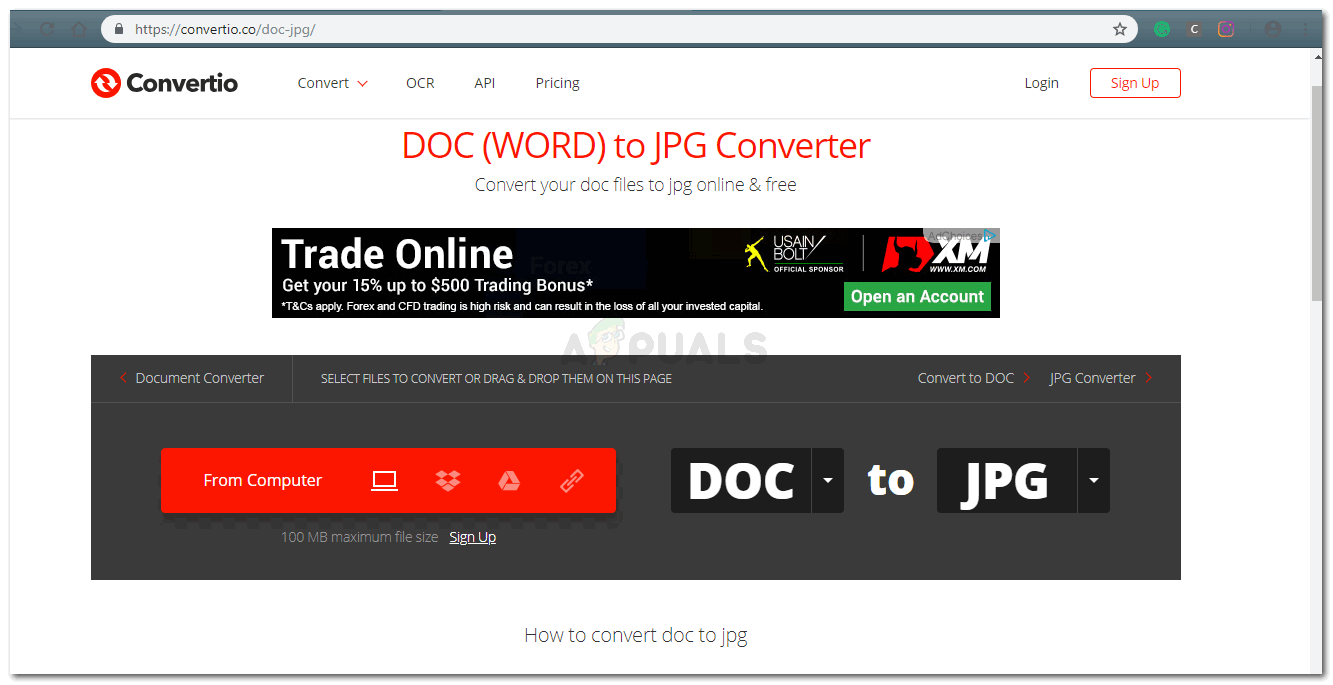
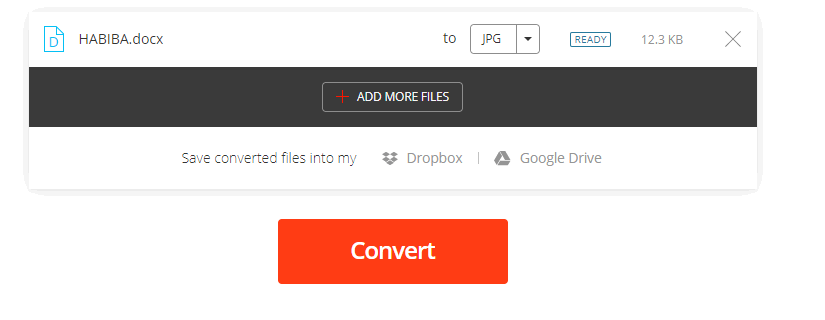
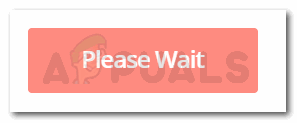

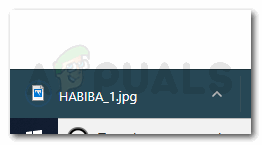
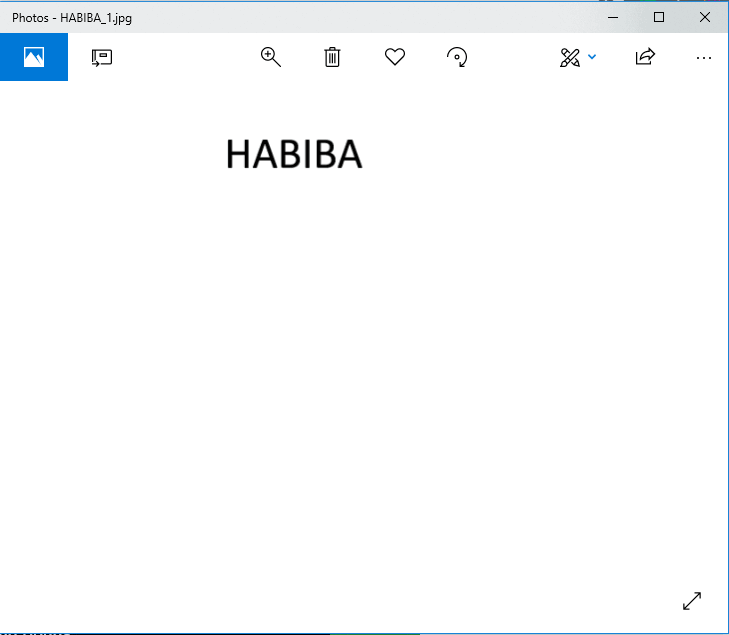







![[Oprava] Mac WiFi: Nie je nainštalovaný žiadny hardvér](https://jf-balio.pt/img/how-tos/54/mac-wifi-no-hardware-installed.jpg)







![[RIEŠENÉ] Vo Windows 10 nie je možné zmeniť farbu hlavného panela](https://jf-balio.pt/img/how-tos/11/can-t-change-taskbar-color-windows-10.png)







