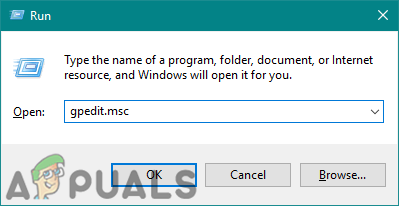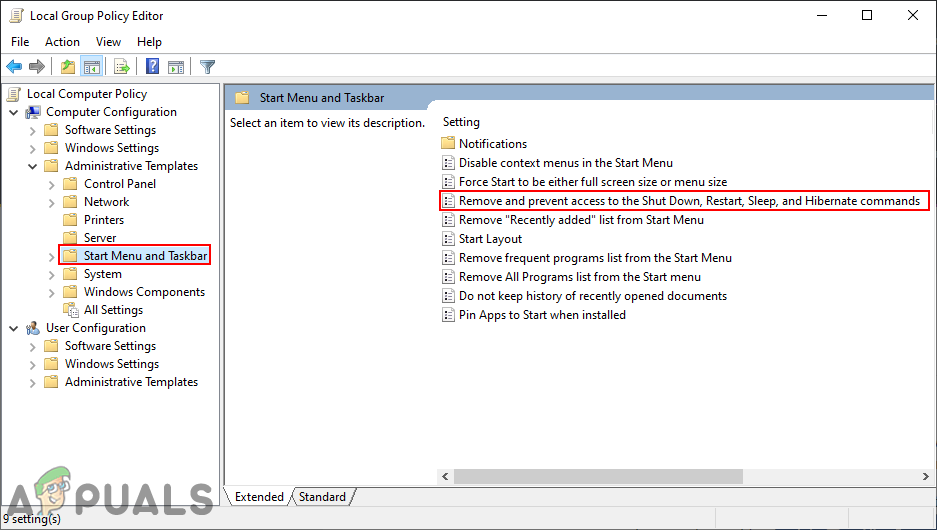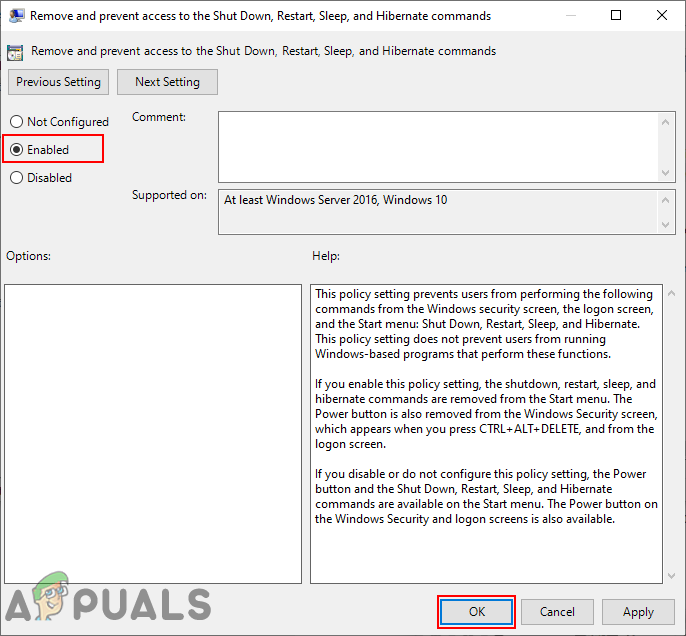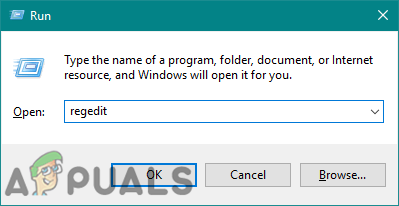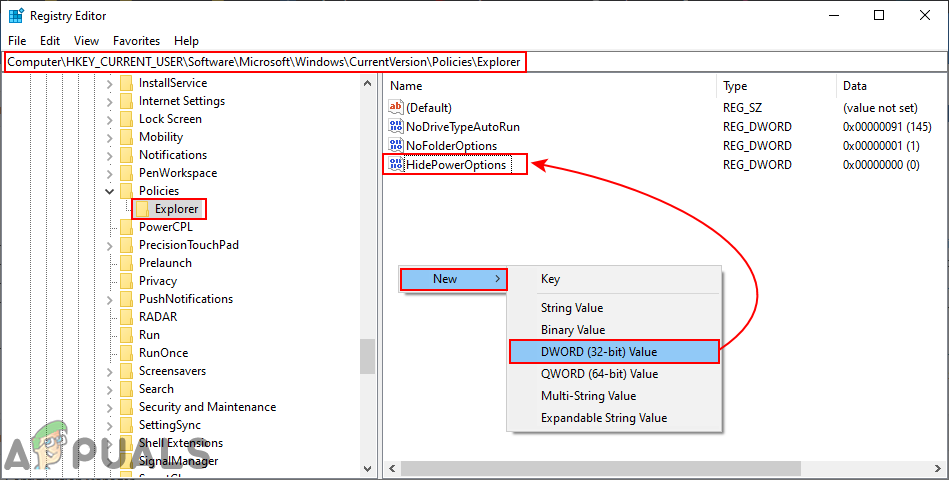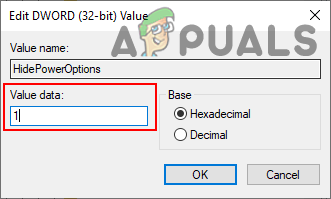Niektoré osobné počítače alebo servery by mali byť pri konkrétnych úlohách neustále spustené. Servery sa bežne používajú na poskytovanie služieb, ktoré sú neustále požadované, a preto sa nikdy nevypnú. Podobne budú niektoré osobné počítače spúšťať určité procesy, ktoré trvajú dlho, a počítač by mal byť spustený.
Ak počítač nevypnete, môžu k nemu používatelia získať prístup aj prostredníctvom vzdialeného prístupu, aj keď sú od neho vzdialení. Niekto však môže omylom kliknúť na jednu z možností napájania, ktorá vedie k ukončeniu procesov vo vašom systéme. Ak ho používa viac používateľov, potom iný používateľ môže tiež použiť možnosť napájania bez toho, aby vedel, že by mala byť spustená.

Odstránenie možností napájania v systéme Windows
V tomto článku ponúkneme niekoľko metód, pomocou ktorých môžete vypnúť možnosti napájania z ponuky Štart. Používateľom zabráni reštartovať alebo vypnúť počítač. Ak sú však možnosti napájania z vášho systému už odstránené, môžete ich pomocou nasledujúcich metód povoliť späť. Niekedy „ momentálne nie sú k dispozícii žiadne možnosti napájania “Môžu spôsobiť iní vinníci.
Odstránenie možností napájania pomocou editora miestnych zásad skupiny
Editor lokálnych skupinových politík je nástroj Windows, ktorý umožňuje používateľom riadiť prácu s počítačovými účtami a používateľskými účtami. V editore skupinových politík sú tisíce nastavení politík. Vylepšilo sa to s každou verziou systému Windows a teraz je hľadanie nastavenia jednoduchšie, pretože každé nastavenie obsahuje priečinok. Niektoré nastavenia však budú fungovať iba pre konkrétny operačný systém a nemusia fungovať v každej verzii systému Windows.
Editor miestnych zásad skupiny je k dispozícii iba pre profesionálne a podnikové vydania systému Windows. Ak používate akékoľvek iné vydania systému Windows (Windows Home), preskočte túto metódu a vyskúšajte druhú.
Poznámka : Nastavenie nájdete v oboch kategóriách; Konfigurácia počítača a konfigurácia používateľa. Cesta nastavenia politiky bude rovnaká, ale kategórie sa budú líšiť.
- Otvorte a Bež dialógové okno stlačením Windows + R kľúče spolu. Môžete ich tiež otvoriť prehľadaním cez Vyhľadávanie v systéme Windows vlastnosť. Napíš „ gpedit.msc ”A stlačte Zadajte kľúč na otvorenie Editor miestnych zásad skupiny .
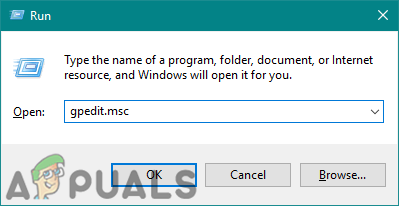
Otvorenie editora miestnych zásad skupiny
- Prejdite na nastavenie v časti Konfigurácia počítača alebo Konfigurácia používateľa:
Konfigurácia používateľa Šablóny na správu Ponuka Štart a hlavný panel
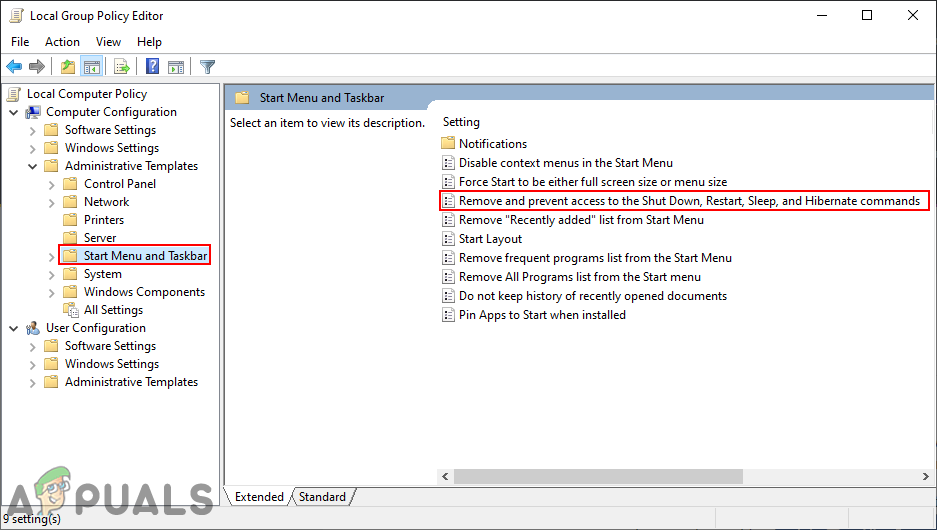
Prejdete na nastavenie v skupinovej politike
- Otvorte nastavenie s názvom „ Odstráňte a zabráňte prístupu k príkazom Vypnúť, Reštartovať, Spať a Hibernovať ”Dvojitým kliknutím na ňu. Otvorí sa ďalšie okno, teraz zmeňte prepínaciu možnosť z Nie je nakonfigurované do Povolené .
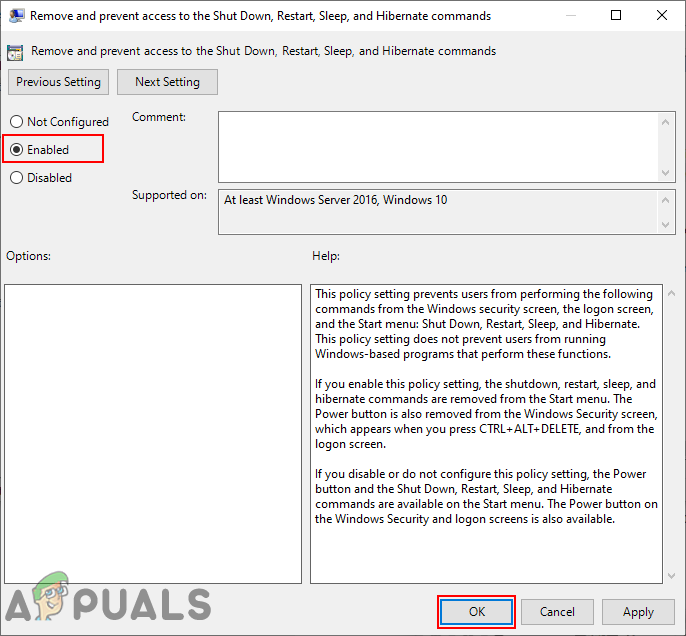
Aktivuje sa nastavenie
- Klikni na Podať žiadosť a Ok tlačidlá na uloženie vykonaných zmien. Týmto deaktivujete možnosti napájania z ponuky Štart a na niektorých ďalších miestach.
- To povoliť späť, budete musieť zmeniť prepínaciu voľbu v krok 3 späť k Nie je nakonfigurované alebo Zakázané .
Odstránenie možností napájania pomocou editora databázy Registry
Ak ste použili vyššie uvedenú metódu, hodnoty sa automaticky aktualizujú pre váš register. Ak to však používate bez použitia vyššie uvedenej metódy, budete musieť pre nastavenie vytvoriť chýbajúci kľúč / hodnotu. Z bezpečnostných dôvodov vám odporúčame, aby ste si pred vykonaním akýchkoľvek nových zmien vytvorili zálohu svojho registra. Je to trochu technická metóda, ale môžete ju ľahko vykonať podľa nasledujúcich krokov.
Poznámka : Hodnotu je možné vytvoriť pre aktuálny stroj aj pre aktuálneho používateľa. Cesta k hodnote bude pre obe rovnaká, odlišné však budú iba úle.
- Otvorte a Bež dialógové okno stlačením Windows + R kľúče spolu. Napíš „ regedit ”A stlačte Zadajte kľúč na otvorenie Editor databázy Registry . Ak sa zobrazí výzva UAC (Kontrola používateľských kont), potom kliknite na ikonu Áno tlačidlo.
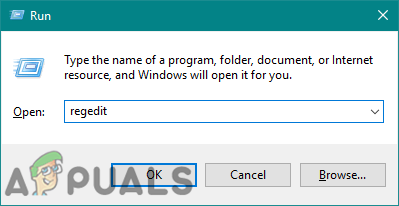
Otvorenie editora databázy Registry
- V editore registra prejdite na tento kľúč nižšie:
HKEY_CURRENT_USER Software Microsoft Windows CurrentVersion Policies Explorer
Poznámka : Pridávame hodnotu do položky Aktuálny používateľ, môžete ju pridať aj do Aktuálneho počítača.
- Ak chcete vytvoriť novú hodnotu, kliknite pravým tlačidlom myši na pravý panel a vyberte ikonu Nové> Hodnota DWORD (32-bitová) možnosť. Pomenujte hodnotu ako „ HidePowerOptions „.
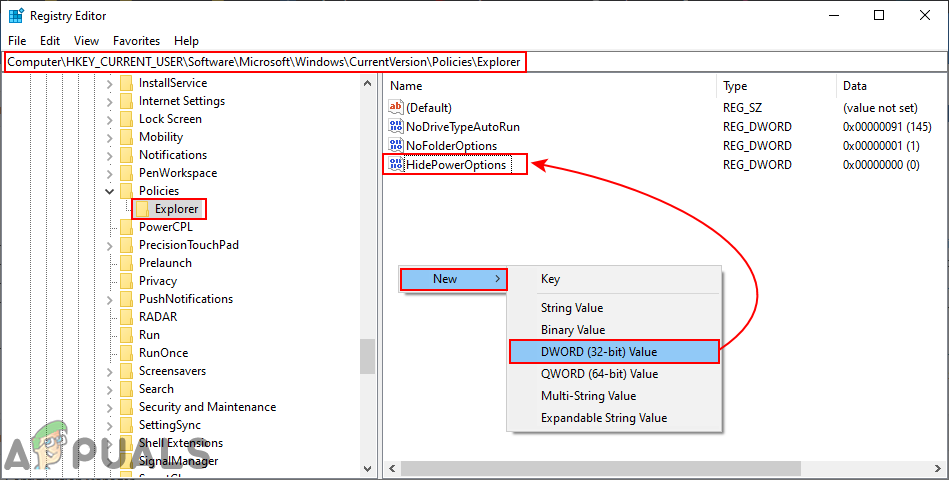
Vytvorenie novej hodnoty v kľúči Explorer
- Dvakrát kliknite na ikonu HidePowerOptions hodnotu otvorte a potom zmeňte údaj hodnoty na 1 .
Poznámka : Hodnotové údaje 1 bude povoliť hodnota a hodnotové údaje 0 bude zakázať hodnota.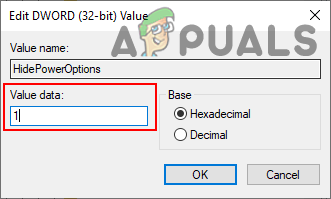
Povolenie hodnoty
- Nakoniec po všetkých konfiguráciách nezabudnite reštart v počítači použiť zmeny.
- To povoliť možnosti napájania späť do vášho systému, musíte zmeniť údaj hodnoty na 0 v krok 4 alebo môžeš vymazať hodnota z editora registra.