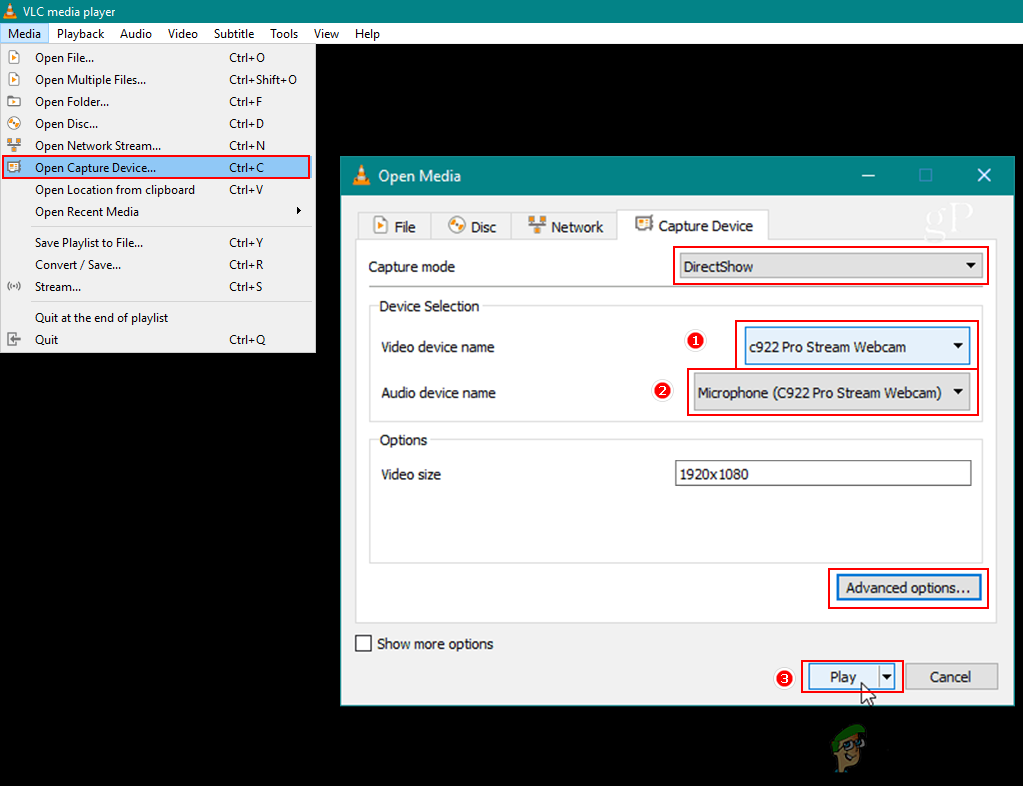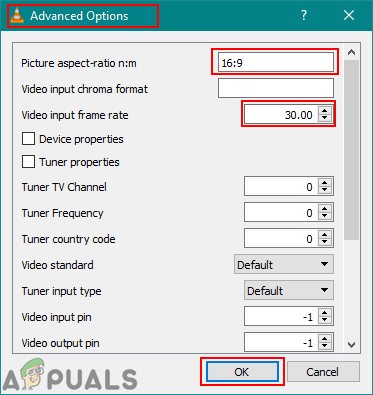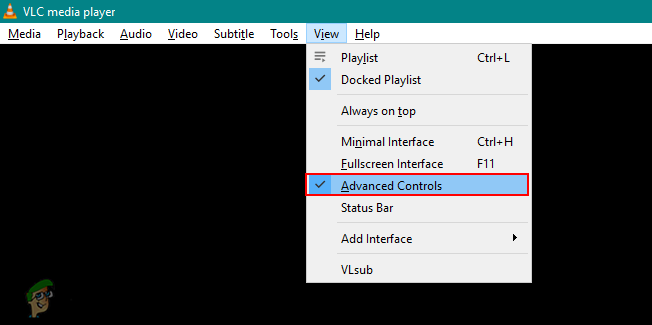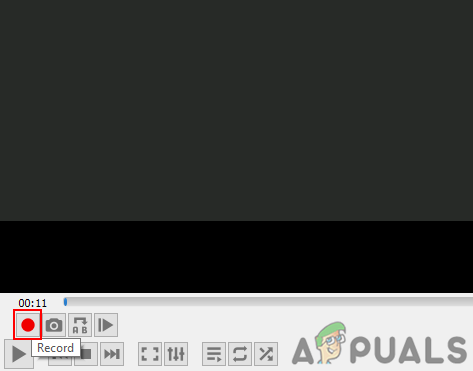Nahrávanie webovej kamery bude vyžadovať záznamník tretej strany, ktorý si používateľ musí nainštalovať do svojho systému. Ak však používateľ už VLC má, môže pracovať aj ako záznamník webovej kamery. Mnoho používateľov by sa čudovalo, že to nie je VLC prehrávač médií používaný na prehrávanie videí a hudby? Áno, je, ale poskytuje aj funkcie na nahrávanie videa a snímacie zariadenia, napríklad webovú kameru. V tomto článku vám ukážeme, aké ľahké je zaznamenávať webovú kameru pomocou prehrávača médií VLC.

Zaznamenajte webovú kameru pomocou VLC
Záznam webovej kamery s funkciou zariadenia na zachytávanie VLC
The Prehrávač médií VLC je najlepšie známy tým, že bez problémov prehráva všetky druhy video súborov. Okrem toho dokáže prehrávač VLC media player zaznamenávať aj čokoľvek, čo môže prehrávať alebo streamovať. VLC má funkciu nazvanú Capture device, ktorá prevádza video signál z výstupu fotoaparátu a potom ho smeruje do prehrávača médií VLC. Pomocou tejto funkcie môžeme zaznamenať webkamera video cez prehrávač médií VLC ľahko. Podľa nasledujúcich pokynov nahrajte svoju webovú kameru do VLC:
Uistite sa, že už máte VLC v počítači nainštalovaný. Ak nie, môžete si ho stiahnuť od oficiálneho Prehrávač médií VLC webovú stránku.
- Otvorené VLC dvojitým kliknutím na odkaz na pracovnej ploche alebo prehľadaním pomocou funkcie vyhľadávania v systéme Windows.
- Klikni na Polovica na paneli s ponukami a vyberte Otvorte Capture Device možnosť.
- Tu musíte zvoliť svoj video zariadenie ako webovú kameru a vyberte ikonu zvukové zariadenie ako mikrofón, ktorý používate.
Poznámka : Môžete tiež zmeniť režim snímania na pracovnú plochu, aby ste pracovnú plochu zaznamenali aj prostredníctvom VLC.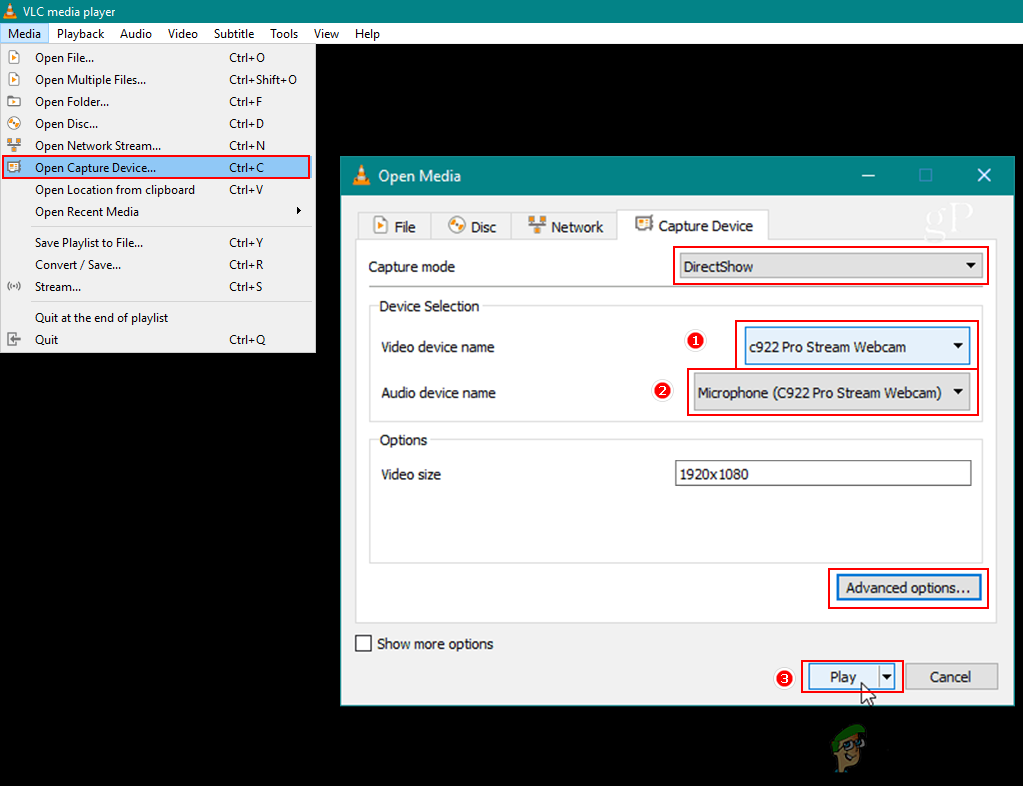
Otvárajú sa zachytávacie zariadenia
- Klikni na Pokročilé nastavenia tlačidlo dole dole. Môžete zmeniť pomer strán a video snímok za sekundu tu ak chceš.
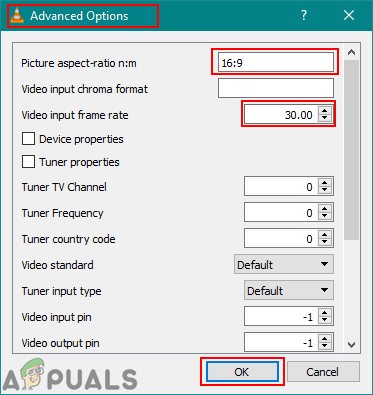
Zmena nastavení
- Po dokončení nastavení kliknite na ikonu hrať tlačidlo a začne zobrazovať živú webovú kameru vo VLC.
- Klikni na vyhliadka na paneli s ponukami a vyberte ikonu Pokročilé ovládacie prvky možnosť.
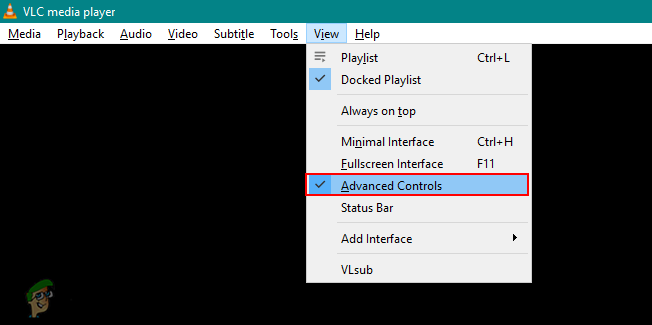
Povolenie pokročilých ovládacích prvkov
- Ukáže tlačidlá nahrávania vo vašom prehrávači médií VLC. Klikni na Záznam tlačidlo na spustenie nahrávania webovej kamery. Môžete stlačiť Záznam nahrávanie zastavíte.
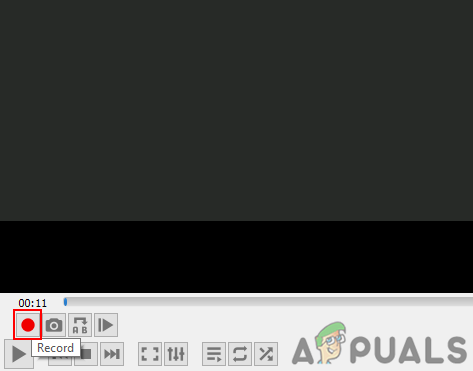
Záznam webovej kamery
- Webová kamera sa zaznamená a vy môžete nájsť videosúbor vo videotéke počítača.