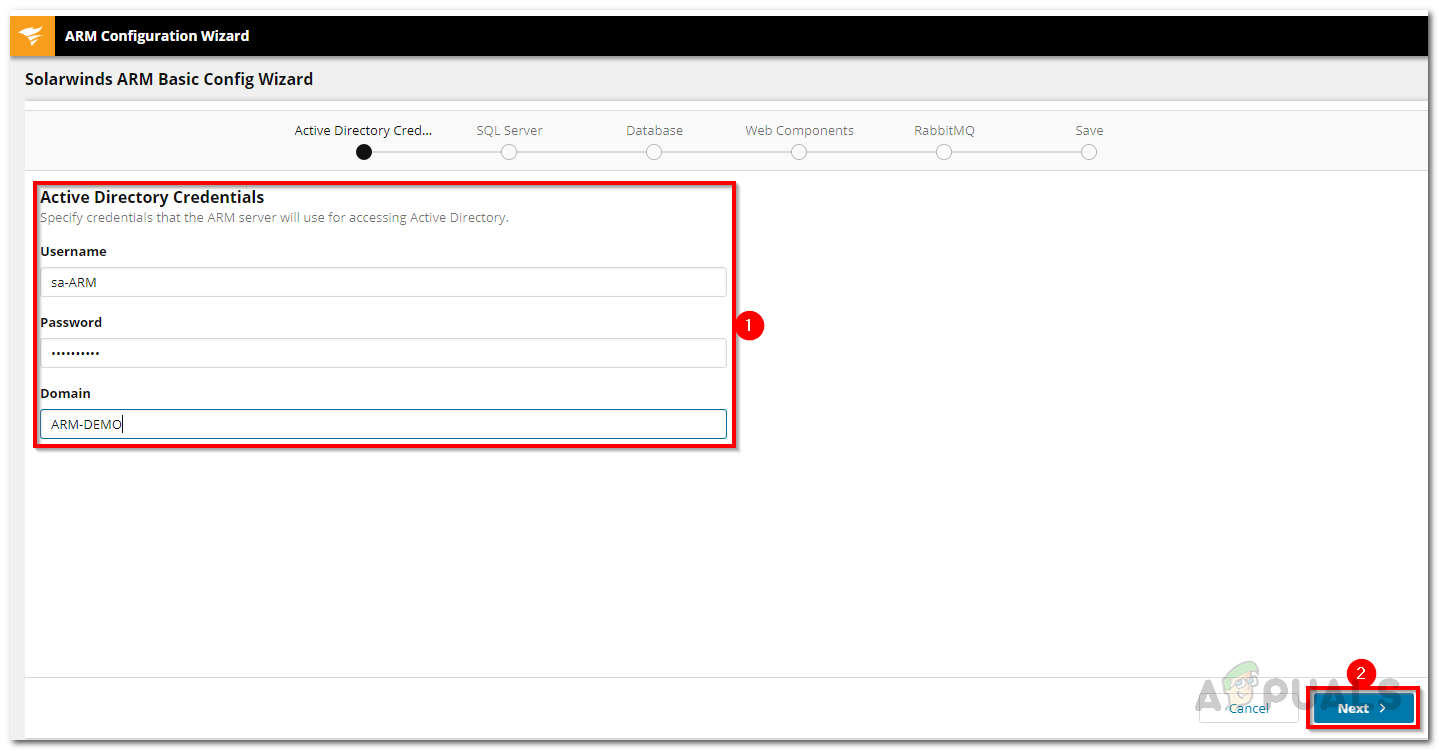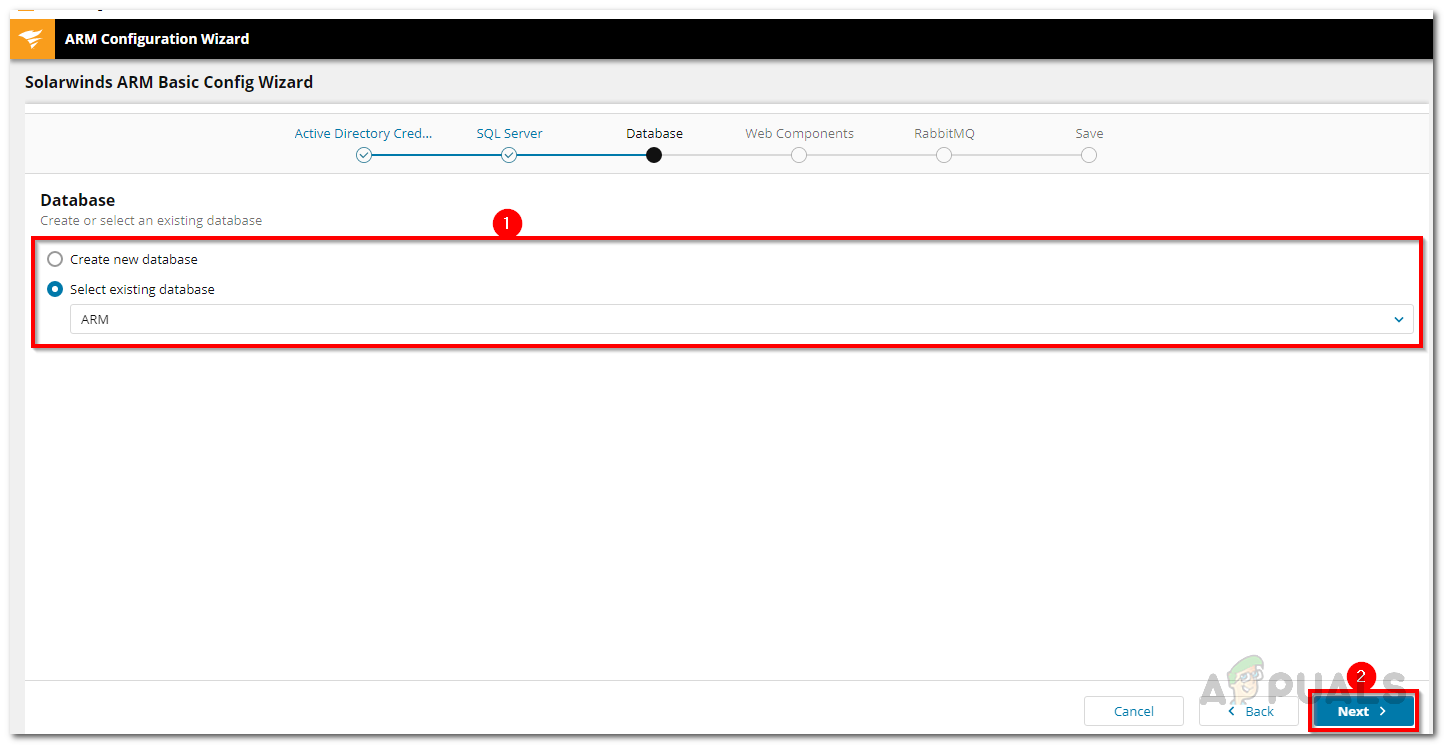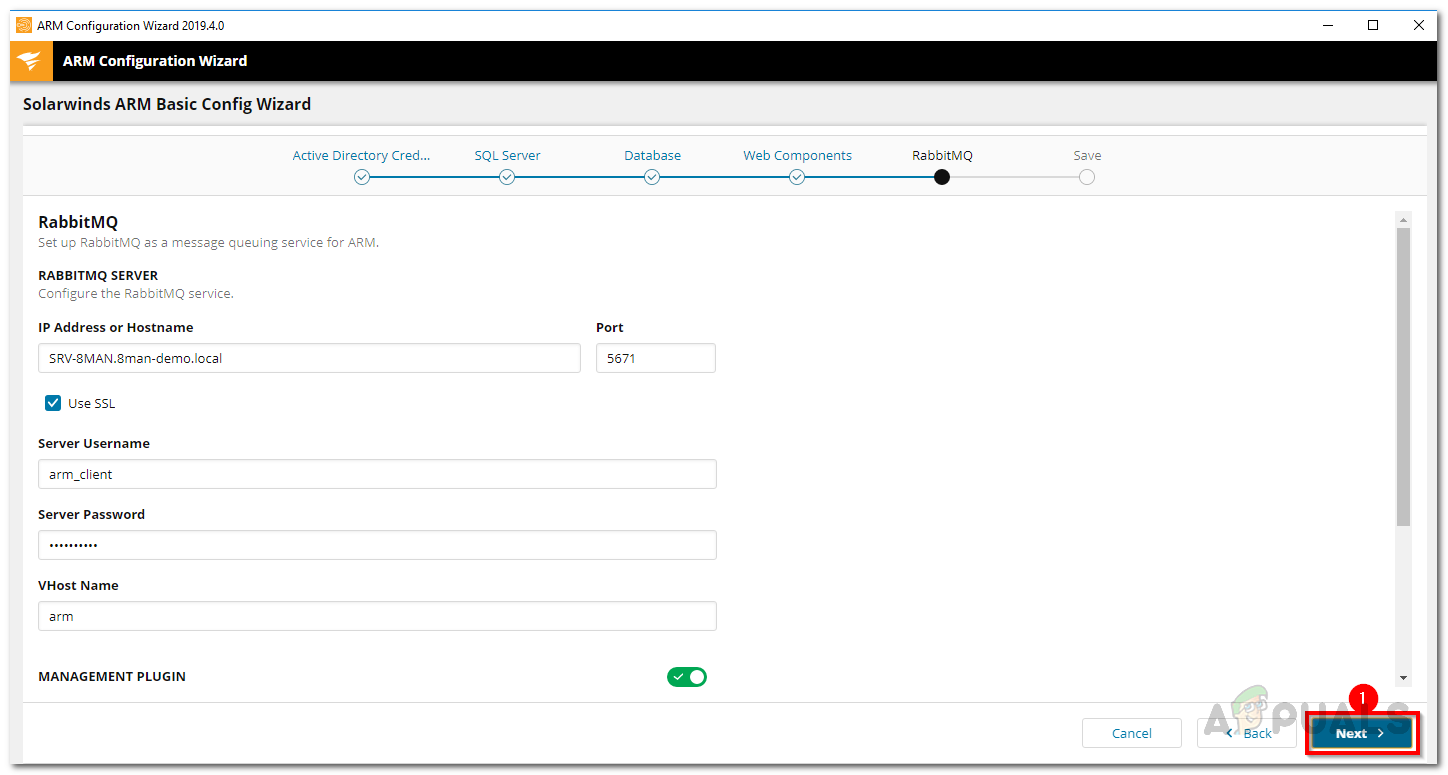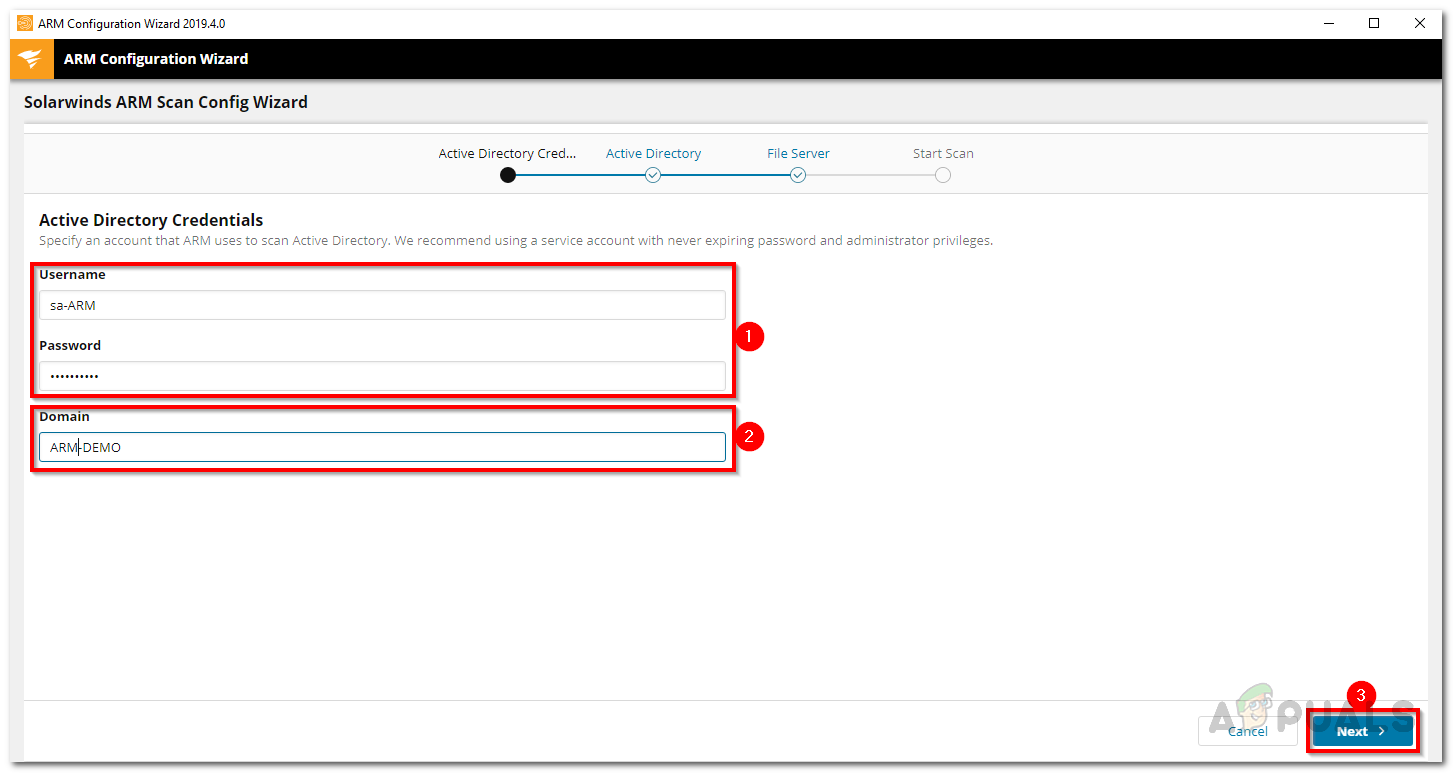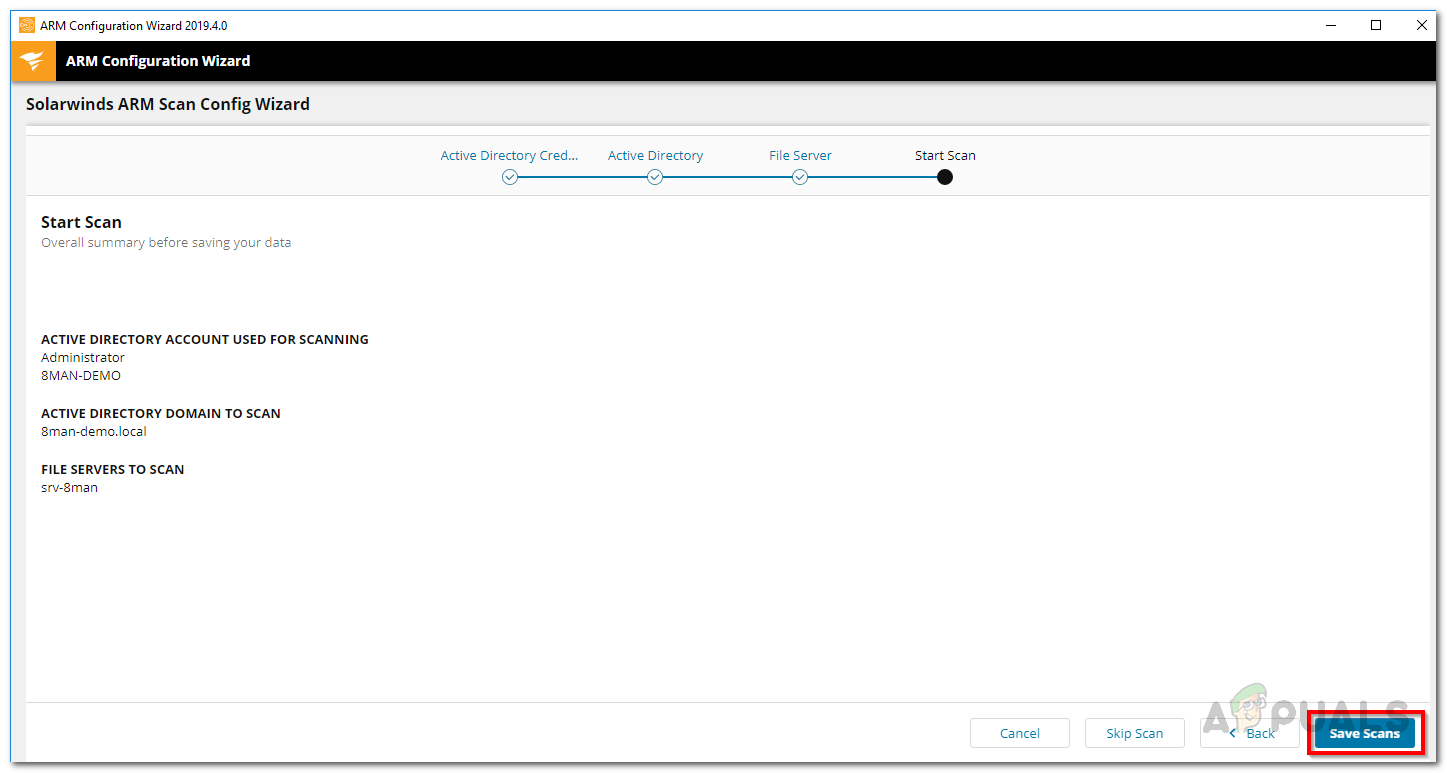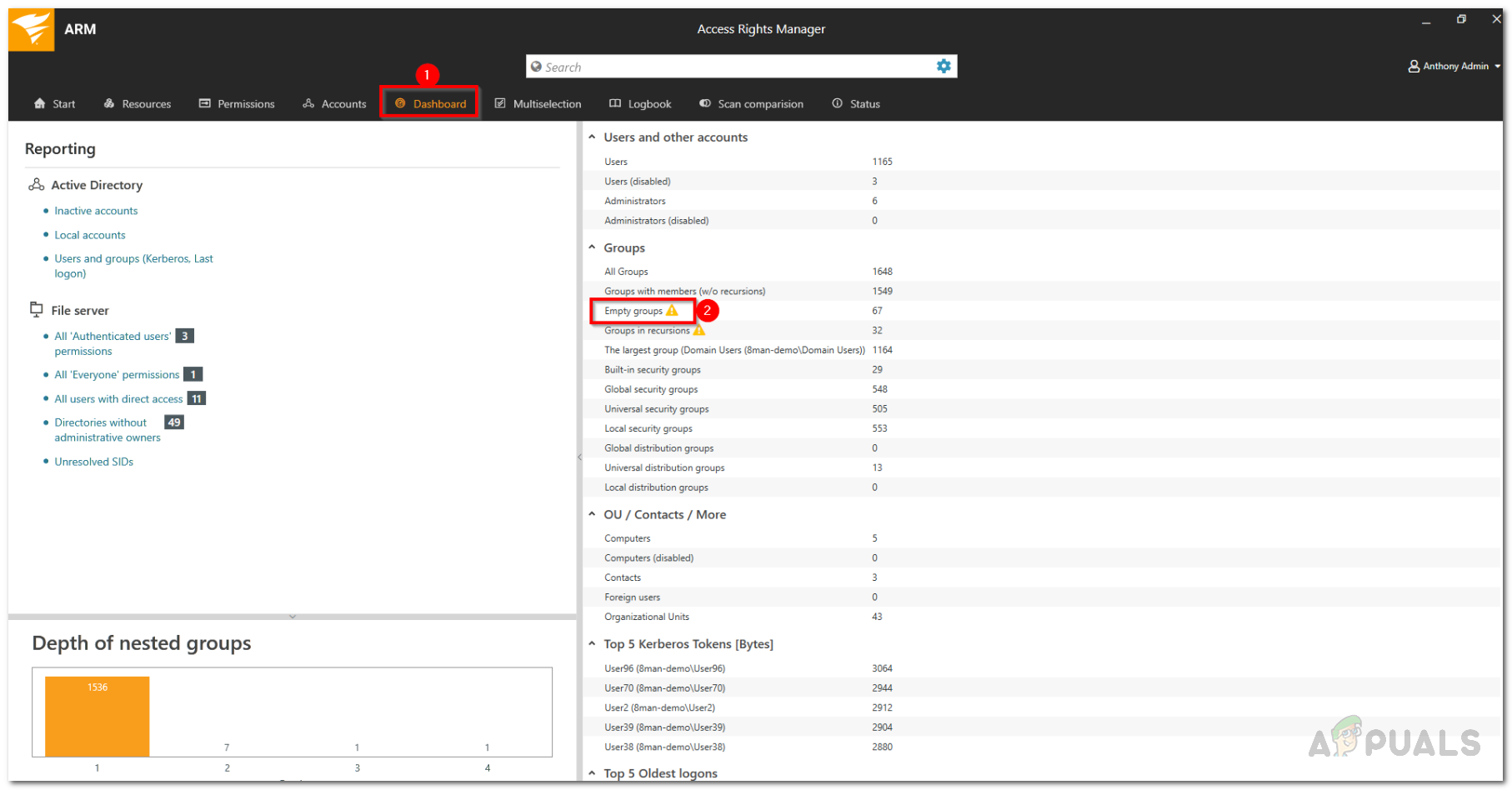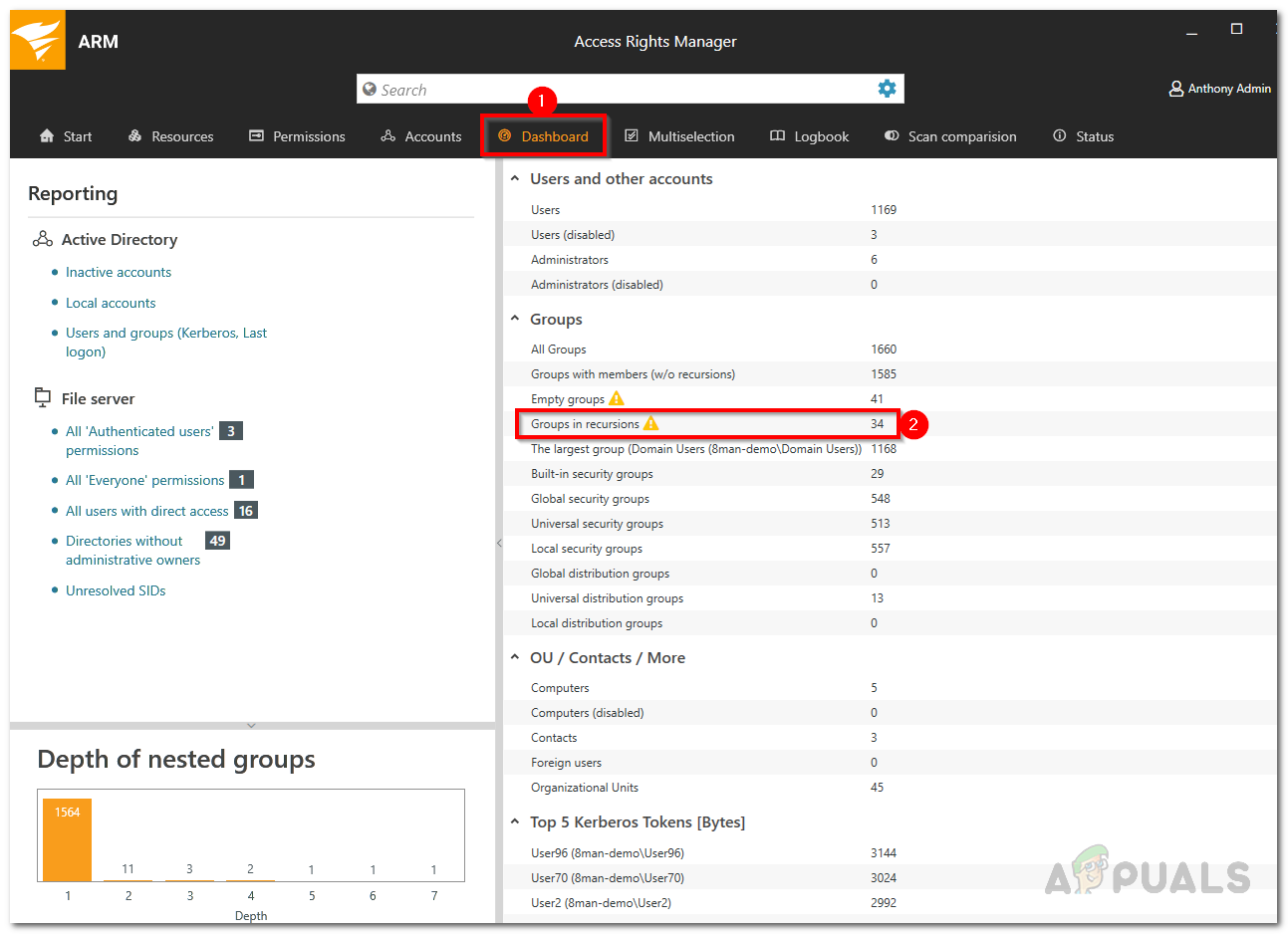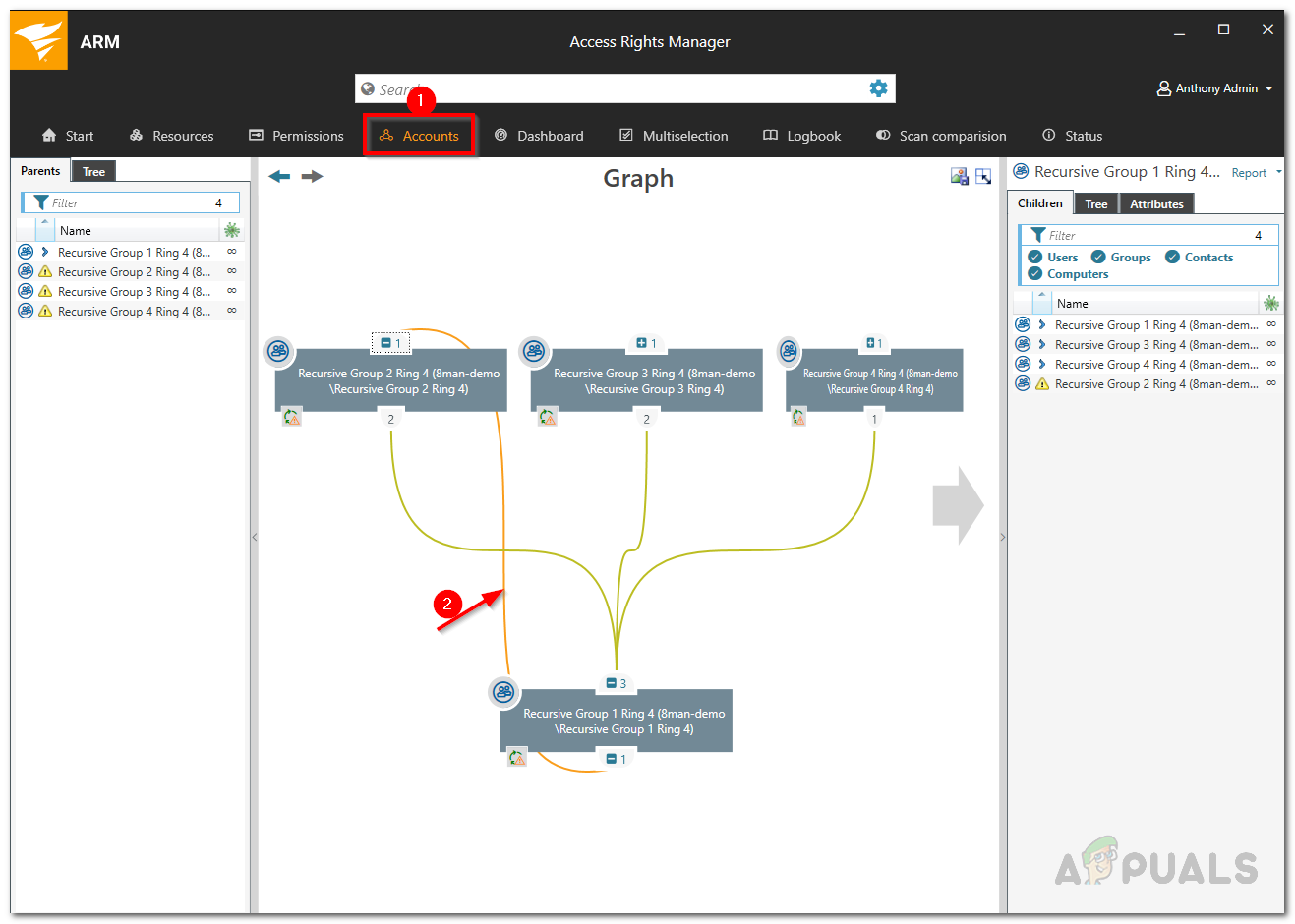Ako sa siete zväčšujú, pribúda k nim viac používateľov, ktorí majú prístup k zdrojom v sieti. Spoločnosti sa príliš spoliehali na svoje údaje a vzhľadom na dobu, ktorú práve teraz máme, je to takmer pohodlné. Či už sú to údaje klientov o akýchkoľvek iných súkromných alebo firemných údajoch, je dôležité mať všetko zabezpečené a bezpečné. To sa stáva ešte dôležitejším a má ešte väčší význam, keď vezmete do úvahy nedávny nárast kybernetických útokov.
Preto je potrebné prijať nevyhnutné opatrenia, aby ste sa chránili pred akýmkoľvek únikom údajov alebo vôbec. Ako sme už spomenuli, s nárastom veľkosti siete má prístup k sieti viac používateľov. To im umožňuje využívať rôzne zdroje siete. V niektorých prípadoch vedie nesprávne spravovaný systém prístupových práv k rôznym únikom informácií. Je to preto, že vo svojej sieti môžete mať niekoľko skupín používateľov, ktorí majú prístup k niečomu, od čoho sa nevyžaduje. To však nie je jediný príklad zlého systému správy používateľov.

Správca prístupových práv k Solarwinds
Okrem toho vo väčšine aktívnych adresárov existujú rôzne skupiny, ktoré po určitom čase nebudú slúžiť žiadnemu účelu. Okrem toho v službe Active Directory vždy existujú rekurzívne skupiny, ktorým sa nevenovala žiadna pozornosť, a preto je potrebné ich odstrániť. Ak by ste takéto skupiny lokalizovali manuálne, spotrebovalo by to veľa času a energie, ktoré by inak mohli byť produktívnejšie. Preto v tomto článku prejdeme cez správa prístupových práv nástroj, ktorý vám umožní ľahkú správu služby Active Directory a uľahčí úlohy, ako je napríklad hľadanie prázdnych a rekurzívnych skupín.
Stiahnutie správcu prístupových práv Solarwinds
Solarwinds je spoločnosť, ktorá v tomto okamihu nevyžaduje žiadne predstavenie, najmä pokiaľ ide o ľudí pôsobiacich v oblasti správy sietí a systémov. Na internete je nepochybne k dispozícii niekoľko správcov ARM alebo prístupových práv. Niektoré z nich sú však pre nováčikov často príliš komplikované alebo neponúkajú takú rozšírenú funkcionalitu, akú v tomto použijeme.
Správca prístupových práv k Solarwinds ( stiahnite si tu ) je, ako je zrejmé z názvu, nástroj na správu prístupových práv, ktorý vám umožní spravovať a kontrolovať vašu IT infraštruktúru. Dodáva sa s rôznymi nástrojmi na správu služby Active Directory, ktoré vám umožňujú oveľa lepšie spravovať vašu reklamu, pretože máte celkovú viditeľnosť nad skupinami používateľov a ich prístupovými právami.
Vďaka intuitívnemu používateľskému rozhraniu budete môcť prezerať a upravovať povolenia všetkých používateľov v službe Active Directory a na ďalších súborových serveroch. Vďaka funkcii histórie si môžete zobraziť presné zmeny, ktoré vykonali rôzne používateľské účty, ak chcete, ktoré vám môžu pomôcť pri hľadaní akýchkoľvek neoprávnených akcií alebo používateľských účtov.
V tomto článku budeme používať aplikáciu Solarwinds Access Rights Manager, takže si stiahnite nástroj z poskytnutého odkazu. Po stiahnutí nástroja spustite sprievodcu inštaláciou, ktorý je veľmi jednoduchý. Počas inštalácie sa zobrazí výzva na výber typu inštalácie medzi dvoma možnosťami. Ak chcete použiť existujúci server SQL, budete musieť zvoliť možnosť Rozšírená inštalácia. Inak je inštalácia veľmi jednoduchá a zvyčajne trvá len pár minút.
Konfigurácia nástroja Access Rights Manager pomocou Sprievodcu konfiguráciou
Keď už máte vo svojom systéme nástroj Access Rights Manager, budete ho musieť nakonfigurovať skôr, ako ho začnete používať. Tento sprievodca konfiguráciou zahŕňa poskytnutie poverení služby Active Directory aj servera SQL, nastavenie databázy a oveľa viac. Keď prejdete sprievodcom konfiguráciou, budete môcť tento nástroj využívať naplno.
Pred začatím konfigurácie sa budete musieť prihlásiť ako používateľ, ktorý si nainštaloval nástroj ARM. Takže bez ďalších okolkov začnime.
- Pri prvom otvorení ARM sa automaticky dostanete do Sprievodcu konfiguráciou. Predtým, ako začnete, sa budete musieť prihlásiť ako používateľ, ktorý si nainštaloval ARM. Preto uveďte požadované podrobnosti a potom kliknite na Prihlásiť sa. Uistite sa, že meno hosťa sa zhoduje so systémom, v ktorom je nainštalovaný server ARM.
- Na prvej stránke sa zobrazí výzva na zadanie poverení pre službu Active Directory. Tieto poverenia budú použité na prístup k Aktívny adresár. Potom kliknite na ikonu Ďalšie.
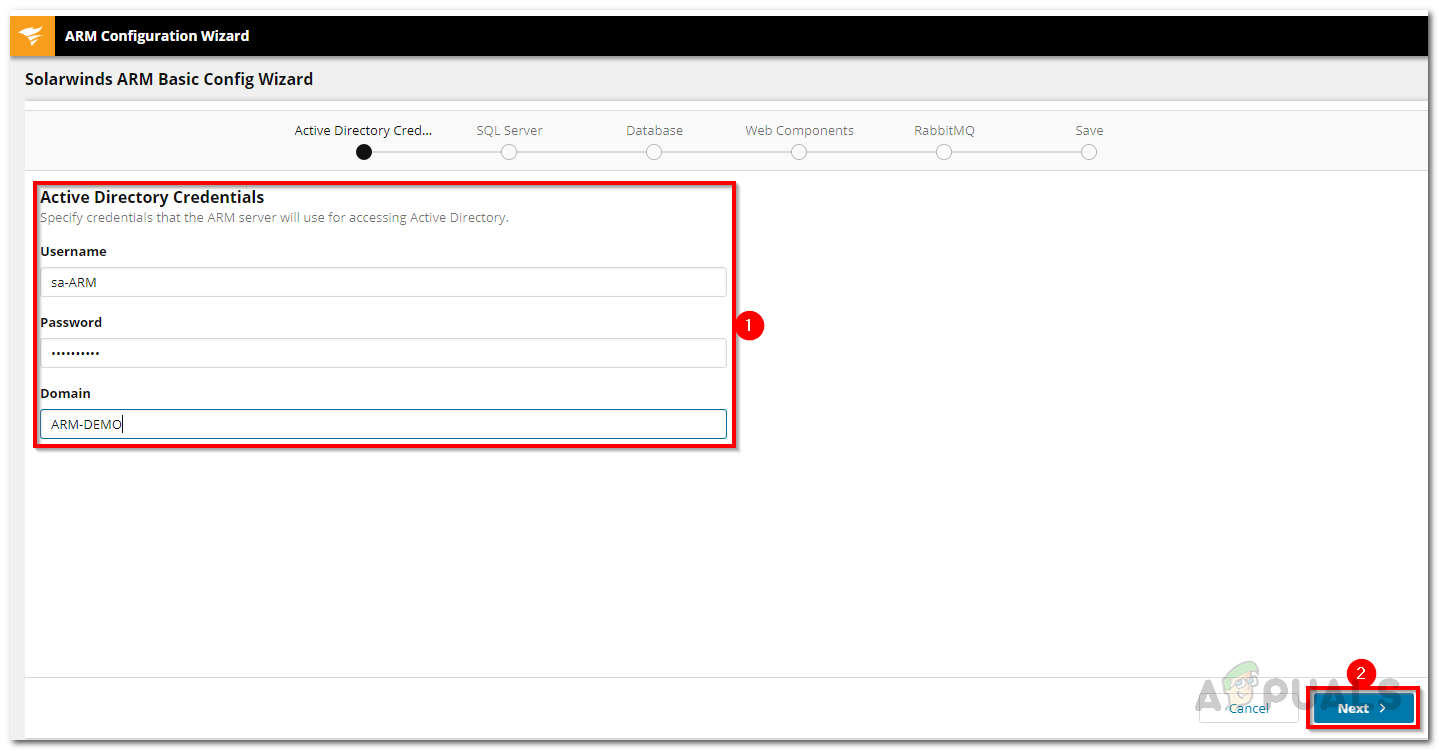
Poverenia služby Active Directory
- Potom vstúpte do Server SQL poverenia a potom vyberte metóda autentifikácie. Zadajte požadované poverenia pre vybratú metódu overenia. Hit Ďalšie.
- Na Databáza stránku, môžete vytvoriť novú databázu alebo použiť existujúcu. Potom kliknite na ikonu Ďalšie tlačidlo.
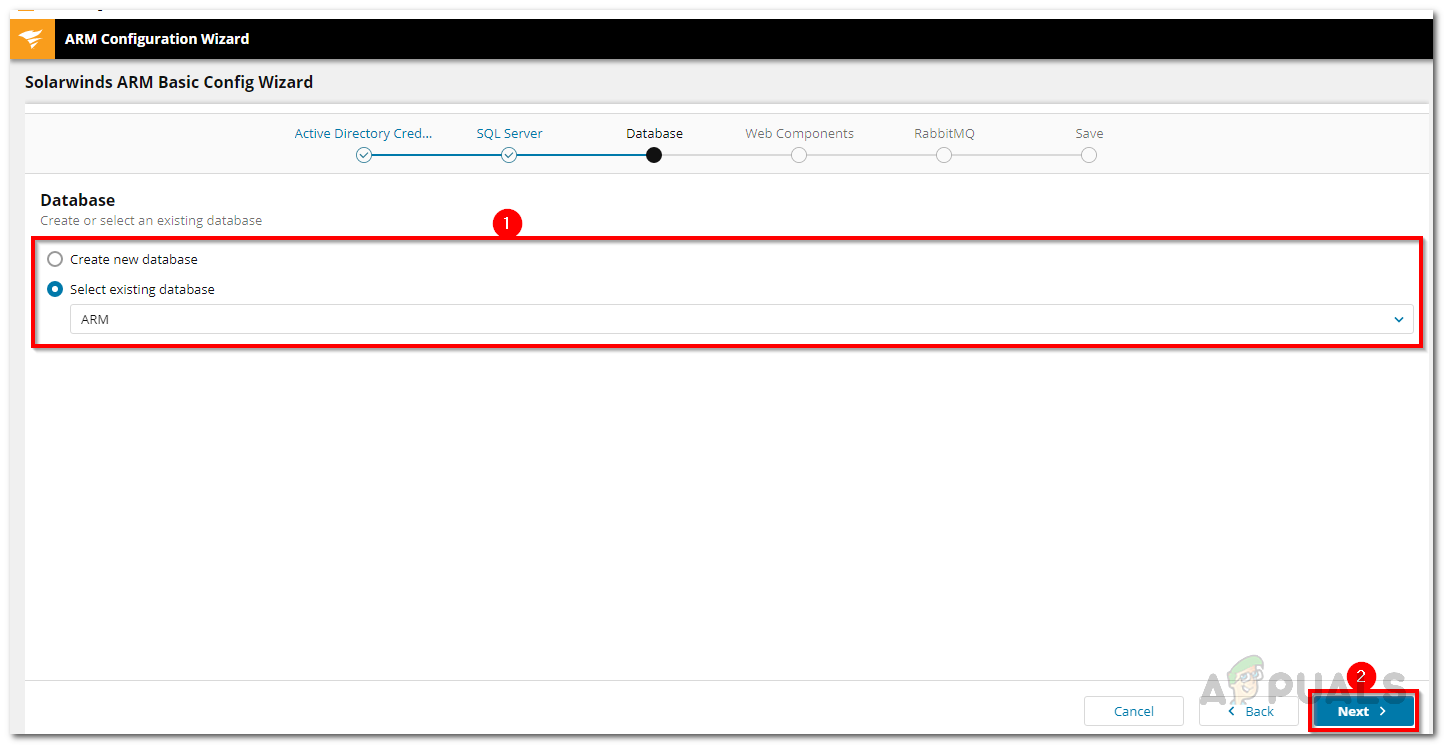
Databáza ARM
- Na Webové komponenty stránku, môžete nakonfigurovať prístup na web nástroja ARM zmenou portu alebo čohokoľvek iného. Kliknite Ďalšie raz hotovo.
- Môžete zmeniť RabbitMQ nastavenia, ak chcete, ale odporúča sa použiť predvolené hodnoty. Kliknite na ikonu Ďalšie tlačidlo.
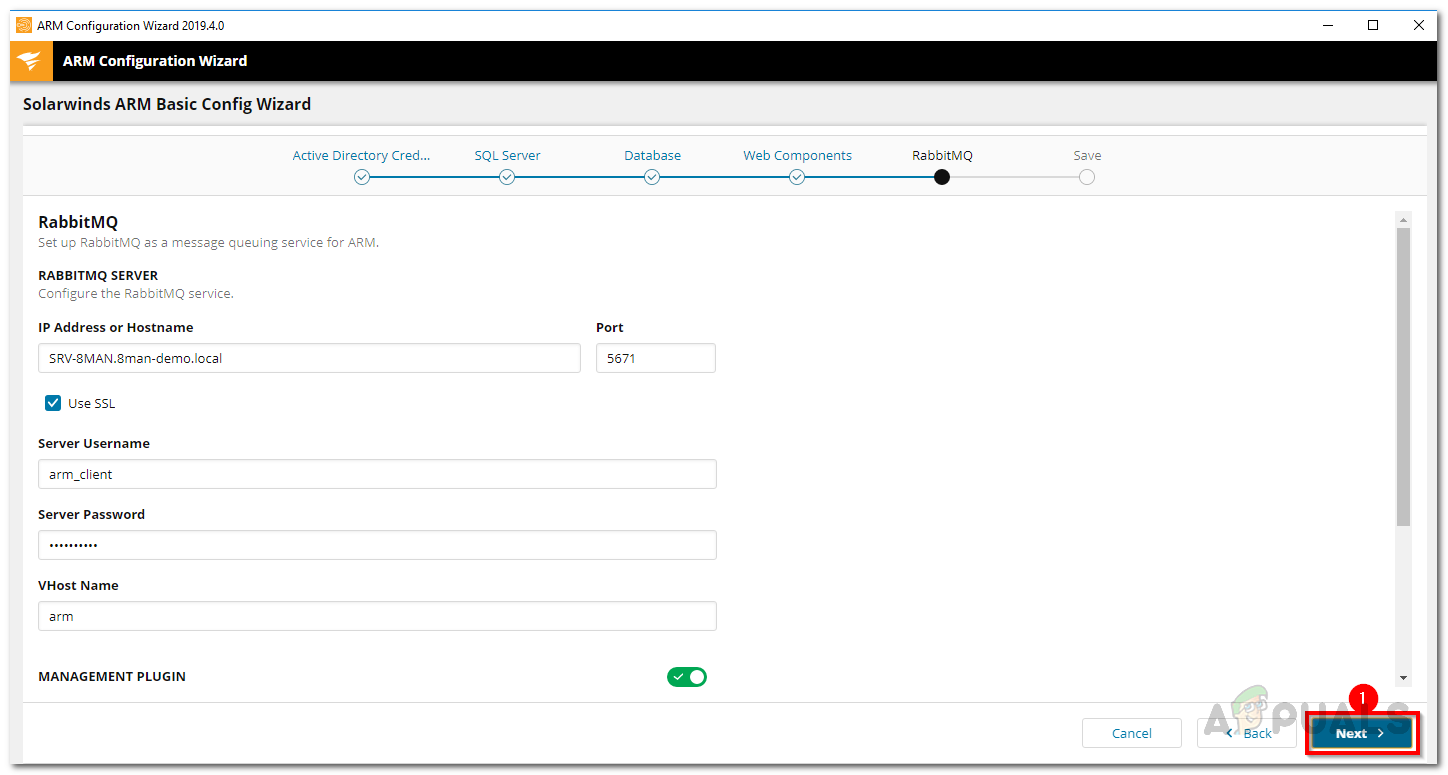
Nastavenia RabbitMQ
- Potom sa zobrazí prehľad všetkých nastavení. Prejdite si to a raz kliknite na ikonu Uložiť konfiguráciu tlačidlo.
- Služba ARM sa reštartuje a potom a Server nie je pripojený správa sa zobrazí. Je to normálne, takže sa nemusíte obávať.
- Po tom, Sprievodca konfiguráciou skenovania ARM sa otvorí.
- Zadajte poverenia služby Active Directory, ktoré sa použijú na skenovanie AD a súborového servera.
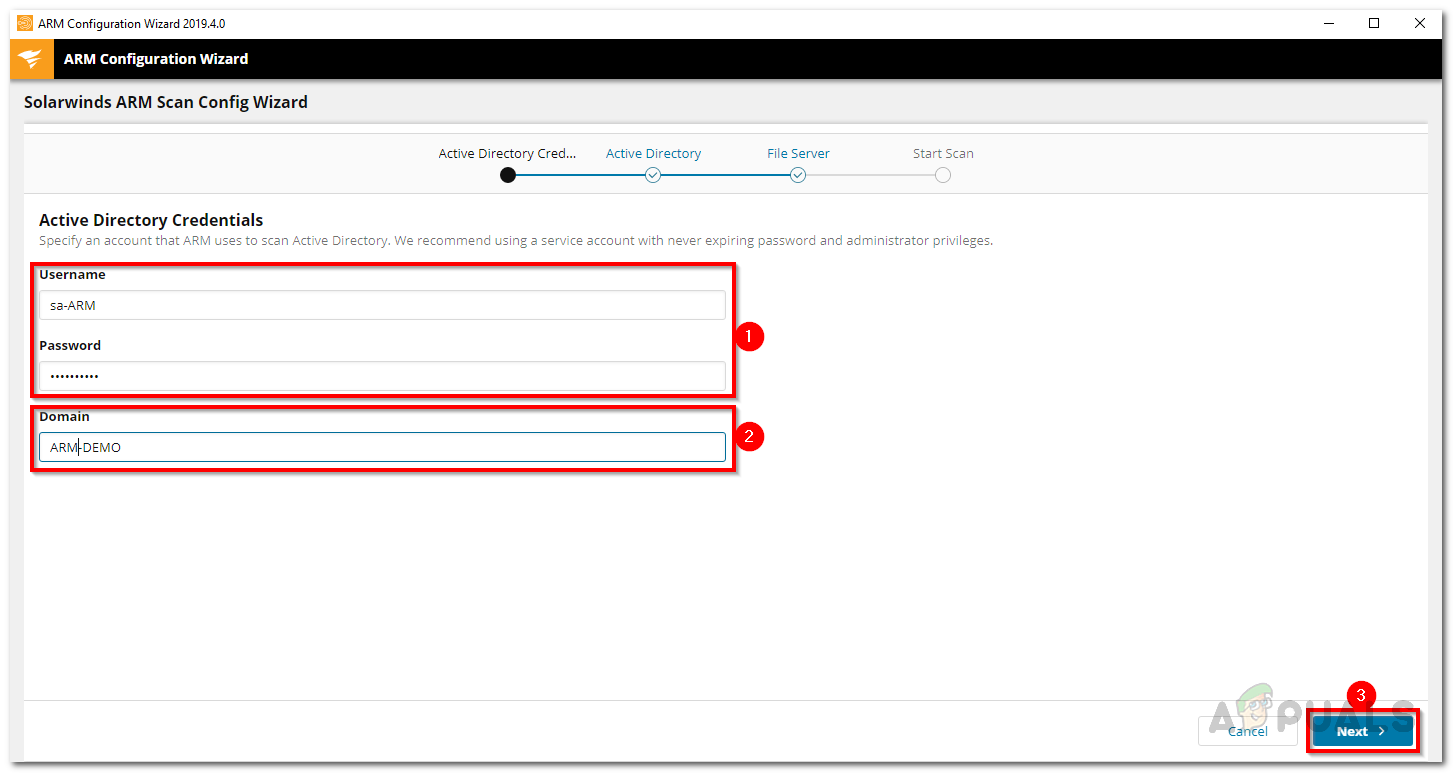
Poverenia na skenovanie služby Active Directory
- Doména je miesto, odkiaľ pochádza účet skenovania. Kliknite Ďalšie.
- Potom vyberte ikonu Doména služby Active Directory naskenovať. Potom kliknite na ikonu Ďalšie.
- Vyberte súborový server, ktorý chcete skenovať, a potom kliknite na ikonu Ďalšie tlačidlo.
- Nakoniec sa zobrazí súhrn nastavení skenovania. Kliknite Uložiť skenovanie keď budeš pripravený. Týmto sa spustí skenovanie.
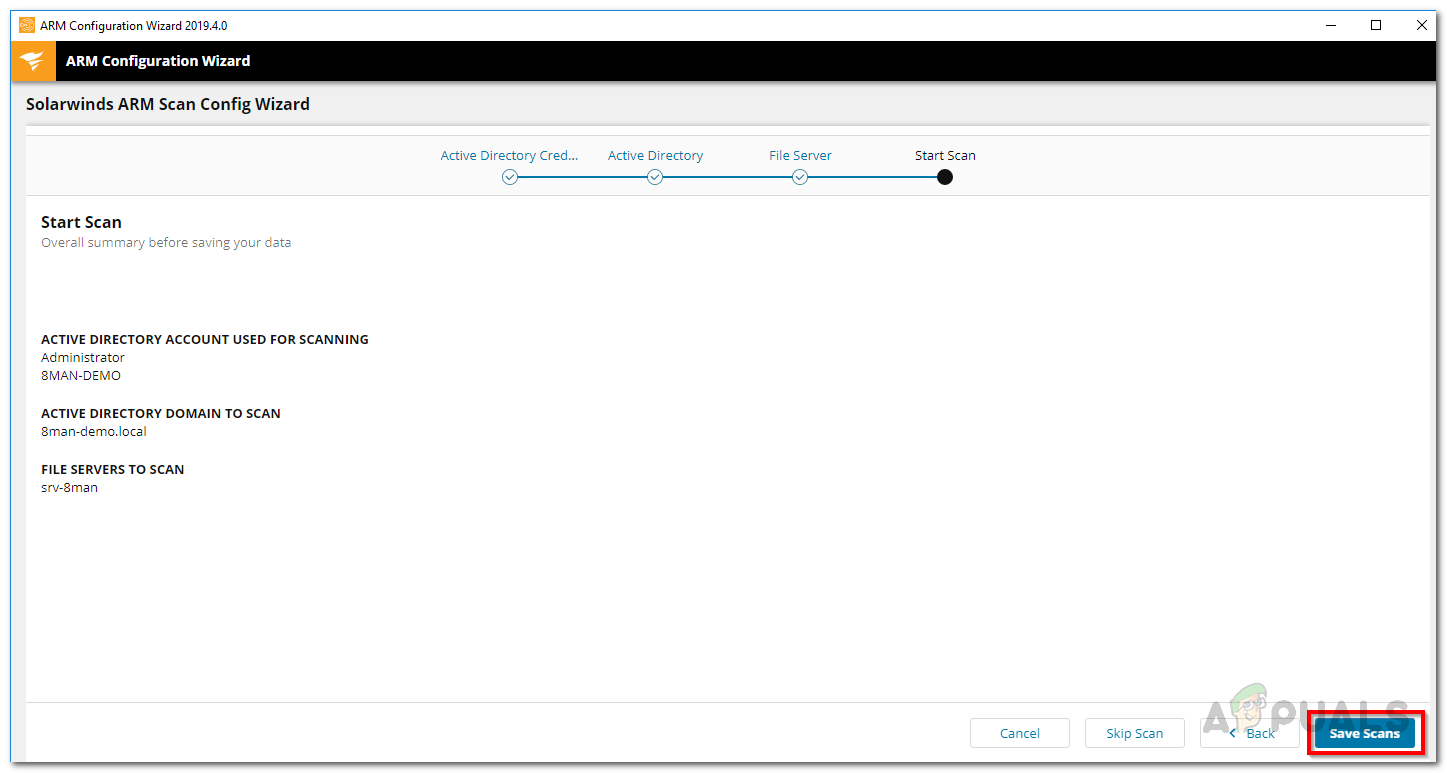
Nastavenia skenovania
- Po vykonaní všetkých krokov sa teraz môžete prihlásiť do ARM a začať ho používať.
Vyhľadanie prázdnych skupín v službe Active Directory
Teraz, keď ste konečne nakonfigurovali správcu prístupových práv Solarwinds, budete ho môcť používať na pohodlnejšie spravovanie prístupových práv. Postupom času sú v štruktúre AD často prázdne skupiny, ktoré ovplyvňujú výkon a transparentnosť. Ak chcete vyhľadať prázdne skupiny v službe Active Directory, postupujte podľa pokynov uvedených nižšie.
- Najskôr kliknite na ikonu Dashboard kartu a potom dvakrát kliknite na ikonu Prázdne skupiny možnosť na ľavej strane.
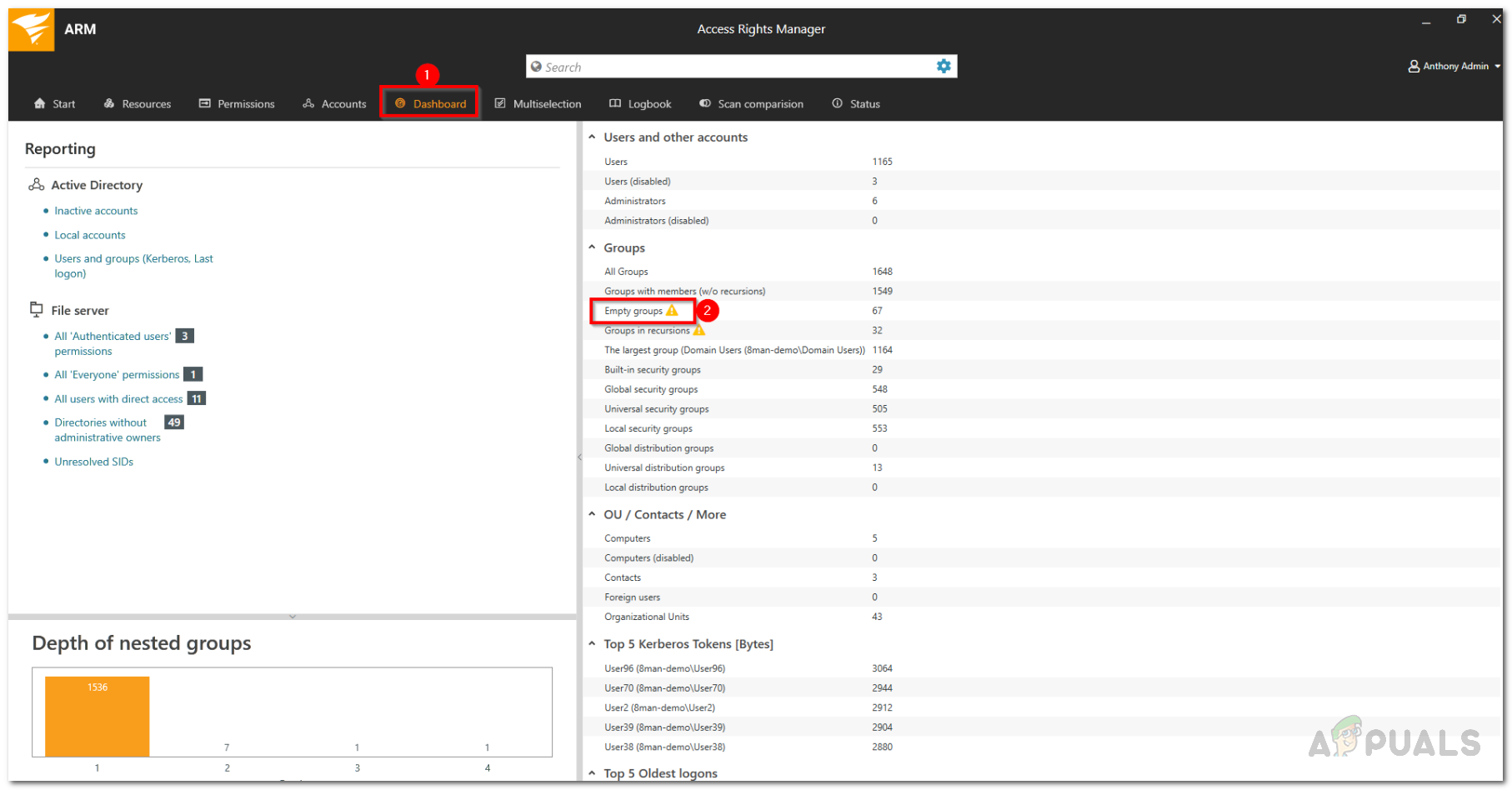
Panel ARM
- Týmto sa ARM automaticky prepne na Viacnásobný výber záložka a aktivuje sa scenár Prázdne.
- Všetky uvedené skupiny sú prázdne. Také jednoduché.
Nájdenie rekurzívnych skupín v službe Active Directory
V niektorých prípadoch sú skupiny používateľov často členmi iných skupín. Služba Active Directory umožňuje skupinám detí stať sa rodičmi v ich rodokmeni. Priradenia členstva v skupine sa môžu stať neúčinnými, ak sa vnorená štruktúra skupín bude opakovať cyklicky. Pomocou týchto vnorených kruhových skupín alebo rekurzií má každý používateľ, ktorý je členom týchto rekurzívnych skupín, udelené všetky povolenia všetkým skupinám. To môže byť veľmi mätúce a často je to neporiadok. Odporúča sa pretrhnúť reťaz a odstrániť rekurzie. Správca prístupových práv automaticky identifikuje tieto rekurzie.
Týmto spôsobom nájdete tieto rekurzívne skupiny:
- Choďte do Dashboard kartu kliknutím na Dashboard v zobrazenej ponuke.
- Potom kliknite na ikonu Skupina v rekurziách možnosť na ľavej strane.
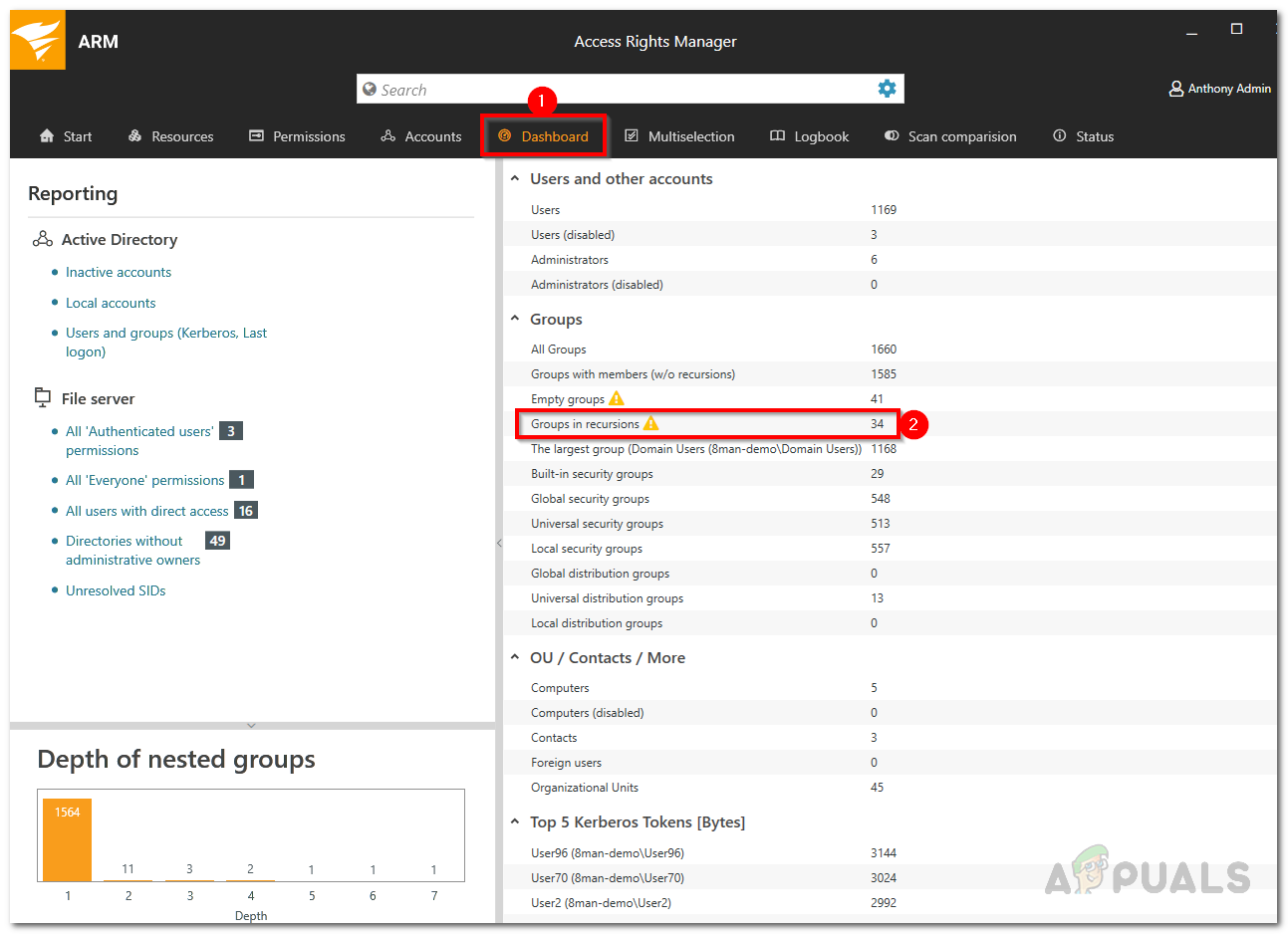
Panel ARM
- Týmto sa dostanete do Viacnásobný výber znova na karte a aktivuje sa scenár skupiny v rekurziách.
- Zobrazí sa zoznam všetkých skupín v rekurziách. Kliknite na skupinu a zobrazia sa všetci používatelia a skupiny vo vybranej rekurzii.
- Ak dvakrát kliknete na skupinu, dostanete sa do zobrazenia účtu, kde uvidíte rekurziu.
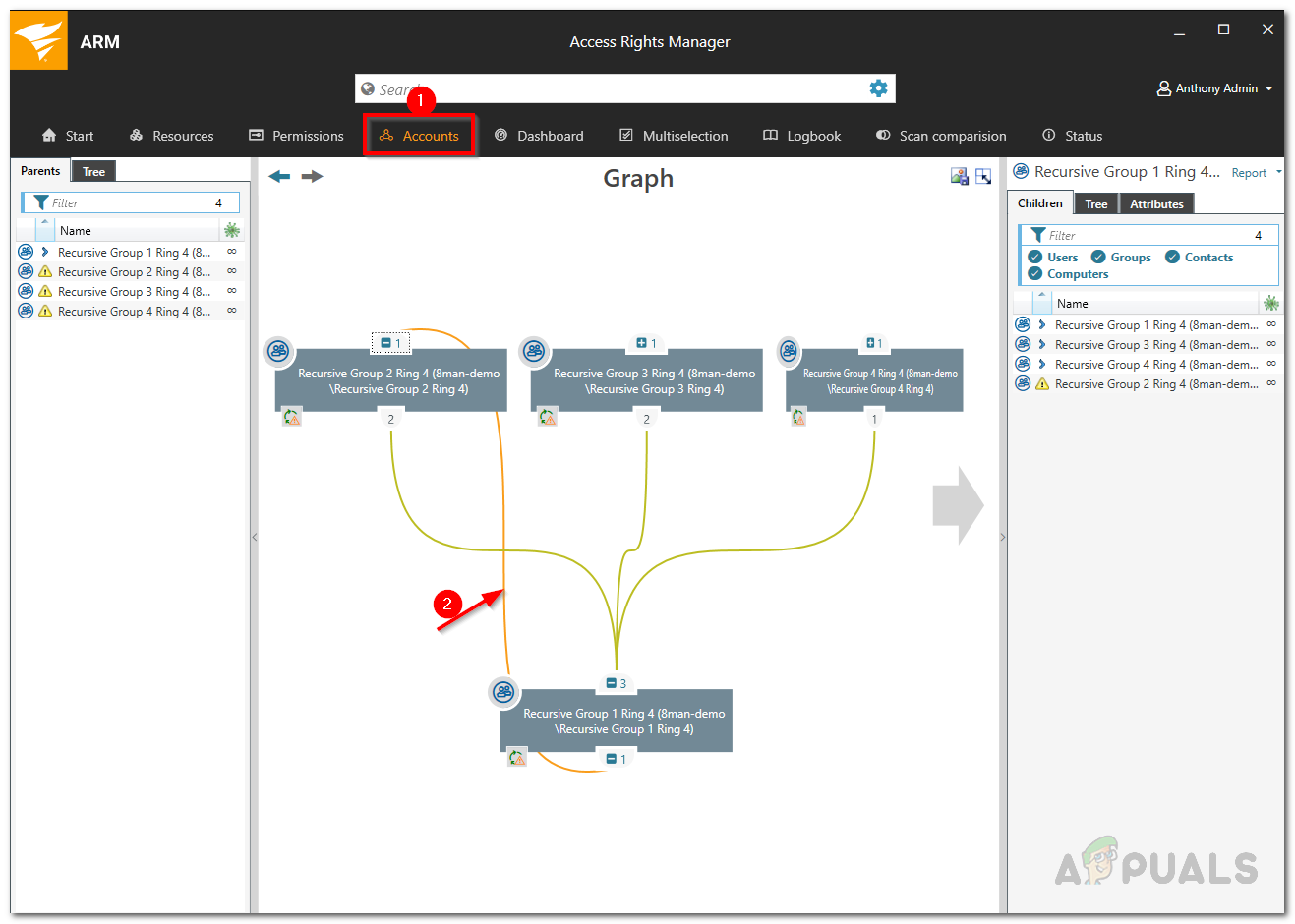
Príklad rekurzie
- Rekurzia je označená znakom oranžová riadok.