Niektorí používatelia konzoly Xbox One sa stretávajú s Systémová chyba E305 vždy, keď sa pokúsia naštartovať konzolu. Niektorí ovplyvnení vlastníci konzoly hlásia, že tento problém je občasný, zatiaľ čo iní tvrdia, že sa vyskytuje pri každom spustení.

Systémová chyba konzoly Xbox One E305
Po preskúmaní tohto konkrétneho problému sa ukázalo, že existuje niekoľko rôznych príčin, ktoré môžu spustiť túto chybu pri spustení v konzole Xbox One:
- Poškodený dočasný súbor - Tento typ problému môže byť spôsobený aj nekonzistenciou dočasného súboru. V takom prípade by ste mali byť schopní tento problém vyriešiť tak, že konzolu vypnete a vypnete napájacie kondenzátory.
- Poškodené súbory OS - Ak sa vám nepodarí prekonať úvodnú úvodnú obrazovku, je pravdepodobné, že váš Xbox One rieši nejaký druh poškodenia spojený so súbormi vášho operačného systému. V takom prípade by mala reset konzoly opraviť prevažnú väčšinu nekonzistencie súvisiacej s OS.
- Rozdiel medzi verziou OS a verziou OS pre zotavenie - Niektorí používatelia potvrdili, že k tomuto problému došlo, pretože boli uložené ich HDD / SSD Verzia OS je novší ako ten, ktorý je uložený na obnovovacej jednotke. V takom prípade by ste mali problém vyriešiť manuálnou aktualizáciou firmvéru na najnovšiu verziu.
- Problém s hardvérom - Ak žiadna z opráv uvedených nižšie nefunguje, s najväčšou pravdepodobnosťou trpíte problémom s hardvérom, ktorý je mimo vašu kontrolu. Jediné, čo v tomto okamihu môžete urobiť, je poslať konzolu na opravu.
Metóda 1: Zapnutie a vypnutie napájania konzoly
Jednou z najbežnejších opráv, o ktorej je známe, že opravuje systémovú chybu e305, je napájanie konzoly a jej spustenie bez akýchkoľvek zvyškov údajov, ktoré po predchádzajúcom spustení zostali.
Táto operácia nakoniec vymaže väčšinu problémov spôsobených problémami s firmvérom alebo nezrovnalosťami v dočasných súboroch. Týmto spôsobom sa odstráni každý súbor, ktorý je momentálne uložený v dočasnom priečinku konzoly.
Ak ste to ešte nevyskúšali, vykonajte podľa pokynov nižšie postup napájania na Xbox One:
- Skontrolujte, či je konzola úplne zapnutá (nie v režime hibernácie).
- Ďalej stlačte a podržte tlačidlo Xbox na konzole - Držte ho stlačené asi 10 sekúnd alebo dovtedy, kým prestane blikať predná LED.

Stlačením vypínača na konzole Xbox One
- Po úplnom vypnutí konzoly počkajte celú minútu, kým sa ju pokúsite znova zapnúť. Odporúča sa tiež fyzicky odpojiť napájací kábel od elektrickej zásuvky, aby ste sa ubezpečili, že je napájací kondenzátor úplne vyčistený.
Poznámka: Po odpojení napájacieho kábla počkajte celú minútu a potom ho znova zapojte. - Znova pripojte napájací kábel a konzolu spustite konvenčným spôsobom, aby ste zistili, či je systémová chyba e305 opravená.
Ak stále pretrváva ten istý problém, prejdite na ďalšiu potenciálnu opravu uvedenú nižšie.
Metóda 2: Resetovanie konzoly
Ak jednoduchý postup opakovania napájania problém vo vašom prípade nevyriešil, ďalšiu vec, ktorú by ste mali urobiť, je prejsť na reset konzoly. Pretože sa vám však pravdepodobne nepodarí získať úvodnú úvodnú obrazovku, budete to musieť urobiť z Poradca pri riešení problémov so spustením konzoly Xbox Ponuka.
Niekoľko dotknutých používateľov potvrdilo, že vykonaním tohto postupu obnovenia a vymazaním všetkých súborov firmvéru, ktorým sa podarilo spustiť konzolu Xbox One, bez chybového kódu 305.
Ak sa chcete vydať touto cestou, podľa pokynov nižšie obnovte pôvodné výrobné nastavenia konzoly:
- Najskôr najskôr úplne vypnite konzolu a potom odpojte napájací kábel, aby ste sa ubezpečili, že napájacie kondenzátory sú úplne vybité.
- Pred opätovným pripojením napájacieho kábla počkajte celú minútu.
- Stlačte a podržte Párovať + tlačidlo Vysunúť súčasne na konzole, potom krátko stlačte tlačidlo Xbox.

Tlačidlo Vysunúť a spárovať
Poznámka: Ak máte edíciu Xbox One S All-Digital, zjavne ju nebudete mať Vysunúť tlačidlo. V takom prípade stačí stlačiť a podržať kláves Pár potom krátko stlačte tlačidlo Xbox.
- Pokračujte v držaní Pár a Vysunúť na 10 až 15 sekúnd, kým nebudete počuť 2 tóny pri zapnutí (vzdialené od seba niekoľko sekúnd). Keď počujete dva tóny, môžete uvoľniť tlačidlá párovania a vysunutia.
- Ďalej by sa konzola mala reštartovať priamo v nástroji na riešenie problémov so spustením konzoly Xbox.
- Z Poradca pri riešení problémov so spustením konzoly Xbox menu, vstúpte do Resetujte tento Xbox zadajte údaj a operáciu potvrďte.
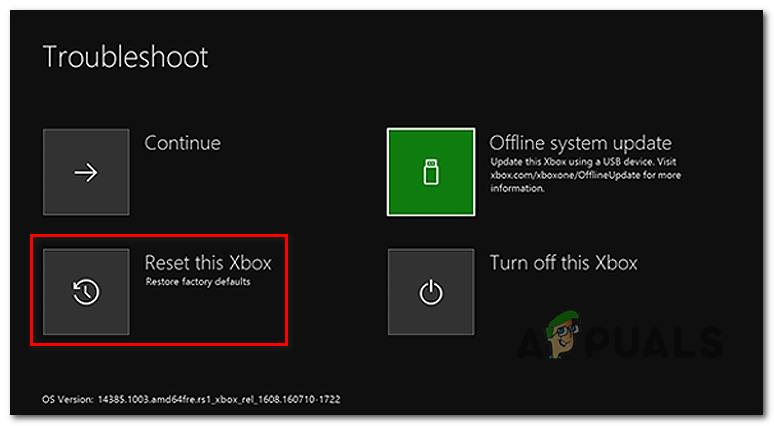
Resetujte túto konzolu Xbox pomocou nástroja na riešenie problémov so spustením konzoly Xbox
- Ďalej budete mať možnosť odstrániť všetko alebo sa prihlásiť Ponechajte si hry a aplikácie. Odporúčaným postupom je prejsť na úplný reset.
- Počkajte, kým sa operácia nedokončí, potom spustite konvenčné zavedenie a skontrolujte, či sa stále vyskytuje ten istý problém.
Metóda 3: Vykonanie offline aktualizácie
Ak vám žiadna z vyššie uvedených metód nepomohla vyriešiť kód chyby systému 305, mali by ste začať uvažovať o probléme, ktorý ovplyvňuje flash pamäte konzoly - Zvyčajne k tomu dôjde, keď je verzia operačného systému uložená na pevnom disku alebo jednotke SSD novšia ako verzia blesk na zotavenie riadiť.
Ak je tento scenár použiteľný, mali by ste byť schopní tento problém vyriešiť tak, že navštívite webovú stránku technickej podpory pre Xbox, stiahnete si najnovšie súbory OSU1 a potom ich použijete na preformátovanie pevného disku.
Aby ste to však mohli urobiť, musíte vložiť nový $ SystemUpdate priečinok na obnovovacej jednotke flash, aby sa z neho mohol zaviesť operačný systém konzoly. Hneď ako to urobíte, mali by ste byť schopní vykonať offline aktualizáciu systému a mali by ste problém vyriešiť.
Tu je niekoľko podrobných pokynov, ako vykonať offline aktualizáciu:
- Najskôr je potrebné pripraviť jednotku flash na operáciu, ktorú sa chystáte vykonať. Vložte jednotku USB (s kapacitou najmenej 7 GB) do počítača a uistite sa, že je naformátovaná na NTFS.
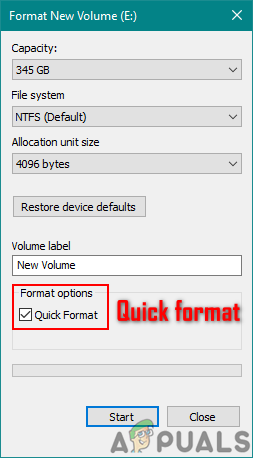
Pomocou rýchleho formátu
Poznámka: Naformátovať na NTFS , kliknite pravým tlačidlom myši na jednotku flash a vyberte Formátovať ... z novoobjaveného kontextového menu. Ďalej nastavte Systém súborov ako NTFS, potom začiarknite políčko spojené s Rýchly formát pred kliknutím na Štart.
- Po správnej konfigurácii jednotky flash navštívte stránku Webová stránka podpory pre Xbox a stiahnite si najnovšiu verziu OS konzoly Xbox One.
- Počkajte, kým sa sťahovanie nedokončí, a potom pomocou kvalifikovaného nástroja extrahujte obsah archívu na jednotke flash, ktorý ste predtým pripravili.
DÔLEŽITÉ: Uistite sa, že ste vložili súbory OS do $ SystemUpdate priečinok (v koreňovom priečinku jednotky flash) - Po vypnutí bezpečne odpojte jednotku flash z počítača a pripojte ju ku konzole.
- Ďalej stlačte a podržte ikonu Viazať a Vysunúť súčasne stlačte tlačidlo, potom krátko stlačte Tlačidlo Xbox na konzole.

Otvorenie nástroja na riešenie problémov so spustením konzoly Xbox One
- Ďalej si vypočujte dva tóny pri zapnutí a keď konečne počujete druhý, uvoľnite tlačidlo Viazať a Vysunúť tlačidlá. Po vykonaní tohto kroku sa konzola dostane do Sprievodcu riešením problémov so spustením konzoly Xbox One.
- Raz menu Riešenie problémov nakoniec sa zobrazí ponuka, vyberte ikonu Offline aktualizácia systému menu a stlačte X na prístup.
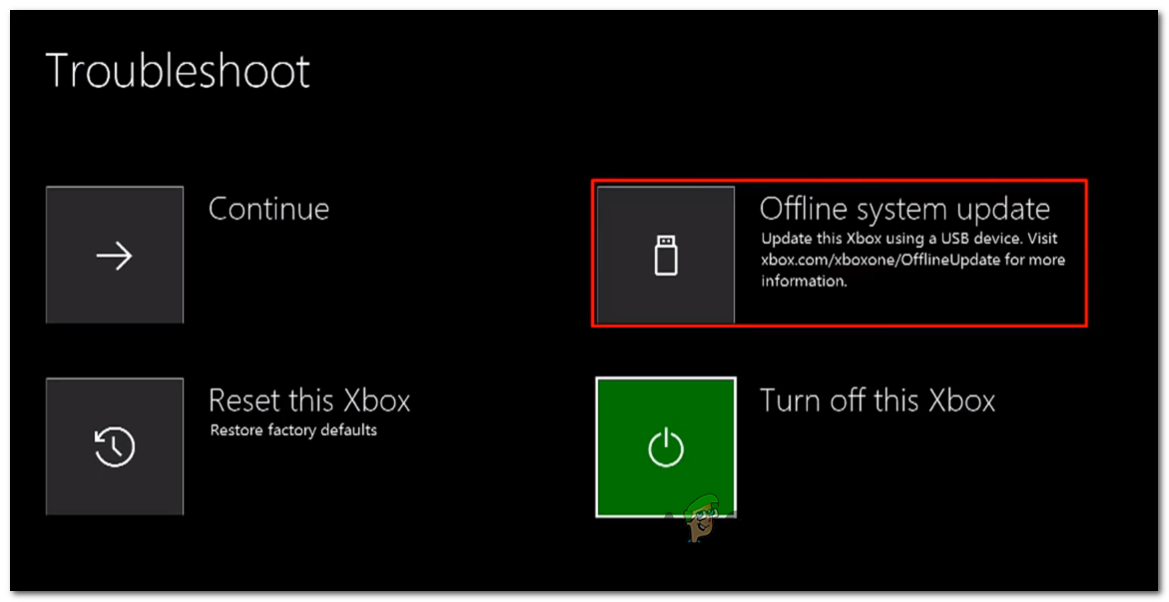
Prístup k možnosti Offline System Update
- Počkajte, kým sa operácia nedokončí - V závislosti od rýchlosti čítania a zápisu na váš flash disk to môže trvať viac ako 30 minút.
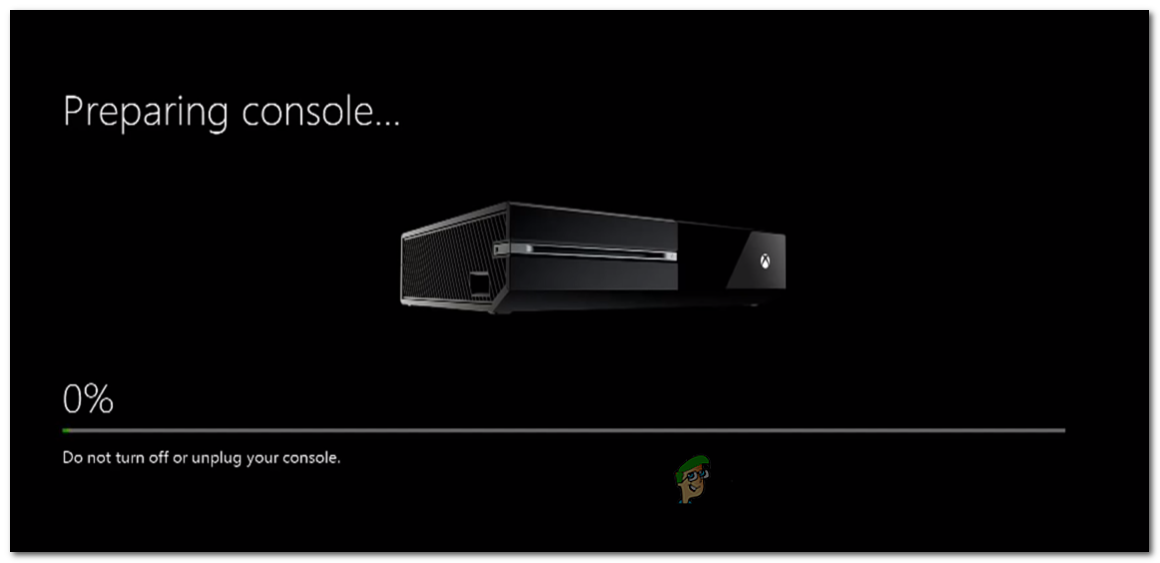
Ručná inštalácia najnovšej verzie operačného systému Xbox One
- Po dokončení operácie sa konzola automaticky reštartuje a spustí sa konvenčným spôsobom
Metóda 4: Odoslanie žiadosti o opravu
Ak vám žiadna z vyššie uvedených metód neumožnila problém vyriešiť, možno budete musieť začať uvažovať o tom, že máte do činenia s hardvérovým problémom.
V takom prípade jediné, čo môžete urobiť, je odovzdať konzolu na opravu (ak stále máte záruku), alebo môžete podať žiadosť o opravu .
Značky Xbox 4 minúty prečítané

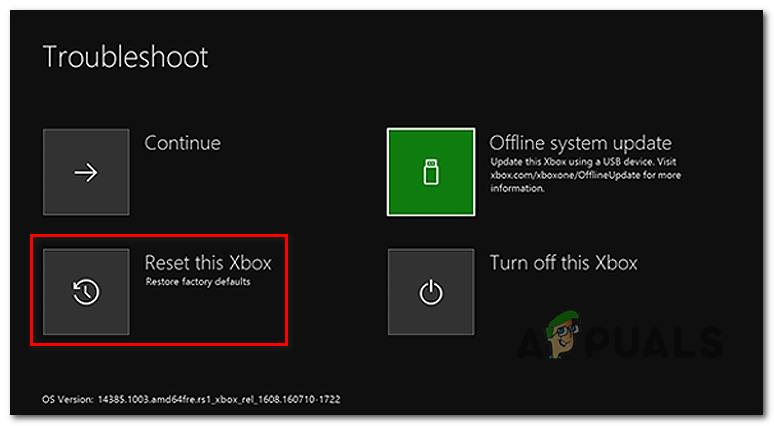
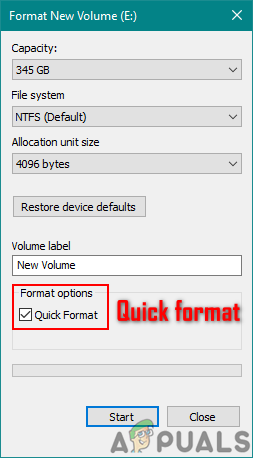

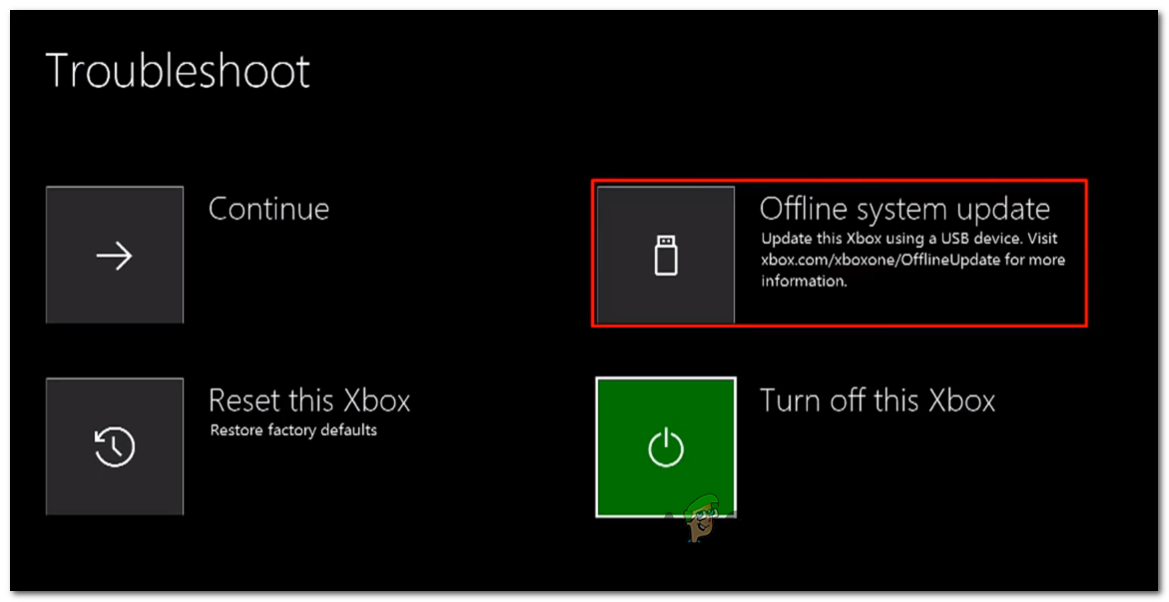
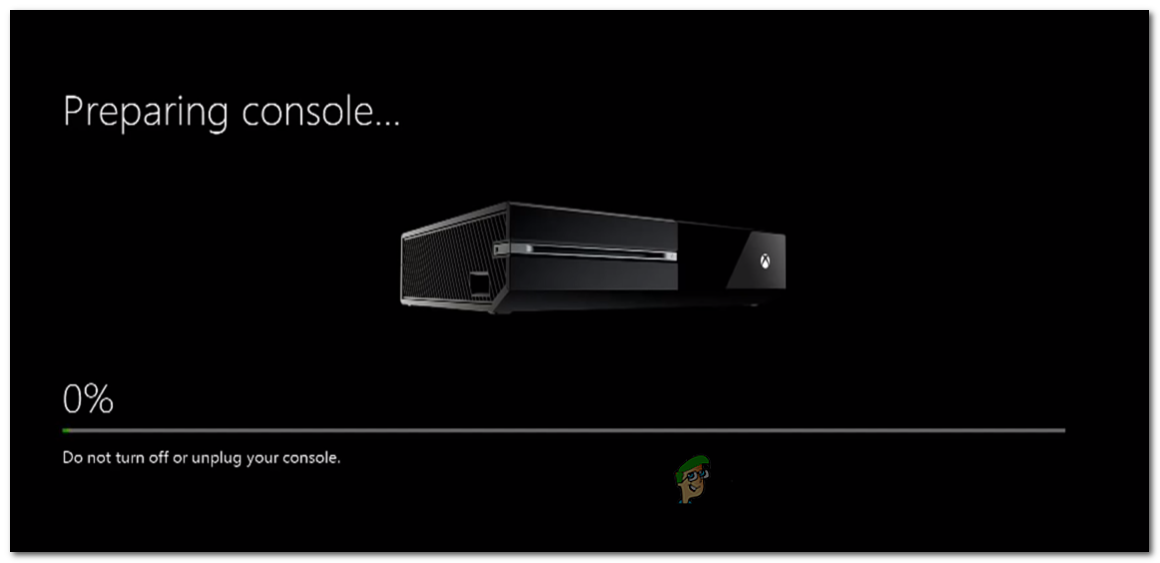







![[Oprava] Mac WiFi: Nie je nainštalovaný žiadny hardvér](https://jf-balio.pt/img/how-tos/54/mac-wifi-no-hardware-installed.jpg)







![[RIEŠENÉ] Vo Windows 10 nie je možné zmeniť farbu hlavného panela](https://jf-balio.pt/img/how-tos/11/can-t-change-taskbar-color-windows-10.png)







