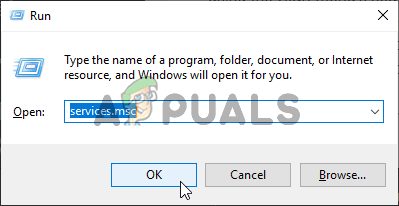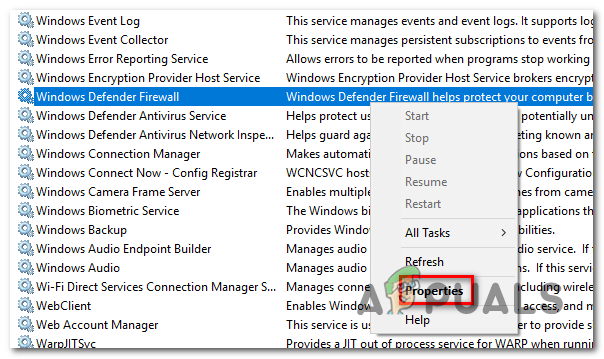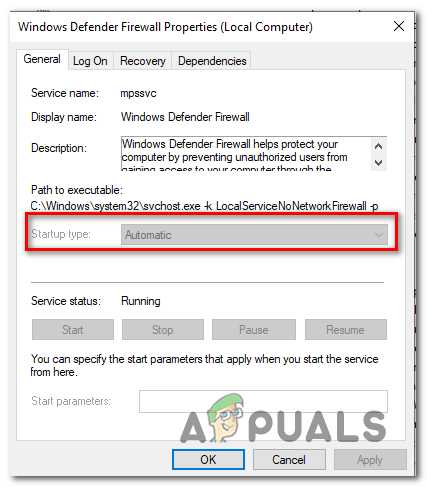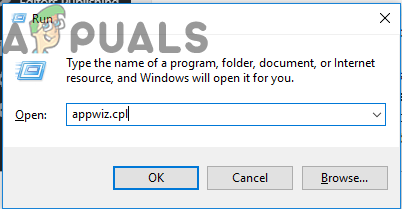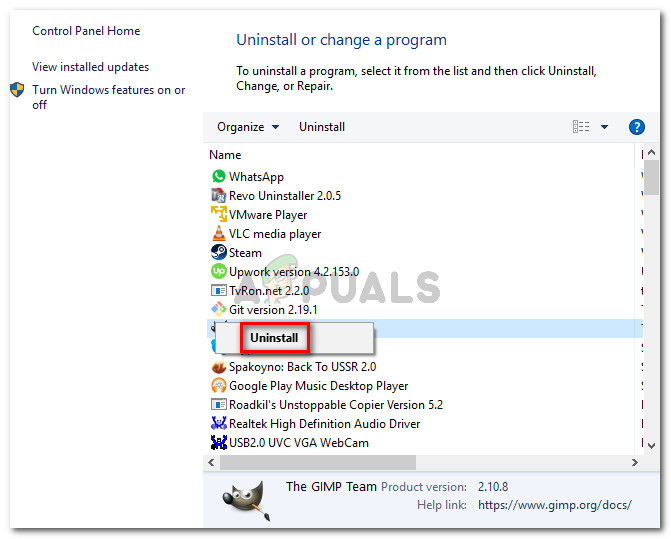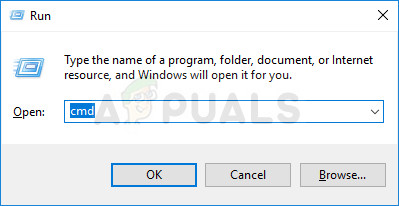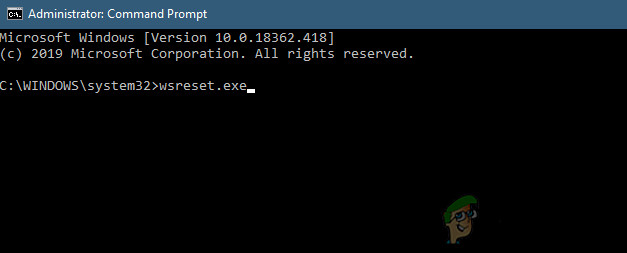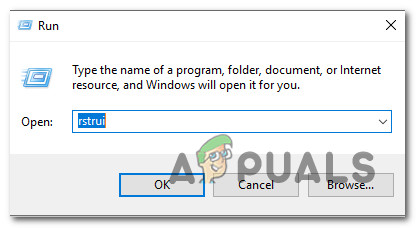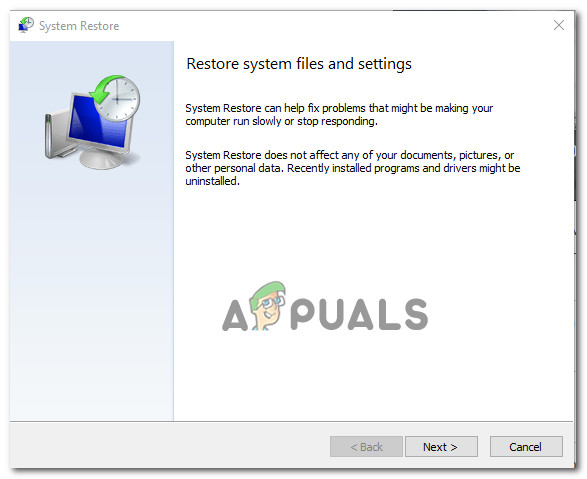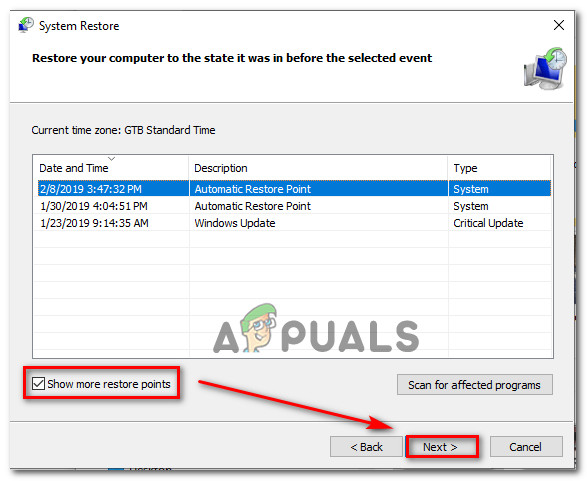Niekoľko používateľov systému Windows 10 nemôže inštalovať aplikácie z Windows Store. Chyba, ktorá sa objaví, je 0x80073d0a a zvyčajne sa zobrazí hneď, ako používatelia kliknú na ikonu Získajte tlačidlo na stiahnutie a inštaláciu aplikácie. Niektorí ovplyvnení používatelia hlásia, že problém sa vyskytuje iba v určitých aplikáciách UWP, zatiaľ čo iní tvrdia, že sa im táto chyba zobrazuje iba v určitých aplikáciách. Windows Store je exkluzívny pre Windows 10, takže problém sa vyskytuje iba pre túto verziu operačného systému.

Chyba obchodu Windows 0x80073d0a
Čo spôsobuje chybu Windows Store 0x80073d0a?
Preskúmali sme tento konkrétny problém preskúmaním rôznych správ používateľov. Potom sme pokračovali v testovaní desiatok stratégií opráv, ktoré odporúčali iní používatelia, aby sme mohli problém vyriešiť a nájsť najlepšie stratégie opráv.
Ako sa ukazuje, môže to spôsobiť niekoľko rôznych scenárov 0x80073d0a chyba. Tu je užší zoznam potenciálnych vinníkov, ktorí môžu byť zodpovední za tento problém:
- Brána firewall systému Windows je zakázaná - Jednou z najbežnejších príčin, ktorá spôsobí túto chybu, je deaktivácia zabudovaného firewallu. Windows Store musí overiť spojenie medzi serverom a servermi Microsoft. Ak chýba kritická ochrana proti zlyhaniu, ako je napríklad aktívny firewall, zobrazí sa vo výsledku tento konkrétny chybový kód. Ak je tento scenár použiteľný, môžete problém vyriešiť opätovným povolením zabudovaného firewallu z obrazovky Služby.
- AV interferencia tretích strán - Windows Store nemusí byť schopný nadviazať komunikáciu medzi UWP Store a Microsoft Stores v prípade, že používate určité ekvivalenty brány firewall od iných výrobcov. V takom prípade by ste mali byť schopní vyriešiť problém pridaním Widows Store do zoznamu vylúčených vo vašej bráne firewall alebo úplným odinštalovaním bezpečnostného komponentu tretej strany.
- Poškodená medzipamäť obchodu Windows - Ako sa ukázalo, tento problém môže nastať aj v dôsledku určitého typu poškodenia, ktoré sa nachádza vo vašej medzipamäti Windows Store. Jeden alebo viac dočasných súborov, na ktoré sa obchod spolieha, sa mohol poškodiť. V takom prípade je najefektívnejšou opravou resetovanie celej medzipamäte Windows Store (buď z príkazového riadku CMD alebo prostredníctvom grafického používateľského rozhrania systému Windows).
- Poškodenie systémových súborov - Za zriedkavých okolností sa môžete stretnúť s týmto problémom v dôsledku určitého typu poškodenia systémových súborov, ktoré nemožno vyriešiť konvenčným spôsobom. Ak je tento scenár použiteľný, mali by ste byť schopní opraviť problém pomocou nástroja Obnovovanie systému, ktorý vráti váš počítač do zdravého stavu, alebo obnovením všetkých súčastí OS (prostredníctvom opravy, inštalácie alebo čistej inštalácie).
Metóda 1: Povolenie služby Windows Firewall (ak je k dispozícii)
Ako sa ukázalo, jednou z najbežnejších príčin, ktoré spustia toto chybové hlásenie, je problém so zabudovanou bránou firewall. Pamätajte na to, že skôr ako bude Windows Store kontaktovať server Microsoftu a začne sťahovať aplikáciu UWP, je potrebné, aby vstavaná brána firewall overila, či je pripojenie zabezpečené.
Ak je služba Windows Update zakázaná a medzeru nevyplní žiadny ekvivalent tretej strany, znak 0x80073d0a chyba, keď sa používateľ pokúsi stiahnuť aplikáciu UWP.
Poznámka: Ak je brána Windows Firewall predvolenou bezpečnostnou aplikáciou a máte najnovšiu verziu, stav služby nebudete môcť zmeniť. V takom prípade prejdite priamo na Metóda 2 pretože táto metóda sa na váš scenár nevzťahuje.
Niekoľkým dotknutým používateľom sa problém podarilo vyriešiť prístupom na obrazovku Služby a zmenou stavu brány Windows Firewall na hodnotu Automaticky. Po vykonaní tohto kroku a reštartovaní počítača väčšina postihnutých používateľov uviedla, že problém bol vyriešený.
Tu je rýchly sprievodca tým, ako povoliť službe Windows Firewall opraviť 0x80073d0a Chyba obchodu:
- Stlačte Kláves Windows + R otvoriť a Bež dialógové okno. Ďalej zadajte „Services.msc“ vo vnútri textového poľa a stlačte Zadajte otvoriť Služby obrazovka. Ak sa zobrazí výzva UAC (výzva používateľského účtu) , kliknite Áno udeľovať oprávnenia správcu.
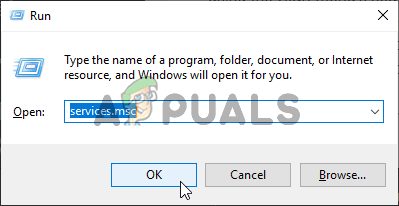
Otváracie služby
- Akonáhle ste vo vnútri Služby obrazovke, posuňte sa nadol na pravú tablu a posuňte sa nadol v zozname služieb a vyhľadajte Brána firewall systému Windows (alebo Brána firewall systému Windows Defender na novších zostaveniach Windows 10). Keď uvidíte správny záznam, kliknite naň pravým tlačidlom myši a vyberte Vlastnosti z novoobjaveného kontextového menu.
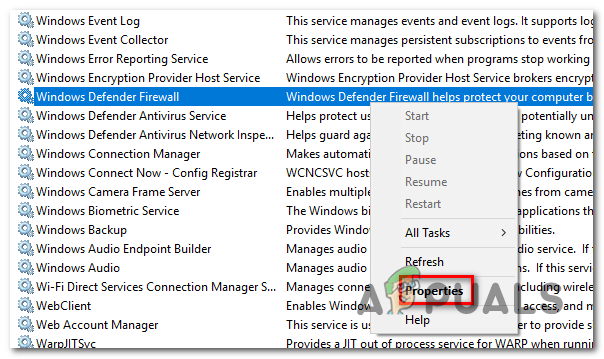
- Na obrazovke Vlastnosti brány Windows Firewall vyberte ikonu všeobecne kartu zo zoznamu dostupných možností, potom zmeňte Typ spustenia do Automaticky a kliknite Podať žiadosť na uloženie zmien.
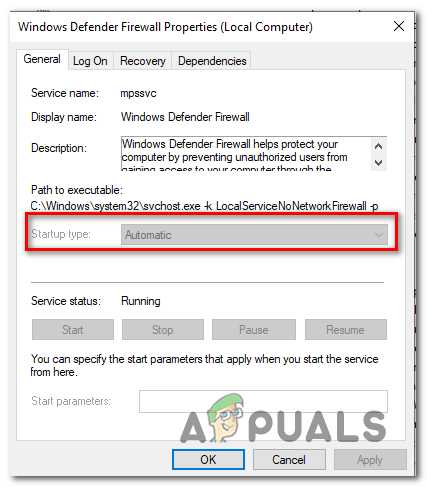
Zmena typu spustenia na automatickú
- Po zodpovedajúcej zmene stavu brány Windows Firewall reštartujte počítač a po dokončení spúšťacej sekvencie sa pokúste znova nainštalovať aplikáciu UWP.
Ak sa stále stretávate s tým istým 0x80073d0a chyba alebo tento scenár nebol použiteľný, prejdite nižšie na nasledujúcu metódu.
Metóda 2: Odinštalovanie ekvivalentu tretej strany (ak je k dispozícii)
Ako uvádza niekoľko rôznych dotknutých používateľov, ak ako predvolený firewall používate ekvivalent tretej strany, nemusí byť v obchode Windows povolené nadviazať komunikáciu medzi obchodom UWP a servermi spoločnosti Microsoft.
Existuje niekoľko balíčkov tretích strán, ktoré sa bežne hlásia za príčinu tohto problému (najčastejšie sa uvádzajú programy Norton a Kaspersky).
Ak je tento scenár použiteľný, môžete problém vyriešiť buď pridaním komunikácie so servermi MS do zoznamu vylúčených položiek, alebo úplným odinštalovaním brány firewall tretích strán.
Pretože kroky pridania položiek k vylúčeniu sa budú veľmi líšiť v závislosti od toho, ktorú bezpečnostnú sadu používate, zameriame sa na univerzálnu metódu, ktorá bude fungovať bez ohľadu na vinníka, s ktorým sa stretávate.
Tu je podrobný sprievodca, ktorý vám umožní odinštalovať program brány firewall 3. strany a zaistíte, aby ste po sebe nezanechali zvyšky programov, ktoré by mohli stále spôsobovať rovnaký problém:
- Stlačte Kláves Windows + R otvoriť a Bež dialógové okno. Keď sa nachádzate v okne Spustiť, napíšte „Appwiz.cpl“ a stlačte Zadajte otvoriť Programy a súbory obrazovka.
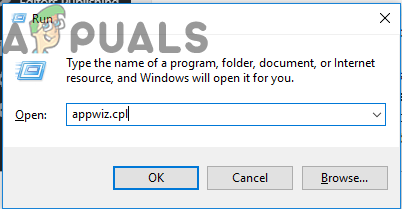
Zadaním príkazu „appwiz.cpl“ do riadka Spustiť
- Akonáhle ste vo vnútri Programy a súbory obrazovke, posuňte sa nadol na pravú tablu a posúvajte sa nadol v zozname nainštalovaných aplikácií, kým nenájdete bránu firewall tretích strán. Keď to uvidíte, kliknite na ne pravým tlačidlom myši a potom kliknite na Odinštalovať z novoobjaveného kontextového menu.
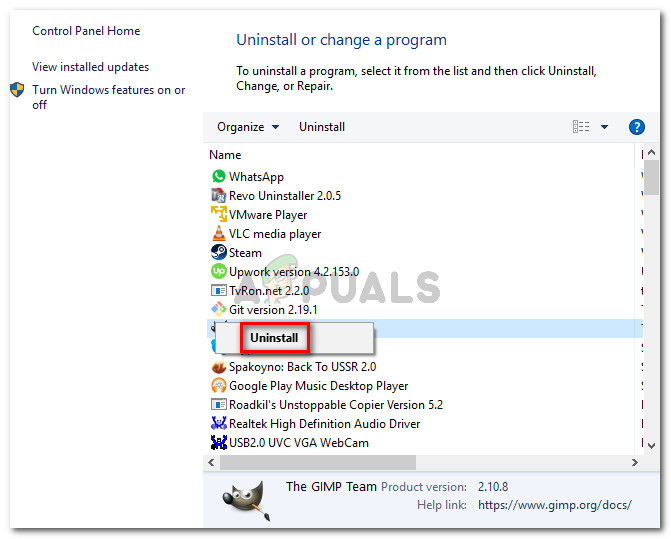
Odinštalovanie brány firewall tretej strany
- Podľa pokynov na obrazovke dokončite odinštalovanie, potom reštartujte počítač a pri najbližšej postupnosti spustenia skontrolujte, či je problém vyriešený.
Ak sa stále stretávate s tým istým 0x80073d0a chyba, prejdite nadol na nasledujúcu metódu nižšie.
Metóda 3: Obnovenie medzipamäte Windows Store
Ako sa ukázalo, tento problém môže byť spôsobený aj určitým typom poškodenia, ktoré nakoniec ovplyvní schopnosť vášho počítača nadviazať spojenie medzi vašim integrovaným obchodom UWP a servermi Microsoft. Vo väčšine prípadov sa tento problém vyskytuje v dôsledku dočasných súborov, ktoré sú uložené v priečinku medzipamäte.
Problém tohto druhu zvyčajne nastane po tom, ako bezpečnostný skener skončí v karanténe niektorých položiek, alebo po neočakávanom prerušení stroja. Spackané aktualizácie sú zriedkavou, ale možnou príčinou, ktorá by mohla uľahčiť zjavenie 0x80073d0a chyba.
Niekoľko používateľov systému Windows, ktorí tiež bojovali s týmto problémom, uviedli, že sa im problém podarilo vyriešiť resetovaním obchodu Windows Store a všetkých súvisiacich komponentov.
Majte na pamäti, že v systéme Windows 10 existujú dva spôsoby resetovania medzipamäte obchodu Windows. Prvá možnosť je ľahšia, ale točí sa okolo spustenia série príkazov z terminálu CMD. Ak vám však vykonávanie príkazov CMD nevyhovuje, môžete tiež zvoliť exkluzívny prístup k grafickému používateľskému rozhraniu, kde môžete rovnakú operáciu vykonať výlučne z ponúk nastavení systému Windows.
Pokojne postupujte podľa ktorejkoľvek metódy, ktorá je bližšie k tomu, s čím sa cítite pohodlnejšie:
Resetovanie medzipamäte Windows Store pomocou CMD
- Stlačte Kláves Windows + R otvoríte dialógové okno Spustiť. Ďalej zadajte „Cmd“ vo vnútri textového poľa a stlačte Ctrl + Shift + Enter otvoriť príkazový riadok s oprávneniami správcu. Keď uvidíte UAC (Kontrola používateľských účtov) výzva, klikni Áno udeliť prístup správcu.
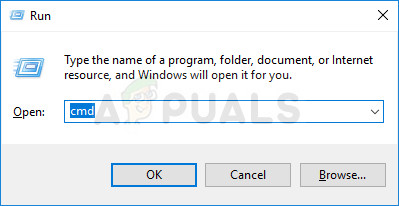
Otvorenie zvýšeného príkazového riadku
- Keď sa vám podarí dostať sa do vyvýšeného príkazového riadku, zadajte nasledujúci príkaz a stlačte Zadajte resetovať Windows Store spolu so všetkými závislosťami:
wsreset.exe
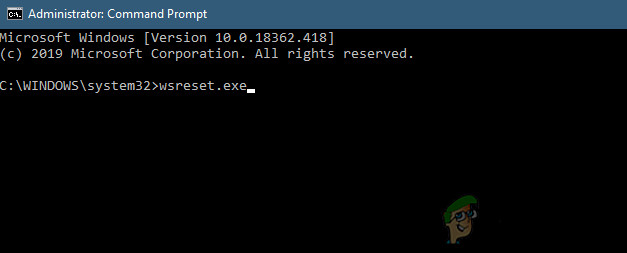
Resetuje sa Windows Store
- Po úspešnom spracovaní príkazu reštartujte počítač a skontrolujte, či sa problém nevyrieši pri ďalšom spustení systému.
Obnovenie medzipamäte Windows Store pomocou aplikácie Nastavenia
- Stlačte Kláves Windows + R otvoriť Bež dialógové okno. Ďalej zadajte „ ms-settings: appsfeatures ” a stlačte Zadajte otvoriť Aplikácie a funkcie menu z nastavenie aplikácia
- Potom, čo sa vám podarí dostať dovnútra Aplikácie a funkcie obrazovke, posuňte sa nadol na zoznam nainštalovaných aplikácií UWP a vyhľadajte položku Microsoft Store.
- Akonáhle sa vám podarí nájsť Microsoft Store kliknite na ikonu Pokročilá možnosť hypertextový odkaz s ním spojený (pod Microsoft Corporation ).
- Potom, čo sa vám podarí dostať dovnútra Pokročilé nastavenia ponuky, posuňte zobrazenie nadol na ikonu Resetovať na karte a potom kliknite na ikonu Resetovať tlačidlo a spustite proces vyčistenia pamäte cache.
- Počkajte, kým sa tento proces nedokončí, potom reštartujte počítač a pri nasledujúcej postupnosti spustenia skontrolujte, či je problém vyriešený.

Resetuje sa Microsoft Store
Ak sa stále stretávate s 0x80073d0a Chyba pri pokuse o stiahnutie aplikácie UWP, prejdite na nasledujúcu metódu nižšie.
Metóda 4: Použitie nástroja Obnovovanie systému
Ak ste si všimli, že k tomuto správaniu došlo iba nedávno, problém pravdepodobne nastáva v dôsledku zmeny systému, ktorá nakoniec zasiahla súčasť Windows Store. Pamätajte, že služby alebo procesy tretích strán môžu tiež interferovať s komunikáciou medzi aplikáciou Store a externým serverom Microsoft.
Ak je tento scenár použiteľný, mali by ste byť schopní vyriešiť problém pomocou nástroja Obnovovanie systému na vyriešenie problému vrátením počítača do zdravého stavu, keď sa neuplatnia rovnaké okolnosti.
Majte na pamäti, že v predvolenom nastavení je Obnovovanie systému nakonfigurované tak, aby pravidelne ukladalo snímky k dôležitým orientačným bodom systému (inštalácie tretích strán, inštalácie kritických aktualizácií atď.). Pred spustením tohto nástroja však nezabudnite, že všetky zmeny, ktoré ste vykonali pred týmto bodom, sa po dokončení postupu stratia. Patria sem všetky inštalácie aplikácií UWP, ovládače, hry a všetko ostatné.
Ak rozumiete dôsledkom tejto metódy a ste pripravení začať, postupujte podľa pokynov uvedených nižšie:
- Stlačte Kláves Windows + R otvoriť a Bež dialógové okno. Ďalej zadajte „Rstrui“ a stlačte Zadajte vo vnútri textového poľa a potom stlačte Zadajte otvoriť Obnovenie systému Ponuka.
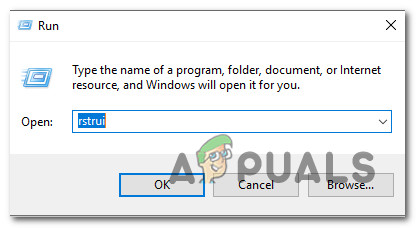
Otvorenie sprievodcu obnovením systému pomocou poľa Spustiť
- Po zobrazení úvodnej obrazovky Obnovenie systému kliknite na ikonu Ďalšie pre prechod do ďalšieho menu.
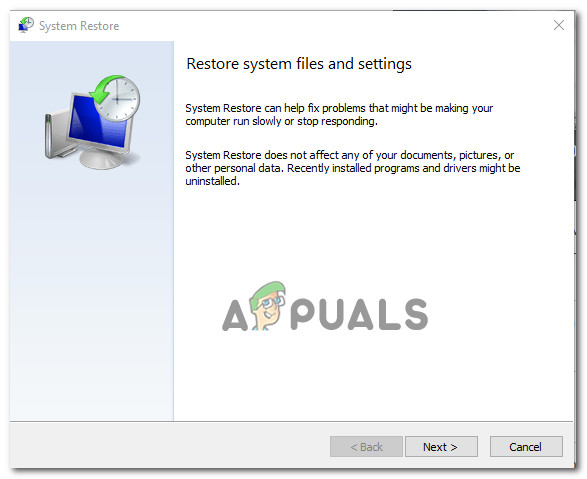
Používanie nástroja Obnovovanie systému
- Po prechode na ďalšiu obrazovku začnite operáciu začiarknutím políčka priradeného k Zobraziť viac bodov obnovenia . Po dokončení tohto kroku začnite porovnávať dátumy každého uloženého bodu obnovenia a vyberte ten, ktorý je starší ako obdobie, v ktorom ste si všimli, že sa táto chyba začala vyskytovať.
- Keď sa vám podarí vybrať správne okno obnovenia, kliknite na tlačidlo Ďalšie postúpiť do finálneho menu.
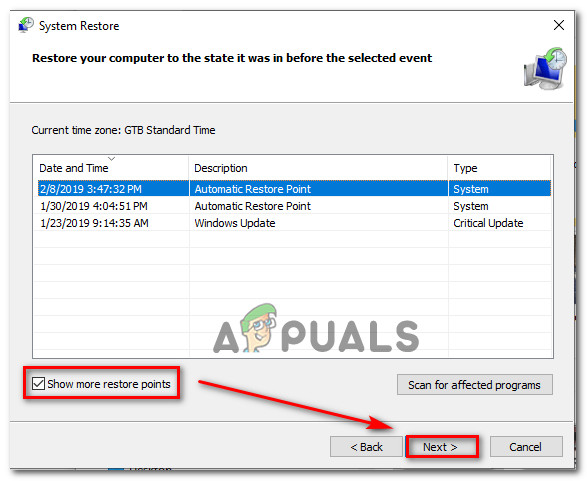
Obnova systému na predchádzajúci čas
- Akonáhle dorazíte do posledného bodu, váš nástroj je pripravený na použitie. Všetko, čo musíte urobiť, je zahájiť proces obnovy systému kliknutím na ikonu Skončiť tlačidlo.
- Po vykonaní tohto kroku sa počítač reštartuje a pripojí sa predchádzajúci stav. Pri ďalšom spustení sa pripojí predchádzajúci stav. Pri tejto príležitosti vyskúšajte a znova stiahnite aplikáciu UWP a skontrolujte, či sa vám stále zobrazuje 0x80073d0a chyba.
Ak stále čelíte rovnakému problému alebo tento spôsob nie je použiteľný, prejdite nižšie k ďalšej potenciálnej oprave nižšie.
Metóda 5: Opravte inštaláciu alebo Vyčistite inštaláciu
Ak ste sa dostali až sem a žiadna stratégia opráv vám nedovolila problém vyriešiť, problém sa pravdepodobne vyskytuje v dôsledku základného problému s poškodením systému, ktorý nemôžete konvenčne vyriešiť. V takom prípade môžete problém vyriešiť obnovením všetkých súčastí systému Windows a opravou všetkých údajov týkajúcich sa zavedenia systému.
Ak musíte obnovovať všetky súčasti systému Windows, máte dve cesty vpred: Vykonáte buď úplné obnovenie operačného systému, alebo použijete sústredený prístup, pri ktorom sa dotknete iba súčastí OS.
Ľahšou možnosťou je a čistá inštalácia . Je to ľahké a nepotrebujete nijaké predpoklady. Hlavnou nevýhodou však je, že stratíte všetky osobné údaje uložené na jednotke s operačným systémom, ak ich vopred nezrušíte.
Ak hľadáte zameraný prístup, mali by ste ísť na oprava inštalácia (oprava na mieste) . Toto je zdĺhavejší prístup, pretože budete potrebovať inštalačné médium systému Windows a potrebujete určité technické schopnosti. Ale hlavnou výhodou je, že postup sa dotkne iba vašich súborov OS - NEBUDÚ stratené ani vaše médiá, aplikácie, hry a dokonca ani niektoré predvoľby používateľa.
7 minút prečítania