Rage 2 je pomerne nový vstup do hernej arény, ktorý vydala v januári iba spoločnosť Bethesda Softworks. Je to videohra z pohľadu prvej osoby a je úvodom do hry Rage vydanej v roku 2011. Táto hra má zmiešané recenzie od používateľov, kde niektorí tvrdia, že príbeh nemá veľa dejov, zatiaľ čo iné dopĺňajú intenzívnu grafiku.

Rage 2 Havaruje
Napriek tomu, že ide o jednu z najobľúbenejších hier na Steame, narazili sme na množstvo prípadov, keď sa Rage 2 pre používateľov znova a znova zrútil. Toto zrútenie sa líšilo vcelku odlišne, od pádov v graficky náročných scenároch až po náhodné zrútenie, keď sa hra začala. V tomto článku si prejdeme všetky dôvody, prečo k tomu dôjde, a aké sú možné riešenia problému.
Čo spôsobuje zrútenie Rage 2?
Keď sme od používateľov dostali množstvo správ, rozhodli sme sa zahájiť vyšetrovanie a začali sme si všímať naše zistenia. Dospeli sme k záveru, že k zrúteniu nedošlo iba kvôli konkrétnemu problému, ale kvôli niekoľkým rôznym prípadom, ktoré siahali ku každému scenáru. Tu sú niektoré z nich:
- Zastaraná hra: K dispozícii je tiež možnosť hrať Rage 2 offline. V minulosti sa vyskytlo veľa prípadov, keď hra bola zastaraná a havarovala. Toto si všimli vývojári, ktorí vydali aktualizácie, aby problém napravili.
- Režim kompatibility: Režim kompatibility umožňuje používateľom spustiť ľubovoľnú aplikáciu, ktorej parametre sú nastavené na spustenie v niektorých starších konfiguráciách systému Windows. Prekvapujúcou vecou je, že sa zdá, že režim kompatibility niektorých iných verzií systému Windows funguje na novších verziách.
- Beží v natívnom rozlíšení: Iným prípadom, keď budete mať problémy ako zlyhanie, je nastavenie natívneho rozlíšenia nastaveného na monitore. Prirodzené rozlíšenie je predvolené rozlíšenie, na ktorom je naprogramované ich spustenie.
- Herné DVR: Game DVR je jednou z najobľúbenejších funkcií systému Windows, kde umožňuje prekrytie, kedykoľvek hráte, zaznamenávať hrateľnosť a tiež ju priamo streamovať. Napriek populárnej funkcii je však známe, že s Rage 2 spôsobuje problémy.
- Požiadavky na systém: Ak sa systémové požiadavky vášho počítača nezhodujú s požiadavkami hry, hra sa zrúti z dôvodu nedostatku hardvéru, ktorý by ju podporoval.
- Vsync: Vertical Sync je šikovná funkcia, ktorú má iba niekoľko hier. Umožňuje používateľovi synchronizovať obnovovaciu frekvenciu hry s frekvenciou monitora. Napriek tomu, že je mimoriadne užitočný, je známe, že pri niektorých hrách spôsobuje problémy.
- Grafické ovládače: V neposlednom rade môžu grafické karty bežiace na vašom počítači spôsobiť zlyhanie, ak nie sú aktualizované na najnovšiu verziu.
Teraz, keď poznáte všetky možné príčiny, prejdeme ďalej a pokúsime sa postupne vyriešiť problém a zistíme, kde je problém. Uistite sa, že ste prihlásený ako správca a máte prístup k stabilnému internetovému pripojeniu.
Požiadavka: Systémové požiadavky
Predtým, ako začneme s akýmkoľvek riešením, je rozumné skontrolovať, či náš počítač spĺňa všetky systémové požiadavky hry. Aj keď bude hra bežať s minimálnymi požiadavkami, odporúčame vám mať minimálne odporúčané požiadavky.
Minimálne systémové požiadavky Operačný systém : Windows 7 / 8.1 / 10 Architektúra : 64 bitov Systémová pamäť : 8 GB procesor : Intel Core i5-3570 alebo AMD Ryzen 3 1300X Grafická karta : Nvidia GTX 780 3 GB alebo AMD R9 280 3 GB Miesto na pevnom disku : 50 GB
Odporúčané systémové požiadavky Operačný systém : Windows 7 / 8.1 / 10 Architektúra : 64 bitov Systémová pamäť : 8 GB procesor : Intel Core i7-4770 alebo AMD Ryzen 5 1600X Grafická karta : Nvidia GTX 1070 8 GB alebo AMD Vega 56 8 GB Miesto na pevnom disku : 50 GB
Keď zistíte, že máte minimálne požiadavky, môžete pokračovať.
Riešenie 1: Overenie súborov hier a vyrovnávacej pamäte
Prvá vec, ktorú pri riešení problému skontrolujeme, je skontrolovať, či sú herné súbory správne, aktualizované a úplné. Ak súbory v hre trochu chýbajú alebo v nich chýbajú dôležité moduly, stretnete sa s mnohými problémami vrátane zlyhania.
Keď pomocou služby Steam overíme integritu herných súborov, hra skontroluje prípadné nezrovnalosti porovnaním miestnej verzie s verziou, ktorá je uložená na diaľku. Ak sa nejaké nájdu, automaticky sa stiahnu a nahradia. Táto metóda tiež zabezpečí, aby sa vaša hra aktualizovala na najnovšie aktualizácie.
- Spustiť Parou a kliknite na ikonu Knižnica tlačidlo umiestnené na hornej karte.
- Teraz na ľavom navigačnom paneli vyhľadajte program Rage 2. Kliknite na ňu pravým tlačidlom myši a vyberte Vlastnosti .
- Keď sa dostanete do vlastností hry, kliknite na ikonu Miestne súbory kartu a vyberte Overte integritu herných súborov .
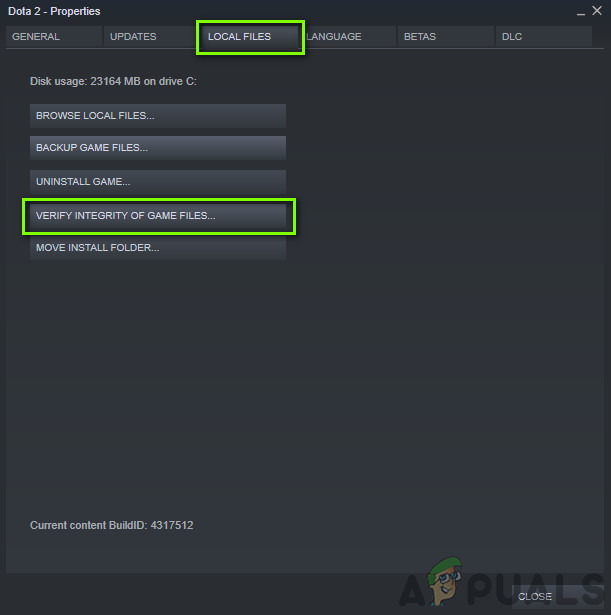
Overovanie súborov hier a vyrovnávacej pamäte
- Nechajte proces dokončiť. Po dokončení úplne reštartujte počítač a skontrolujte, či je problém dobre vyriešený.
Riešenie 2: Beží v režime kompatibility
Každá hra je vyvíjaná s ohľadom na hostiteľský operačný systém, pričom najnovšia je ich prvá preferencia. V mnohých prípadoch sme však videli prípady, keď nastavenie režimu kompatibility staršieho operačného systému okamžite vyriešilo problém. Môže to byť spôsobené tým, že niektoré moduly Windows 10 nemusia podporovať spustenú hru. Preto keď zmeníte režim kompatibility, načítajú sa staršie konfigurácie a beží hladko bez akýchkoľvek chýb. Toto je spôsob, ako spustiť hru v režime kompatibility.
Každá verzia Sims 4 je vydaná s ohľadom na hosťujúci operačný systém. Takže ak sú Simíci nainštalovaní vo vašom počítači určené pre novšiu verziu systému Windows a používate staršiu verziu, zobrazí sa chyba grafickej karty. Tu si môžeme vyskúšať spustiť Sims 4 v režime kompatibility a zistiť, kam nás to zavedie. Ak bude problémom kompatibilita, toto riešenie ho vyrieši.
- Prejdite do nasledujúceho adresára:
Steam steamapps common Rage 2 game bin win32 (alebo 64)
- Vyhľadajte Kliknite pravým tlačidlom myši na aplikáciu Sims 4 a vyberte „ Vlastnosti “.
- Keď ste vo vlastnostiach, vyberte ikonu Kompatibilita Skontrolujte možnosť Tento program spustite v režime kompatibility pre: a vyberte iný operačný systém. Najlepšie je používať Windows 8 alebo 7.
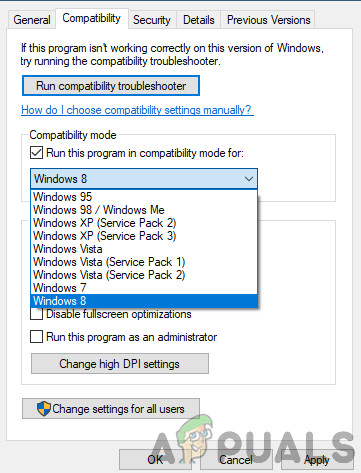
Spustenie Rage v režime kompatibility
- Stlačením Použiť uložte zmeny a ukončite prácu. Teraz úplne reštartujte počítač a skontrolujte, či sa problém nevyriešil.
Riešenie 3: Zmena rozlíšenia
Ďalšia vec, ktorú sme si všimli, bola zmena rozlíšenia hry na niečo iné než natívne rozlíšenie okamžite vyriešilo problém bez akýchkoľvek problémov. To sa javí ako bizarný prípad, pretože natívne rozlíšenie je rozlíšenie, ktoré podporuje monitor a hardvér. Ale v prípade Rage 2 je to naopak. Najskôr zmeníme rozlíšenie pomocou nastavení vášho systému a potom ho zmeníme v nastaveniach hry.
- Napíš „ rozhodnutie ”Po stlačení Windows + S v dialógovom okne a otvorení aplikácie, ktorá vyjde.
- V časti Nastavenia prejdite nadol na koniec stránky a vyberte možnosť Pokročilé nastavenia displeja “.
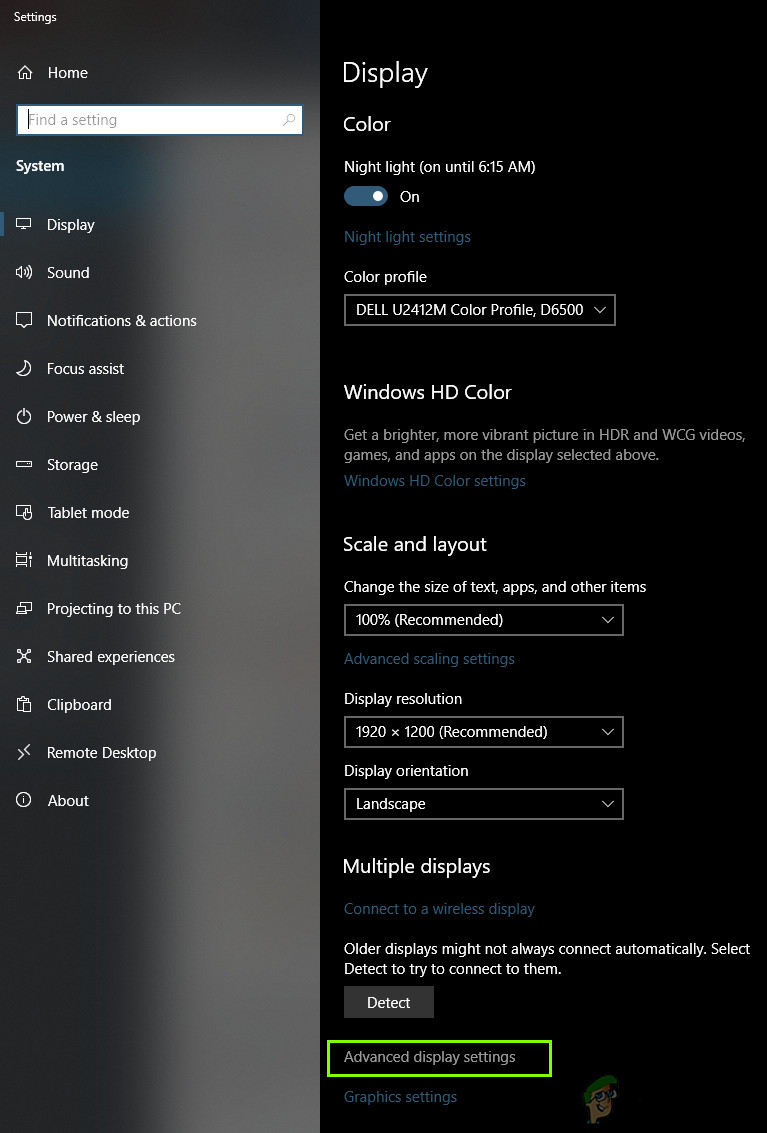
Spustenie Rage v režime kompatibility
- Zobrazí sa ďalšie okno pozostávajúce zo všetkých podrobností vášho displeja. Vyberte možnosť Vlastnosti grafického adaptéra pre displej 1 .
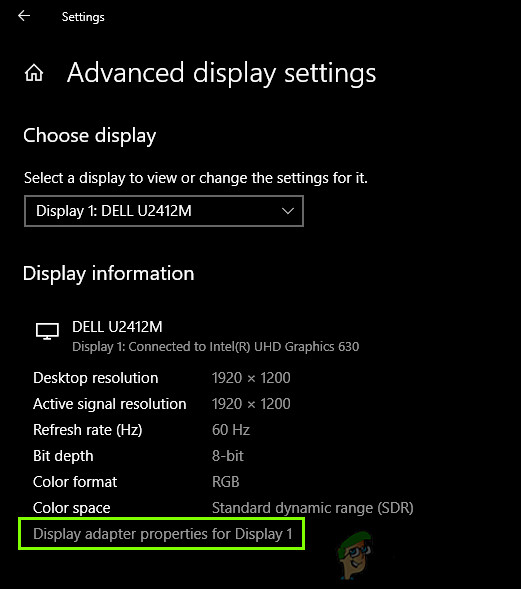
Vlastnosti grafického adaptéra
- Keď sa nachádzate vo svojich hardvérových vlastnostiach, vyberte Zoznam všetkých režimov na karte Adaptér
- Na obrazovke uvidíte zoznam rôznych rozlíšení. Zmeňte rozlíšenie podľa technických údajov počítača. Zakaždým môžete vyskúšať iné rozlíšenie.
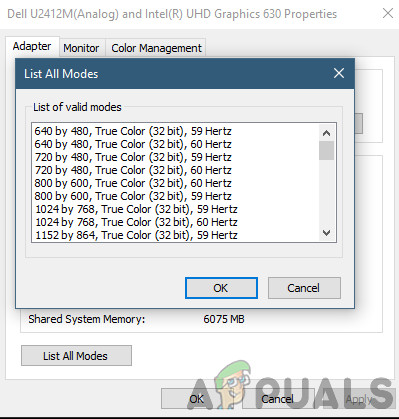
Zmena režimov zobrazenia
- Teraz spustite Rage 2 . Prejdite na jej herné nastavenia a potom zmeňte rozlíšenie na rozlíšenie, ktoré ste nastavili skôr. Po vykonaní týchto krokov reštartujte počítač, aby sa všetko obnovilo.
Riešenie 4: Zakázanie herného DVR
Game DVR je voliteľná možnosť, ktorá sa nachádza v nastaveniach konzoly Xbox a umožňuje používateľom zaznamenávať ich hranie spolu so zvukom aj bez inštalácie ďalších aplikácií tretích strán. Je to celkom šikovná funkcia, ale je známe, že je v rozpore s niekoľkými rôznymi hrami. Toto je spôsob, ako zakázať Game DVR z aplikácie Xbox.
- Stlačte Windows + S a zadajte „ Xbox ”V dialógovom okne a otvorte aplikáciu.
- Kliknite na ikonu Nastavenia v ľavej dolnej časti obrazovky. Po nastavení vyberte Herné DVR a potom odškrtnúť nasledujúca možnosť:
Nahrávajte herné klipy a snímky obrazovky pomocou Game DVR
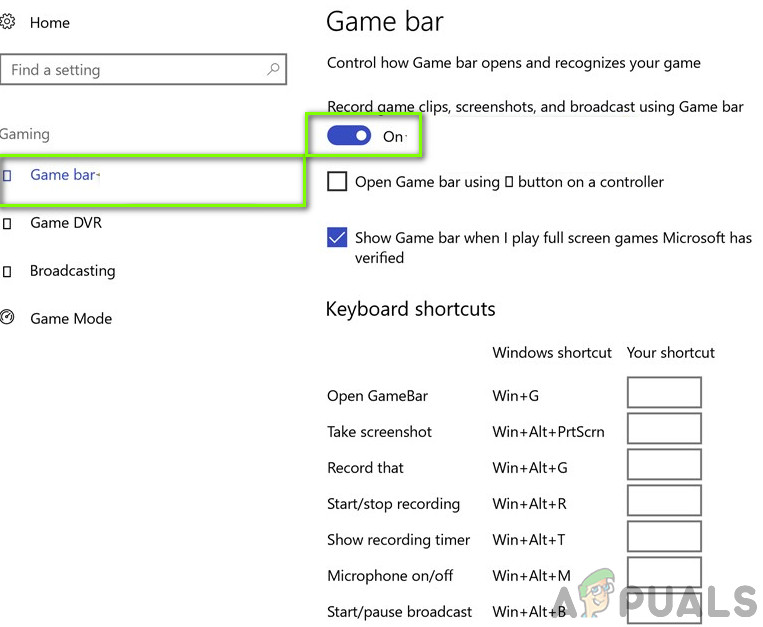
Zakazuje sa herný panel
- Reštartujte počítač, aby sa zmeny mohli uskutočniť, a skontrolujte, či sa daný problém vyriešil.
Ak používate novšiu verziu systému Windows, aplikácia Xbox nebude mať túto funkciu. Namiesto toho postupujte podľa uvedených krokov.
- Stlačením Windows + I spustíte nastavenie . Teraz kliknite Hranie z ponuky a kliknite na Zachytáva z ľavého navigačného panela.
- Zrušte začiarknutie nasledujúce možnosti:
Nahrávajte na pozadí, keď hrám hru Nahrávajte zvuk, keď nahrávam hru.

Zakázanie zachytávania hier
- Reštartujte počítač správne a znova spustite program Rage 2.
Riešenie 5: Zakázanie VSync
Vertical Sync (Vsync) umožňuje používateľom synchronizovať svoju obnovovaciu frekvenciu monitora, pri ktorej hra beží. Výsledkom je lepšia stabilita a grafika v hre. Táto funkcia je už integrovaná v nastaveniach hry Rage 2. Aj keď to môže znieť cool a užitočne, je známe, že spôsobuje niekoľko problémov. Deaktivujeme Vsync a uvidíme, či to má nejaký rozdiel.
V tomto riešení prejdeme k nastaveniam hry a deaktivujeme možnosť.
- Spustiť Rage 2 a kliknite na možnosti z hlavnej ponuky.

Zakázanie programu Vsync - Rage 2
- Teraz kliknite na Video a prepínať the Vsync
- Uložiť zmeny a ukončiť. Reštartujte program Rage 2 a skontrolujte, či je problém vyriešený.
Riešenie 6: Aktualizácia grafických ovládačov
Ak žiadna z vyššie uvedených metód nefunguje, prejdeme k aktualizácii grafických ovládačov v počítači. Ovládače sú hlavnými aktérmi, ktorí hrajú dôležitú úlohu pri komunikácii informácií medzi hrou a hardvérom displeja. Ak sú samotné grafické ovládače zastarané alebo poškodené, existuje veľká šanca, že Rage 2 spadne vždy, keď sa objaví grafická náročnosť.
V tomto riešení si stiahneme nástroj s názvom BOH a potom odinštalujte súčasné grafické ovládače v núdzovom režime. Najskôr si stiahnite a nainštalujte DDU do počítača a až potom pokračujte.
- Po inštalácii Display Driver Uninstaller (DDU) , spustite počítač v bezpečnostný mód . Môžete si pozrieť náš článok o tom, ako na to nabootujte počítač do bezpečného režimu .
- Po spustení DDU vyberte prvú možnosť „ Vyčistite a reštartujte “. Keď to urobíte, všetky súčasné ovládače sa odstránia z počítača.
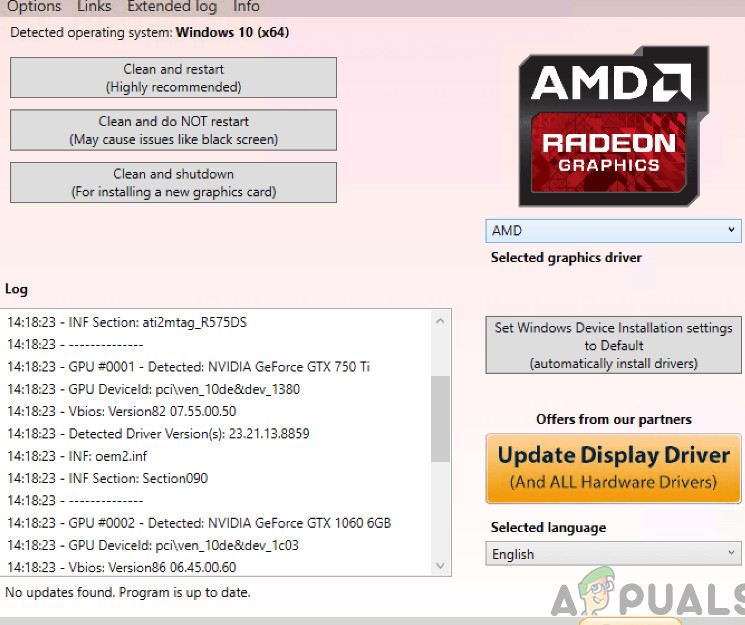
Vyčistite a reštartujte - DDU
- Teraz po odinštalovaní naštartujte počítač normálne bez bezpečného režimu. Typ devmgmt. msc v dialógovom okne po stlačení klávesu Enter. Keď sa nachádzate v správcovi zariadení, kliknite pravým tlačidlom myši na ľubovoľné miesto a kliknite na ikonu Vyhľadajte zmeny hardvéru .
- Vo väčšine prípadov vám predvolené ovládače nebudú vyhovovať, takže si môžete nainštalovať najnovšie ovládače prostredníctvom aktualizácie systému Windows alebo prejsť na web výrobcu a stiahnuť si najnovšie ovládače.
Nájdite ovládače grafiky, kliknite na ne pravým tlačidlom myši a potom kliknite na Aktualizácia ovládača . - Po nainštalovaní ovládačov reštartujte počítač a skontrolujte, či sa problém nevyriešil.
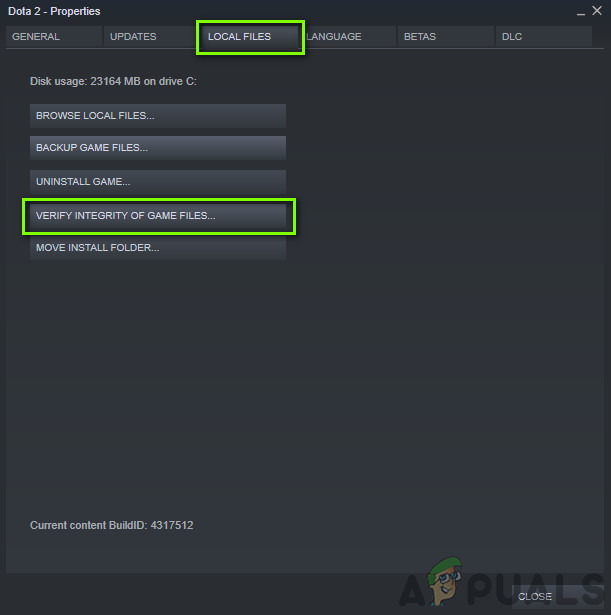
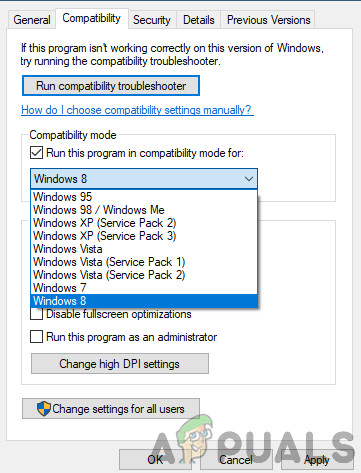
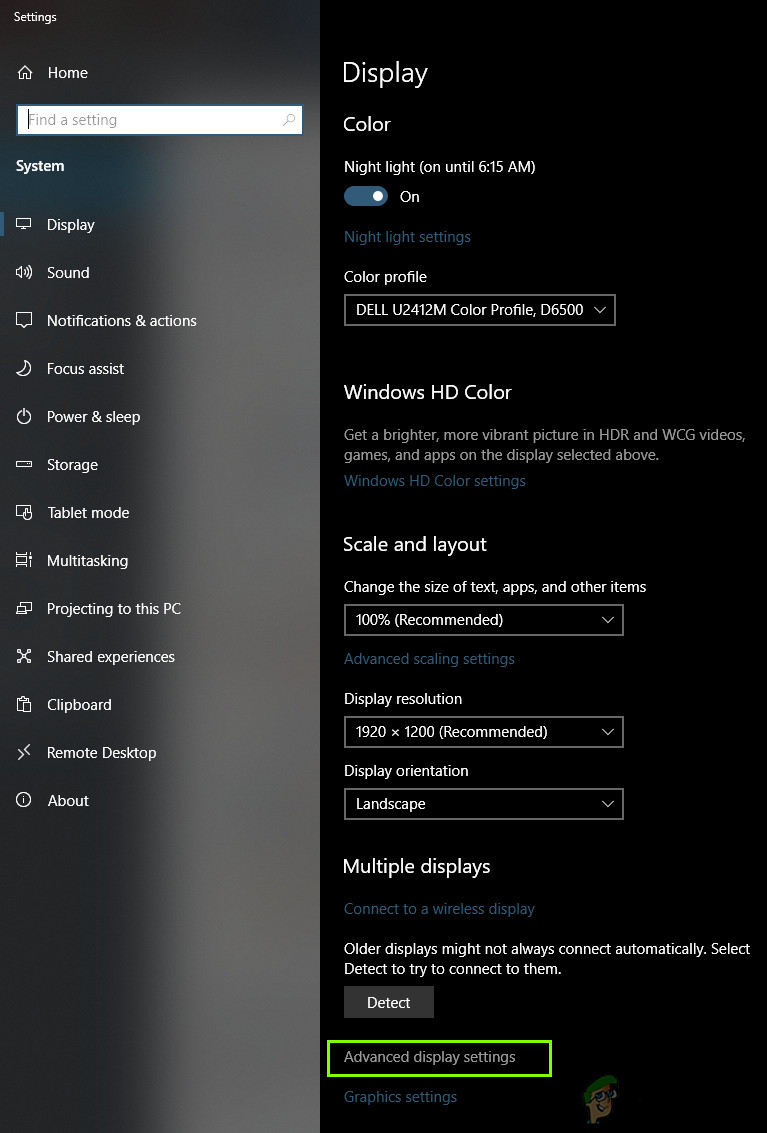
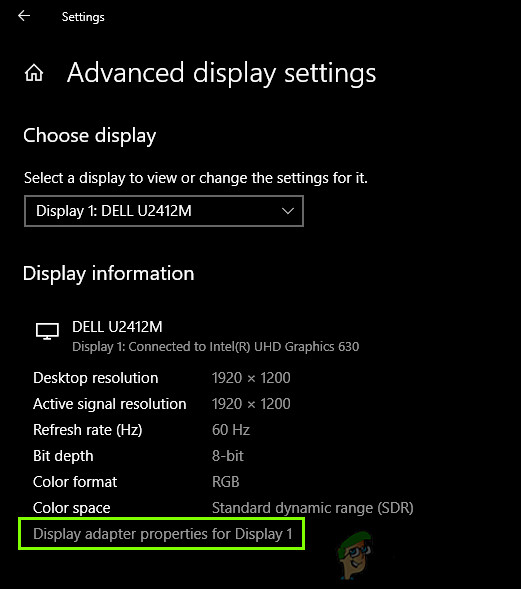
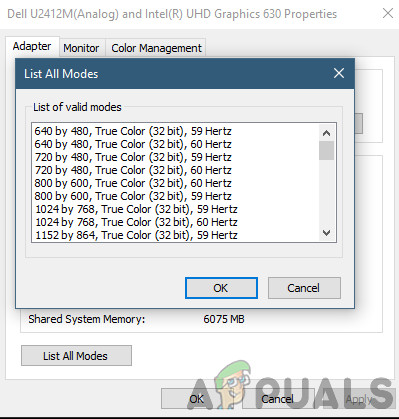
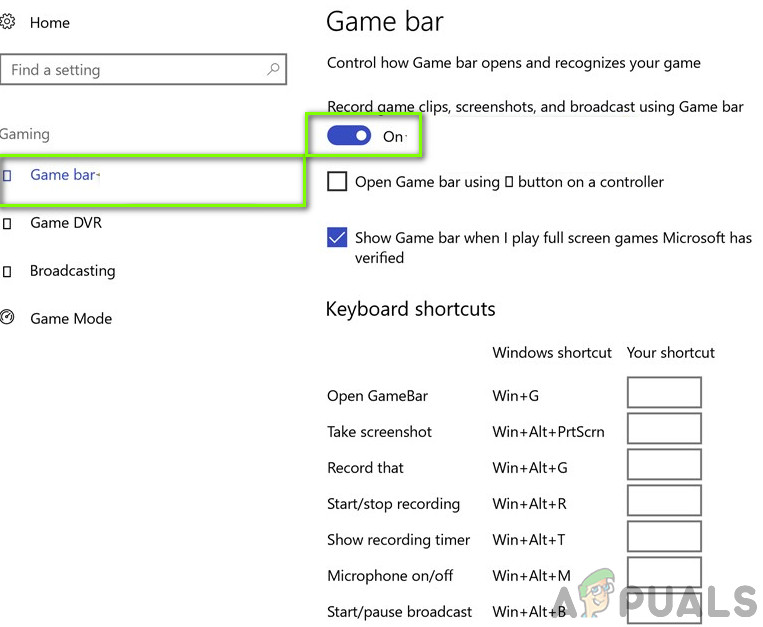
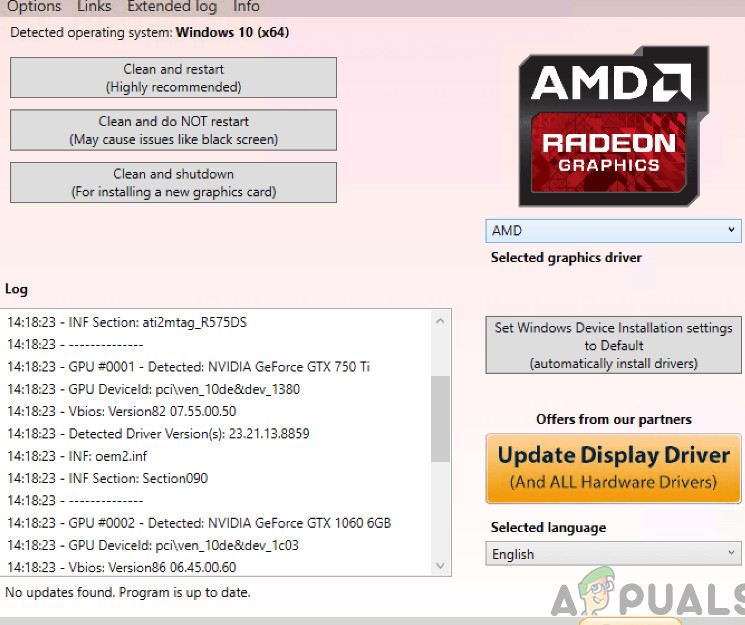


















![[Oprava] Biela lišta pokrývajúca najvyššiu časť Prieskumníka Windows](https://jf-balio.pt/img/how-tos/17/white-bar-covering-top-portion-windows-explorer.jpg)




